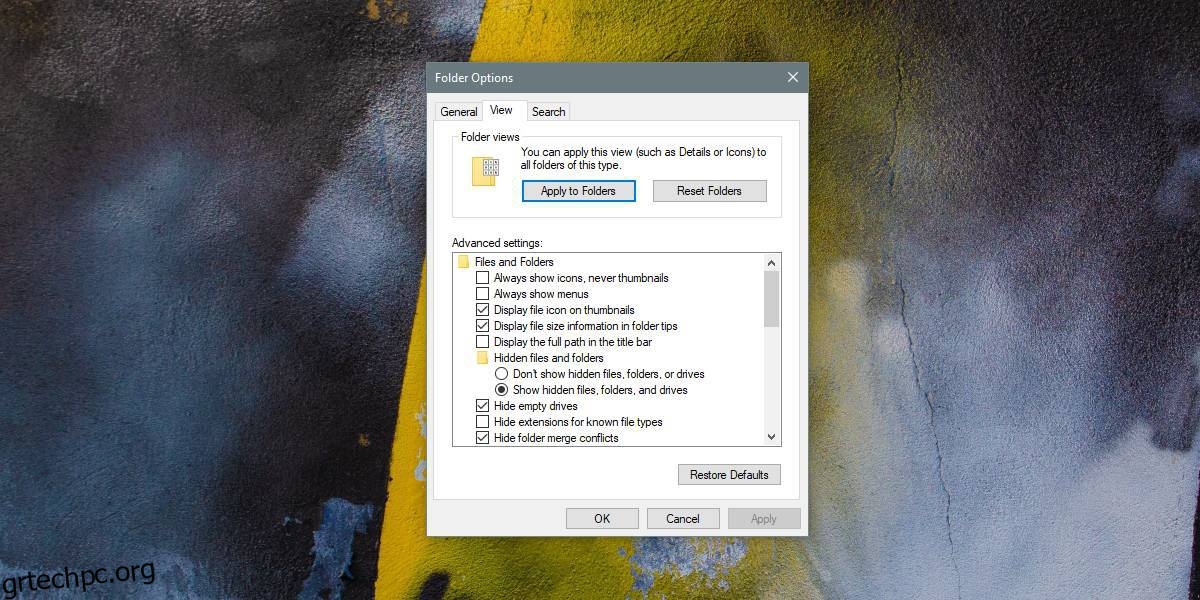Μπορείτε να αλλάξετε τον τρόπο με τον οποίο η Εξερεύνηση αρχείων εμφανίζει τα αρχεία και τις πληροφορίες αρχείων σε έναν φάκελο. Μπορείτε να ενεργοποιήσετε επιλεκτικά στήλες και να επιλέξετε μια συγκεκριμένη προβολή για τα αρχεία, μεταξύ άλλων. Αυτές οι ρυθμίσεις είναι συγκεκριμένες για το φάκελο, πράγμα που σημαίνει ότι πρέπει να τις ορίσετε για κάθε φάκελο, ξεχωριστά, κάτι που είναι τουλάχιστον κουραστικό. Εάν θέλετε να ορίσετε την ίδια διάταξη φακέλου στην Εξερεύνηση αρχείων για όλους τους φακέλους, μπορείτε. Το κόλπο είναι λίγο θαμμένο.
Ορίστε την προεπιλεγμένη διάταξη φακέλου
Πριν ξεκινήσετε, πρέπει να κατανοήσετε πώς ορίζονται οι διατάξεις φακέλων. Η Εξερεύνηση αρχείων αναγνωρίζει τους τύπους αρχείων που βρίσκονται σε έναν φάκελο και βελτιστοποιεί την προβολή φακέλου ανάλογα. Ίσως έχετε παρατηρήσει ότι εάν έχετε φάκελο με αρχεία ήχου, θα υπάρχει μια καρτέλα Αναπαραγωγή. Όταν ορίζετε την προεπιλεγμένη διάταξη για έναν φάκελο, είναι για έναν τύπο φακέλου. Αυτό σημαίνει ότι η διάταξη φακέλου που ορίζετε για έναν φάκελο με αρχεία ήχου δεν θα εφαρμοστεί σε έναν φάκελο με εικόνες.
Ανοίξτε έναν φάκελο με, για παράδειγμα, εικόνες σε αυτόν. Ρυθμίστε το ακριβώς όπως το θέλετε. Μεταβείτε στην καρτέλα Προβολή και επιλέξτε πώς θέλετε ο φάκελος να εμφανίζει εικόνες, προσθέστε/αφαιρέστε στήλες εάν τις έχετε ενεργοποιήσει και κάντε όποια άλλη αλλαγή θέλετε.
Μόλις τελειώσετε, μεταβείτε στην καρτέλα Προβολή και κάντε κλικ στο κουμπί Επιλογές. Επιλέξτε την καρτέλα «Προβολή» στο παράθυρο Επιλογές φακέλου. Κάντε κλικ στο κουμπί «Εφαρμογή σε φακέλους» και όλοι οι φάκελοι με αυτόν τον συγκεκριμένο τύπο αρχείου θα τους εμφανίσουν με τον ίδιο τρόπο.
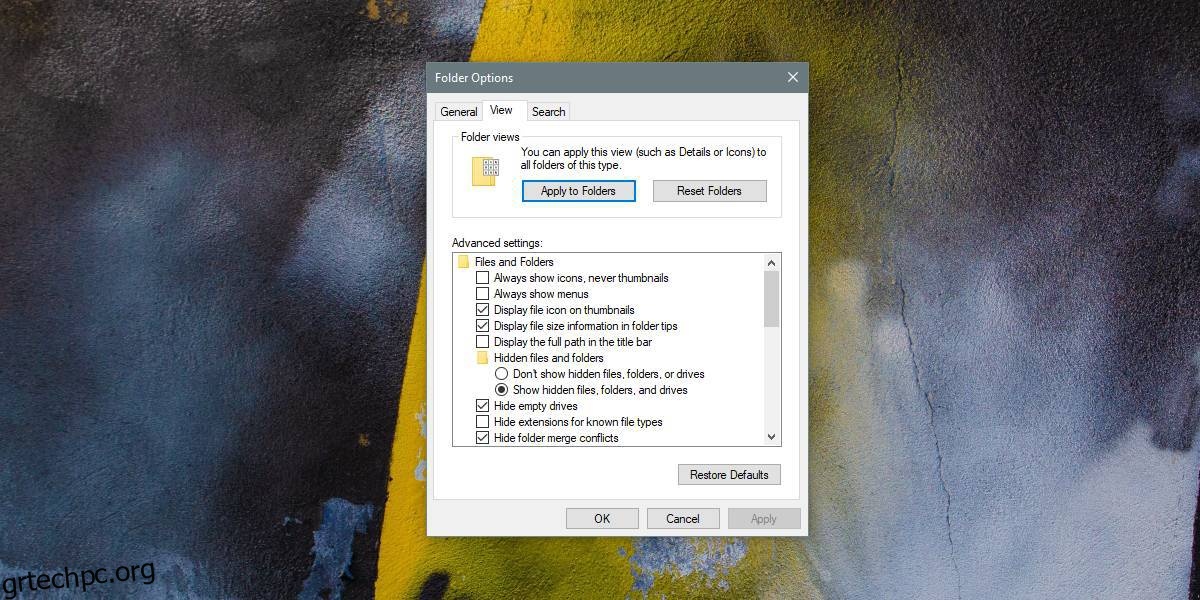
Θα χρειαστεί λίγος χρόνος για να εφαρμοστεί η διάταξη φακέλων για όλους τους τύπους αρχείων, αλλά σε γενικές γραμμές, χρειάζεται μόνο να ορίσετε την προεπιλεγμένη διάταξη για φακέλους ήχου, βίντεο, εγγράφων και εικόνων. Μπορείτε να δημιουργήσετε έναν νέο φάκελο, να προσθέσετε αυτούς τους τύπους αρχείων σε αυτόν και να ορίσετε τη διάταξη ανάλογα.
Για φακέλους με συνδυασμό αρχείων, π.χ. εικόνες και έγγραφα, ή αρχεία βίντεο και ήχου, ενδέχεται να λάβετε μικτά αποτελέσματα. Όλοι οι νέοι φάκελοι στους οποίους δημιουργείτε και προσθέτετε αρχεία θα ακολουθήσουν το ίδιο. Μπορείτε να αλλάξετε την προεπιλεγμένη προβολή για έναν τύπο φακέλου όποτε θέλετε.
Μπορείτε επίσης να ορίσετε την προεπιλεγμένη διάταξη φακέλου από το μητρώο των Windows, αλλά δεν το συνιστούμε, καθώς δεν προσφέρει κανένα όφελος που δεν μπορείτε να λάβετε από την επιλογή GUI. Θα πρέπει να αποφεύγετε να κάνετε αλλαγές στο μητρώο όποτε είναι δυνατόν, ακόμα κι αν αισθάνεστε άνετα να το επεξεργαστείτε.