Είτε κάνετε εναλλαγή από υπολογιστή σε Mac είτε απλά χρειάζεται να μεταφέρετε ορισμένα αρχεία μεταξύ των δύο, υπάρχουν διάφοροι τρόποι για να το κάνετε. Υπάρχει ένας απλός τρόπος κοινής χρήσης αρχείων χρησιμοποιώντας τα ενσωματωμένα εργαλεία των λειτουργικών συστημάτων, αλλά ορισμένες λύσεις τρίτων μπορεί να είναι χρήσιμες. Διαβάστε παρακάτω για να μάθετε για διάφορες μεθόδους μετάβασης για κοινή χρήση αρχείων μεταξύ Mac και Windows.

Πίνακας περιεχομένων
Τρόπος κοινής χρήσης αρχείων Mac με χρήστες Windows χρησιμοποιώντας ενσωματωμένα εργαλεία
Πριν εξηγήσετε πώς να χρησιμοποιήσετε τα εγγενή εργαλεία των συστημάτων για τη μεταφορά αρχείων, σημειώστε ότι αυτή η μέθοδος είναι δυνατή μόνο εάν και οι δύο υπολογιστές βρίσκονται στο ίδιο τοπικό δίκτυο. Εάν δεν συμβαίνει αυτό, μη διστάσετε να μεταβείτε στην ενότητα λύσεων τρίτων παρακάτω.
Ρύθμιση κοινής χρήσης αρχείων σε Mac
Για να έχουν πρόσβαση οι χρήστες των Windows στα αρχεία Mac σας, πρέπει να ενεργοποιήσετε την κοινή χρήση αρχείων και να ενεργοποιήσετε την κοινή χρήση SMB. Δείτε πώς να το κάνετε:
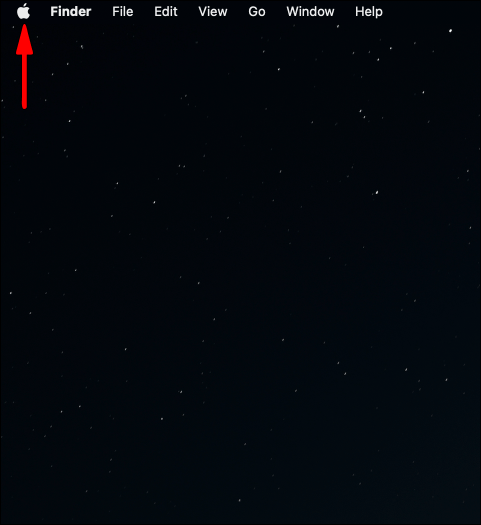
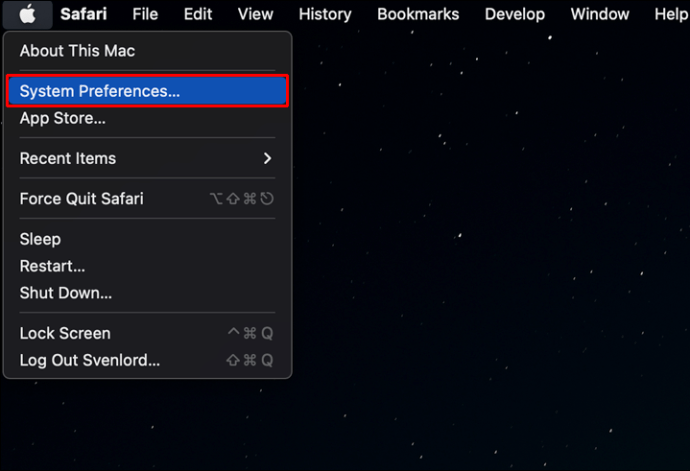
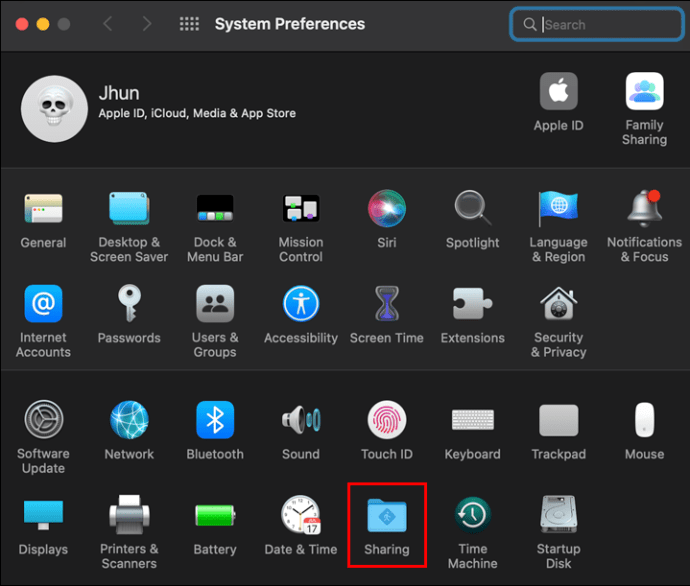
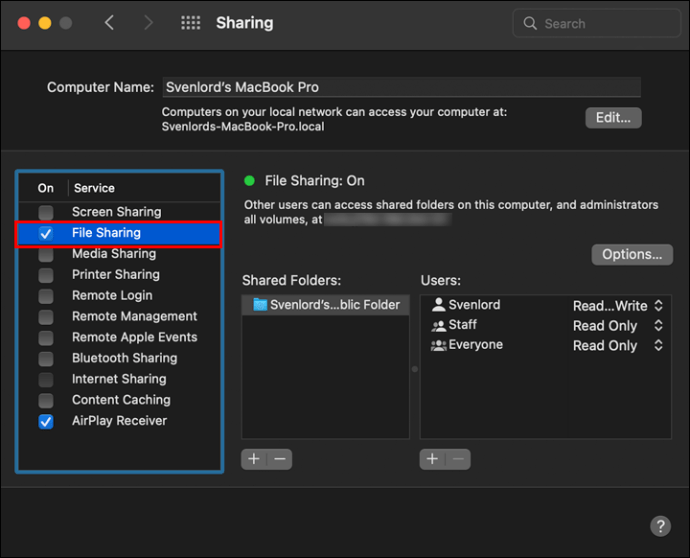
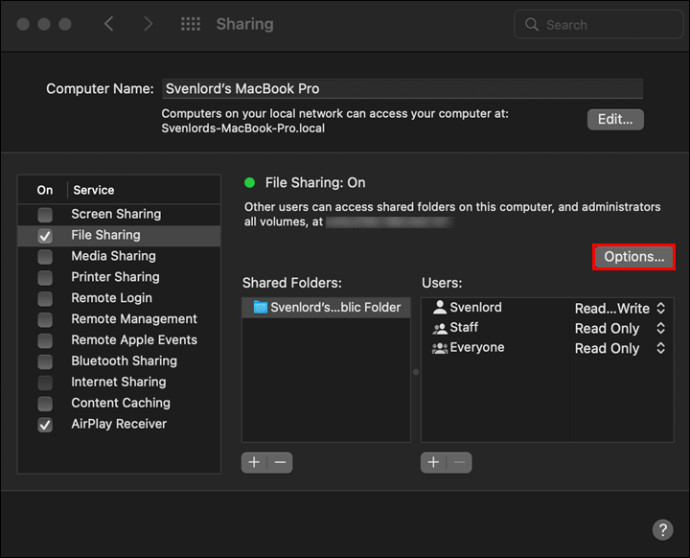
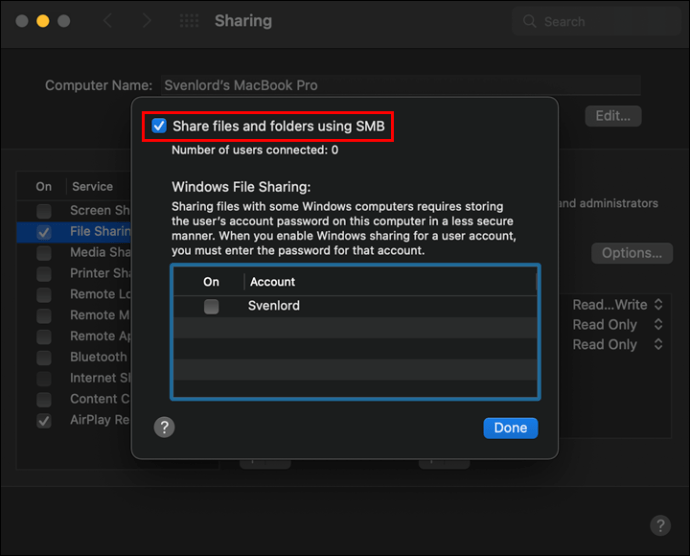
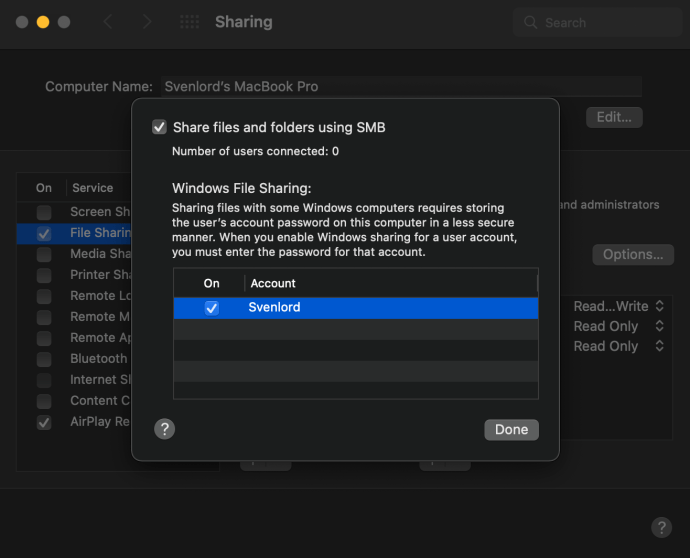
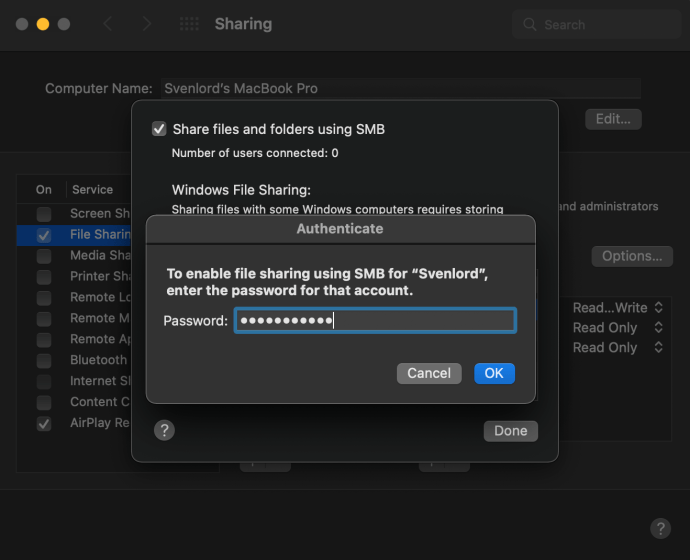
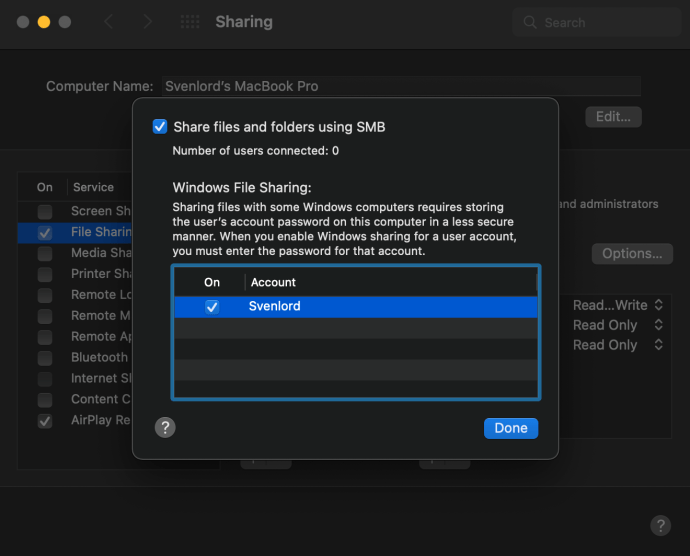
Η ενεργοποίηση της κοινής χρήσης αρχείων σε Mac ακολουθεί τα ίδια βήματα στο macOS Monterey 12, macOS Big Sur 11.0, macOS Catalina 10.15, macOS Mojave 10.14 και macOS High Sierra 10.13.
Επιλέξτε Τι να μοιραστείτε
Μετά τη ρύθμιση της κοινής χρήσης αρχείων με τον χρήστη των Windows, θα επιστρέψετε στο παράθυρο Κοινή χρήση. Επιλέξτε τους φακέλους και τους χρήστες που θέλετε να μοιραστείτε μαζί τους:
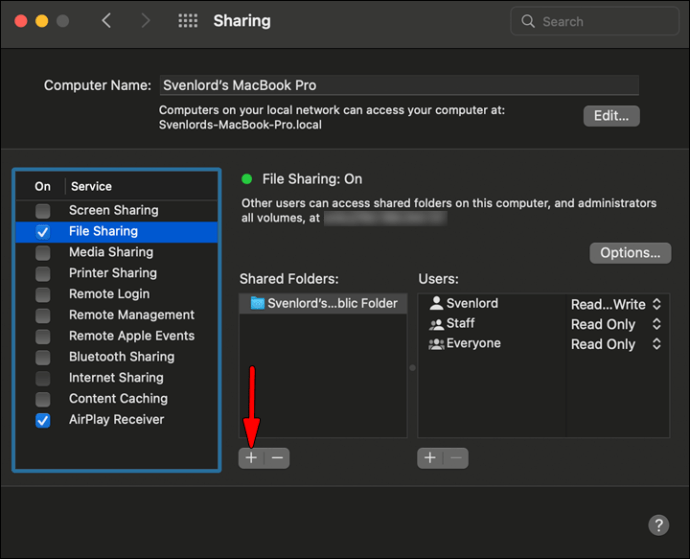
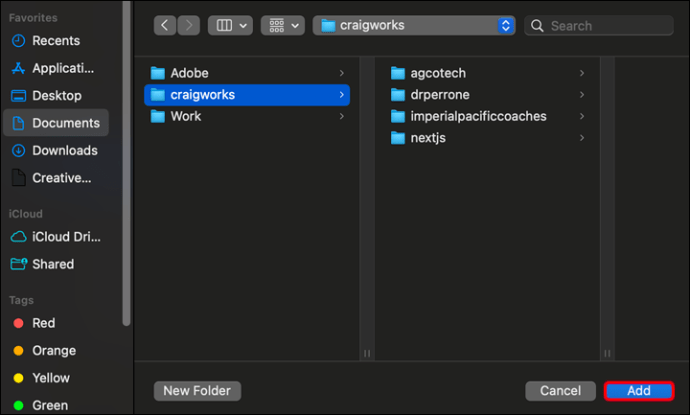
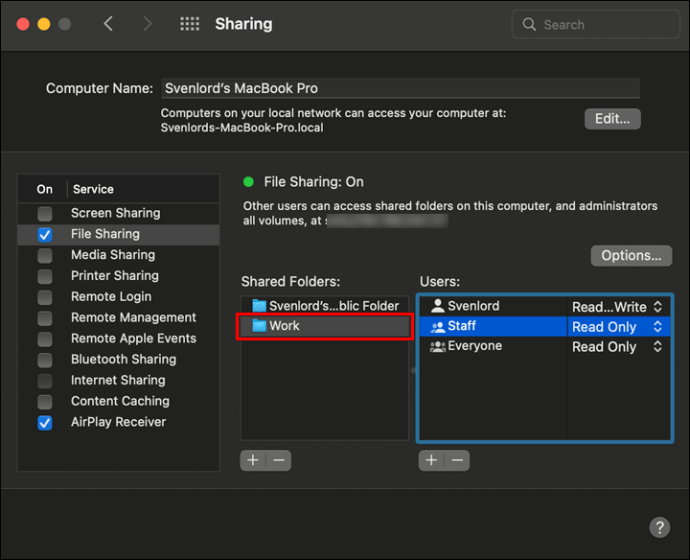
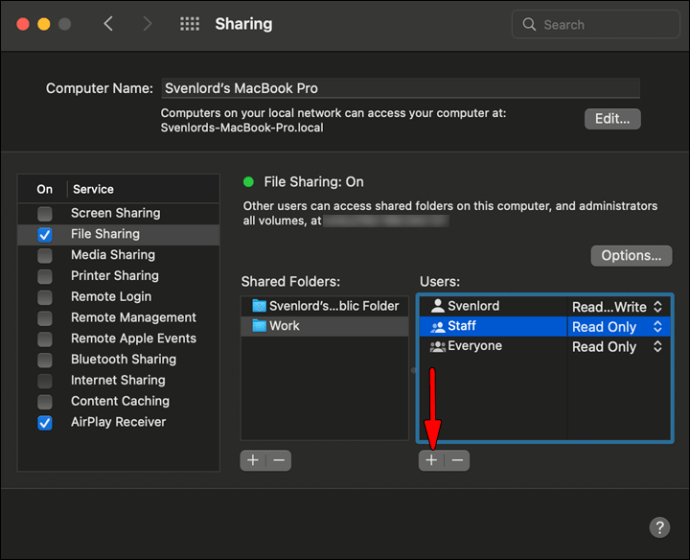
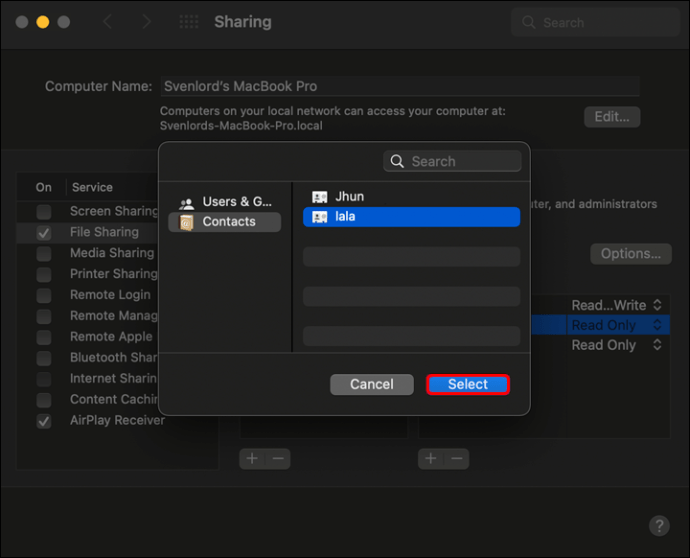
Για την κατάργηση φακέλων ή χρηστών, χρησιμοποιήστε το κουμπί “μείον”.
Πρόσβαση σε αρχεία Mac στα Windows
Τώρα ήρθε η ώρα να κάνετε την πραγματική κοινή χρήση. Μεταβείτε στον υπολογιστή σας με Windows και ακολουθήστε τα παρακάτω βήματα για να μεταφέρετε αρχεία από Mac σε Windows:
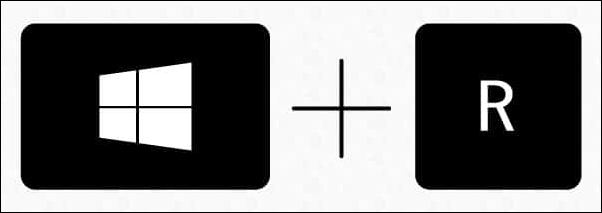
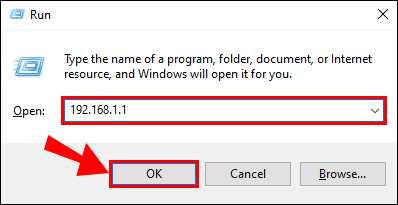
Η Εξερεύνηση αρχείων θα εμφανίσει έναν φάκελο με αρχεία και χρήστες στους οποίους έχετε παραχωρήσει άδεια πρόσβασης μέσω Κοινόχρηστων φακέλων και Κοινόχρηστων χρηστών.
Αυτή η διαδικασία σύνδεσης σε Mac θα πρέπει να είναι πανομοιότυπη στα Windows XP, Windows Vista, Windows 7, Windows 8, Windows 10 και στα πιο πρόσφατα Windows 11.
Θυμηθείτε να αποεπιλέξετε όλους τους λογαριασμούς χρηστών πριν απενεργοποιήσετε την κοινή χρήση των Windows, επειδή οι κωδικοί πρόσβασης των χρηστών δεν αποθηκεύονται με ασφάλεια.
Τρόπος κοινής χρήσης αρχείων Windows με χρήστες Mac χρησιμοποιώντας ενσωματωμένα εργαλεία
Διαβάστε παρακάτω εάν θέλετε να πάτε αντίστροφα και να μοιραστείτε αρχεία από τα Windows σε Mac. Τα βήματα είναι σχετικά απλά και χωρίζονται σε τρία στάδια.
Ρύθμιση κοινής χρήσης αρχείων στα Windows
Το πρώτο στάδιο περιλαμβάνει τη ρύθμιση της κοινής χρήσης αρχείων στον υπολογιστή σας. Ξεκινήστε βεβαιώνοντας ότι το Network Discovery είναι ενεργοποιημένο στα Windows:
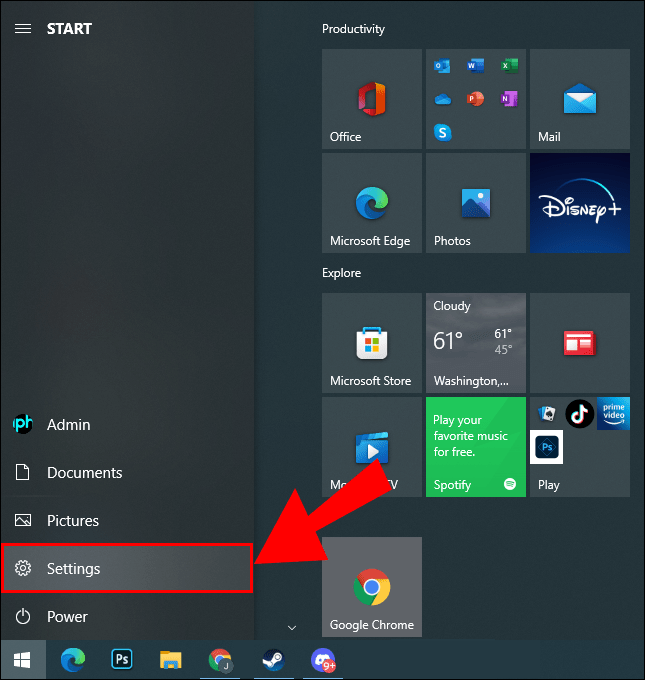
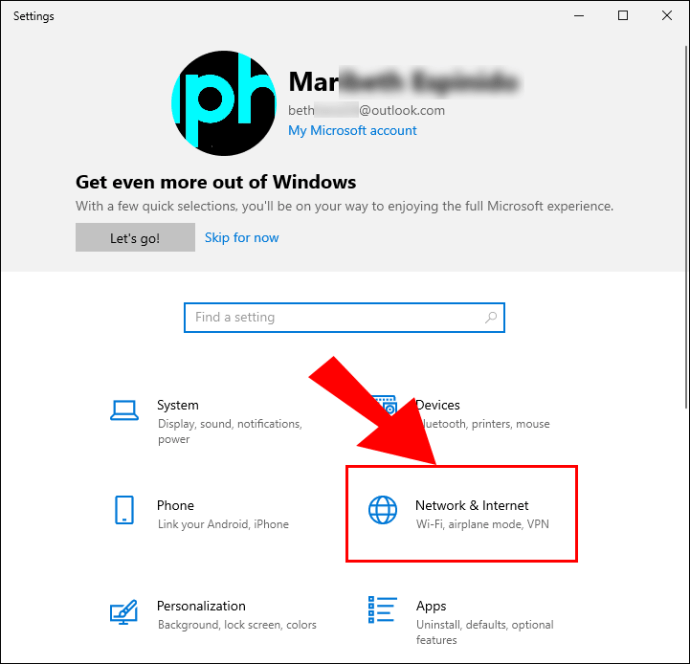
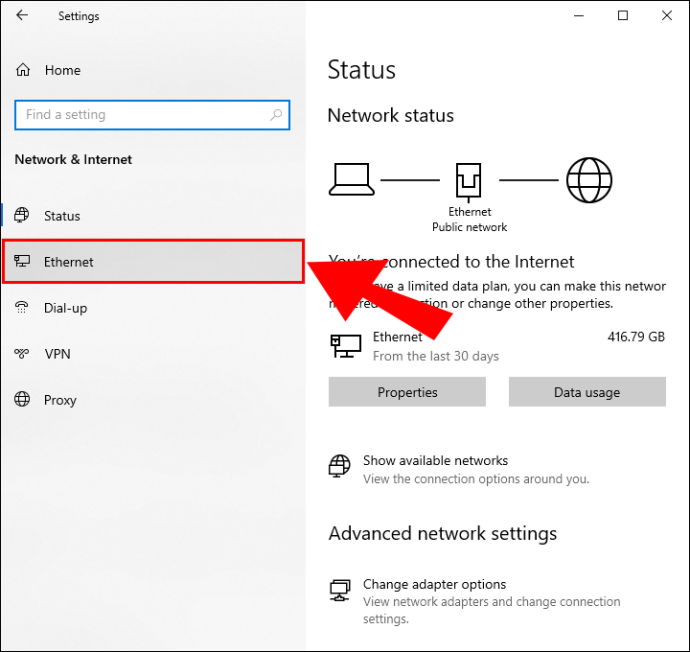
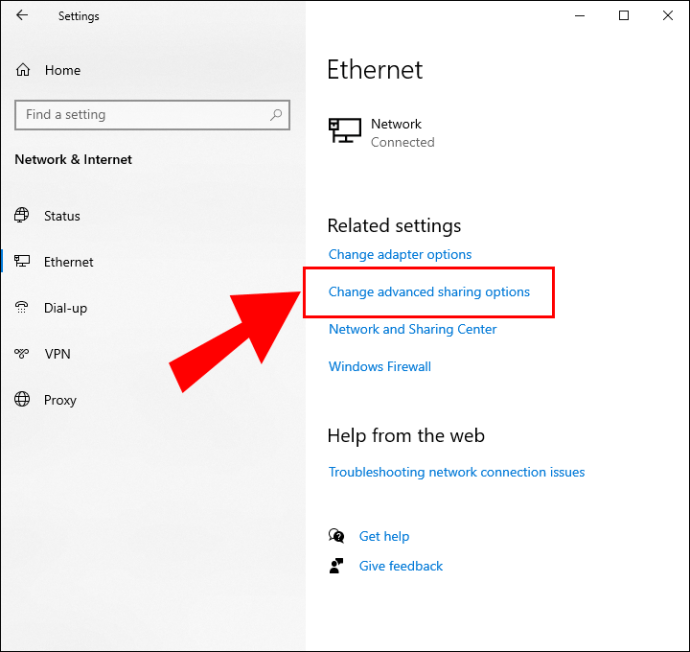
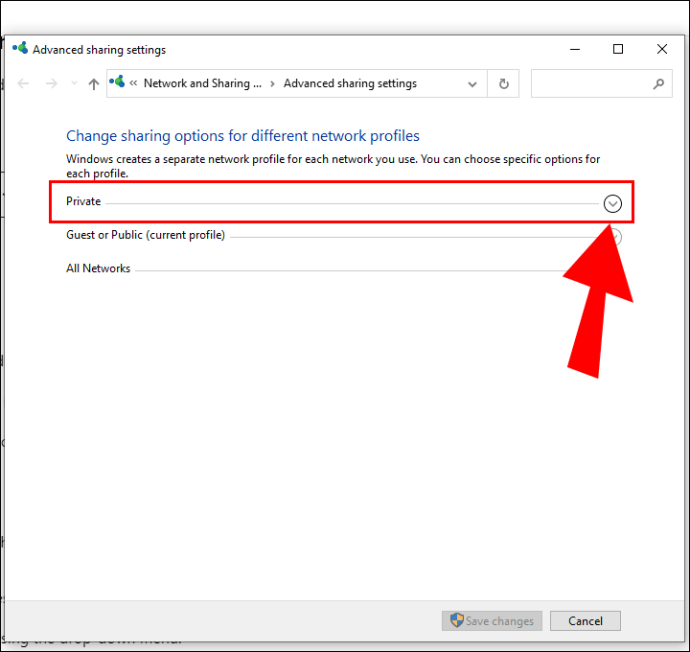
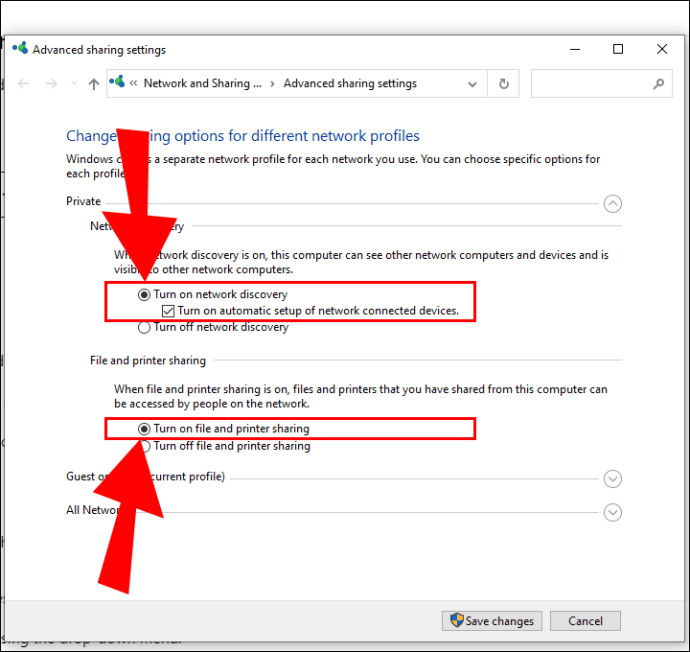
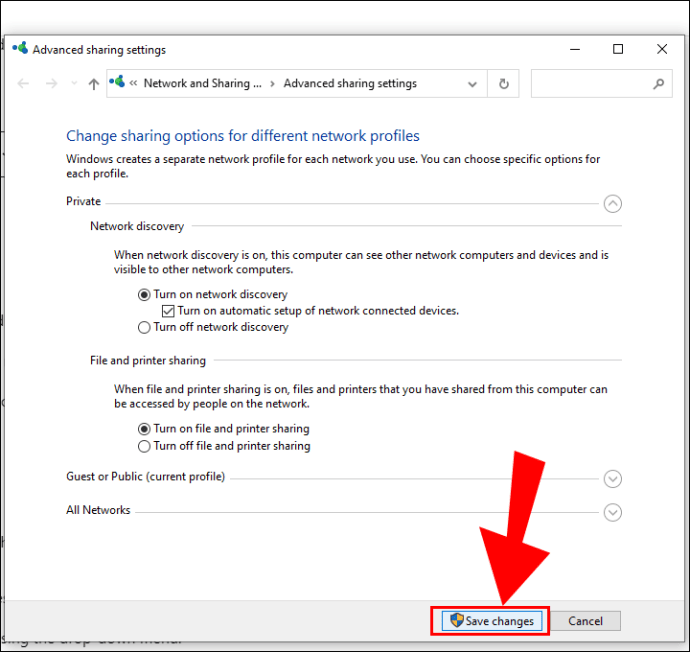
Επιλέξτε Τι να μοιραστείτε
Τώρα που ο υπολογιστής έλαβε το πράσινο φως για κοινή χρήση αρχείων, επιλέξτε τα αρχεία και τους φακέλους που θέλετε να μοιραστείτε και ακολουθήστε τα παρακάτω βήματα για καθένα:
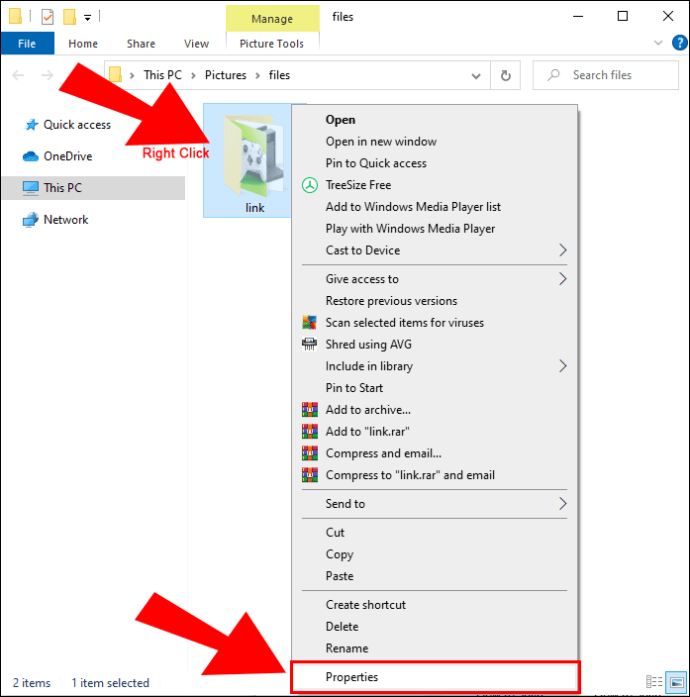
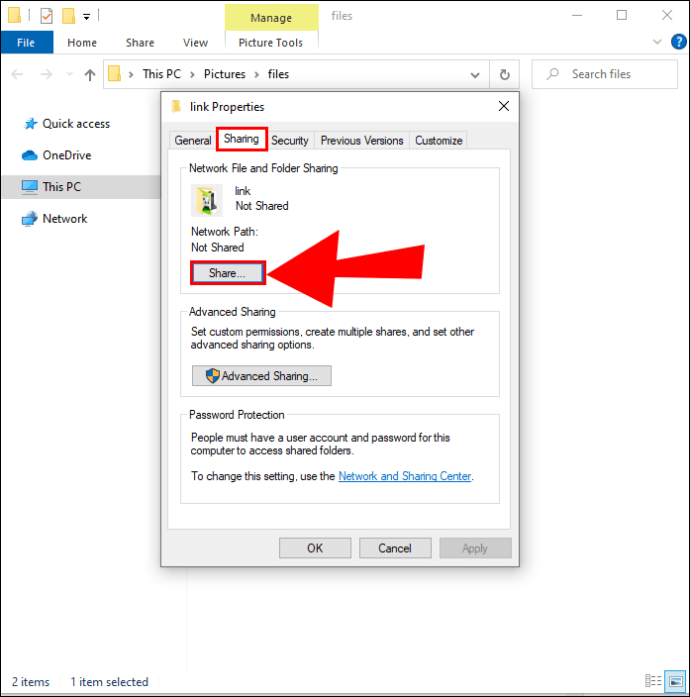
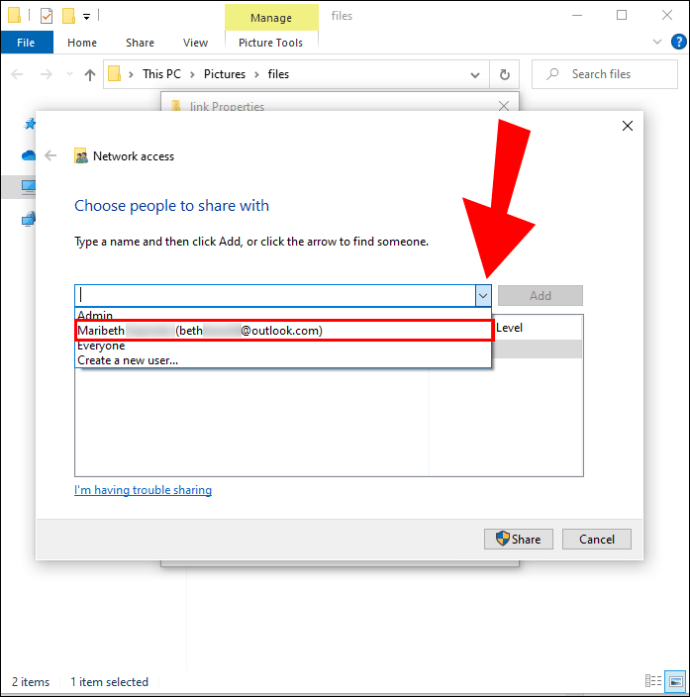
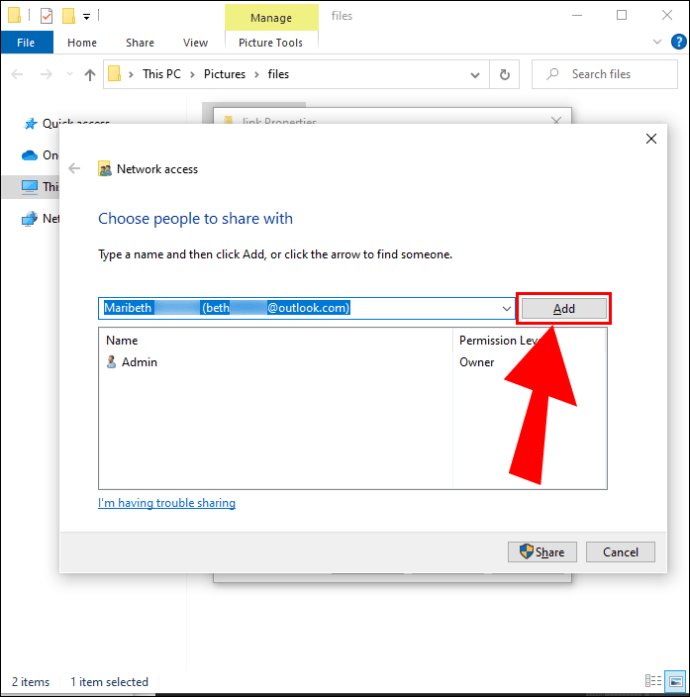
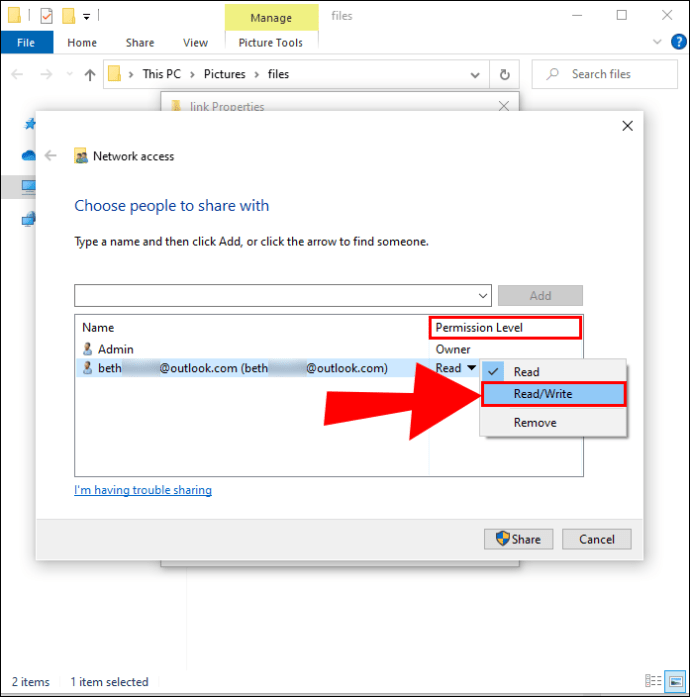
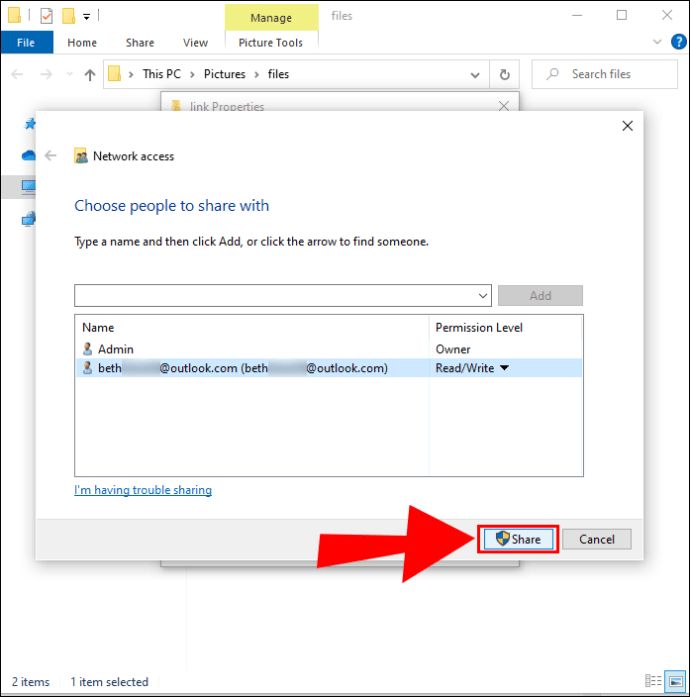
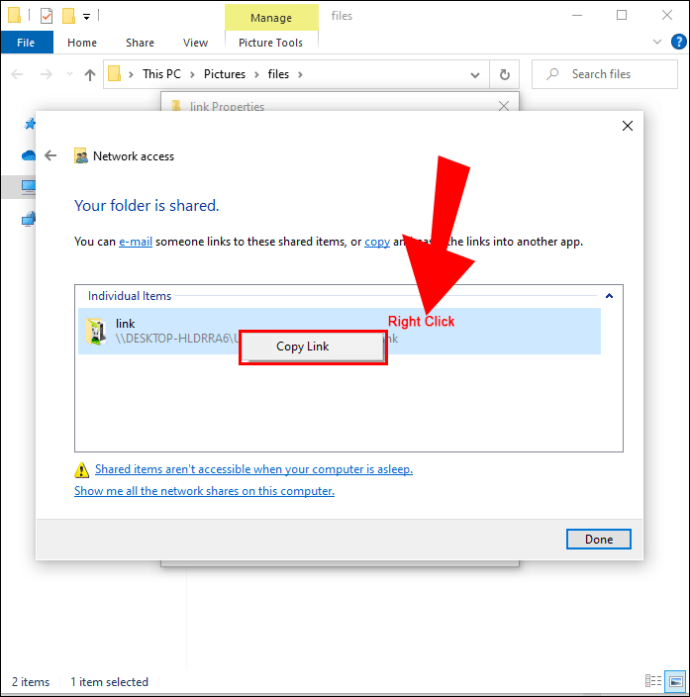
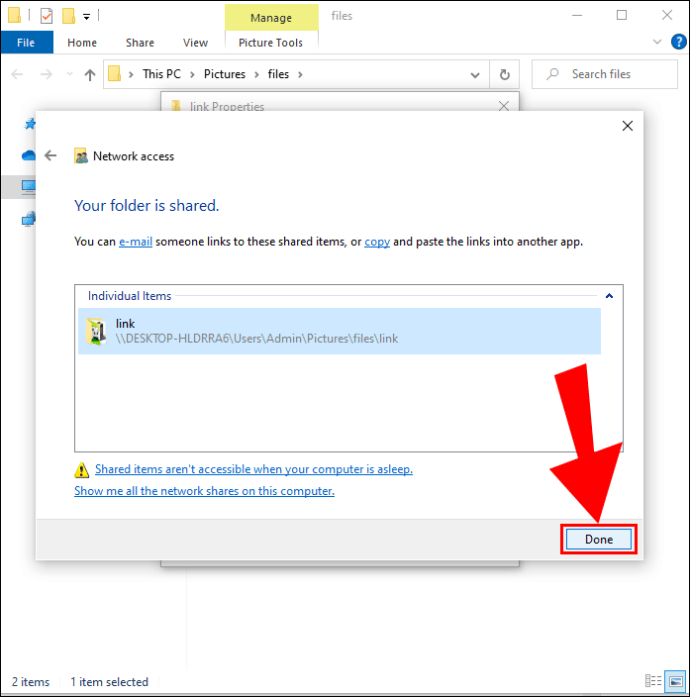
Πρόσβαση στα αρχεία των Windows σε Mac
Μόλις τελειώσετε με την επιλογή των αρχείων προς κοινή χρήση, ήρθε η ώρα να αποκτήσετε πρόσβαση σε αυτά τα αρχεία από το Mac σας:
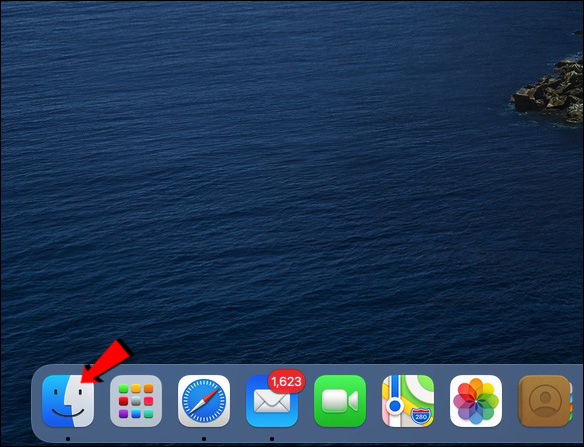
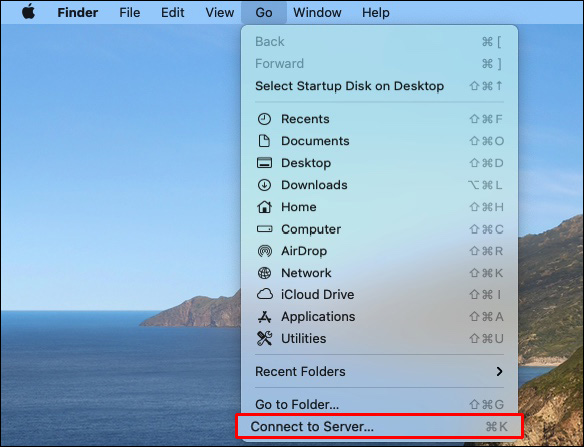
smb://DNSname/sharename
ή
smb://IPaddress/sharename
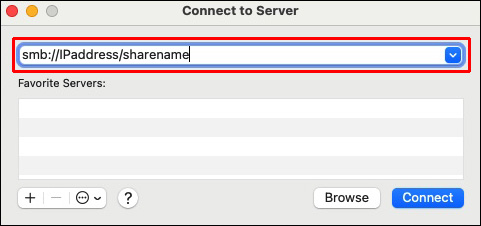
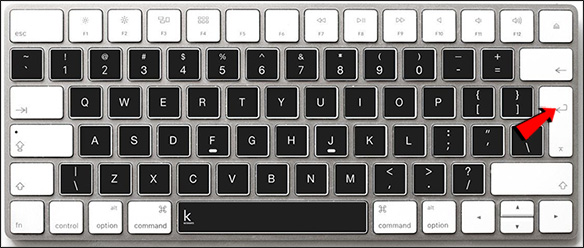
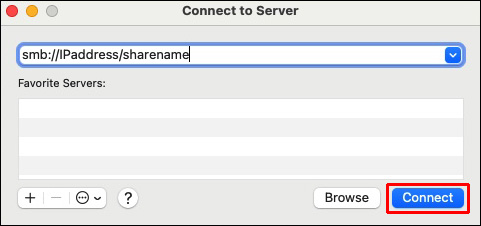
Το περιεχόμενο που μοιραστήκατε από τα Windows θα είναι διαθέσιμο στην ενότητα Κοινόχρηστο του Finder. Για να μεταφέρετε αρχεία, απλώς σύρετε και αποθέστε τα στην επιθυμητή θέση.
Λύσεις τρίτων για τη μεταφορά αρχείων μεταξύ Mac και Windows
Όπως έχουμε εξηγήσει, τα πράγματα είναι ομαλά αν ο Mac και ο υπολογιστής βρίσκονται στο ίδιο τοπικό δίκτυο. Εάν όχι, υπάρχουν άλλοι τρόποι μεταφοράς των αρχείων σας που αναφέρονται παρακάτω:
Κοινή χρήση αρχείων με χρήση υπηρεσίας Cloud
Εάν δεν είστε ιδιαίτερα γνώστες της τεχνολογίας, αυτή μπορεί να είναι η καλύτερη επιλογή σας.
Στις περισσότερες υπηρεσίες cloud αρέσει Dropbox ή GoogleDrive έχουν διαθέσιμες εφαρμογές για Windows και macOS. Επιπλέον, είναι δωρεάν και αρκετά εύχρηστα. Απλώς εγκαταστήστε τις εφαρμογές στο σύστημά σας και αντιγράψτε και επικολλήστε ή σύρετε και αποθέστε τα αρχεία που θέλετε στη μονάδα cloud. Στη συνέχεια, τα συστήματα θα συγχρονιστούν και τα αρχεία θα εμφανιστούν στο δεύτερο σύστημά σας.
Κοινή χρήση αρχείων με χρήση μονάδας flash USB
Ένας γρήγορος και απλός τρόπος για να μεταφέρετε αρχεία μεταξύ Mac και Windows είναι η χρήση ενός USB stick. Μπορείτε να μετακινήσετε τα αρχεία και τους φακέλους στο stick και να τα συνδέσετε στο δεύτερο σύστημά σας. Απλώς φροντίστε να επιλέξετε τη μορφή αρχείου exFAT καθώς είναι συμβατή και με τα δύο συστήματα. Αυτή η μέθοδος λειτουργεί καλύτερα εάν χρειάζεται μόνο να μεταφέρετε μικρότερο αριθμό αρχείων.
Κοινή χρήση αρχείων χρησιμοποιώντας φορητό σκληρό δίσκο
Εάν χρειάζεται να μεταφέρετε πολλά αρχεία μεταξύ Mac και Windows, αυτός είναι ο τρόπος που πρέπει να κάνετε. Προσφέρουν διαφορετικές χωρητικότητες αποθήκευσης, με τις πιο δημοφιλείς να είναι το 1TB ή το 2TB. Όταν χρησιμοποιείτε φορητό σκληρό δίσκο, μορφοποιήστε τον σε FAT32 για να αποκτήσετε πρόσβαση τόσο για συστήματα Mac όσο και για Windows OS.
Το να μοιράζεσαι σημαίνει ότι νοιάζεσαι
Τώρα που κοινοποιήσαμε τις βασικές μεθόδους μας για τη μεταφορά αρχείων μεταξύ υπολογιστή και Mac, τα υπόλοιπα εξαρτώνται από εσάς. Επιλέξτε την καλύτερη επιλογή για εσάς και ξεκινήστε να μοιράζεστε αρχεία με βάση το περιεχόμενο της καρδιάς σας. Εάν και οι δύο υπολογιστές μοιράζονται ένα δίκτυο, μπορείτε να το διατηρήσετε στην οικογένεια και να χρησιμοποιήσετε τα ενσωματωμένα εργαλεία τους για κοινή χρήση αρχείων. Εάν όχι, μπορείτε πάντα να χρησιμοποιήσετε μια υπηρεσία cloud, USB stick ή φορητό σκληρό δίσκο.
Χρειάστηκε ποτέ να μοιραστείτε αρχεία μεταξύ Mac και Windows; Τι μέθοδο χρησιμοποιήσατε; Ενημερώστε μας στην παρακάτω ενότητα σχολίων.

