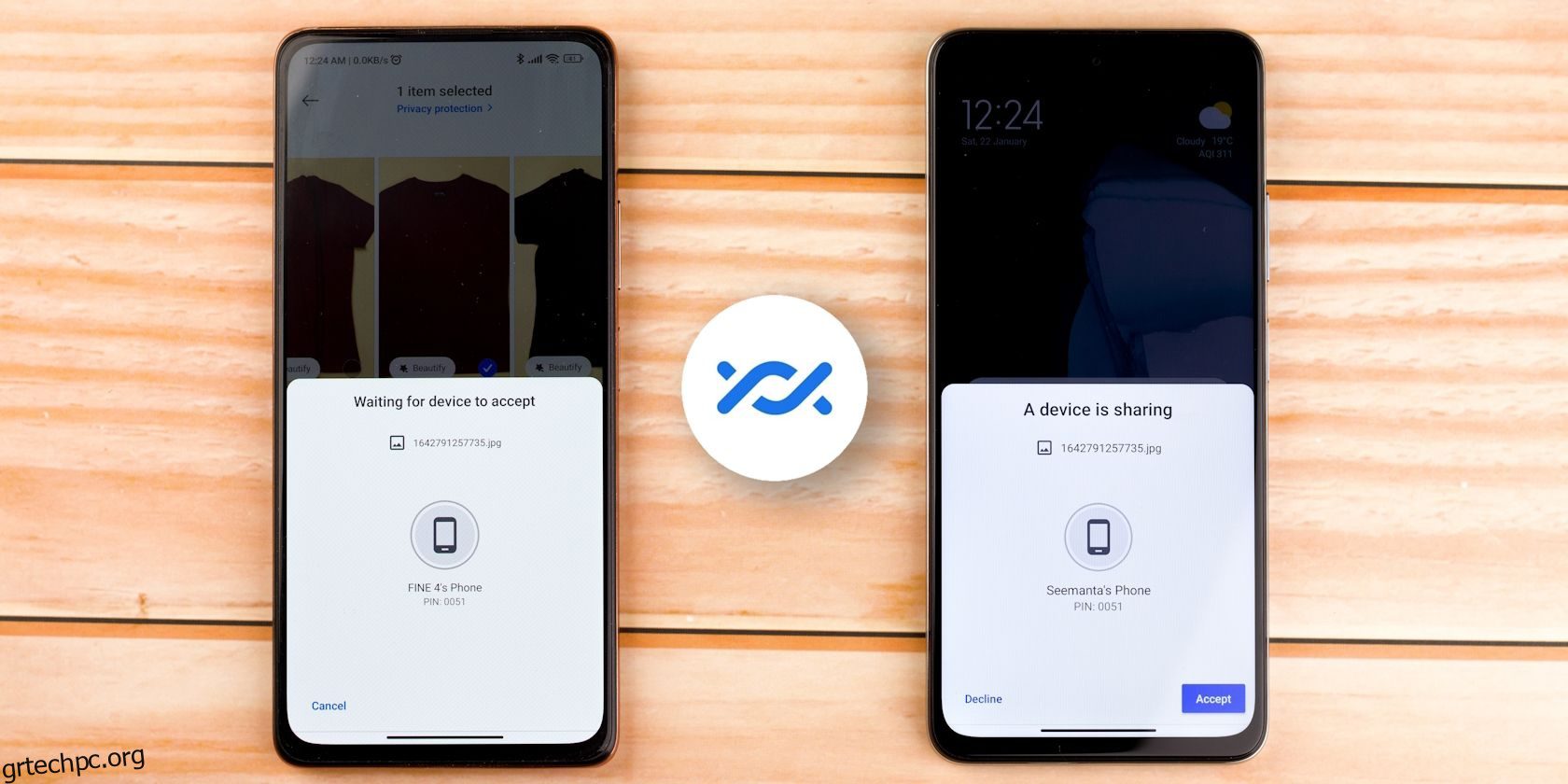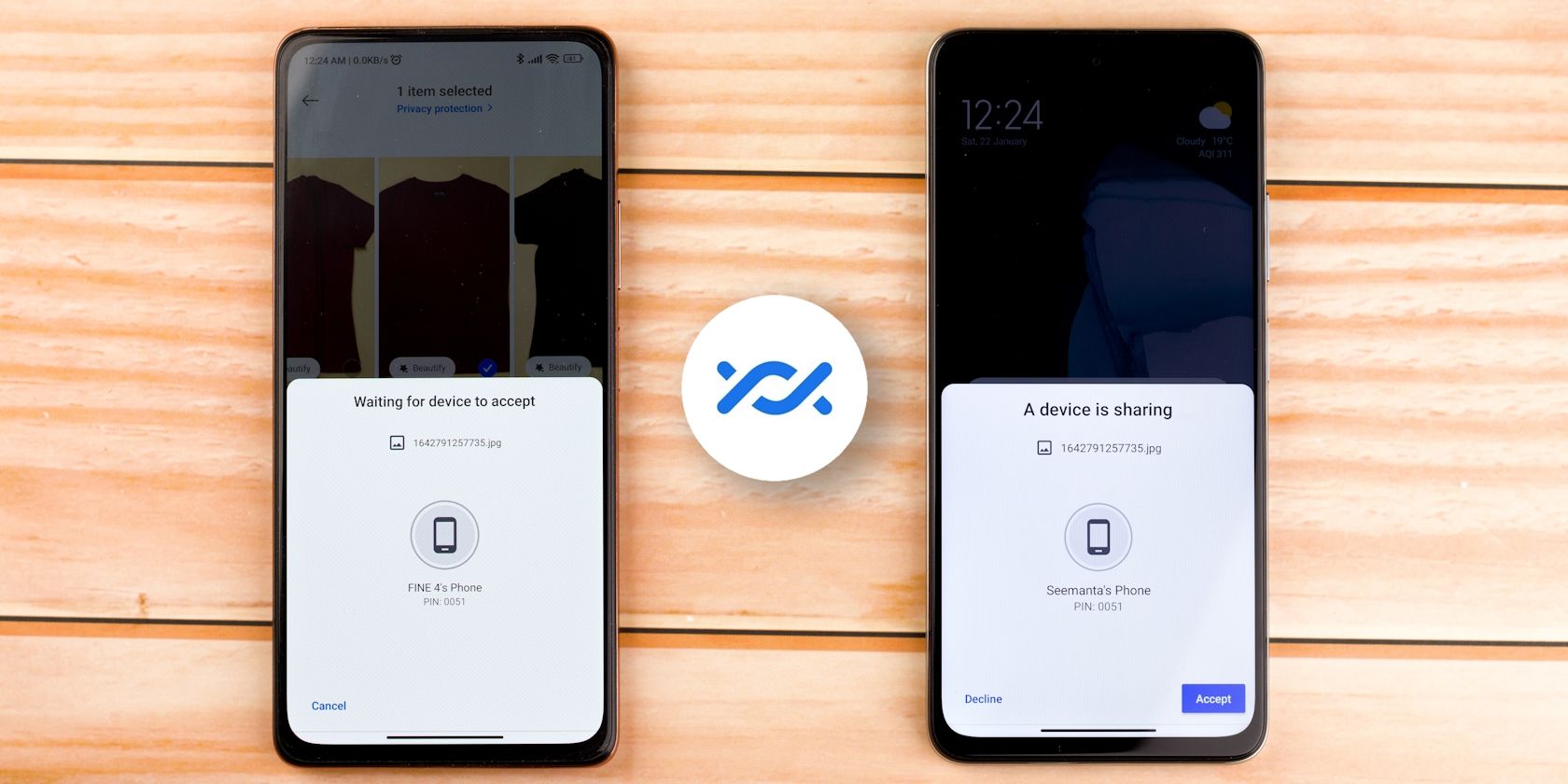
Πίνακας περιεχομένων
Βασικά Takeaways
- Το Google Photos διευκολύνει τη μεταφορά φωτογραφιών και βίντεο μεταξύ συσκευών Android και σας επιτρέπει να δημιουργείτε αντίγραφα ασφαλείας και να επαναφέρετε διαφορετικά άλμπουμ.
- Το Google One σάς επιτρέπει να επαναφέρετε τις ρυθμίσεις της συσκευής σας, τις επαφές, τα μηνύματα και τα δεδομένα εφαρμογών σας, ενώ το Wi-Fi Direct σάς επιτρέπει να μεταφέρετε μεγάλα αρχεία με ευκολία.
- Η μεταφορά δεδομένων σε ένα νέο τηλέφωνο Galaxy είναι απλή με την εφαρμογή Smart Switch της Samsung. Μπορείτε να χρησιμοποιήσετε αυτήν ή την εφαρμογή Switch to Android της Google για να μεταφέρετε δεδομένα από ένα iPhone.
Η μεταφορά όλων των δεδομένων σας σε ένα νέο τηλέφωνο Android δεν είναι τόσο δύσκολη όσο ήταν κάποτε. Οι ενσωματωμένες λύσεις και οι εφαρμογές τρίτων κάνουν τη διαδικασία εύκολη είτε κάνετε εναλλαγή από άλλη συσκευή Android είτε από iPhone. Εδώ, θα διερευνήσουμε όλες τις επιλογές σας.
1. Μεταφέρετε φωτογραφίες και βίντεο με το Google Photos
Θα μπορούσατε να χρησιμοποιήσετε πολλές εφαρμογές για να μετακινήσετε τις φωτογραφίες και τα βίντεό σας από τη μια συσκευή στην άλλη. Ωστόσο, η πιο εύκολη και βελτιωμένη προσέγγιση είναι να χρησιμοποιήσετε το Google Photos, ειδικά για βίντεο και φωτογραφίες που τραβήξατε με την κάμερα του τηλεφώνου σας.
Μόλις εκκινήσετε το Google Photos για πρώτη φορά, βεβαιωθείτε ότι έχουν δημιουργηθεί αντίγραφα ασφαλείας για όλα τα λευκώματά σας. Μπορεί να έχετε πολλούς φακέλους συσκευών για WhatsApp, Instagram, Twitter κ.λπ., επομένως πρέπει να ενεργοποιήσετε μη αυτόματα τη δημιουργία αντιγράφων ασφαλείας για κάθε φάκελο του οποίου τα περιεχόμενα θέλετε στο νέο σας τηλέφωνο. Συνήθως δημιουργείται αντίγραφο ασφαλείας του φακέλου Camera από προεπιλογή, επομένως δεν χρειάζεται να ακολουθήσετε αυτό το βήμα εάν δεν χρειάζεστε άλλους φακέλους.
Για να δημιουργήσετε αντίγραφα ασφαλείας ενός φακέλου, ανοίξτε το Google Photos, πατήστε το εικονίδιο του προφίλ στην επάνω δεξιά γωνία και μεταβείτε στις Ρυθμίσεις φωτογραφιών > Δημιουργία αντιγράφων ασφαλείας > Δημιουργία αντιγράφων ασφαλείας φακέλων συσκευής. Τώρα, εναλλάξτε τους φακέλους που θέλετε στη νέα σας συσκευή Android. Επιστρέψτε στην προηγούμενη σελίδα και βεβαιωθείτε ότι το Backup είναι ενεργοποιημένο.
Κατεβάστε το Google Photos στο νέο σας τηλέφωνο —αν δεν είναι προεγκατεστημένο— και συνδεθείτε με τον λογαριασμό σας Google. Όλα τα μέσα για τα οποία δημιουργήσατε αντίγραφα ασφαλείας θα πρέπει να είναι άμεσα ορατά στο Google Photos και να τα κατεβάσετε στη συλλογή του τηλεφώνου σας.
Λήψη: Google Photos για Android | iOS (Δωρεάν, συνδρομή διαθέσιμη)
2. Επαναφέρετε τις ρυθμίσεις και τα δεδομένα της συσκευής σας Android με το Google One
Το Google One σάς επιτρέπει να επαναφέρετε τις ρυθμίσεις της συσκευής σας, τα αρχεία καταγραφής κλήσεων, τις επαφές, τα μηνύματα και τα δεδομένα εφαρμογών, όπως κωδικούς πρόσβασης. Εγκαταστήστε και ανοίξτε την εφαρμογή Google One στην παλιά σας συσκευή και συνδεθείτε με τον Λογαριασμό σας Google. Τώρα, πατήστε το εικονίδιο του μενού χάμπουργκερ και μεταβείτε στις Ρυθμίσεις > Διαχείριση ρυθμίσεων δημιουργίας αντιγράφων ασφαλείας. Ενεργοποιήστε τα δεδομένα συσκευής και οποιαδήποτε άλλη επιλογή χρειάζεστε και πατήστε Δημιουργία αντιγράφων ασφαλείας τώρα.
Όταν ενεργοποιείτε το νέο σας τηλέφωνο Android για πρώτη φορά, θα σας ζητηθεί να εισαγάγετε τα διαπιστευτήρια του λογαριασμού σας Google. Εάν το τηλέφωνο αναγνωρίσει ένα αντίγραφο ασφαλείας στους διακομιστές της Google, θα σας ρωτήσει εάν θέλετε να το χρησιμοποιήσετε. Πατήστε Ναι. Οι ρυθμίσεις σας θα πρέπει να συγχρονιστούν και οι εφαρμογές που είχατε στην παλιά σας συσκευή θα πρέπει να ξεκινήσουν αυτόματα τη λήψη στο νέο σας τηλέφωνο Android.
Φυσικά, το Google One δημιουργεί αντίγραφα ασφαλείας για φωτογραφίες και βίντεο, αλλά δεν σας δίνει τόσο έλεγχο όσο το Google Photos.
Λήψη: Google One για Android | iOS (Δωρεάν, συνδρομή διαθέσιμη)
3. Μεταφέρετε μεγάλα αρχεία ασύρματα με Wi-Fi Direct
Αυτή η επιλογή είναι εξαιρετική εάν θέλετε να μεταφέρετε μεγάλα αρχεία όπως βίντεο ή ταινίες από μια συσκευή Android σε μια άλλη. Το Wi-Fi Direct έρχεται ως ενσωματωμένο πρωτόκολλο σε τηλέφωνα Android. Λειτουργεί κάνοντας ένα από τα τηλέφωνά σας σημείο πρόσβασης και την άλλη συσκευή πελάτη.
Τα βήματα που πρέπει να ακολουθήσετε για να χρησιμοποιήσετε το Wi-Fi Direct μπορεί να διαφέρουν σε διαφορετικές συσκευές, αλλά η διαδικασία είναι ως επί το πλείστον παρόμοια. Ανοίξτε τις Ρυθμίσεις και μεταβείτε στις Ρυθμίσεις > Wi-Fi > Wi-Fi Direct. Για να κάνετε το ίδιο σε τηλέφωνα Samsung Galaxy, μεταβείτε στις Ρυθμίσεις > Συνδέσεις > Wi-Fi, πατήστε το εικονίδιο μενού με τις τρεις κουκκίδες και επιλέξτε Wi-Fi Direct.
Κάντε αυτό και στις δύο συσκευές και πραγματοποιήστε σύζευξη πατώντας ένα από τα ονόματα του τηλεφώνου. Τώρα, μεταβείτε στην εφαρμογή διαχείρισης αρχείων, επιλέξτε το αρχείο/φάκελο που θέλετε να μετακινήσετε και επιλέξτε Wi-Fi Direct από τις επιλογές κοινής χρήσης. Αν και η ταχύτητα μεταφοράς είναι γρήγορη, η μεταφορά gigabyte δεδομένων μπορεί να διαρκέσει μερικά λεπτά.
Ωστόσο, το Wi-Fi Direct ενδέχεται μερικές φορές να αποτύχει στην ακατέργαστη μορφή του κατά την κοινή χρήση συσκευών από διαφορετικούς κατασκευαστές. Σε αυτήν την περίπτωση, σκεφτείτε να εγκαταστήσετε μία από τις καλύτερες εφαρμογές μεταφοράς αρχείων τρίτων που χρησιμοποιούν το πρωτόκολλο Wi-Fi Direct.
4. Μεταφέρετε τα δεδομένα σας σε μια συσκευή Samsung Galaxy
Οι χρήστες της Samsung έχουν πρόσβαση σε μια αποκλειστική εφαρμογή που ονομάζεται Smart Switch. Στο νέο σας τηλέφωνο Samsung, η εφαρμογή θα πραγματοποιήσει σάρωση για την παλιά σας συσκευή και θα παρέχει μια διεπαφή για τη μεταφορά των δεδομένων σας. Σας επιτρέπει να μεταφέρετε πολυμέσα, λογαριασμούς χρηστών, επαφές, αρχεία καταγραφής κλήσεων και άλλα πολύτιμα δεδομένα.
Η εφαρμογή Smart Switch είναι διαθέσιμη για συσκευές Android και Apple που δεν ανήκουν στη Samsung για την έναρξη της μεταφοράς δεδομένων. Η χρήση του Smart Switch για τη μεταφορά αρχείων στο νέο σας τηλέφωνο Galaxy είναι εύκολη. μπορείτε να το κάνετε ασύρματα ή μέσω USB.
Λήψη: Samsung Smart Switch για Android | iOS (Ελεύθερος)
5. Μεταφέρετε τα δεδομένα του iPhone σας σε μια νέα συσκευή Android
Η εναλλαγή από iPhone σε Android μπορεί να είναι ταραχώδης, αλλά η εφαρμογή Switch To Android της Google κάνει τη μεταφορά των δεδομένων σας πολύ πιο εύκολη. Το μόνο που έχετε να κάνετε είναι να μεταβείτε στο App Store, να εγκαταστήσετε την εφαρμογή, να δημιουργήσετε ή να συνδεθείτε στον λογαριασμό σας Google και να ακολουθήσετε μερικές υποδείξεις στην οθόνη.
Το Switch To Android θα σας καθοδηγήσει στο τι πρέπει να κάνετε για να μεταφέρετε τις επαφές, τις φωτογραφίες, τα βίντεο, τις πληροφορίες ημερολογίου και ορισμένες ρυθμίσεις συσκευής. Σας επιτρέπει επίσης να μεταφέρετε τις συνομιλίες σας στο WhatsApp και σας ζητά να απενεργοποιήσετε το iMessage για να αρχίσετε να λαμβάνετε μηνύματα από χρήστες iPhone.
Λάβετε υπόψη ότι το Switch To Android μετακινεί μόνο δωρεάν εφαρμογές που είναι επίσης διαθέσιμες στο Play Store. Ίσως χρειαστεί να αγοράσετε ξανά εφαρμογές επί πληρωμή, εάν είναι διαθέσιμες για συσκευές Android.
Λήψη: Μετάβαση σε Android για iOS (Ελεύθερος)
6. Μεταφέρετε μεγάλα αρχεία με μη αυτόματο τρόπο
Μπορείτε να μετακινήσετε μη αυτόματα οποιαδήποτε δεδομένα στο τηλέφωνό σας που δεν εμπίπτουν σε μία από τις προβλεπόμενες κατηγορίες. Για παράδειγμα, εάν έχετε ήχο, παλιά podcast ή σημαντικά έγγραφα αποθηκευμένα σε τυχαίους φακέλους στη συσκευή σας, μια μη αυτόματη μεταφορά θα ήταν καλύτερη.
Αρχικά, χρησιμοποιήστε έναν από τους καλύτερους εξερευνητές αρχείων για Android για να ελέγξετε τους φακέλους στο τηλέφωνό σας. Εάν υπάρχει περιεχόμενο που θέλετε να διασώσετε, έχετε δύο επιλογές:
- Καλώδιο USB: Μπορείτε να χρησιμοποιήσετε ένα καλώδιο USB για να μεταφέρετε τα δεδομένα από το τηλέφωνό σας στον υπολογιστή σας και στη συνέχεια από τον υπολογιστή σας στον ίδιο φάκελο στη νέα σας συσκευή. Εάν ο υπολογιστής σας διαθέτει θύρες USB-C, μπορείτε να χρησιμοποιήσετε ένα καλώδιο Lightning σε USB-C ή καλώδιο USB-C σε USB-C, ανάλογα με το τηλέφωνο που έχετε.
- Κάρτα SD: Εάν το νέο σας τηλέφωνο διαθέτει υποδοχή κάρτας SD, μπορείτε να αγοράσετε μια κάρτα SanDisk Extreme microSDXC, να μετακινήσετε τα δεδομένα σας σε αυτήν και, στη συνέχεια, να τοποθετήσετε την κάρτα στο νέο σας τηλέφωνο.
Φυσικά, η μετακίνηση όλων των δεδομένων σας είναι μόνο ένα μέρος της μετάβασης σε ένα νέο τηλέφωνο. Ακόμα κι αν μεταφέρετε τα πάντα, θα πρέπει να κάνετε πολλά βήματα για να ρυθμίσετε το νέο σας τηλέφωνο Android για να μπορέσετε να πείτε με σιγουριά ότι είναι έτοιμο για χρήση.