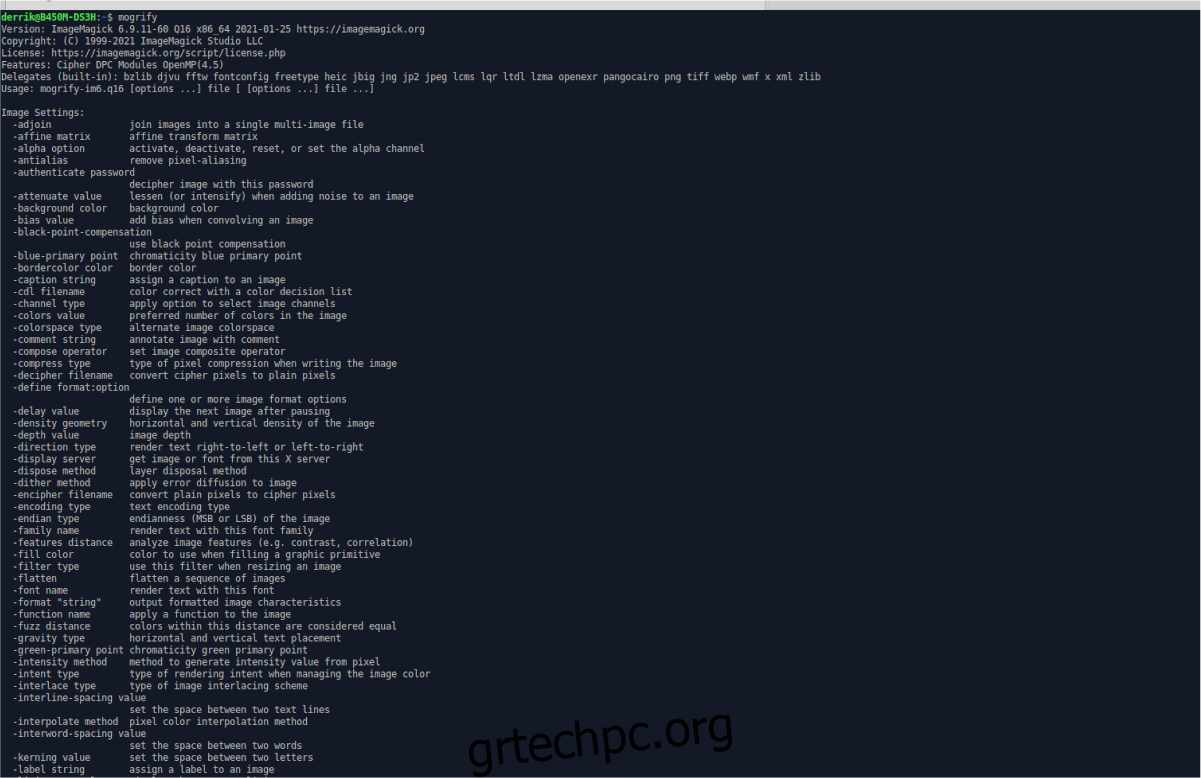Έχετε κάποια αρχεία εικόνας PNG που πρέπει να μετατρέψετε σε JPG στον υπολογιστή σας Linux; Δεν ξέρετε το πρώτο πράγμα σχετικά με τη μετατροπή μορφών εικόνας; Μπορούμε να βοηθήσουμε! Ακολουθήστε αυτόν τον οδηγό καθώς εξετάζουμε πώς να μετατρέψετε αρχεία εικόνας PNG σε JPG στο Linux!
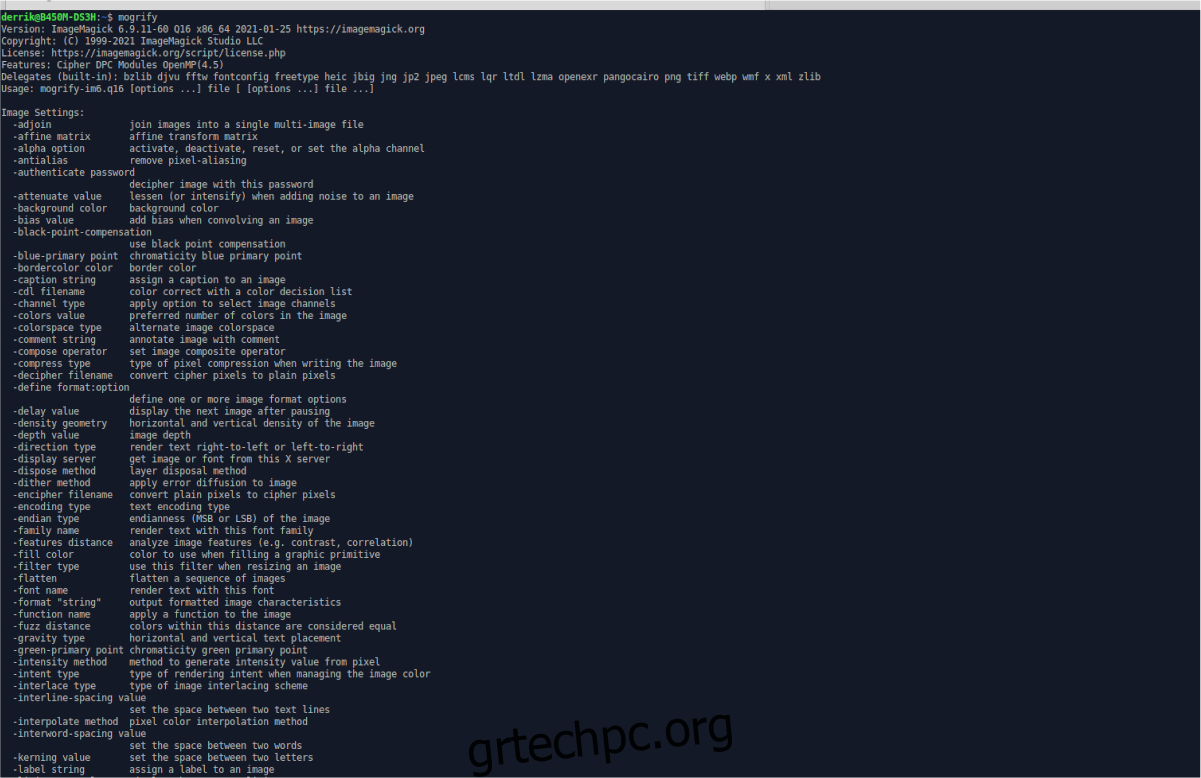
Πίνακας περιεχομένων
Εγκατάσταση του ImageMagick σε Linux
Υπάρχουν πολλοί τρόποι για να μετατρέψετε αρχεία PNG σε αρχεία JPG στο Linux, αλλά ο πιο γρήγορος και καλύτερος τρόπος είναι να χρησιμοποιήσετε το ImageMagick, ένα βοηθητικό πρόγραμμα γραμμής εντολών που μπορεί να μετατρέψει εικόνες, συμπεριλαμβανομένων των PNG.
Το ImageMagick βρίσκει το δρόμο του σε υπολογιστές πολλών χρηστών Linux, καθώς πολλές από τις εφαρμογές που χρησιμοποιούν οι άνθρωποι τείνουν να βασίζονται στο ImageMagick με τον ένα ή τον άλλο τρόπο. Ωστόσο, πρέπει ακόμα να εξετάσουμε τον τρόπο εγκατάστασης αυτού του λογισμικού στο Linux πριν συνεχίσουμε.
Το πρόγραμμα ImageMagick υποστηρίζεται σε όλα τα λειτουργικά συστήματα Linux. Για να ξεκινήσετε την εγκατάσταση, ανοίξτε ένα παράθυρο τερματικού πατώντας Ctrl + Alt + T στο πληκτρολόγιο. Ή, αναζητήστε το “Terminal” στο μενού της εφαρμογής και ξεκινήστε το με αυτόν τον τρόπο.
Μόλις ανοίξει το παράθυρο του τερματικού, ακολουθήστε τις οδηγίες εγκατάστασης που αντιστοιχούν στο λειτουργικό σύστημα Linux που χρησιμοποιείτε στον υπολογιστή σας.
Ubuntu
Στο Ubuntu Linux, μπορείτε να εγκαταστήσετε την εφαρμογή ImageMagick στον υπολογιστή σας με την παρακάτω εντολή apt install παρακάτω.
sudo apt install imagemagick
Debian
Εάν χρησιμοποιείτε το Debian, θα μπορείτε να λάβετε μια αρκετά πρόσφατη έκδοση του ImageMagick σε λειτουργία στο σύστημά σας με την εντολή εγκατάστασης apt-get παρακάτω.
sudo apt-get install imagemagick
Arch Linux
Όσοι χρησιμοποιούν το Arch Linux θα μπορούν να θέσουν σε λειτουργία την εφαρμογή ImageMagick στα συστήματά τους εισάγοντας την παρακάτω εντολή pacman.
sudo pacman -S imagemagick
Μαλακό καπέλλο
Χρησιμοποιείτε Fedora Linux; Εάν ναι, θα μπορείτε να εγκαταστήσετε το ImageMagick στον υπολογιστή σας χρησιμοποιώντας την παρακάτω εντολή εγκατάστασης dnf.
sudo dnf install imagemagick
OpenSUSE
Εκτελείτε το OpenSUSE Linux στον υπολογιστή σας; Εάν ναι, θα μπορείτε να κάνετε το πρόγραμμα ImageMagick να λειτουργεί στο σύστημά σας με την παρακάτω εντολή εγκατάστασης zypper.
sudo zypper install imagemagick
Γενικό Linux
Εάν χρησιμοποιείτε λειτουργικό σύστημα Linux που δεν έχουμε καλύψει στην εγκατάσταση, οδηγήστε, μην ανησυχείτε. Οι πιθανότητες είναι ότι θα εξακολουθείτε να μπορείτε να θέσετε το ImageMagick σε λειτουργία μια χαρά. Ελέγξτε τον διαχειριστή πακέτων (την εντολή τερματικού που χρησιμοποιείτε για την εγκατάσταση λογισμικού) για το πακέτο «imagemagick» και εγκαταστήστε το.
Εναλλακτικά, εάν δεν μπορείτε να βρείτε το πακέτο «imagemagick» στο σύστημά σας και πρέπει να το εγκαταστήσετε, ακολουθήστε τις οδηγίες του επίσημου πηγαίου κώδικα του ιστότοπου ImageMagick. Σας καθοδηγεί σε όλα όσα πρέπει να ξέρετε για να το φτιάξετε από την αρχή.
Χρησιμοποιώντας το ImageMagick για μετατροπή PNG σε JPG
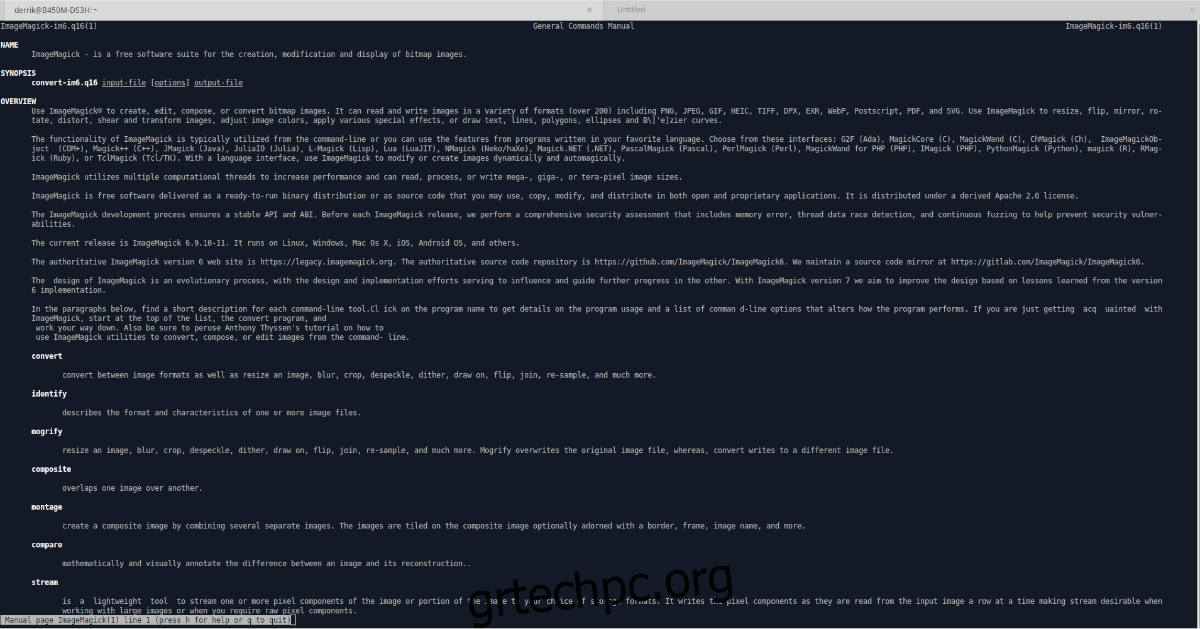
Το ImageMagick μπορεί να χρησιμοποιηθεί για τη μετατροπή εικόνων μέσω του τερματικού. Σε αυτόν τον οδηγό, θα σας δείξουμε πώς να το χρησιμοποιήσετε για να μετατρέψετε αρχεία PNG σε αρχεία JPG. Για να ξεκινήσετε, ξεκινήστε ένα παράθυρο τερματικού πατώντας Ctrl + Alt + T ή αναζητώντας το “Terminal” στο μενού της εφαρμογής.
Μόλις ανοίξει το παράθυρο του τερματικού, ακολουθήστε τις παρακάτω οδηγίες ανάλογα με το πόσες εικόνες θέλετε να μετατρέψετε κάθε φορά.
Μετατροπή μιας μεμονωμένης εικόνας
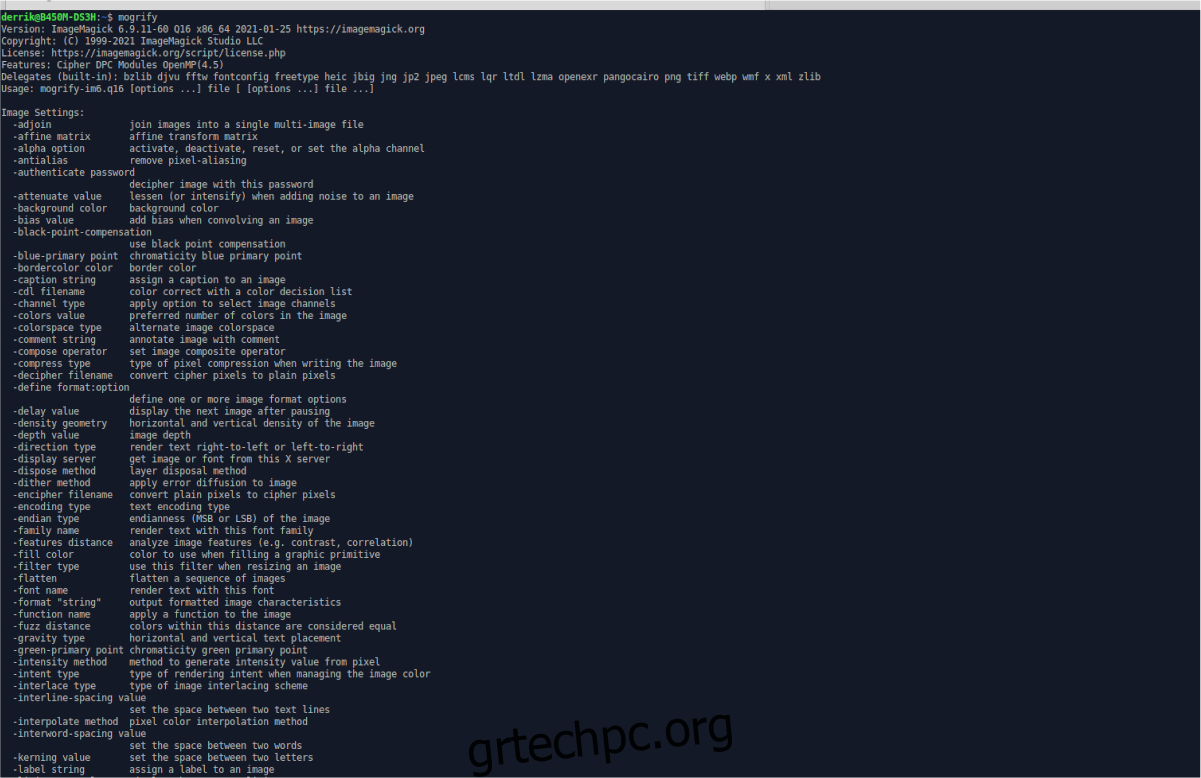
Για να μετατρέψετε μια μεμονωμένη εικόνα, ξεκινήστε χρησιμοποιώντας την εντολή CD για να μετακινηθείτε στο φάκελο όπου βρίσκεται το αρχείο εικόνας PNG. Σε αυτό το παράδειγμα, θα χρησιμοποιήσουμε “Εικόνες”.
cd ~/Pictures/
Μόλις μπείτε στο φάκελο, χρησιμοποιήστε την εντολή mogrify με την επιλογή γραμμής εντολών -format jpg.
mogrify -format jpg MY-PNG-FILE.png
Αφού γράψετε στην παραπάνω εντολή mogrify, το ImageMagick θα μετατρέψει το αρχείο σας σε JPG, με το ίδιο όνομα αρχείου, στον ίδιο φάκελο με το αρχείο PNG.
Μετατροπή πολλαπλών εικόνων
Μαζί με τη μετατροπή μεμονωμένων εικόνων στο ImageMagick, είναι επίσης δυνατή η μετατροπή πολλαπλών εικόνων ταυτόχρονα. Για να ξεκινήσετε, χρησιμοποιήστε την εντολή CD για να μετακινηθείτε στον φάκελο στον οποίο βρίσκονται τα πολλαπλά σας αρχεία PNG. Για άλλη μια φορά, σε αυτό το παράδειγμα, ή τα αρχεία PNG θα βρίσκονται στο φάκελο “Εικόνες”.
Χρησιμοποιώντας την εντολή CD, μετακινηθείτε στο φάκελο “Pictures” με το τερματικό.
cd ~/Pictures
Μόλις μπείτε στο φάκελο “Pictures”, χρησιμοποιήστε την εντολή mogrify και την επιλογή γραμμής εντολών -format jpg, έτσι ώστε το ImageMagick να γνωρίζει ποια μορφή να χρησιμοποιήσει. Στη συνέχεια, καθορίστε τα αρχεία προς μετατροπή. Καθώς μετατρέπουμε πολλά αρχεία, χρησιμοποιήστε το σύμβολο *.
Το σύμβολο * είναι μπαλαντέρ. Συνοπτικά, ο χαρακτήρας μπαλαντέρ σάς επιτρέπει να πείτε μια εντολή για να αναζητήσετε κάθε μεμονωμένο αρχείο με έναν συγκεκριμένο τύπο αρχείου. Σε αυτήν την περίπτωση, μπορούμε να το χρησιμοποιήσουμε για να μετατρέψουμε κάθε αρχείο PNG.
mogrify -format jpg *.png
Όταν ολοκληρωθεί η μετατροπή, θα δείτε διάφορα αρχεία JPG με τα ίδια ονόματα με τα αρχεία σας PNG.