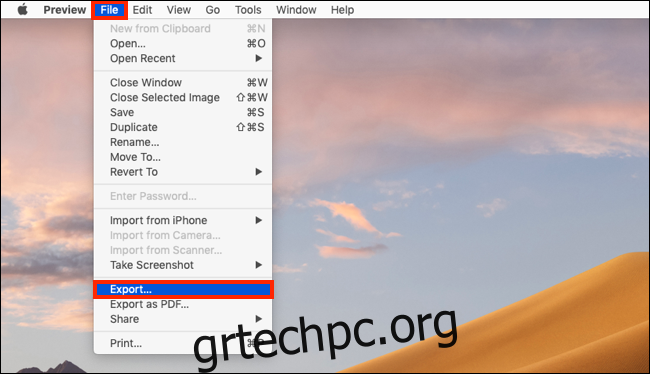Η ενσωματωμένη εφαρμογή προεπισκόπησης στο macOS είναι πολλά περισσότερα από ένα απλό εργαλείο προβολής εικόνων. Για παράδειγμα, γνωρίζατε ότι μπορεί να σας βοηθήσει να μετατρέψετε και να εξαγάγετε σχεδόν οποιαδήποτε εικόνα σε διαφορετική μορφή; Λειτουργεί μεταξύ PNG, JPEG, TIFF, HEIC, ακόμη και PDF.
Προτού φτάσουμε στο αυθεντικό, αξίζει να τονίσουμε ότι η Προεπισκόπηση υποστηρίζει τη νέα μορφή HEIC της Apple. Εάν έχετε μεταφέρει φωτογραφίες από το iPhone ή το iPad σας σε Mac μόνο για να ανακαλύψετε ότι είναι σε μορφή HEIC, μπορείτε να τις εισαγάγετε στην Προεπισκόπηση και να τις εξαγάγετε ομαδικά ως JPEG, ώστε να μπορείτε εύκολα να τις μοιραστείτε με τους φίλους σας στο διαδίκτυο.
Δείτε πώς λειτουργεί η διαδικασία μετατροπής στην Προεπισκόπηση. Για να ξεκινήσετε, εντοπίστε την εικόνα στην εφαρμογή Finder. Μπορείτε να επιλέξετε μία εικόνα ή πολλές εικόνες. Στη συνέχεια, απλώς κάντε διπλό κλικ στα επιλεγμένα αρχεία για να τα ανοίξετε στην εφαρμογή Προεπισκόπηση.
Εάν η Προεπισκόπηση δεν έχει οριστεί ως η προεπιλεγμένη εφαρμογή σας για το άνοιγμα αρχείων εικόνας, κάντε δεξί κλικ στην εικόνα και επιλέξτε Άνοιγμα με > Προεπισκόπηση.
Αφού ανοίξετε την εικόνα στην Προεπισκόπηση, μεταβείτε στην επάνω γραμμή μενού και κάντε κλικ στο “Αρχείο”. Από εδώ, επιλέξτε “Εξαγωγή”.
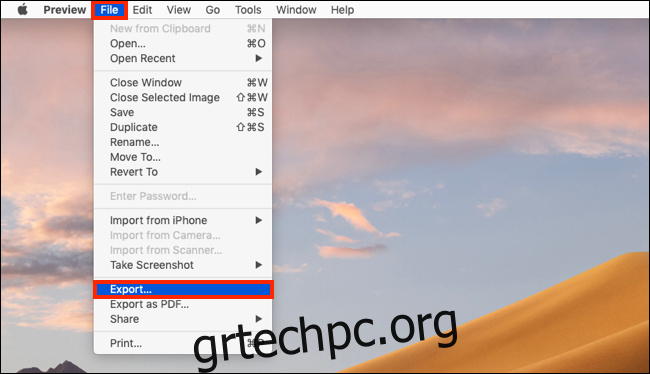
Εάν θέλετε να κάνετε αυτή τη διαδικασία για πολλές εικόνες, επιλέξτε “Command+A” για να επιλέξετε όλες τις ανοιχτές εικόνες σε ένα μόνο παράθυρο προεπισκόπησης.
Από το αναδυόμενο παράθυρο, μπορείτε να επιλέξετε το φάκελο στον οποίο θέλετε να εξαγάγετε την εικόνα και τη μορφή της επιλογής σας. Μπορείτε να αλλάξετε το όνομα του αρχείου εικόνας από το πεδίο “Εξαγωγή ως”.
Αφού επιλέξετε τον φάκελο προορισμού, κάντε κλικ στο αναπτυσσόμενο μενού δίπλα στην επιλογή “Μορφοποίηση”.
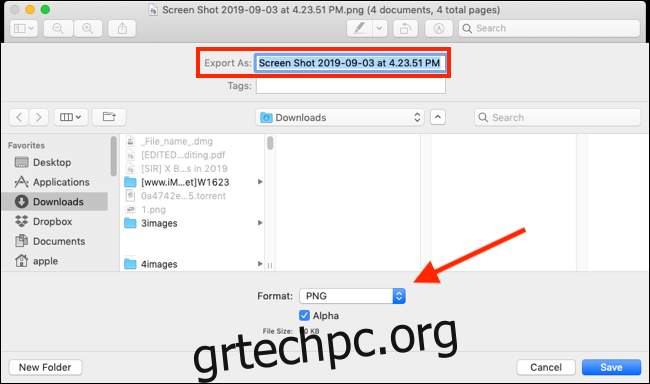
Εδώ, επιλέξτε τη μορφή στην οποία θέλετε να μετατρέψετε.
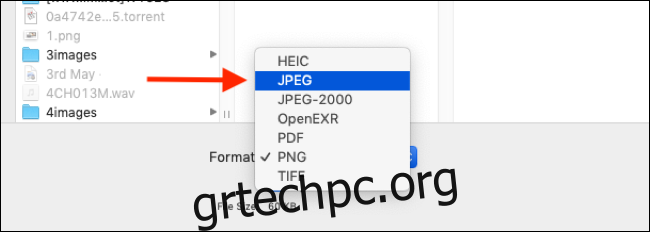
Μόλις επιλέξετε τη νέα μορφή, θα δείτε ορισμένες επιλογές με βάση τα συμφραζόμενα παρακάτω.
Για τις μορφές JPEG και HEIC, μπορείτε να επεξεργαστείτε την ποιότητα της εξαγόμενης εικόνας. Για την επιλογή PDF, μπορείτε να προσθέσετε προστασία με κωδικό πρόσβασης. Και για τη μορφή TIFF, μπορείτε να επιλέξετε ανάμεσα σε τρεις διαφορετικές μορφές συμπίεσης.
Αφού επιλέξετε τις επιλογές σας, κάντε κλικ στο κουμπί «Αποθήκευση». Η εικόνα θα αποθηκευτεί στο φάκελο προορισμού.
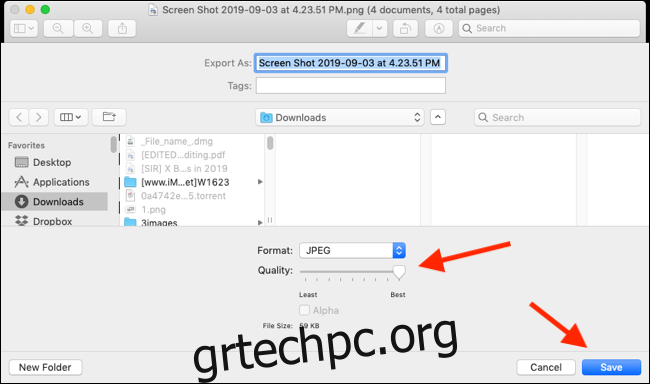
Μπορείτε τώρα να διαγράψετε το αρχικό αρχείο εικόνας εάν θέλετε.
Με τις γνώσεις σας για το πώς λειτουργεί αυτή η δυνατότητα, μπορείτε να την επαναλάβετε για να μετατρέψετε άλλες εικόνες σε διάφορες μορφές.