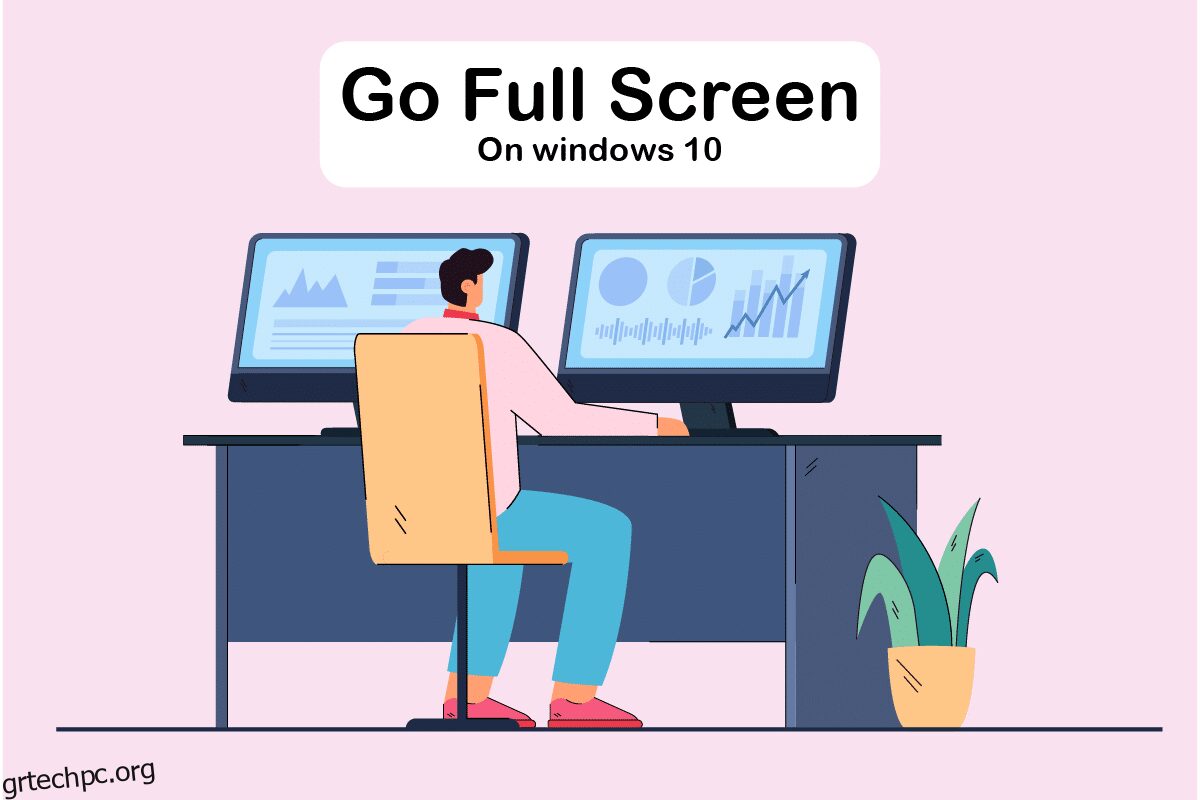Είναι ευχάριστο να χάνεις τον εαυτό σου στα παιχνίδια και να συγκεντρώνεσαι χωρίς να αποσπάται η προσοχή σου. Οι περισπασμοί μειώνονται κατά τη χρήση της λειτουργίας πλήρους οθόνης. Η λειτουργία πλήρους οθόνης επιτρέπει στους παίκτες να έχουν καλύτερη θέαση του παιχνιδιού, ενώ μειώνει τους περισπασμούς. Αν και τα περισσότερα παιχνίδια και εφαρμογές μπορούν να παιχτούν σε λειτουργία πλήρους οθόνης, ορισμένα παιχνίδια και εφαρμογές αρνούνται να το κάνουν. Θα σας μάθουμε πώς να μεταβείτε σε πλήρη οθόνη στα Windows 10 σε αυτήν την ανάρτηση. Ας ελπίσουμε ότι αυτό το άρθρο θα πρέπει να διευκρινίσει πώς να δημιουργήσετε πλήρη οθόνη σε φορητούς υπολογιστές και να βελτιώσετε την εμπειρία σας στα Windows 10.

Πίνακας περιεχομένων
Πώς να μεταβείτε σε πλήρη οθόνη στα Windows 10
Σε αυτό το άρθρο, δείξαμε όλα τα πιθανά βήματα για να μεταβείτε σε πλήρη οθόνη σε υπολογιστή. Μπορείτε να ακολουθήσετε τις παρακάτω μεθόδους για τον τρόπο προβολής ενός παιχνιδιού σε πλήρη οθόνη στα Windows 10.
Μέθοδος 1: Χρησιμοποιήστε τη συντόμευση πληκτρολογίου
Ο πιο γρήγορος τρόπος για να μεταβείτε σε πλήρη οθόνη σε μια εφαρμογή ή ένα παιχνίδι είναι να χρησιμοποιήσετε τη συντόμευση πληκτρολογίου Alt + Enter. Αυτή η στρατηγική λειτουργεί για τα περισσότερα παιχνίδια και εφαρμογές, εκτός εάν τη χρησιμοποιήσουν για να ξεκλειδώσουν πρόσθετες λειτουργίες.
- Αυτό θα σας επιτρέψει να κάνετε εναλλαγή μεταξύ λειτουργίας παραθύρου και λειτουργίας πλήρους οθόνης στα παιχνίδια. Αυτή η εύκολη συντόμευση λειτουργεί επίσης με το DOSBox, το οποίο χρησιμοποιείται από πολλά παλαιότερα παιχνίδια.
- Ωστόσο, ορισμένα παιχνίδια χρησιμοποιούν αυτήν τη συντόμευση πληκτρολογίου για διαφορετικούς σκοπούς. Ως αποτέλεσμα, πρέπει να χρησιμοποιήσετε την επιλογή In-Game για να επιβάλετε τα Windows 10 σε πλήρη οθόνη.
- Να θυμάστε ότι η συντόμευση πλήκτρων Alt + Enter δεν λειτουργεί σε διαδικτυακά προγράμματα περιήγησης. Πατήστε το πλήκτρο F11 για να κάνετε το πρόγραμμα περιήγησης σε πλήρη οθόνη.
- Ανοίξτε μια ιστοσελίδα σε ένα πρόγραμμα περιήγησης όπως το Google Chrome, το Firefox ή το Edge και πατήστε το πλήκτρο F11. Τώρα, ο ιστότοπος θα γεμίσει ολόκληρη την οθόνη και θα είναι χωρίς περίγραμμα.

Μέθοδος 2: Κλίμακα προβολής στο 100%
Σύμφωνα με ορισμένους χρήστες, πολλά παιχνίδια δεν θα λειτουργήσουν σωστά εάν η κλίμακα της οθόνης δεν έχει ρυθμιστεί στο 100%. Λόγω της κλιμάκωσης της οθόνης του υπολογιστή, πολλά παιχνίδια δεν λειτουργούν σωστά σε λειτουργία πλήρους οθόνης. Για να βεβαιωθείτε ότι δεν είναι αυτό το πρόβλημα, ακολουθήστε τα παρακάτω βήματα για το πώς να μεταβείτε σε πλήρη οθόνη σε υπολογιστή.
1. Πατήστε τα πλήκτρα Windows + I μαζί για να ξεκινήσετε τις Ρυθμίσεις.
2. Κάντε κλικ στο Σύστημα.

3. Ορίστε Αλλαγή του μεγέθους του κειμένου, των εφαρμογών και άλλων στοιχείων σε 100%.
Σημείωση: Συνιστάται πάντα να ρυθμίζετε την κλίμακα στη συνιστώμενη ρύθμιση για να ανταποκρίνεται σωστά το σύστημά σας.

Μέθοδος 3: Εναλλαγή κύριας οθόνης
Ορισμένα παιχνίδια ενδέχεται να προκαλέσουν προβλήματα λόγω των ρυθμίσεων διπλής οθόνης. Εάν εκτελείτε τα Windows 10 σε διπλή οθόνη, μπορεί να έχετε πρόβλημα με την αναπαραγωγή παιχνιδιών πλήρους οθόνης. Μπορείτε να ακολουθήσετε τα παρακάτω βήματα για τον τρόπο δημιουργίας πλήρους οθόνης σε φορητό υπολογιστή αλλάζοντας την κύρια οθόνη.
1. Πατήστε τα πλήκτρα Windows + I για να ξεκινήσετε τις Ρυθμίσεις.
2. Κάντε κλικ στο Σύστημα.

3. Μεταβείτε στο μενού Εμφάνιση για να Προσαρμόσετε την οθόνη σας. Όταν κάνετε κλικ στο Identify, θα εμφανιστεί ένας αριθμός στην οθόνη.

4. Ρυθμίστε την κύρια οθόνη στην οθόνη με τον ίδιο αριθμό σύροντάς την.
5. Αποθηκεύστε τις τροποποιήσεις και δείτε εάν το πρόβλημα πλήρους οθόνης έχει επιλυθεί.
Μέθοδος 4: Τροποποίηση ρυθμίσεων κάρτας γραφικών
Μπορείτε να τροποποιήσετε την κύρια οθόνη σας, την ανάλυση της οθόνης και άλλες τυπικές ρυθμίσεις εφαρμογής των Windows 10. Από την άλλη, οι κατασκευαστές GPU δίνουν τα εργαλεία τους. Ανάλογα με το υλικό γραφικών σας, μπορεί να χρειαστεί να κάνετε κάποιες τροποποιήσεις σε ένα από αυτά τα προγράμματα. Προσαρμόζοντας τις ρυθμίσεις του Πίνακα Ελέγχου της Nvidia, θα μπορούμε να μεταβούμε σε πλήρη οθόνη.
Το μενού Έναρξη των Windows ή το πλαίσιο αναζήτησης μπορεί να χρησιμοποιηθεί για την εύρεση αυτών των προγραμμάτων. Αποκτήστε πρόσβαση σε μία από τις ακόλουθες εφαρμογές για να προσαρμόσετε τις ρυθμίσεις της κάρτας γραφικών σας:
- Οι χρήστες της Nvidia θα πρέπει να χρησιμοποιούν τον Πίνακα Ελέγχου της Nvidia.
- Για ενσωματωμένες κάρτες γραφικών Intel, χρησιμοποιήστε το Intel Graphics Command Center.
- Για χρήστες AMD, AMD Radeon Software
1. Κάντε δεξί κλικ στον κενό χώρο στην επιφάνεια εργασίας και επιλέξτε Πίνακας Ελέγχου Nvidia.

2. Κάντε κλικ στην επιλογή Διαχείριση ρυθμίσεων 3D στην καρτέλα Ρυθμίσεις 3D. Μεταβείτε στις Καθολικές ρυθμίσεις.

3. Εάν ο προτιμώμενος επεξεργαστής γραφικών έχει οριστεί σε Αυτόματη επιλογή, αλλάξτε τη ρύθμιση σε Επεξεργαστής Nvidia υψηλής απόδοσης

Σημείωση: Μπορείτε να χρησιμοποιήσετε αυτήν την επιλογή μόνο εάν έχετε πολλές GPU. Αυτή η επιλογή είναι ενεργοποιημένη από προεπιλογή εάν η GPU της Nvidia είναι η μόνη που έχετε.
4. Κάντε κλικ στο Apply.

5. Δοκιμάστε τη λειτουργία πλήρους οθόνης σε ένα από τα παιχνίδια σας αφού κάνετε τις ρυθμίσεις.
Μέθοδος 5: Αλλαγή μεγέθους και θέσης
Εάν η παραπάνω μέθοδος δεν λειτούργησε, δοκιμάστε να αλλάξετε το μέγεθος και τη θέση της επιφάνειας εργασίας σας. Δείτε πώς να το κάνετε:
1. Για να ξεκινήσετε, μεταβείτε στον Πίνακα Ελέγχου της Nvidia.
2. Επιλέξτε Προσαρμογή μεγέθους και θέσης επιφάνειας εργασίας από το αναπτυσσόμενο μενού Εμφάνιση.
3. Κάντε κλικ στο κουμπί Εφαρμογή αφού αλλάξετε την επιλογή κλιμάκωσης σε Χωρίς κλίμακα.

Σημείωση: Μπορείτε να κάνετε τροποποιήσεις στον πίνακα λογισμικού AMD Radeon, παρόμοιες με τον Πίνακα Ελέγχου της Nvidia, εάν είστε χρήστης της AMD.
Μέθοδος 6: Ορίστε τη γραμμή εργασιών σε προεπιλεγμένες ρυθμίσεις
Ορισμένα παιχνίδια και προγράμματα ενδέχεται να μην λειτουργούν σωστά σε λειτουργία πλήρους οθόνης εάν αλλάξουν οι ρυθμίσεις της γραμμής εργασιών. Ορισμένοι χρήστες λένε ότι η επανατοποθέτηση της γραμμής εργασιών στο κάτω μέρος της οθόνης διόρθωσε αυτό το ζήτημα που συζητήθηκε.
1. Κάντε δεξί κλικ στη γραμμή εργασιών και αποεπιλέξτε την επιλογή Κλείδωμα της γραμμής εργασιών εάν δεν βρίσκεται στην κανονική της θέση.

2. Τώρα, μετακινήστε το προς τα κάτω σύροντάς το. Μόλις βρεθεί στη θέση του, κλειδώστε το ακολουθώντας το παραπάνω βήμα για να αποφύγετε να μετακινηθεί ξανά κατά λάθος.
Εάν αυτό αποδειχθεί ότι είναι το πρόβλημα, αλλά εξακολουθείτε να θέλετε να μετακινήσετε τη γραμμή εργασιών σας, μπορείτε να ενεργοποιήσετε την αυτόματη απόκρυψη σε λειτουργία επιφάνειας εργασίας.
1. Πατήστε τα πλήκτρα Windows + I ταυτόχρονα για να ξεκινήσετε τις Ρυθμίσεις.
2. Κάντε κλικ στο Personalization.

3. Κάντε κλικ στις ρυθμίσεις της γραμμής εργασιών στον αριστερό πίνακα.

4. Ενεργοποιήστε το διακόπτη για την επιλογή Αυτόματη απόκρυψη της γραμμής εργασιών σε λειτουργία επιφάνειας εργασίας.

Μέθοδος 7: Εκτελέστε το πρόγραμμα σε λειτουργία συμβατότητας
Εάν δεν μπορείτε να εκτελέσετε ένα συγκεκριμένο πρόγραμμα ή παιχνίδι σε λειτουργία πλήρους οθόνης, πιθανότατα αντιμετωπίζετε προβλήματα συμβατότητας. Η λειτουργία παιχνιδιού πλήρους οθόνης δεν είναι πάντα πλήρως συμβατή με τα Windows 10. Εξετάστε το ενδεχόμενο εκτέλεσης των παιχνιδιών σε λειτουργία συμβατότητας εάν αντιμετωπίζετε αυτό το πρόβλημα. Ακολουθήστε τα παρακάτω βήματα για τον τρόπο προβολής ενός παιχνιδιού σε πλήρη οθόνη στα Windows 10 για να το κάνετε:
1. Κάντε δεξί κλικ στη συντόμευση του παιχνιδιού στην επιφάνεια εργασίας και επιλέξτε Ιδιότητες.
Σημείωση: Έχουμε δείξει το Steam ως παράδειγμα.

2. Μεταβείτε στην καρτέλα Συμβατότητα.
3. Επιλέξτε το πλαίσιο ελέγχου Εκτέλεση αυτής της εφαρμογής σε λειτουργία συμβατότητας για.
4. Επιλέξτε μια παλαιότερη έκδοση των Windows από το αναπτυσσόμενο μενού.

4. Για να αποθηκεύσετε την τροποποίηση, κάντε κλικ στο Apply και OK.

Μέθοδος 8: Ρυθμίστε τις ρυθμίσεις εμφάνισης στο παιχνίδι σε πλήρη οθόνη
Το μενού On-Game είναι ένας άλλος απλός τρόπος για να δημιουργήσετε ένα παιχνίδι σε πλήρη οθόνη στα Windows 10. Προτού συνεχίσετε περαιτέρω, ελέγξτε τις επιλογές εντός του παιχνιδιού για να μάθετε εάν το παιχνίδι ξεκινά σε λειτουργία πλήρους οθόνης. Στις περισσότερες περιπτώσεις, η λειτουργία εμφάνισης μπορεί να οριστεί σε Παράθυρο από προεπιλογή.
- Ανάλογα με το παιχνίδι, η περιοχή μενού μπορεί να φέρει την ετικέτα Επιλογές γραφικών, Ρυθμίσεις οθόνης ή Ρυθμίσεις βίντεο για να τροποποιήσετε τις ρυθμίσεις οθόνης.
- Αναζητήστε τη λειτουργία προβολής ή παρόμοιες επιλογές και επιλέξτε την επιλογή Πλήρης οθόνη (ή ευρεία οθόνη).
-
Εφαρμόστε και αποθηκεύστε τις τροποποιήσεις σας.
Σημείωση: Οι αλλαγές δεν θα πραγματοποιηθούν αυτόματα σε ορισμένα παιχνίδια. Σε μια τέτοια περίπτωση, επανεκκινήστε το παιχνίδι.

***
Ελπίζουμε ότι βρήκατε αυτές τις πληροφορίες χρήσιμες και ότι έχετε μάθει πώς να μεταβείτε σε πλήρη οθόνη στα Windows 10. Ενημερώστε μας ποια τεχνική ήταν η πιο ωφέλιμη για εσάς. Χρησιμοποιήστε την παρακάτω φόρμα εάν έχετε ερωτήσεις ή σχόλια. Επίσης, ενημερώστε μας τι θέλετε να μάθετε στη συνέχεια.