Τα υπολογιστικά φύλλα του Excel μπορούν εύκολα να γίνουν δυσκίνητα και μεγάλα, ειδικά αν περιέχουν πολλά δεδομένα ή εικόνες. Αν και αυτό μπορεί να μην αποτελεί πρόβλημα στις περισσότερες περιπτώσεις, μπορεί να δυσχεράνει την αποτελεσματική διαχείριση, κοινή χρήση και εργασία με το υπολογιστικό φύλλο.
Ευτυχώς, υπάρχουν μερικά πράγματα που μπορείτε να κάνετε για να μειώσετε το μέγεθος των αρχείων σας Excel χωρίς να θυσιάσετε δεδομένα. Εδώ, σας δείχνουμε πώς.
Πίνακας περιεχομένων
1. Διαγράψτε τα ανεπιθύμητα φύλλα
Η ύπαρξη πάρα πολλών αχρησιμοποίητων φύλλων μπορεί να κάνει το αρχείο Excel άσκοπα μεγάλο. Ως εκ τούτου, θα πρέπει να ξεκινήσετε διαγράφοντας υπολογιστικά φύλλα που δεν χρειάζεστε. Για να το κάνετε αυτό, ανοίξτε το αρχείο Excel, κάντε δεξί κλικ στο ανεπιθύμητο φύλλο και επιλέξτε Διαγραφή.
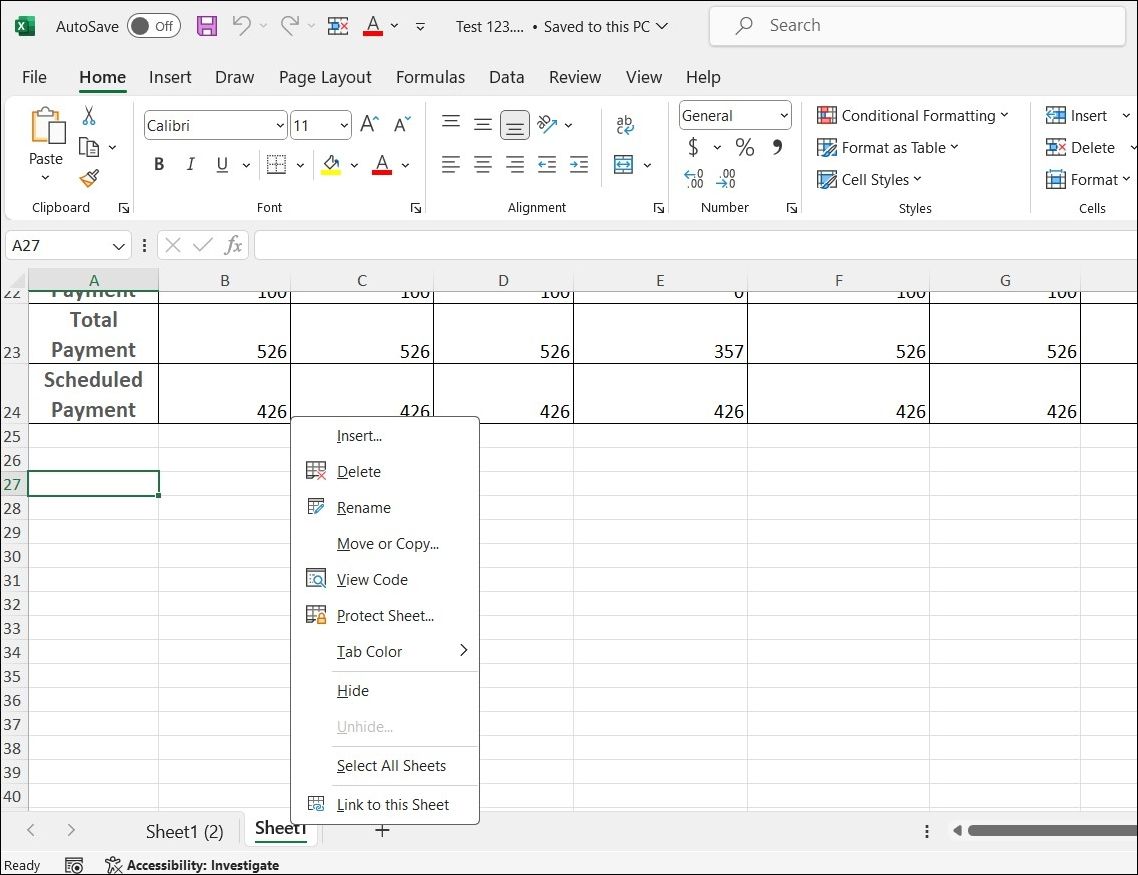
Ομοίως, μπορείτε επίσης να εξετάσετε το ενδεχόμενο κατάργησης ανεπιθύμητων γραφημάτων, εικόνων, πινάκων και άλλων στοιχείων.
2. Αφαιρέστε την περιττή μορφοποίηση
Το μέγεθος ενός αρχείου Excel μπορεί επίσης να αυξηθεί λόγω υπερβολικής μορφοποίησης κελιών, καθώς κάθε μορφοποιημένο κελί καταλαμβάνει επιπλέον χώρο στο αρχείο. Για παράδειγμα, εάν μορφοποιήσετε περιγράμματα κελιών, θα καταλαμβάνει περισσότερο χώρο από ένα μη μορφοποιημένο κελί.
Ως εκ τούτου, είναι καλή ιδέα να αφαιρέσετε οποιαδήποτε περιττή μορφοποίηση από το φύλλο Excel. Για να το κάνετε αυτό, χρησιμοποιήστε αυτά τα βήματα:
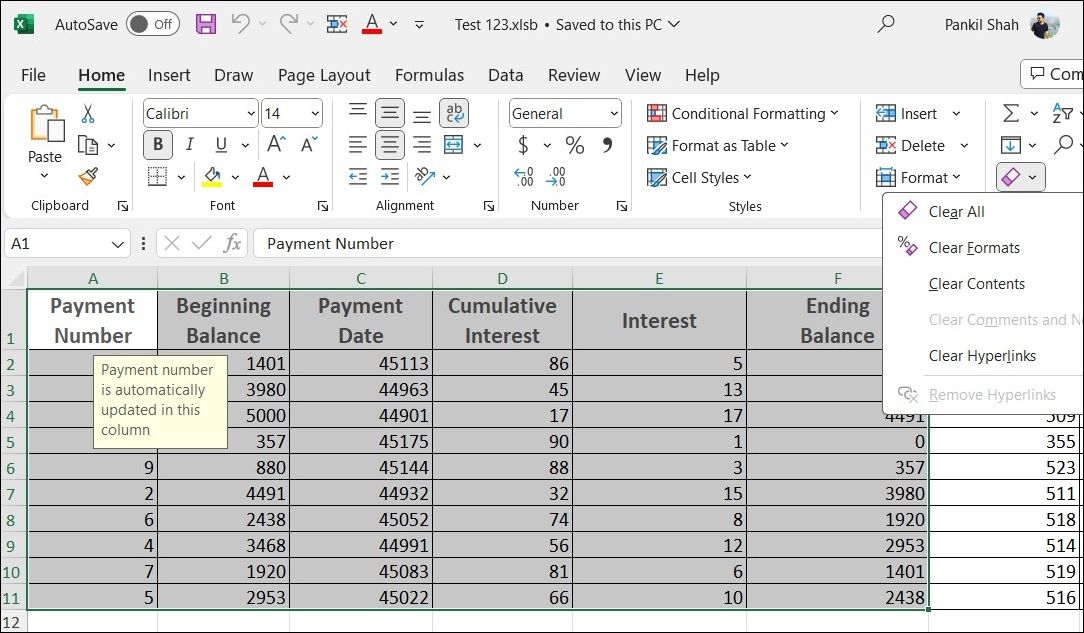
3. Τροποποιήστε τις προτιμήσεις μεγέθους εικόνας και ποιότητας
Το αρχείο σας Excel περιέχει εικόνες; Εάν ναι, η μείωση του μεγέθους και της ποιότητας της εικόνας μπορεί να βοηθήσει στη μείωση του μεγέθους του αρχείου Excel.
Είναι σημαντικό να σημειωθεί ότι η μείωση του μεγέθους και της ποιότητας της εικόνας μπορεί να επηρεάσει την εμφάνισή τους στο αρχείο Excel. Εάν είστε εντάξει με αυτό, ακολουθήστε αυτά τα βήματα για να ρυθμίσετε τις παραμέτρους του Microsoft Excel ώστε να αποθηκεύει εικόνες σε χαμηλότερη ανάλυση:
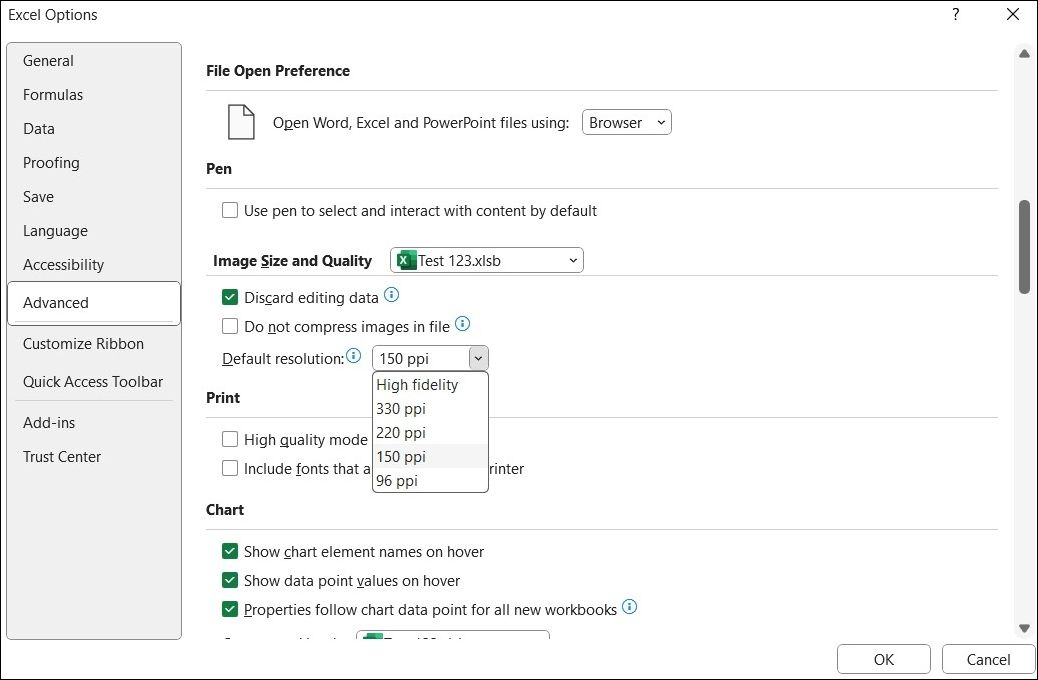
4. Συμπιέστε τις εικόνες στο υπολογιστικό φύλλο του Excel
Εάν δεν θέλετε να μειώσετε την ανάλυση για όλες τις εικόνες, το Microsoft Excel σάς δίνει επίσης την επιλογή να συμπιέσετε μεμονωμένες εικόνες στο υπολογιστικό φύλλο σας. Δείτε πώς μπορείτε να το χρησιμοποιήσετε για να περιορίσετε το αρχείο Excel.
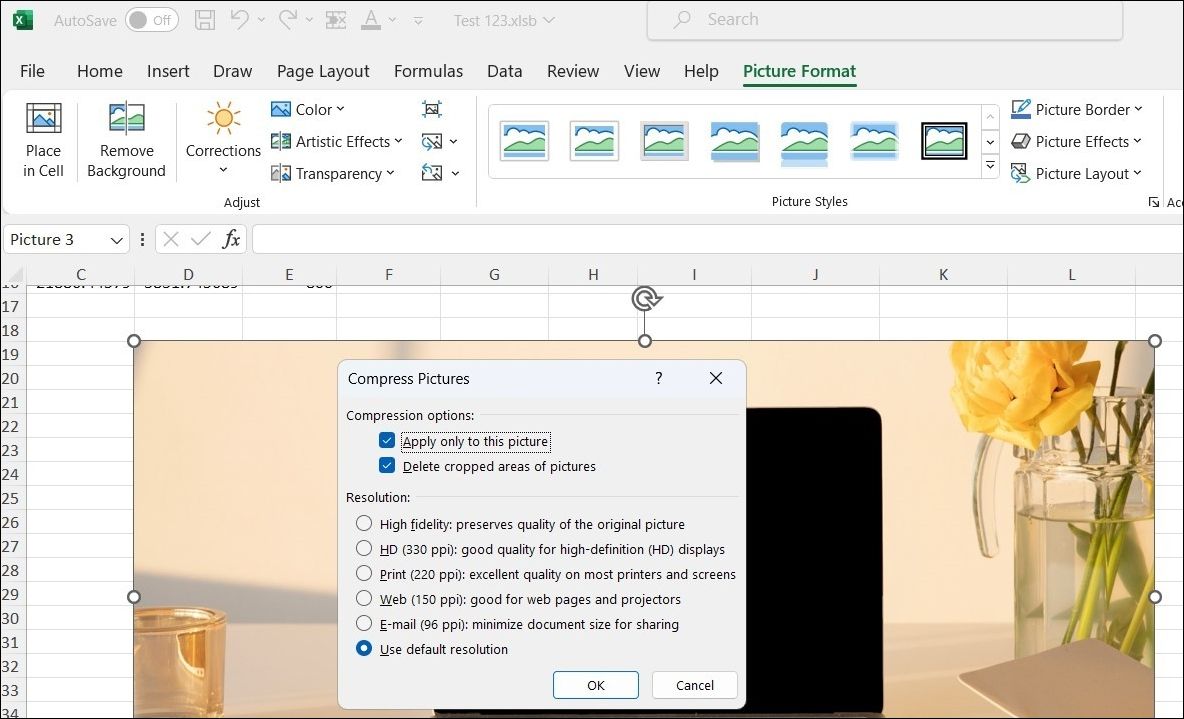
Μπορείτε να επαναλάβετε τα παραπάνω βήματα για να συμπιέσετε περισσότερες εικόνες εάν θέλετε. Μετά από αυτό, το συνολικό μέγεθος του αρχείου σας Excel θα πρέπει να μειωθεί σημαντικά.
5. Αποτρέψτε το Excel από την αποθήκευση της συγκεντρωτικής προσωρινής μνήμης
Το Pivot Cache στο Excel είναι μια προσωρινή θέση αποθήκευσης για τα δεδομένα που χρησιμοποιούνται στους συγκεντρωτικούς πίνακες. Αν και αυτό μπορεί να βελτιώσει την απόδοση και να σας επιτρέψει να εργάζεστε με συγκεντρωτικούς πίνακες πιο αποτελεσματικά, μπορεί επίσης να αυξήσει το μέγεθος του αρχείου σας καθώς το Excel αποθηκεύει αυτά τα δεδομένα στο αρχείο σας.
Εάν το υπολογιστικό φύλλο Excel περιέχει έναν συγκεντρωτικό πίνακα, χρησιμοποιήστε τα ακόλουθα βήματα για να αποτρέψετε το Excel από την αποθήκευση της συγκεντρωτικής προσωρινής μνήμης με το αρχείο.
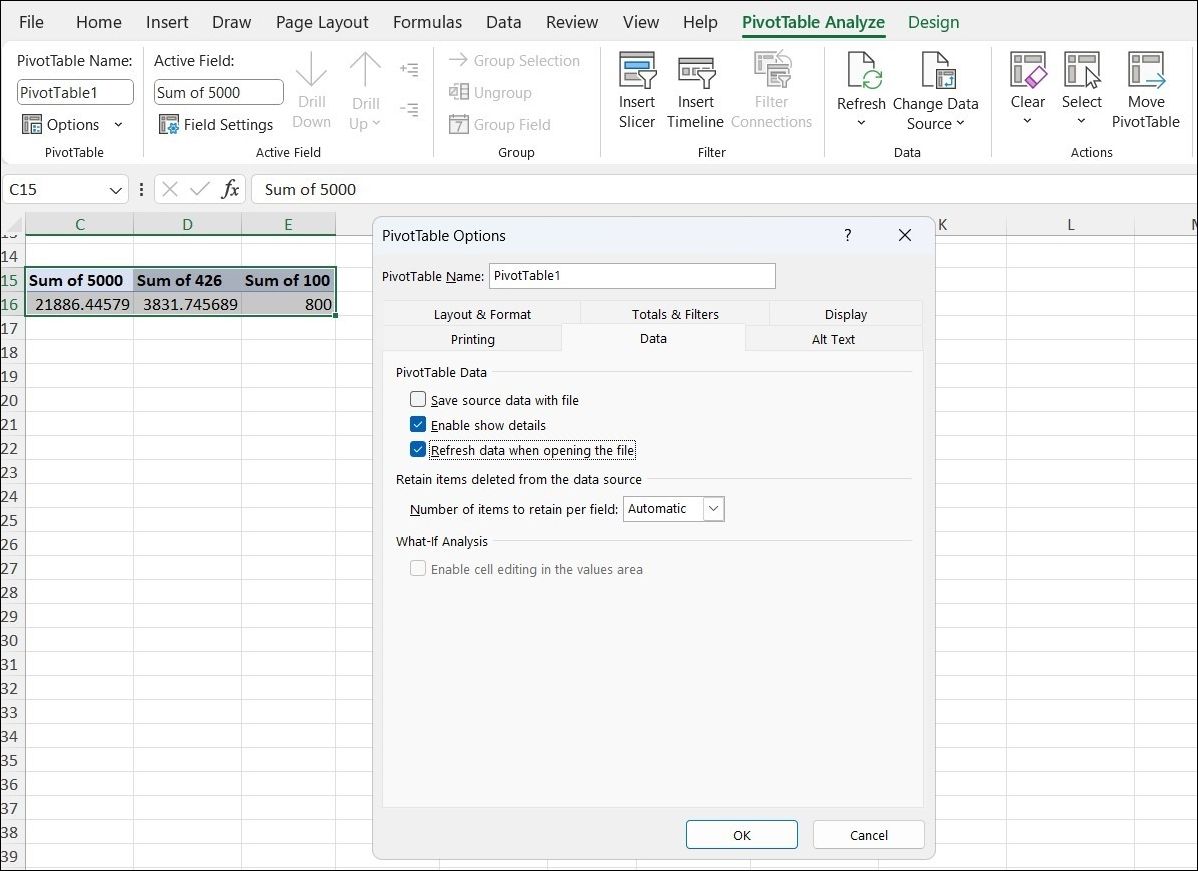
Μόλις ολοκληρώσετε τα παραπάνω βήματα, το Excel δεν θα αποθηκεύσει τη συγκεντρωτική προσωρινή μνήμη στο αρχείο σας, μειώνοντας ουσιαστικά το μέγεθός του.
6. Αποθηκεύστε το υπολογιστικό φύλλο σας σε δυαδική μορφή (.Xslb).
Από προεπιλογή, το Microsoft Excel αποθηκεύει τα αρχεία σας σε μορφή XML, η οποία διευκολύνει την ανταλλαγή δεδομένων με άλλες εφαρμογές και συστήματα. Ωστόσο, εάν πρέπει να μειώσετε γρήγορα το μέγεθος του αρχείου, μπορείτε να αποθηκεύσετε το υπολογιστικό φύλλο Excel σε δυαδική μορφή.
Για να αποθηκεύσετε ένα υπολογιστικό φύλλο Excel σε δυαδική μορφή, ακολουθήστε τα εξής βήματα:
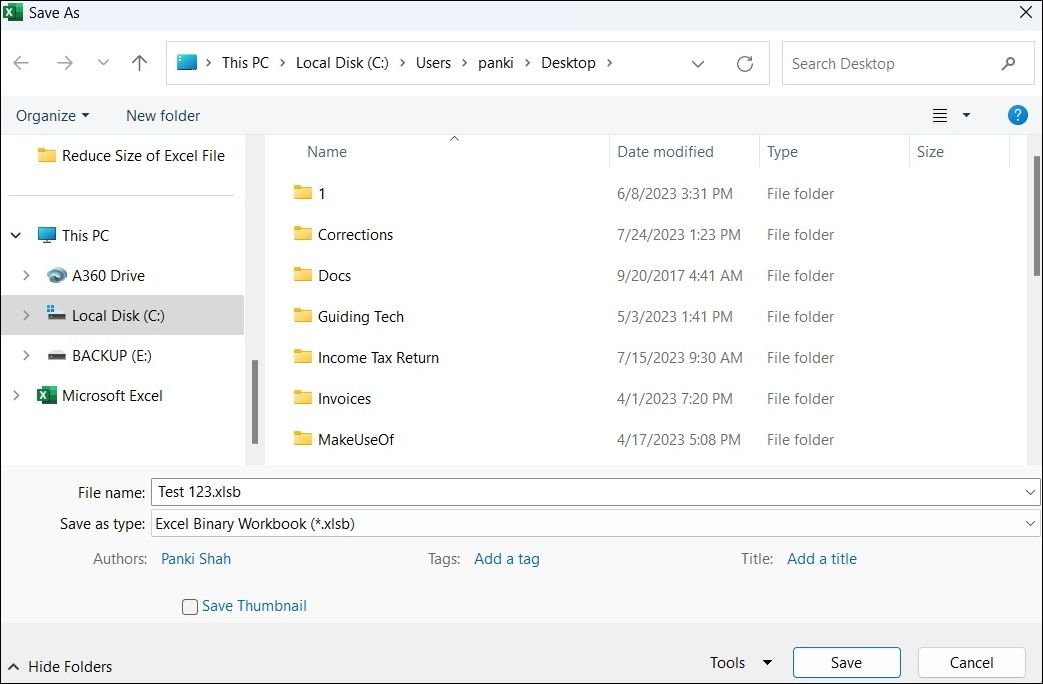
Αυτό θα αποθηκεύσει το αρχείο Excel σε δυαδική μορφή, η οποία απαιτεί λιγότερο χώρο αποθήκευσης. Εάν θέλετε το Microsoft Excel να αποθηκεύει πάντα τα αρχεία σας σε δυαδική μορφή, μπορείτε να αλλάξετε την προεπιλεγμένη μορφή αποθήκευσης στο Microsoft Excel. Δείτε πώς:
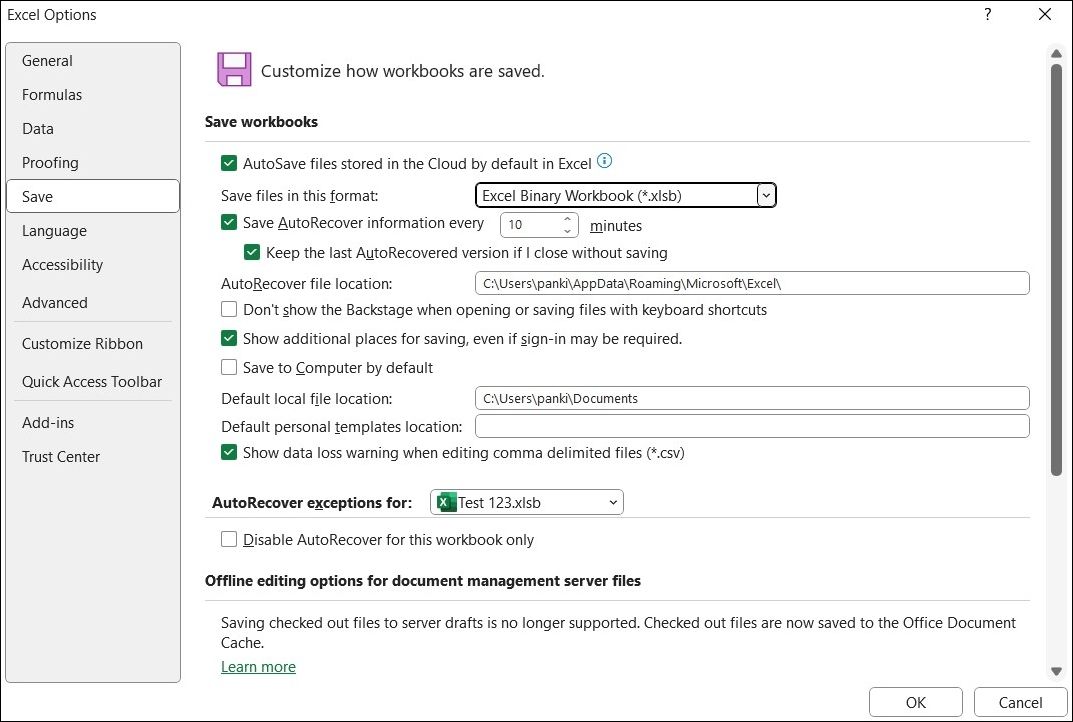
Μόλις ολοκληρώσετε τα παραπάνω βήματα, το Excel θα αποθηκεύσει όλα τα αρχεία σε δυαδική μορφή, εκτός εάν ορίζεται διαφορετικά.
7. Μετατρέψτε το υπολογιστικό φύλλο σε αρχείο ZIP
Εάν δεν θέλετε να ταλαιπωρηθείτε με την αλλαγή των ρυθμίσεων του Excel, μπορείτε απλώς να μετατρέψετε το υπολογιστικό φύλλο σας σε αρχείο ZIP. Μπορείτε να το κάνετε αυτό χρησιμοποιώντας την ενσωματωμένη λειτουργία συμπίεσης αρχείων των Windows. Με αυτόν τον τρόπο, θα μπορείτε να μειώσετε το μέγεθος του αρχείου σας Excel χωρίς να το ανοίξετε. Δείτε πώς μπορείτε να το κάνετε.
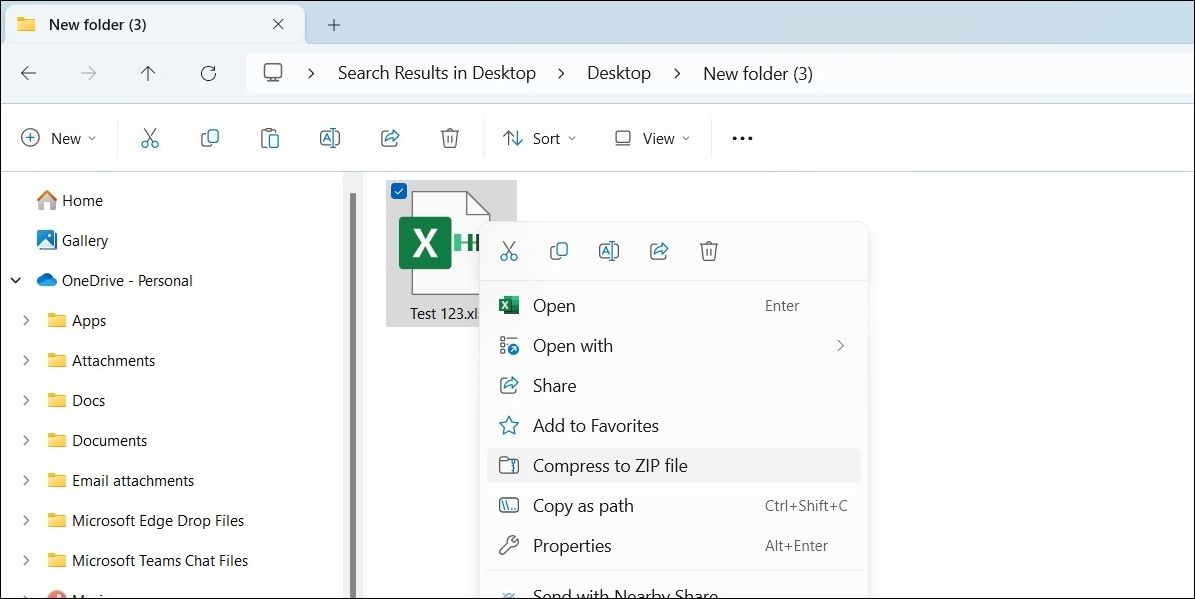
Τα Windows θα αποθηκεύσουν το συμπιεσμένο αρχείο στην ίδια θέση με το αρχικό αρχείο. Μπορείτε επίσης να χρησιμοποιήσετε ένα αξιόπιστο εργαλείο συμπίεσης αρχείων τρίτου κατασκευαστή για αυτό. Αφού συμπιεστεί, μπορείτε να κάνετε κοινή χρήση του υπολογιστικού φύλλου Excel χωρίς να χρειάζεται να ανησυχείτε για το μέγεθός του.
Συρρικνώστε τα αρχεία σας Excel με ευκολία
Τα μεγάλα αρχεία Excel μπορεί να είναι δυσκίνητα, αργά στη φόρτωση και δύσκολο να τα μοιραστείτε μέσω email. Ευτυχώς, δεν χρειάζεται να τα βάλεις με τίποτα από αυτά. Ακολουθώντας τις παρακάτω συμβουλές θα σας βοηθήσει να μειώσετε το μέγεθος του αρχείου σας Excel σε χρόνο μηδέν.

