Καθώς η τεχνολογία εξελίσσεται, οι έξυπνες τηλεοράσεις γίνονται πιο έξυπνες. Για να ανταποκρίνεται στις διαφορετικές και ξεχωριστές απαιτήσεις των χρηστών, η Samsung Smart TV συνδυάζει ψυχαγωγία, οπτικοακουστικές ρυθμίσεις, δεδομένα και άλλες χρήσιμες πτυχές. Όταν συνδέεστε στο Διαδίκτυο, μπορείτε να παρακολουθείτε τηλεόραση με το Διαδίκτυο, ταινίες, ψηφιακή μουσική, να διαβάζετε ειδήσεις στο διαδίκτυο και να παίζετε παιχνίδια στο διαδίκτυο, μεταξύ άλλων. Ωστόσο, ορισμένα προγράμματα τρίτων, όπως το Netflix, το Hulu και το YouTube, ενδέχεται να απαιτούνται για πρόσβαση σε διάφορες υπηρεσίες που βασίζονται σε εφαρμογές. Οι εφαρμογές τρίτων είναι προγράμματα λογισμικού που έχουν αναπτυχθεί από προγραμματιστές διαφορετικούς από τον κατασκευαστή συσκευών. Μπορείτε να τα εγκαταστήσετε στην Smart TV σας με διάφορους τρόπους. Σε αυτό το άρθρο, θα σας καθοδηγήσουμε στη λήψη εφαρμογών στη Samsung Smart TV χρησιμοποιώντας υπολογιστή Windows 10. Επομένως, συνεχίστε να διαβάζετε για να εγκαταστήσετε εφαρμογές τρίτων στη Samsung Smart TV.
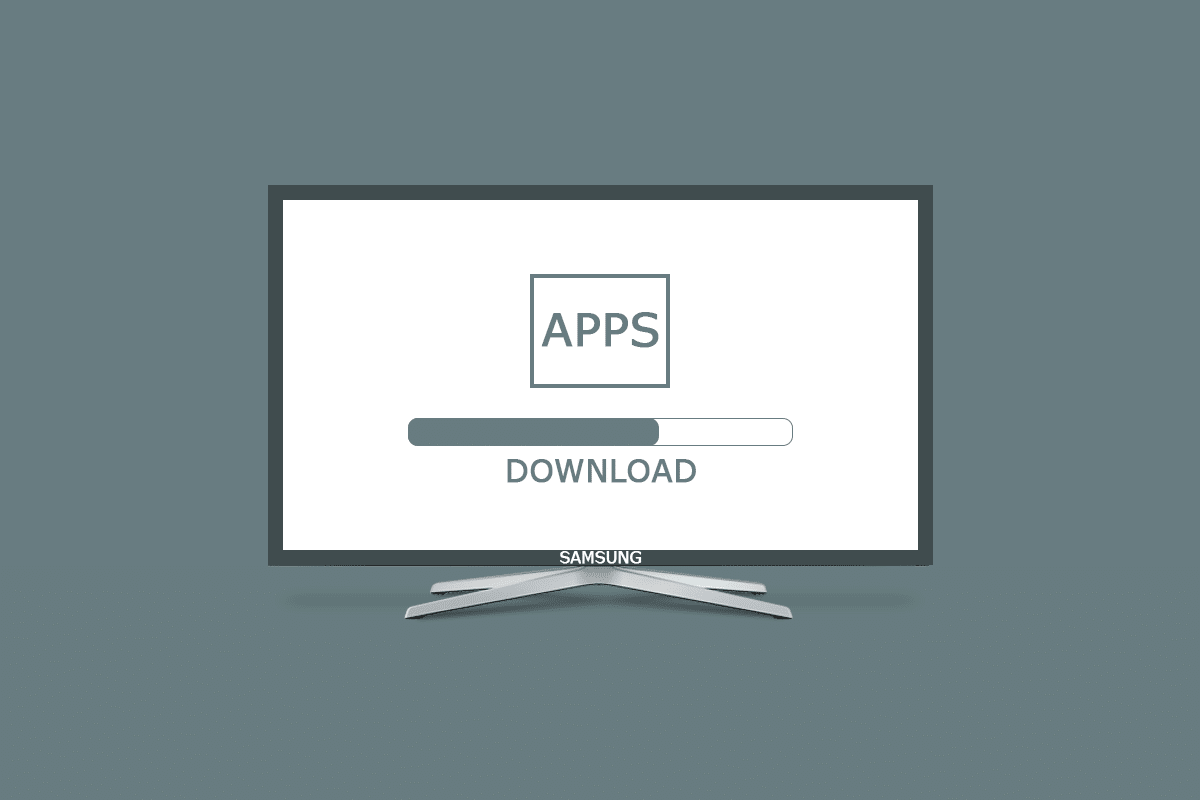
Πίνακας περιεχομένων
Πώς να κατεβάσετε εφαρμογές σε Samsung Smart TV
Τα προγράμματα τρίτων μπορεί να είναι ασύμβατα με το λειτουργικό σας σύστημα ή τον κατασκευαστή της συσκευής σας όταν πρόκειται για εγκατάσταση. Επειδή βασίζεται στο λειτουργικό σύστημα Tizen, η Samsung Smart TV έχει το φαινομενικό μειονέκτημα ότι δεν μπορεί να εγκαταστήσει ελεύθερα προγράμματα τρίτων κατασκευαστών.
Μέθοδος 1: Μη αυτόματη λήψη και εγκατάσταση APK
Αρχικά, θα εξηγήσουμε πώς να κάνετε λήψη εφαρμογών στη Samsung Smart TV από ένα αρχείο APK. Ακολουθήστε τα παρακάτω βήματα για να εγκαταστήσετε εφαρμογές τρίτων στη Samsung Smart TV.
1. Μεταβείτε στο πρόγραμμα περιήγησης Samsung Smart TV, όπως φαίνεται.
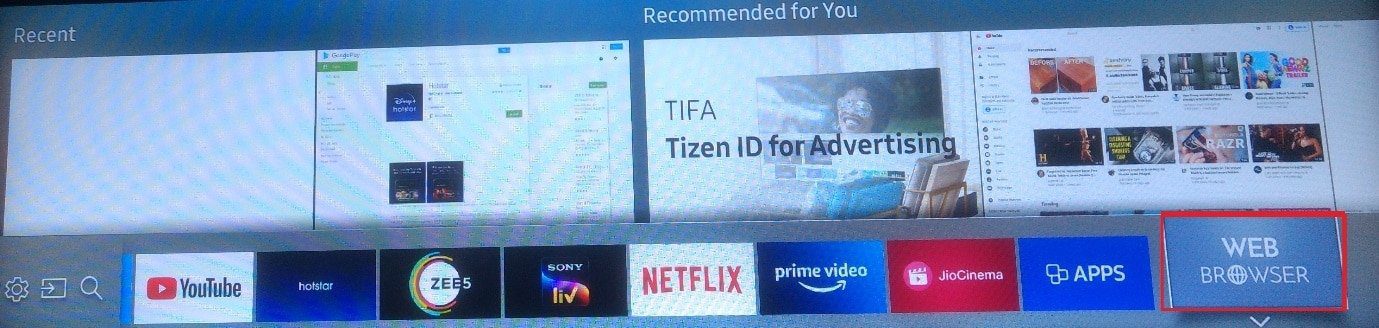
Σημείωση: Η επόμενη οθόνη θα απεικονίσει τον τρόπο κύλισης σε ιστοσελίδες με τηλεχειριστήριο τηλεόρασης στη Samsung Smart TV σας. Επιλέξτε Κλείσιμο.
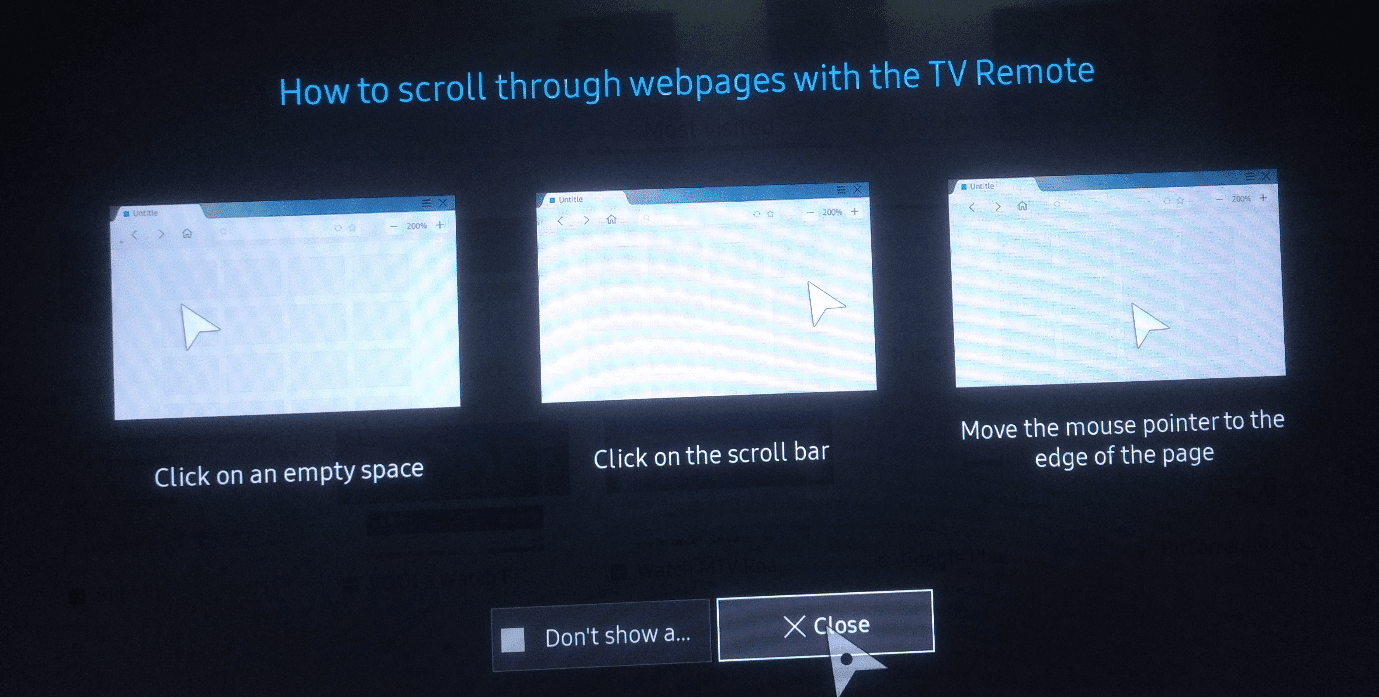
2. Πληκτρολογήστε και αναζητήστε τον ιστότοπο Apksure.
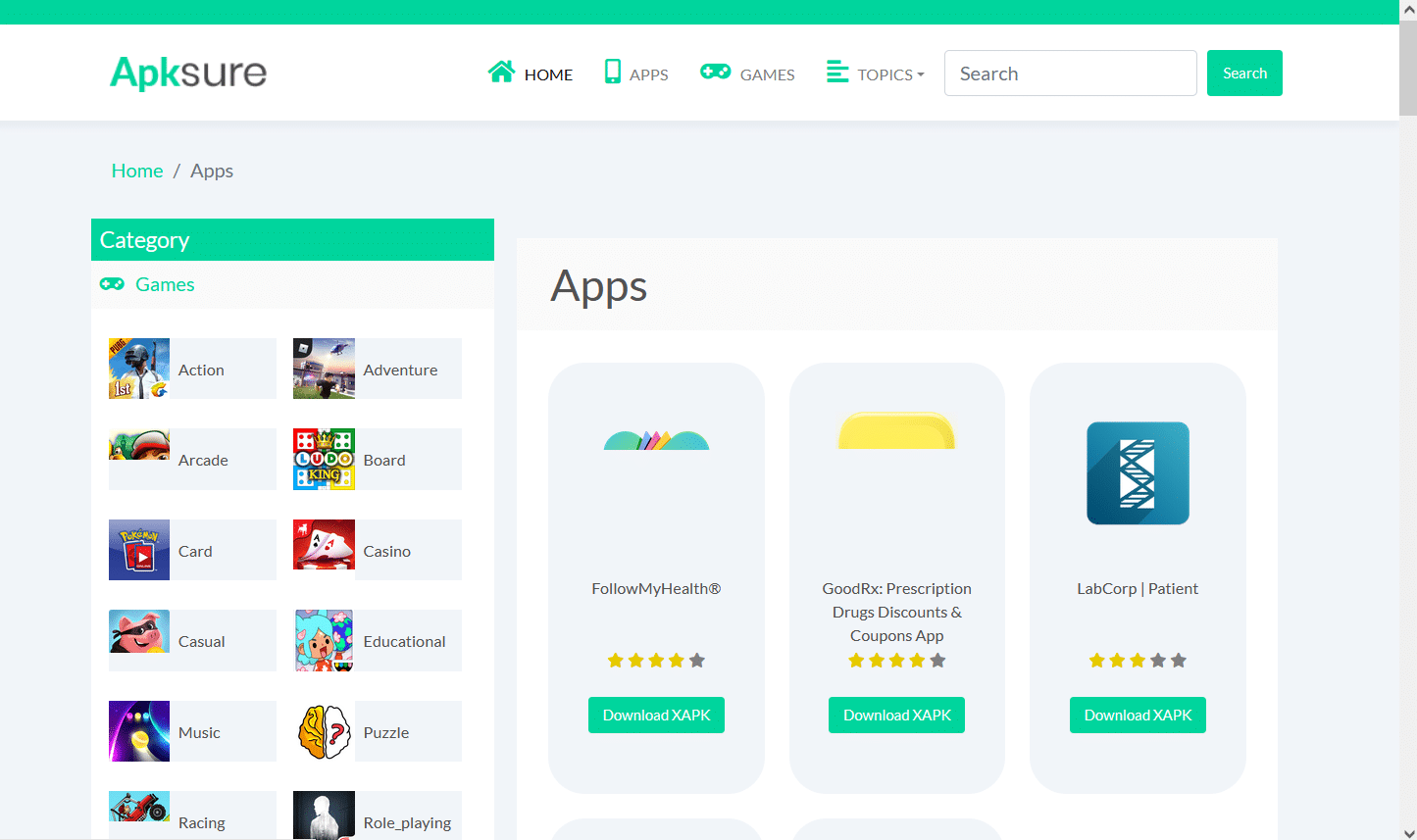
3. Αναζητήστε μια εφαρμογή τρίτου κατασκευαστή που θέλετε να εγκαταστήσετε.
4. Για να λάβετε το αρχείο APK, απλώς κάντε κλικ σε αυτό.
5. Στη συνέχεια, επιλέξτε Εγκατάσταση.
6. Ξανά επιλέξτε Εγκατάσταση άλλη μια φορά για επιβεβαίωση.
7. Ακολουθήστε τις οδηγίες που εμφανίζονται στην οθόνη για να εγκαταστήσετε το αρχείο APK στην Smart TV σας.
Σημείωση: Μπορείτε να αφαιρέσετε το αρχείο APK όταν ολοκληρωθεί η εγκατάσταση. Μετά από αυτό, απλώς επιστρέψτε στην εφαρμογή Downloader. Θα εμφανιστεί ένα μήνυμα που λέει ότι η εγκατάσταση ήταν επιτυχής. Εγκατάσταση, Διαγραφή και Τέλος είναι οι τρεις δυνατότητες. Απλώς επιλέξτε Διαγραφή.
Μέθοδος 2: Μέσω της γραμμής εντολών
Αυτός είναι ένας από τους ευκολότερους τρόπους για να αποκτήσετε εφαρμογές τρίτων στη Samsung Smart TV σας. Θα χρησιμοποιήσετε τη γραμμή εντολών στον υπολογιστή σας για να εκτελέσετε μερικές εντολές και να εγκαταστήσετε το πρόγραμμα στην τηλεόρασή σας. Ωστόσο, πρέπει πρώτα να ανακαλύψετε τη διεύθυνση IP της τηλεόρασής σας ως εξής:
Βήμα I: Προσδιορίστε τη διεύθυνση IP της Samsung Smart TV
1. Επιλέξτε την επιλογή Ρυθμίσεις στην τηλεόρασή σας.
2. Επιλέξτε Δίκτυο > Κατάσταση δικτύου όπως φαίνεται παρακάτω.
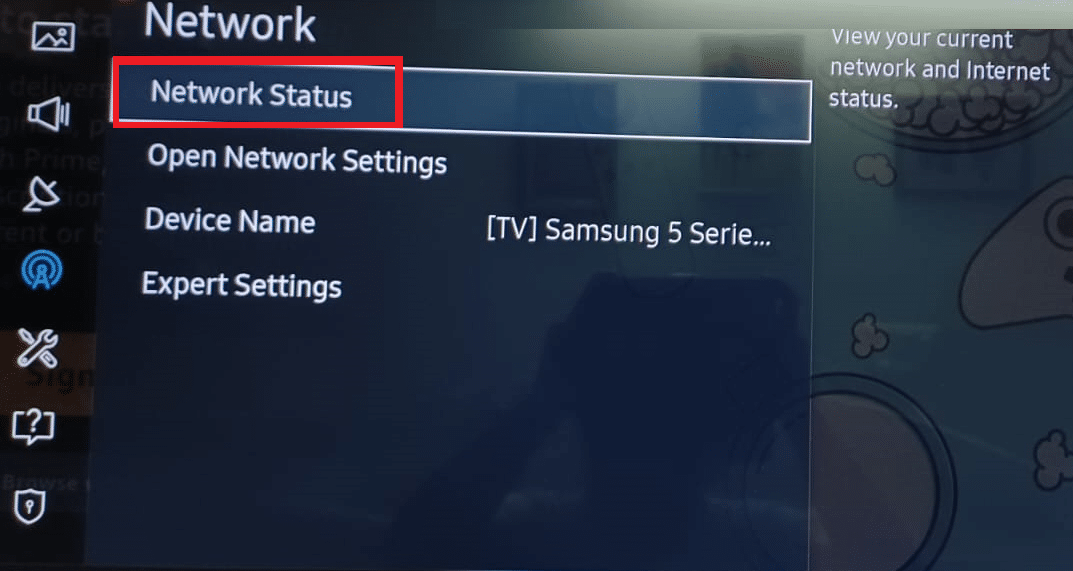
3. Επιλέξτε Ρυθμίσεις IP στην επόμενη οθόνη.
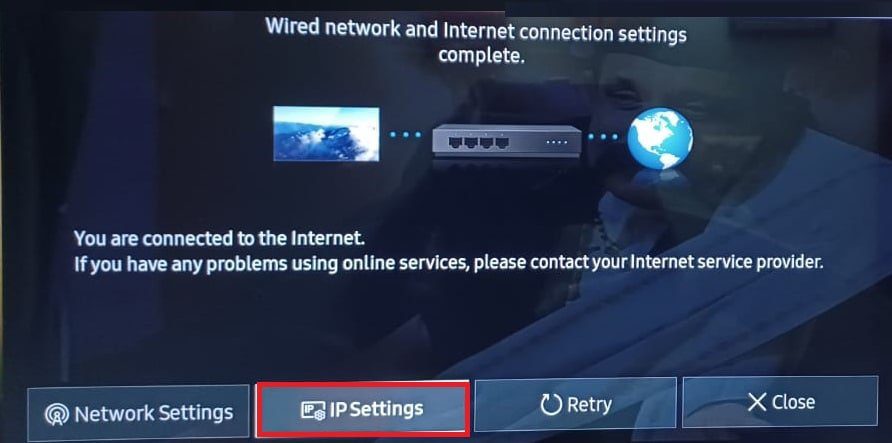
Εδώ, θα μπορείτε να δείτε όλες τις λεπτομέρειες της σύνδεσης στο Διαδίκτυο:
- Διεύθυνση MAC
- Διεύθυνση IP
- Μάσκα υποδικτύου
- πύλη
- Διακομιστής DNS
4. Σημειώστε τη διεύθυνση IP της τηλεόρασής σας για το επόμενο βήμα.
Βήμα II: Λήψη μέσω γραμμής εντολών
Ακολουθούν τα βήματα για την εγκατάσταση εφαρμογών τρίτων σε Samsung Smart TV.
1. Στον υπολογιστή σας, πατήστε το πλήκτρο Windows, πληκτρολογήστε cmd και κάντε κλικ στο Εκτέλεση ως διαχειριστής.
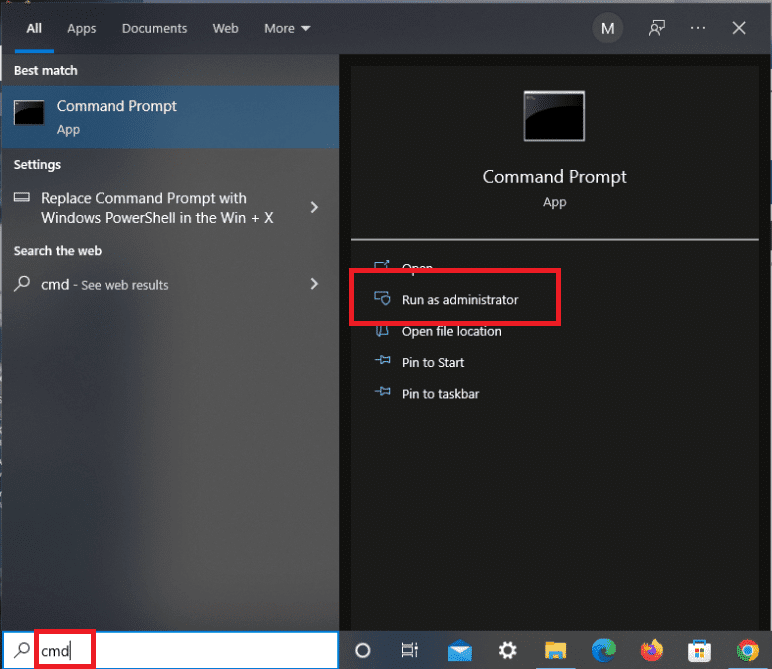
2. Πληκτρολογήστε τα παρακάτω και πατήστε το κουμπί Enter για εκτέλεση
adb connect 192.168.2.201 (your TV IP)
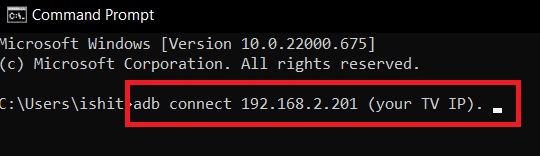
Θα δείτε ότι η διεύθυνση IP σας ταιριάζει με αυτή της τηλεόρασής σας.
3. Στη συνέχεια, εκτελέστε την εντολή install Dinstall.apk όπως φαίνεται.
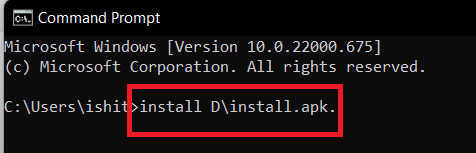
Σημείωση: Κατά την επεξεργασία της λήψης, παρακαλούμε να είστε υπομονετικοί.
4. Μόλις εμφανιστεί η προτροπή επιτυχής εγκατάσταση, αποσυνδέστε την τηλεόρασή σας από τον υπολογιστή σας.
5. Τώρα, πληκτρολογήστε τη δεδομένη εντολή και πατήστε το πλήκτρο Enter:
adb disconnect 192.168.2.201 (Your TV IP)
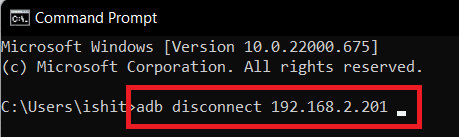
Η επιθυμητή εφαρμογή τρίτου μέρους έχει πλέον εγκατασταθεί με επιτυχία στη Samsung Smart TV σας. Θα το βρείτε στο TV Smart hub > Εφαρμογές.
Μέθοδος 3: Μέσω εξωτερικών συσκευών αποθήκευσης
Αυτό συνεπάγεται την παράπλευρη φόρτωση λογισμικού από μια αξιόπιστη πηγή στο Διαδίκτυο. Αυτό γίνεται χρησιμοποιώντας το πρόγραμμα περιήγησής σας για λήψη του προγράμματος στον υπολογιστή σας. Αντιγράψτε το αρχείο από τον υπολογιστή σας στη Samsung Smart TV χρησιμοποιώντας συσκευές αποθήκευσης όπως μια μονάδα flash. Ως αποτέλεσμα, πρέπει να ολοκληρώσετε τα παρακάτω βήματα για να ολοκληρώσετε αυτήν τη διαδικασία σχετικά με τον τρόπο λήψης εφαρμογών στη Samsung Smart TV:
1. Ανοίξτε το πρόγραμμα περιήγησης ιστού στον επιτραπέζιο ή φορητό υπολογιστή σας.
2. Βρείτε και κατεβάστε το αρχείο .apk για το πρόγραμμα που θέλετε να εγκαταστήσετε στη Samsung Smart TV σας από αξιόπιστες πηγές όπως το apksure ή το apkpure.
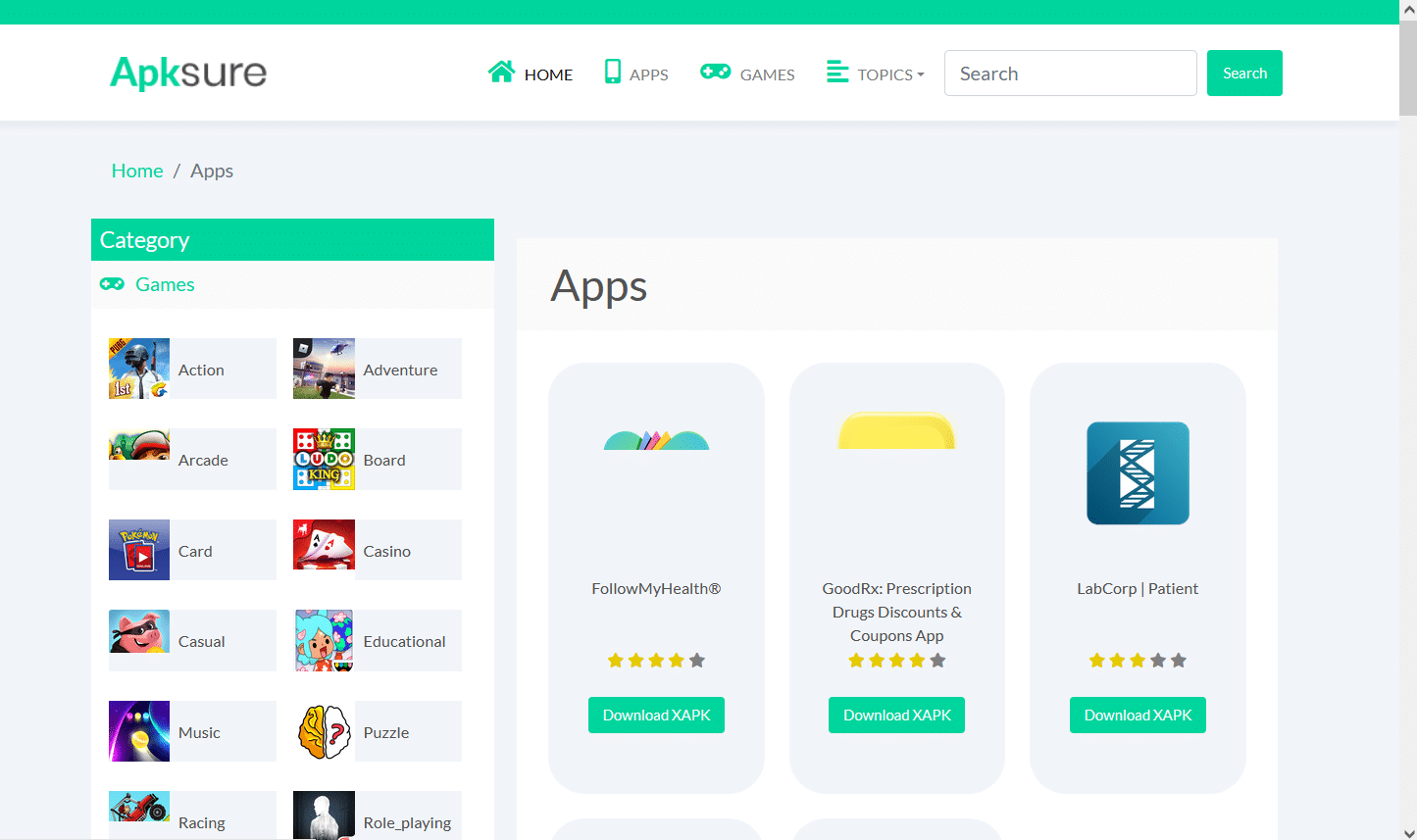
3. Συνδέστε τη μονάδα Flash/USB Stick στον υπολογιστή σας και αντιγράψτε το αρχείο .apk σε αυτό.
4. Αφού αντιγράψετε το αρχείο, τοποθετήστε τη μονάδα USB στη Samsung Smart TV.
5. Επιλέξτε το αρχείο από τη Συσκευή Μαζικής Αποθήκευσης και επιλέξτε Εγκατάσταση.
Εδώ, μπορείτε να ανοίξετε και να απολαύσετε την εφαρμογή που μόλις εγκαταστήσατε στη Samsung Smart TV σας.
Μέθοδος 4: Μέσω Fire TV Stick
Εάν δεν θέλετε να ασχοληθείτε με όλα τα αρχεία, μπορείτε να αγοράσετε ένα stick ροής όπως το Amazon Firestick και να έχετε πρόσβαση σε πολλές εφαρμογές που δεν περιλαμβάνονταν στην τηλεόρασή σας Samsung. Αυτή είναι η απλούστερη προσέγγιση για τους χρήστες του Tizen OS TV. Είναι ένα gadget ροής που συνδέεται στη σύνδεση HDMI της τηλεόρασής σας και προσφέρει τα ακόλουθα πλεονεκτήματα:
- Πολλές εφαρμογές ροής, όπως το Hulu και το YouTube, είναι προσβάσιμες μέσω αυτού.
- Μπορεί επίσης να σας επιτρέψει να κατεβάσετε το Netflix σε μια μη Smart τηλεόραση.
- Μπορείτε επίσης να αναπαράγετε μουσική εκτός από ταινίες και τηλεοπτικές εκπομπές.
- Επιπλέον, μπορείτε να κάνετε λήψη εφαρμογών τρίτων απευθείας από τη Samsung Smart TV σας.
1. Αφού συνδέσετε το FireTV Stick στη Samsung Smart TV, πατήστε το κουμπί Home στο τηλεχειριστήριο Fire TV.
2. Επιλέξτε Ρυθμίσεις και, στη συνέχεια, την επιλογή My Fire TV όπως φαίνεται.
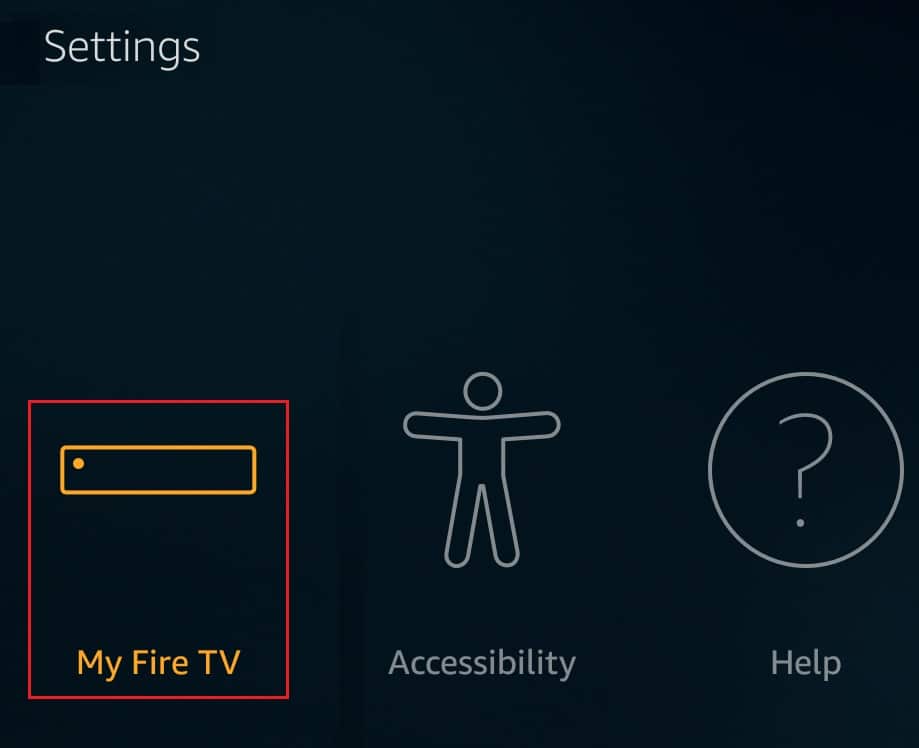
3. Εδώ, οι επιλογές προγραμματιστή θα είναι ορατές. Ενεργοποιήστε τις επιλογές με τίτλο:
- Εντοπισμός σφαλμάτων ADB
-
Εφαρμογές από άγνωστες πηγές.
Πώς μπορώ να προσθέσω εφαρμογές στη Samsung Smart TV μου που αναφέρονται στη λίστα
Για τις περισσότερες φημισμένες και κοινώς χρησιμοποιούμενες εφαρμογές, απλώς κάντε τα εξής:
1. Πατήστε το κουμπί Home στο τηλεχειριστήριο της τηλεόρασης.
2Α. Πατήστε τα κουμπιά αριστερού/δεξιού βέλους για να επιλέξετε την προεγκατεστημένη εφαρμογή της επιλογής σας, όπως:
- YouTube
- NETFLIX
- Amazon Prime Video
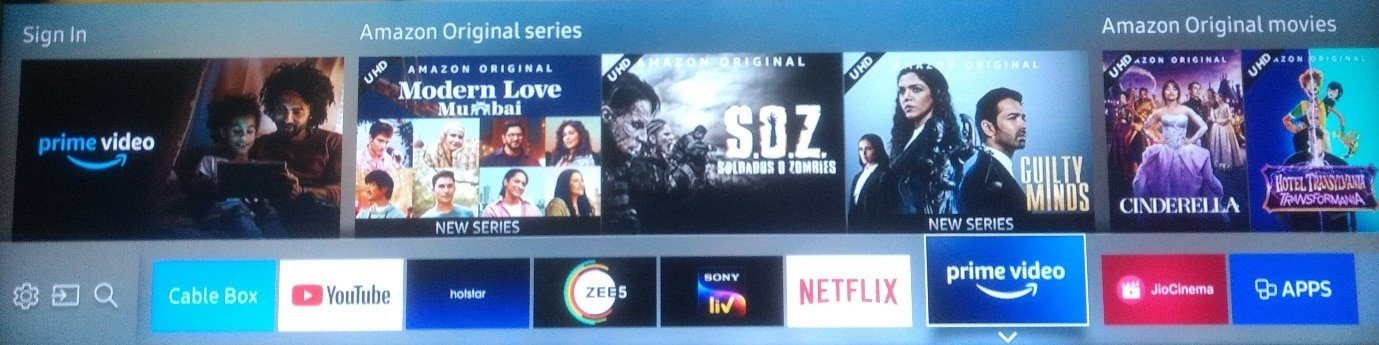
2Β. Πατήστε το κουμπί με το δεξί βέλος για να μεταβείτε στην επιλογή με τίτλο APPS για προβολή και επιλογή από τη λίστα Προτεινόμενες εφαρμογές.
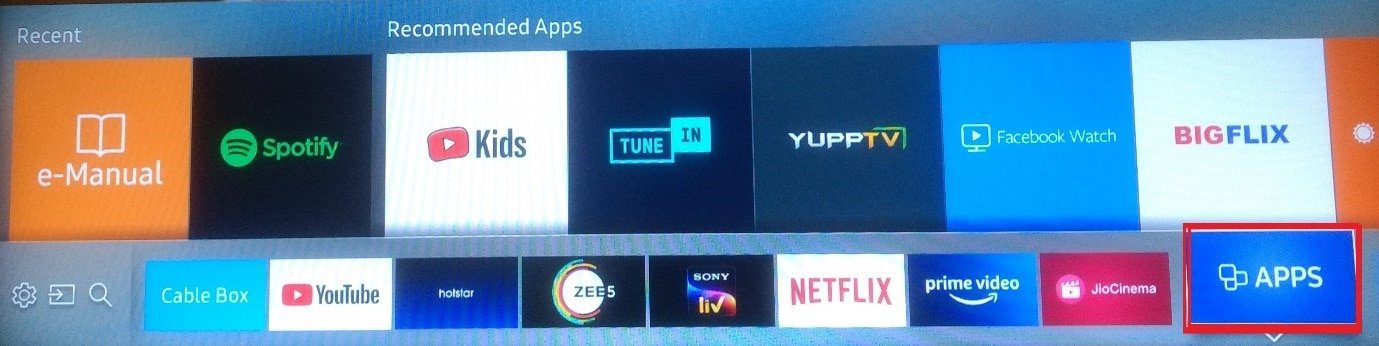
Πώς μπορώ να προσθέσω εφαρμογές στη Samsung Smart TV μου που δεν περιλαμβάνονται στη λίστα
Μπορείτε να χρησιμοποιήσετε μια εξωτερική συσκευή αποθήκευσης για να εγκαταστήσετε τα προγράμματα, όπως μια μονάδα flash USB, μια κάρτα SD ή μια μονάδα στυλό από τον υπολογιστή σας στην τηλεόραση. Αλλά προτού το κάνετε, θα χρειαστεί να ενεργοποιήσετε τις ακόλουθες απαιτούμενες λειτουργίες όπως εξηγείται παρακάτω.
Βήμα I: Ενεργοποίηση εγκατάστασης από άγνωστες πηγές
Για να μπορέσετε να ξεκινήσετε την εγκατάσταση εφαρμογών τρίτων στη Samsung Smart TV σας, πρέπει πρώτα να εξουσιοδοτήσετε την εγκατάσταση από άγνωστες πηγές ενεργοποιώντας την επιλογή Άγνωστες πηγές. Δείτε πώς να το κάνετε:
Σημείωση: Βεβαιωθείτε ότι είστε συνδεδεμένοι στον λογαριασμό Samsung στην Smart TV σας.
1. Στην αρχική οθόνη της Samsung Smart TV, μεταβείτε στο μενού Ρυθμίσεις όπως φαίνεται.
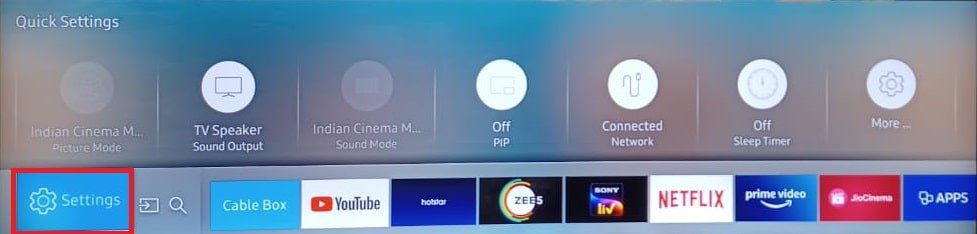
2. Ανοίξτε τις Ρυθμίσεις συστήματος.
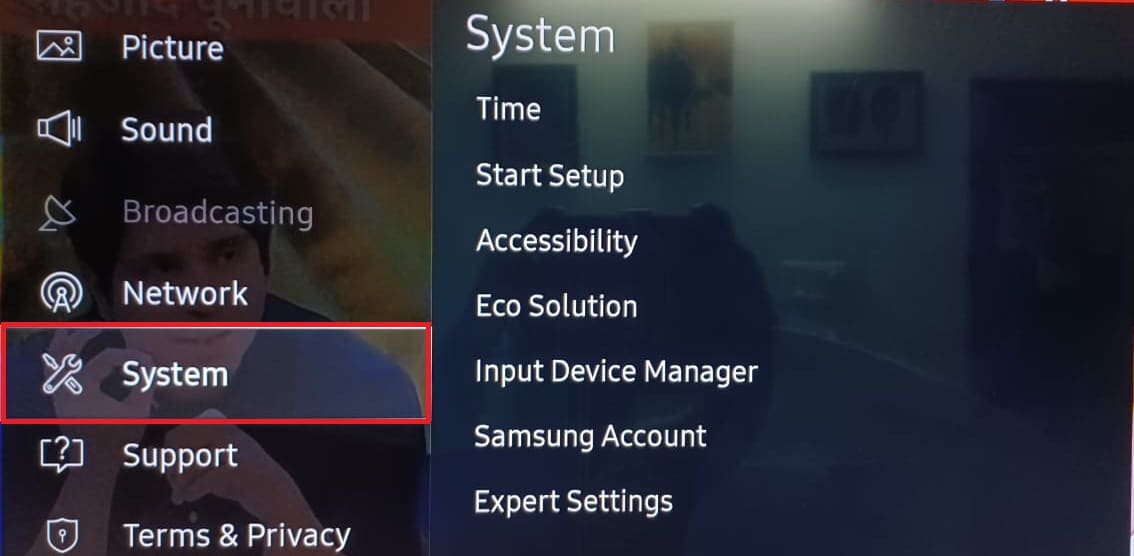
3. Στη συνέχεια, μεταβείτε στο Λογαριασμός Samsung > Ασφάλεια και περιορισμοί
4. Η επιλογή Άγνωστες πηγές θα είναι πλέον ορατή. Επιλέξτε το για να επιτρέπεται η εγκατάσταση εφαρμογών από άλλες πηγές.
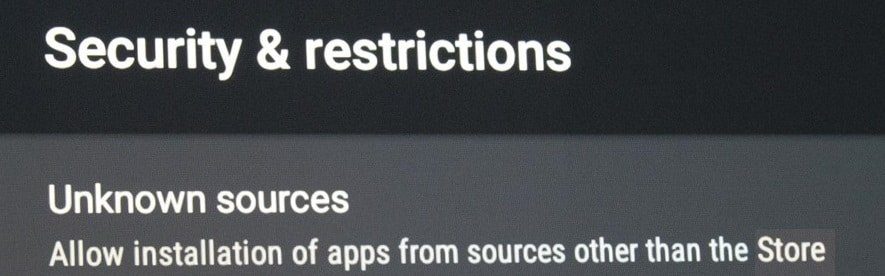
Βήμα II: Ενεργοποιήστε τη λειτουργία προγραμματιστή
Όταν ενεργοποιείτε τη λειτουργία προγραμματιστή στη Smart TV σας, θα έχετε πρόσβαση σε μια σειρά από χρήσιμα εργαλεία και ρυθμίσεις. Η δυνατότητα λήψης προγραμμάτων τρίτων είναι μία από τις δυνατότητες της λειτουργίας προγραμματιστή. Κατά συνέπεια, φροντίστε να το ενεργοποιήσετε σύμφωνα με τις παρακάτω οδηγίες:
1. Μεταβείτε στο Smart Hub > Ρυθμίσεις εφαρμογών όπως πριν.
Σημείωση: Αφού κάνετε κλικ στην ενότητα εφαρμογών, ενδέχεται να σας ζητηθεί να εισαγάγετε ένα PIN. Με το τηλεχειριστήριό σας, εισαγάγετε το προεπιλεγμένο PIN για όλες τις Smart TV της Samsung.
2. Θα εμφανιστεί ένα παράθυρο που περιέχει ρυθμίσεις λειτουργίας προγραμματιστή. Ενεργοποιήστε τη λειτουργία προγραμματιστή και, στη συνέχεια, επιλέξτε OK όπως φαίνεται επισημασμένο.
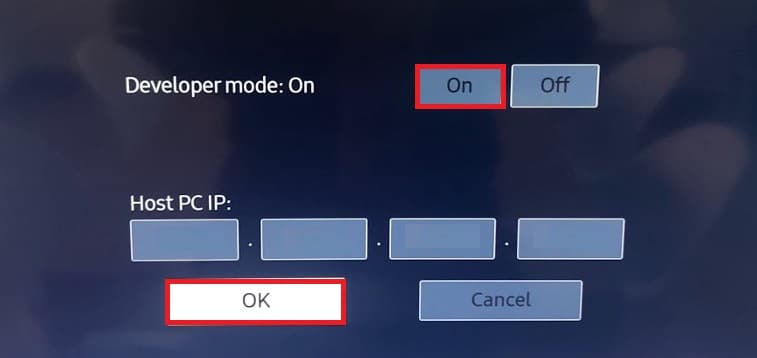
3. Αφού εισαγάγετε τη διεύθυνση IP του υπολογιστή που θέλετε να συνδέσετε στην τηλεόραση, κάντε κλικ στο OK.
4. Τέλος, επανεκκινήστε την τηλεόρασή σας και είστε έτοιμοι να ξεκινήσετε.
Αφού ολοκληρώσετε τα κριτήρια, μπορείτε να ξεκινήσετε τη λήψη εφαρμογών τρίτων στην Smart TV σας. Αυτό περιλαμβάνει τη χρήση της γραμμής εντολών στον υπολογιστή σας ή στις εξωτερικές συσκευές αποθήκευσης, όπως αναλύεται στην επόμενη ενότητα.
Συχνές Ερωτήσεις (FAQ)
Q1. Πού βρίσκεται το App Store στην τηλεόραση Samsung;
Απάντηση: Απλώς, πατήστε το κουμπί Source/Home στο τηλεχειριστήριο της τηλεόρασης. Πατήστε το κουμπί με το δεξί βέλος για να μεταβείτε στην επιλογή με τίτλο APPS. Οι πιο δημοφιλείς και ευρέως χρησιμοποιούμενες εφαρμογές είναι προσβάσιμες απευθείας από εδώ.
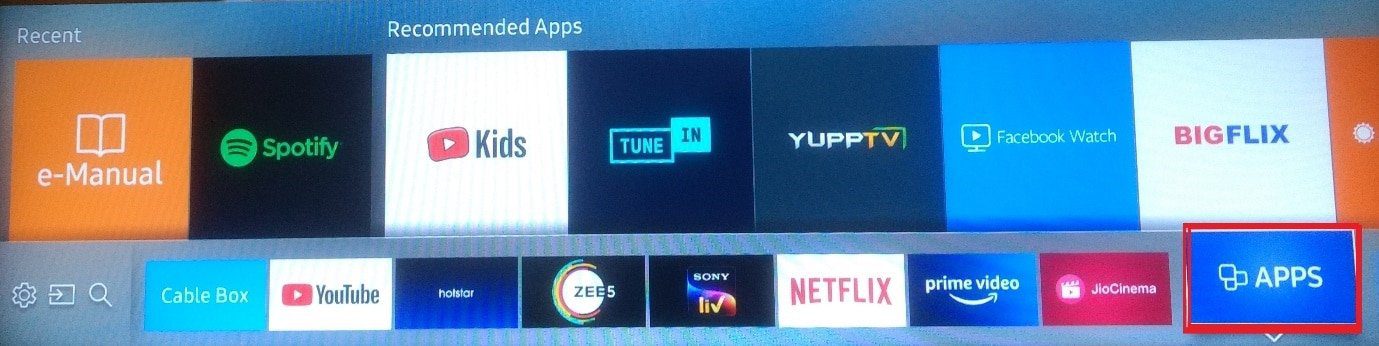
Ε2. Γιατί δεν υπάρχει κατάστημα εφαρμογών στη Samsung Smart TV μου;
Απάντηση: Για να χρησιμοποιήσετε το κατάστημα εφαρμογών Samsung Smart TV, θα χρειαστείτε ενεργοποιημένο το Smart Hub.
- Επομένως, δείτε εάν είναι εγκατεστημένο στην τηλεόρασή σας και ενεργοποιημένο όπως φαίνεται.
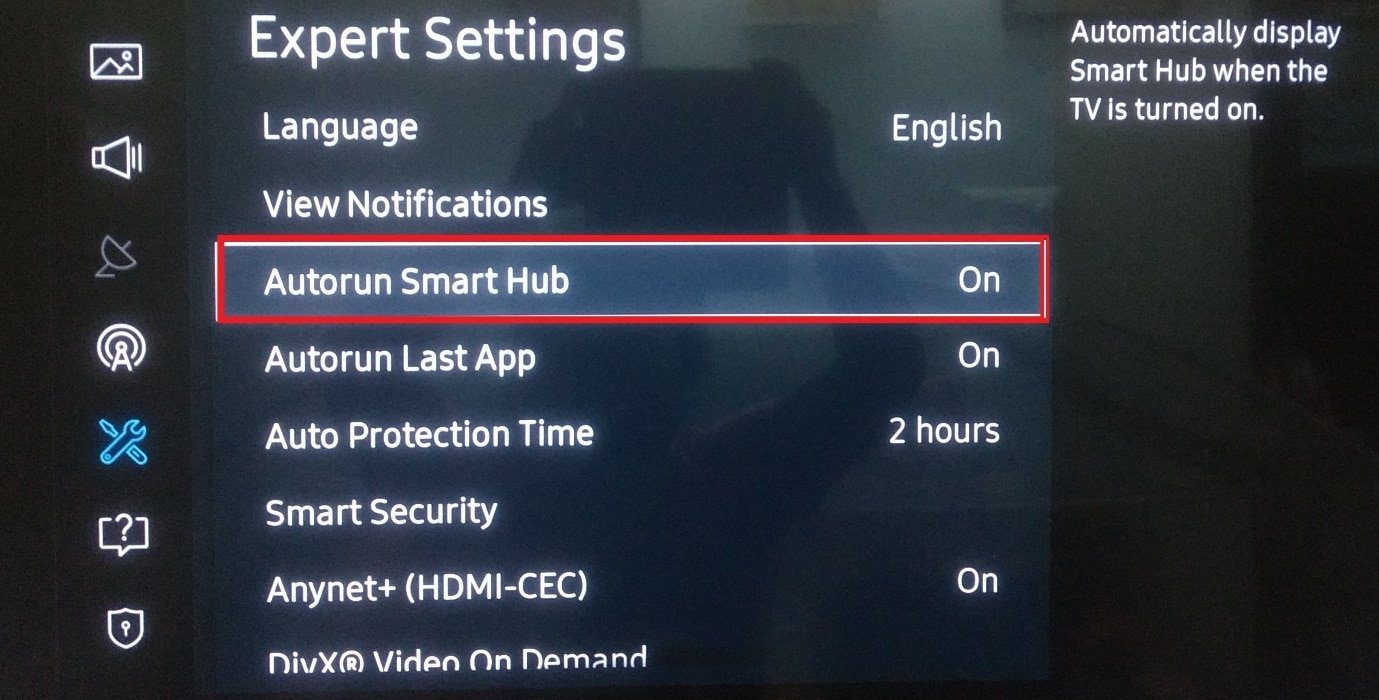
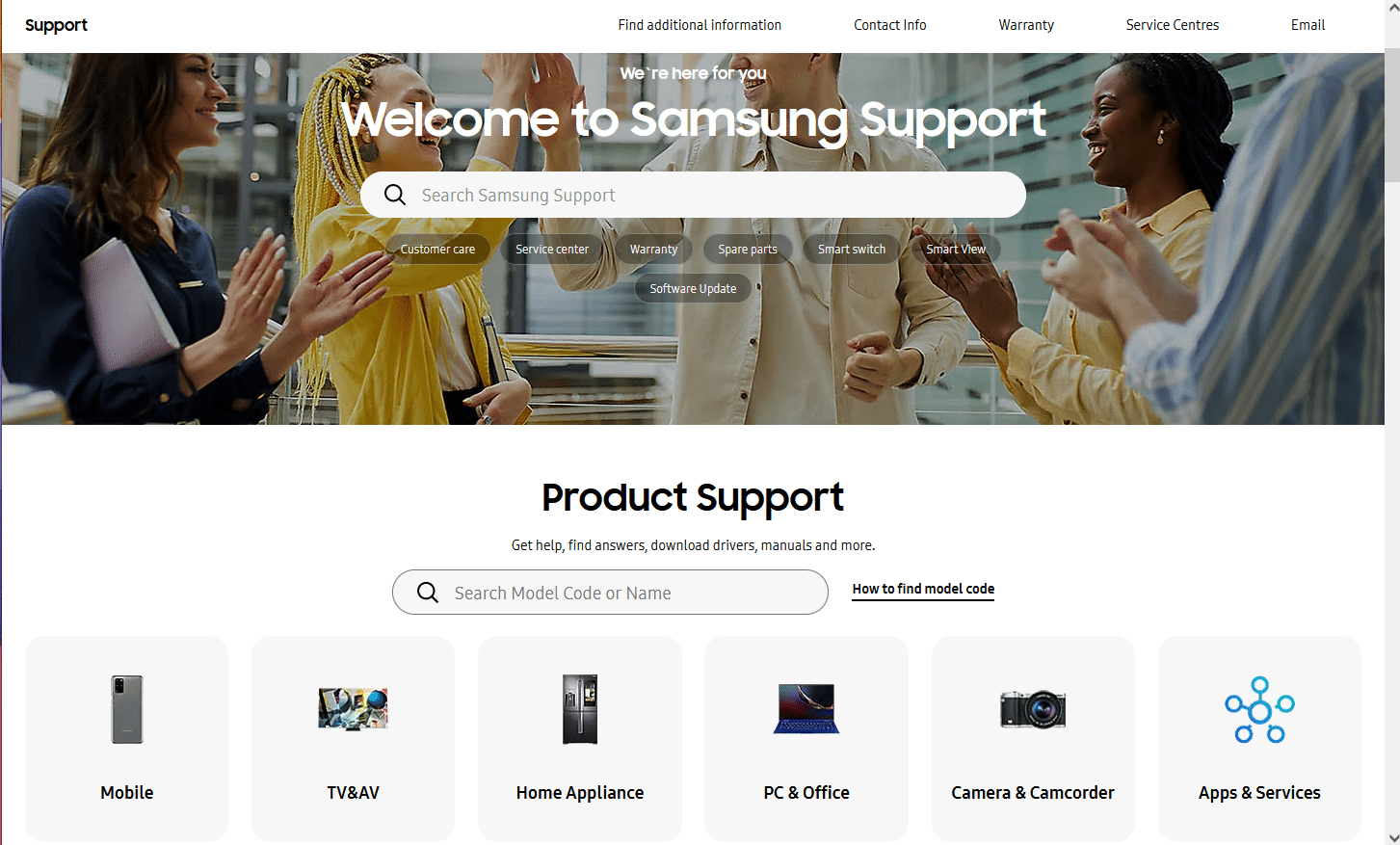
***
Ελπίζουμε να σας φανούν χρήσιμες αυτές οι πληροφορίες και να έχετε μάθει πώς να κατεβάζετε εφαρμογές στη Samsung Smart TV. Χρησιμοποιήστε την παρακάτω φόρμα εάν έχετε ερωτήσεις ή προτάσεις.

