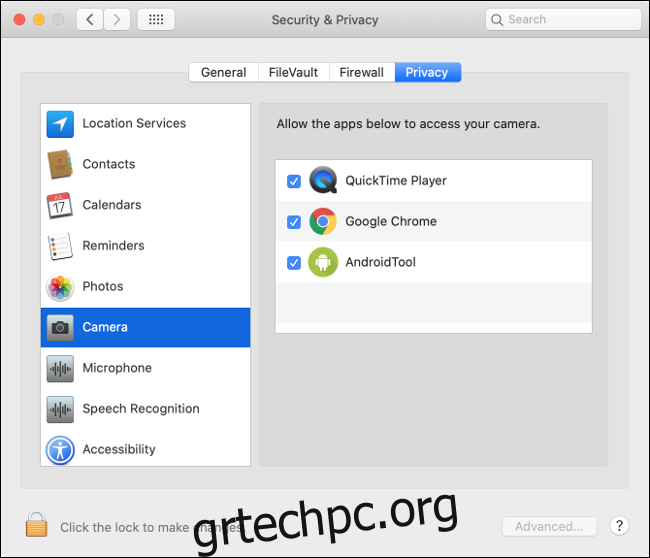Τα Apple MacBook και τα επιτραπέζια Mac συχνά περιλαμβάνουν ενσωματωμένη κάμερα web. Μπορείτε επίσης να συνδέσετε μια εξωτερική κάμερα web στο Mac σας μέσω USB. Εάν η webcam σας δεν λειτουργεί ή φαίνεται να είναι αποσυνδεδεμένη ή μη διαθέσιμη στο macOS, υπάρχουν πολλά βήματα που μπορείτε να ακολουθήσετε για (ελπίζουμε) να την επαναφέρετε.
Πίνακας περιεχομένων
Δείτε αν κάτι καλύπτει τον φακό
Είναι πάντα καλύτερο να ελέγχετε πρώτα τα βασικά. Μπορεί να ακούγεται προφανές, αλλά αν η webcam σας δεν λειτουργεί σωστά, ο φακός μπορεί απλώς να είναι μπλοκαρισμένος ή καλυμμένος με κάτι. Πολλοί άνθρωποι καλύπτουν την κάμερα web τους όταν δεν τη χρησιμοποιούν για να προστατεύσουν το απόρρητό τους.
Εάν δεν λαμβάνετε σφάλματα και το μόνο που βλέπετε είναι μια μαύρη οθόνη, βεβαιωθείτε ότι δεν υπάρχει τίποτα που να καλύπτει την κάμερα web. Είναι εύκολο να εφαρμόσετε ένα κάλυμμα και να το ξεχάσετε, ειδικά αν δεν χρησιμοποιείτε συχνά την κάμερα web.
Ελέγξτε τα δικαιώματα της κάμερας Web
Όταν ανοίγετε μια εφαρμογή που θέλει να αποκτήσει πρόσβαση στην κάμερα web για πρώτη φορά, το macOS θα σας ζητήσει να το επιτρέψετε. Είναι εύκολο (και συχνά λογικό) να αρνηθείς την πρόσβαση στην αρχή, αλλά αυτό μπορεί να δημιουργήσει πρόβλημα όταν πρόκειται για βιντεοκλήσεις ή εγγραφές.
Μπορείτε να δώσετε άδεια σε οποιαδήποτε εφαρμογή να έχει πρόσβαση στην κάμερα web μεταβαίνοντας στις Προτιμήσεις συστήματος > Ασφάλεια και απόρρητο > Κάμερα. Όλες οι εφαρμογές που έχουν ζητήσει πρόσβαση θα παρατίθενται εδώ. Εάν υπάρχει ένα σημάδι επιλογής στο πλαίσιο δίπλα τους, έχουν εγκριθεί. Εάν το πλαίσιο είναι άδειο, η άδεια απορρίφθηκε.
Μπορείτε να αλλάξετε οποιαδήποτε από αυτές τις ρυθμίσεις κάνοντας κλικ στο κλείδωμα στο κάτω μέρος της οθόνης και, στη συνέχεια, έλεγχο ταυτότητας με τον κωδικό πρόσβασης διαχειριστή (ή Touch ID ή Apple Watch). Στη συνέχεια, μπορείτε να εγκρίνετε (επισήμανση ελέγχου) ή να ανακαλέσετε (αποεπιλέξτε) εφαρμογές και να δοκιμάσετε ξανά.
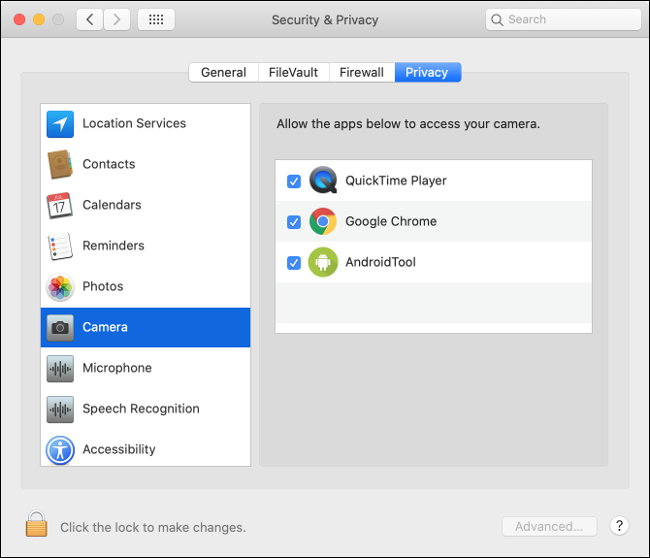
Σκοτώστε τις διαδικασίες VDCAssistant και AppleCameraAssistant
Δύο διεργασίες εκτελούν καθήκοντα webcam που εκτελούνται στο παρασκήνιο στο Mac σας: VCDAssistant και AppleCameraAssistant. Όπως κάθε διαδικασία στο Mac σας, μπορεί να σταματήσουν να λειτουργούν σωστά ανά πάσα στιγμή. Συνήθως, όταν μια διεργασία διακόπτεται, επανεκκινείται αυτόματα από το σύστημα.
Μερικές φορές, όμως, αυτό δεν λειτουργεί. Ευτυχώς, μπορείτε να σκοτώσετε χειροκίνητα τις διεργασίες με μια εντολή Terminal. Για να το κάνετε αυτό, ξεκινήστε το Terminal είτε αναζητώντας το στο Spotlight είτε πηγαίνοντας στις Εφαρμογές > Βοηθητικά προγράμματα.
Πληκτρολογήστε την ακόλουθη εντολή και, στη συνέχεια, πατήστε Enter:
sudo killall VDCAssistant;sudo killall AppleCameraAssistant
Πληκτρολογήστε τον κωδικό πρόσβασης διαχειριστή για έλεγχο ταυτότητας και, στη συνέχεια, δοκιμάστε να χρησιμοποιήσετε ξανά την κάμερα web. Το macOS θα πρέπει να επανεκκινήσει όλες τις διαδικασίες στις οποίες βασίζεται η webcam σας για να λειτουργήσει.
Εάν δεν αισθάνεστε άνετα χρησιμοποιώντας το Terminal, απλώς επανεκκινήστε το Mac σας αντί να εκτελέσετε την παραπάνω εντολή.
Κάντε επανεκκίνηση του Mac σας
Εάν η εξάλειψη των παραπάνω διαδικασιών δεν λειτούργησε, δοκιμάστε να σκοτώσετε ολόκληρο το λειτουργικό σύστημα. Ορισμένα προβλήματα κάμερας web προκαλούνται όταν πολλές εφαρμογές προσπαθούν να τη χρησιμοποιήσουν ταυτόχρονα. Μπορείτε να το λύσετε κάνοντας επανεκκίνηση του υπολογιστή σας και χωρίς να ανοίγετε όλες τις ίδιες εφαρμογές κατά την εκκίνηση.
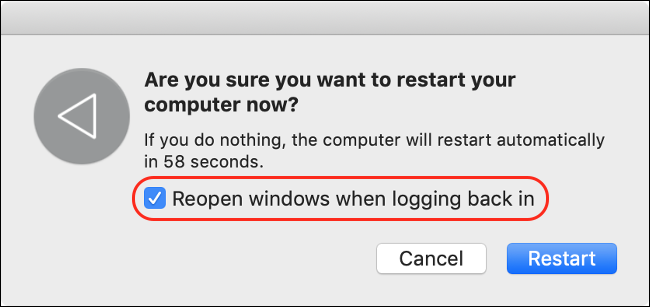
Για να το κάνετε αυτό, κάντε κλικ στο μενού Apple και, στη συνέχεια, κάντε κλικ στην επιλογή “Επανεκκίνηση”. Στο παράθυρο που εμφανίζεται, καταργήστε την επιλογή του πλαισίου δίπλα στην επιλογή “Επανάνοιγμα των Windows κατά την επιστροφή”.
Κάντε κλικ στην «Επανεκκίνηση», περιμένετε να ενεργοποιηθεί ο Mac σας και, στη συνέχεια, συνδεθείτε ξανά όταν σας ζητηθεί. Επανεκκινήστε την εφαρμογή που προσπαθούσε να χρησιμοποιήσει την κάμερα web και δείτε εάν το πρόβλημα επιλύθηκε.
Εγκαταστήστε ξανά την εφαρμογή που προσπαθείτε να χρησιμοποιήσετε
Εάν αντιμετωπίζετε πρόβλημα κάμερας web με μια συγκεκριμένη εφαρμογή που δεν επιδιορθώθηκε με την ενημέρωση των αδειών σας στην ενότητα “Έλεγχος των αδειών της κάμερας web” παραπάνω, το πρόβλημα μπορεί να είναι η ίδια η εφαρμογή.
Μερικές φορές, οι εφαρμογές απλώς σταματούν να λειτουργούν. Τα παλαιότερα δεν παίζουν πάντα καλά με το σύστημα αδειών που περιλαμβάνει η Apple στις νεότερες εκδόσεις του macOS. Δοκιμάστε να διαγράψετε την εφαρμογή από το φάκελο “Εφαρμογές” σύροντάς την στο εικονίδιο του Κάδου απορριμμάτων στο dock ή επισημάνοντάς την και, στη συνέχεια, πατώντας Command+Delete.
Στη συνέχεια, πραγματοποιήστε λήψη και επανεγκατάσταση της εφαρμογής. Σημειώστε πόσο παλιά είναι η εν λόγω εφαρμογή, καθώς αυτό θα μπορούσε να εξηγήσει γιατί αντιμετωπίζετε πρόβλημα. Εάν εγκαταστήσετε ξανά την εφαρμογή και δεν σας ζητήσει να αποκτήσετε πρόσβαση στην κάμερα, ενδέχεται να μην είναι συμβατή με την πιο πρόσφατη έκδοση του macOS.
Δείτε αν υπάρχει ενημερωμένη έκδοση της εφαρμογής. Ίσως κάποιος να έχει διχαλώσει την εφαρμογή και να συνεχίσει τη δουλειά του προγραμματιστή; Εναλλακτικά, μπορείτε δείτε αν υπάρχει παρόμοια εφαρμογή μπορείτε να χρησιμοποιήσετε αντί.
Ελέγξτε τις άδειες χρόνου οθόνης
Ο χρόνος οθόνης είναι μια βασική λειτουργία macOS που σας βοηθά να παρακολουθείτε τον τρόπο χρήσης του Mac σας. Είναι επίσης ο τρόπος με τον οποίο το macOS χειρίζεται τους γονικούς ελέγχους, οι οποίοι μπορεί να περιλαμβάνουν τον περιορισμό της πρόσβασης στην κάμερα web και σε όλες τις εφαρμογές που τη χρησιμοποιούν.
Για να ελέγξετε αν το πρόβλημα είναι οι περιορισμοί του χρόνου οθόνης, μεταβείτε στις Προτιμήσεις συστήματος > Χρόνος οθόνης > Περιεχόμενο και απόρρητο και, στη συνέχεια, κάντε κλικ στην «Κάμερα». Βεβαιωθείτε ότι η “Κάμερα” είναι ενεργοποιημένη και στην καρτέλα “Εφαρμογές”. Εάν δεν είναι, μπορείτε είτε να κάνετε έλεγχο ταυτότητας και να αλλάξετε τη ρύθμιση ή να ζητήσετε από το άτομο που έθεσε τον περιορισμό να την καταργήσει.
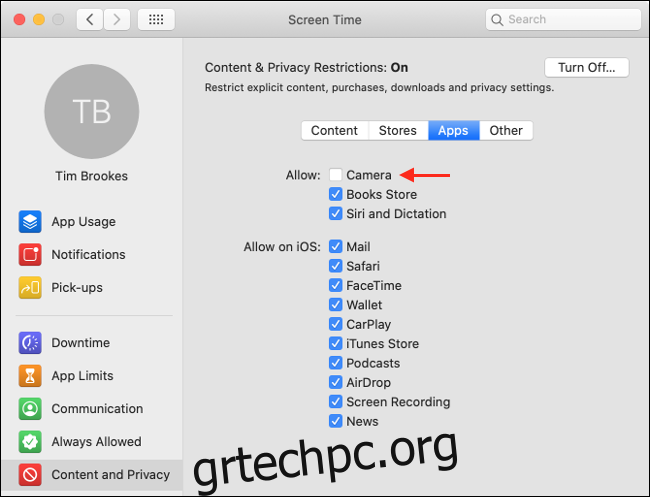
Δείτε εάν η εσωτερική σας κάμερα web έχει εντοπιστεί
Εάν χρησιμοποιείτε MacBook ή iMac, έχει ενσωματωμένη κάμερα web. Μπορείτε να ελέγξετε εάν ο υπολογιστής σας εντοπίζει σωστά την κάμερα web. Για να το κάνετε αυτό, κάντε κλικ στο μενού της Apple επάνω αριστερά και, στη συνέχεια, κάντε κλικ στο «Σχετικά».
Κάντε κλικ στην «Αναφορά συστήματος» και, στη συνέχεια, επιλέξτε «Κάμερα» στην πλαϊνή γραμμή. Θα πρέπει να δείτε κάτι σαν “FaceTime HD Camera (Built-in)” στη λίστα, μαζί με μια δέσμη αριθμών και αναγνωριστικών μοντέλων. Μπορείτε επίσης να ελέγξετε στην ενότητα “USB” και να δείτε αν εμφανίζεται εκεί η κάμερα web.
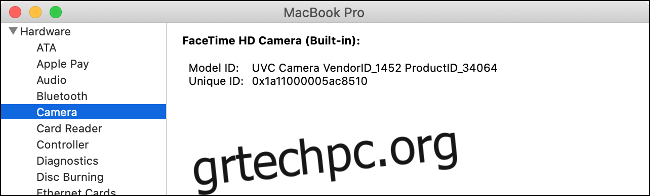
Εάν η εσωτερική σας κάμερα web δεν εμφανίζεται στη λίστα, ενδέχεται να έχει διακοπεί η λειτουργία της λόγω βλάβης υλικού ή φυσικής βλάβης. Σε αυτήν την περίπτωση, δεν υπάρχουν πολλά που μπορείτε να κάνετε εκτός από το να τα κοιτάξει ένας τεχνικός. Ωστόσο, τα ανταλλακτικά και η εργασία πιθανότατα θα σας κοστίσουν περισσότερο από την απλή αγορά μιας εξωτερικής κάμερας web.
Ωστόσο, προτού εγκαταλείψετε κάθε ελπίδα, μπορείτε να δοκιμάσετε να επαναφέρετε τον ελεγκτή διαχείρισης συστήματος
Επαναφέρετε τον ελεγκτή διαχείρισης συστήματος
Εάν έχετε δοκιμάσει οτιδήποτε άλλο (ή η webcam σας δεν αναφέρεται στην Αναφορά συστήματος), ίσως θέλετε να δοκιμάσετε να επαναφέρετε τον ελεγκτή διαχείρισης συστήματος (SMC) του Mac σας. Το SMC είναι υπεύθυνο για ρυθμίσεις χαμηλού επιπέδου, όπως ανεμιστήρες και LED, αλλά μπορεί επίσης να επηρεάσει την εσωτερική σας κάμερα web.
Ο τρόπος επαναφοράς του SMC εξαρτάται αποκλειστικά από το Mac που έχετε. Μπορείτε να βρείτε το συγκεκριμένο μοντέλο σας και οδηγίες για την επαναφορά του SMC εδώ.
Προβλήματα με εξωτερική κάμερα web
Τα MacBook, τα iMac και το iMac Pro έχουν όλα εσωτερικές κάμερες. Ωστόσο, ίσως χρειαστεί να αγοράσετε μια εξωτερική κάμερα web για ορισμένα μοντέλα Mac, όπως το Mac mini ή το Mac Pro. Είναι επίσης δυνατό να χρησιμοποιήσετε ανώτερες εξωτερικές κάμερες ως κάμερες web, εάν θέλετε να βελτιώσετε την ποιότητα του βίντεο.
Εάν χρησιμοποιείτε κάμερα web USB, βεβαιωθείτε ότι είναι συνδεδεμένη. Εάν είναι, αποσυνδέστε την και μετά συνδέστε την ξανά. Δοκιμάστε να χρησιμοποιήσετε διαφορετική θύρα USB και καλώδιο, απλώς για να βεβαιωθείτε ότι κανένα από αυτά δεν προκαλεί το πρόβλημα.
Εάν η webcam σας είναι συνδεδεμένη μέσω διανομέα, βεβαιωθείτε ότι έχει αρκετή ισχύ. Δοκιμάστε να αφαιρέσετε εντελώς το hub από την εξίσωση και συνδέστε την κάμερα web απευθείας στο Mac σας. Η κάμερα web έχει LED που υποδεικνύουν ότι χρησιμοποιείται;

Μπορείτε επίσης να ελέγξετε εάν το Mac σας εντοπίζει την κάμερα web. Κάντε κλικ στο λογότυπο της Apple επάνω αριστερά και, στη συνέχεια, κάντε κλικ στο «Σχετικά». Κάντε κλικ στην «Αναφορά συστήματος» στο παράθυρο που ανοίγει και μεταβείτε στην ενότητα «USB» στην πλαϊνή γραμμή. Αναπτύξτε οποιαδήποτε από τις επιλογές εκεί και αναζητήστε την κάμερα web.
Εάν δεν υπάρχει ορατή λυχνία LED στην κάμερα web ή δεν αναφέρεται στην ενότητα “Αναφορά συστήματος”, ενδέχεται να είναι νεκρή. Δοκιμάστε να το συνδέσετε σε άλλον υπολογιστή και δείτε εάν μπορείτε να απομονώσετε το πρόβλημα.
Οι περισσότερες κάμερες ιστού δεν απαιτούν πρόσθετα προγράμματα οδήγησης για να λειτουργήσουν στο macOS, αλλά ορισμένες μπορεί. Μεταβείτε στον ιστότοπο του κατασκευαστή και κατεβάστε οποιοδήποτε λογισμικό που μπορεί να απαιτείται για να λειτουργήσει η κάμερα web στο macOS.
Τελικές Προσπάθειες
Εάν δεν μπορείτε να κάνετε την εσωτερική σας κάμερα web να λειτουργήσει, ίσως θελήσετε να εξετάσετε το ενδεχόμενο επανεγκατάστασης του macOS από την αρχή, απλώς για να βεβαιωθείτε ότι πρόκειται για πρόβλημα υλικού. Ωστόσο, φροντίστε να δημιουργήσετε αντίγραφα ασφαλείας του Mac σας με το Time Machine πριν την επανεγκαταστήσετε, ώστε να μπορείτε να επαναφέρετε όλα τα προσωπικά σας δεδομένα.
Με λίγα λόγια, μπορείτε να χρησιμοποιήσετε το iPhone σας ως κάμερα web ή να χρησιμοποιήσετε συσκευές λήψης για να μετατρέψετε την κάμερα χωρίς καθρέφτη ή την ψηφιακή σας κάμερα SLR σε κάμερα web υψηλής ποιότητας.
Σε αντίθετη περίπτωση, μπορείτε πάντα απλά αγοράστε μια νέα εξωτερική κάμερα web.