Η εγγραφή κλήσεων Skype σε Linux είναι μια πολύ δύσκολη υπόθεση. Η Microsoft ενημερώνει συνεχώς το πλαίσιο του προγράμματος και τον τρόπο με τον οποίο άλλα εργαλεία μπορούν να αλληλεπιδράσουν με αυτό, γεγονός που διακόπτει τα υπάρχοντα εργαλεία. Για χρόνια, μικρά προγράμματα όπως το Skype Call Recorder μπορούσαν να συνδεθούν απευθείας με το δημοφιλές πρόγραμμα VOIP και να καταγράφουν τα πάντα, αλλά αυτές τις μέρες δεν είναι τόσο εύκολο να καταγράψεις κλήσεις Skype στο Linux.
Σε αυτό το σεμινάριο, θα χρησιμοποιήσουμε τη λειτουργία εγγραφής στο λογισμικό OpenBroadcaster. Θα ακολουθήσουμε αυτήν τη διαδρομή, καθώς μπορεί να εγγράψει ταυτόχρονα ήχο από μια είσοδο μικροφώνου υπολογιστή, καθώς και τον ήχο του υπολογιστή ταυτόχρονα.
Δυστυχώς, το OBS εγγράφει μόνο σε μορφή βίντεο FLV (flash), οπότε αφού λάβουμε την κλήση Skype, θα χρειαστεί να μετατρέψουμε το βίντεο σε αρχείο MP3.
Ακολουθήστε τις παρακάτω οδηγίες για να εγκαταστήσετε το OBS στον υπολογιστή σας Linux. Επίσης, βεβαιωθείτε ότι έχετε εγκαταστήσει την πιο πρόσφατη έκδοση του Skype.
Πίνακας περιεχομένων
Εγγραφή κλήσεων Skype με OBS
Ανοίξτε το εργαλείο OBS και κοιτάξτε κάτω από το “μίξερ”. Είναι ένας αναλυτής ήχου που σας επιτρέπει να διαχειρίζεστε την ένταση του ήχου (στην εγγραφή) τόσο για τον ήχο επιφάνειας εργασίας, όσο και για την προεπιλεγμένη είσοδο μικροφώνου. Το μίξερ θα δείξει πώς φαίνονται τα επίπεδα. Μπέρδεμα με αυτά τα επίπεδα σύροντας το ρυθμιστικό γύρω. Μόλις είστε ικανοποιημένοι με τα επίπεδα, ανοίξτε το Skype και ξεκινήστε μια κλήση ήχου. Θα παρατηρήσετε ότι καθώς εσείς και ο καλεσμένος σας μιλάτε, τα μέτρα πάνω από το μίξερ αρχίζουν να κινούνται. Παρακολουθήστε τα και φροντίστε να μην είναι πολύ δυνατά.
Κοιτάξτε κάτω από τις πηγές και κάντε κλικ στο σύμβολο +. Προσθέστε την πηγή “Audio Output Capture (PulseAudio)” καθώς και Audio Input Capture (PulseAudio).
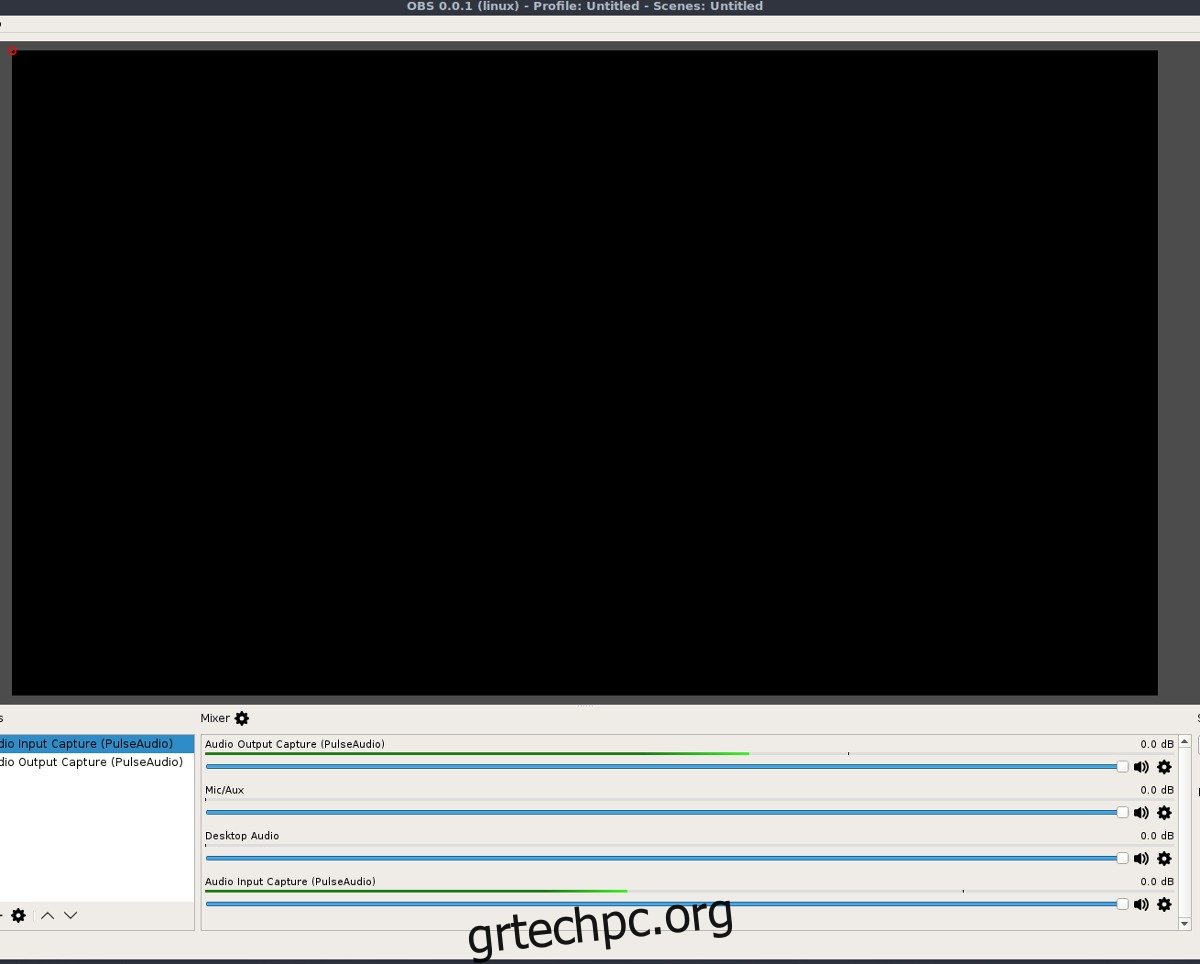
Σημείωση: Κρατήστε όλους τους άλλους ήχους στον επιτραπέζιο υπολογιστή σας Linux σε σίγαση, καθώς θα εμφανιστούν στην ηχογράφηση και θα ανακατέψουν τα πάντα.
Κάντε κλικ στο κουμπί “Έναρξη εγγραφής” και αφήστε την κλήση σας να συνεχιστεί. Εγγράψτε σε OBS για όσο χρόνο θέλετε. Όταν τελειώσετε, κάντε κλικ στο κουμπί «Διακοπή εγγραφής». Όταν το OBS ολοκληρώσει την εγγραφή, θα δείτε ένα αρχείο βίντεο FLV με την ημερομηνία. Το βίντεο FLV είναι η εγγραφή σας στο OBS. Διατηρήστε αυτό το αρχείο FLV σε ασφαλές μέρος, καθώς είναι το αρχείο προέλευσης που απαιτείται για το υπόλοιπο αυτού του σεμιναρίου.
Μετατροπή FLV σε MP3 με FFMPEG
Τώρα που έχουμε τη συνομιλία Skype ηχογραφημένη με OBS σε αρχείο FLV, πρέπει να τη μετατρέψουμε σε αρχείο ήχου. Ο ευκολότερος τρόπος για να το κάνετε αυτό είναι με το εργαλείο κωδικοποίησης γραμμής εντολών FFMPEG. Οι πιθανότητες είναι πολύ καλές να έχετε ήδη αυτό το εργαλείο στον υπολογιστή σας. Εάν όχι, ακολουθήστε τις οδηγίες για να εγκαταστήσετε το FFMPEG σε Linux.
Εγκαταστήστε το FFMPEG
Ubuntu
sudo apt install ffmpeg
Debian
sudo apt-get install ffmpeg
Arch Linux
sudo pacman -S ffmpeg
Μαλακό καπέλλο
sudo dnf install ffmpeg
OpenSUSE
sudo dnf install ffmpeg
Άλλα Linux
Το FFMPEG είναι ένα ευρέως χρησιμοποιούμενο εργαλείο κωδικοποίησης και η ραχοκοκαλιά πολλών προγραμμάτων ήχου και βίντεο στο Linux. Εάν η διανομή σας δεν αναφέρεται παραπάνω και πρέπει να την εγκαταστήσετε, ανοίξτε ένα τερματικό, χρησιμοποιήστε το διαχειριστή πακέτων για να πραγματοποιήσετε αναζήτηση “FFMPEG”. Σε διαφορετική περίπτωση, επισκεφθείτε την επίσημη ιστοσελίδα της FFmpeg και μάθετε πώς να το κατασκευάζετε και να το τοποθετείτε με το χέρι.
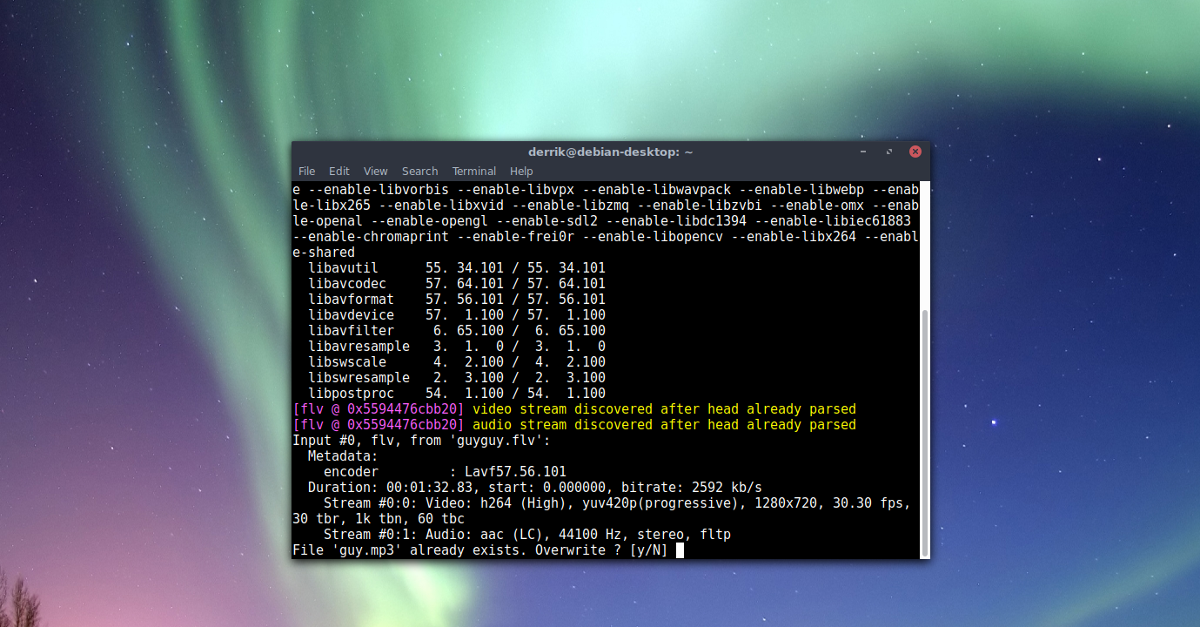
Με το FFMPEG στο σύστημα, η κωδικοποίηση μπορεί να ξεκινήσει. Ανοίξτε τη διαχείριση αρχείων στο /home/, κάντε δεξί κλικ στο αρχείο εγγραφής FLV και αλλάξτε το όνομα σε skype-call.flv. Η μετονομασία θα διευκολύνει την εγγραφή του τίτλου στο τερματικό.
Στη συνέχεια, χρησιμοποιήστε το εργαλείο κωδικοποίησης για να μετατρέψετε FLV σε MP3.
ffmpeg -i skype-call.flv skype-call.mp3
Όταν τελειώσει το FFmpeg, θα δείτε το skype-call.mp3 στον κατάλογό σας /home/.
Στη συνέχεια, διαγράψτε το skype-call.flv, τώρα που η εγγραφή έχει μετατραπεί.
rm skype-call.flv
Επεξεργασία ηχογραφήσεων Skype με το Audacity
Υπάρχουν πολλοί επεξεργαστές ήχου στο Linux, αλλά για βασική επεξεργασία, δεν μπορείτε να κάνετε λάθος με το Audacity. Για να επεξεργαστείτε το αρχείο MP3 που μετατράπηκε πρόσφατα, εγκαταστήστε το εργαλείο Audacity.
Εγκαταστήστε το Audacity
Ubuntu
sudo apt install audacity
Debian
sudo apt-get install audacity
Arch Linux
sudo pacman -S audacity
Μαλακό καπέλλο
sudo dnf install audacity
OpenSUSE
sudo zypper install audacity
Αφού εγκαταστήσετε το Audacity, ανοίξτε το και κάντε κλικ στο “Αρχείο”. Μέσα στο μενού “Αρχείο”, αναζητήστε το “Εισαγωγή” και τοποθετήστε το δείκτη του ποντικιού πάνω του. Στο “Εισαγωγή” επιλέξτε “Ήχος”. Κάνοντας κλικ στην επιλογή ήχου ανοίγει ένα πρόγραμμα περιήγησης αρχείων. Χρησιμοποιήστε το για να βρείτε το skype-call.mp3 και κάντε κλικ στο «άνοιγμα».
Η εισαγωγή ήχου, ειδικά αρχείων MP3 μεγάλης μορφής (όπως μια συνομιλία Skype) μπορεί να διαρκέσει λίγο, ανάλογα με την ισχύ του υπολογιστή σας. Δώστε του λίγα λεπτά και τελικά, το αρχείο MP3 θα φορτωθεί πλήρως στο Audacity.
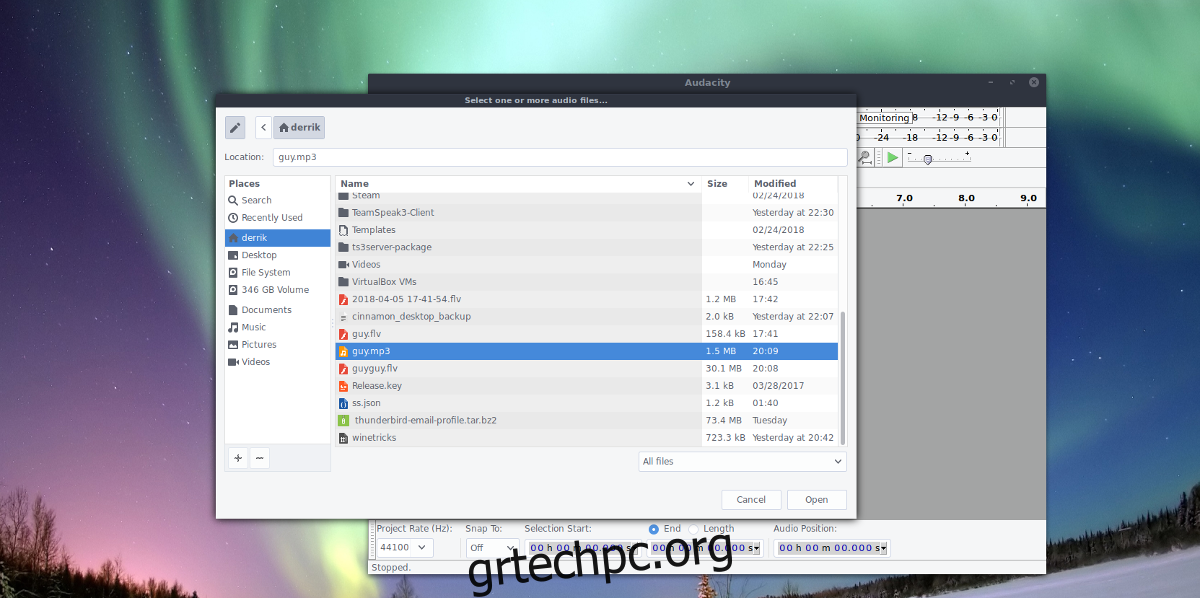 Από εδώ, μη διστάσετε να χρησιμοποιήσετε το πρόγραμμα επεξεργασίας ήχου Audacity για να περικόψετε και να κάνετε περικοπές στην εγγραφή σας στο Skype. Όταν είστε ικανοποιημένοι με την εμφάνιση όλων, κάντε κλικ στο “Αρχείο” και στη συνέχεια στο “Εξαγωγή ήχου”. Χρησιμοποιήστε το αναδυόμενο μενού για να προσθέσετε μεταδεδομένα ID3 στο αρχείο MP3 και, στη συνέχεια, κάντε κλικ στο κουμπί για να ξεκινήσει η διαδικασία εξαγωγής.
Από εδώ, μη διστάσετε να χρησιμοποιήσετε το πρόγραμμα επεξεργασίας ήχου Audacity για να περικόψετε και να κάνετε περικοπές στην εγγραφή σας στο Skype. Όταν είστε ικανοποιημένοι με την εμφάνιση όλων, κάντε κλικ στο “Αρχείο” και στη συνέχεια στο “Εξαγωγή ήχου”. Χρησιμοποιήστε το αναδυόμενο μενού για να προσθέσετε μεταδεδομένα ID3 στο αρχείο MP3 και, στη συνέχεια, κάντε κλικ στο κουμπί για να ξεκινήσει η διαδικασία εξαγωγής.
Λάβετε υπόψη ότι η εξαγωγή αρχείων ήχου (ειδικά με περισσότερα από δύο στερεοφωνικά κομμάτια) μπορεί να διαρκέσει πολύ χρόνο.
Σημείωση για την ηθική και τη νομιμότητα
Αν και οι κλήσεις Skype δεν ρυθμίζονται με τον ίδιο τρόπο που ρυθμίζονται οι κλήσεις μέσω ενός δικτύου κινητής τηλεφωνίας, μπορεί να είναι παράνομη η εγγραφή κλήσεων Skype εκτός εάν όλοι στην κλήση γνωρίζουν ότι καταγράφονται. Βεβαιωθείτε ότι δεν παραβιάζετε κανέναν νόμο περί απορρήτου στη χώρα σας και ενημερώστε το άτομο που βρίσκεται στην άλλη άκρη ότι ηχογραφείται από ευγένεια.
