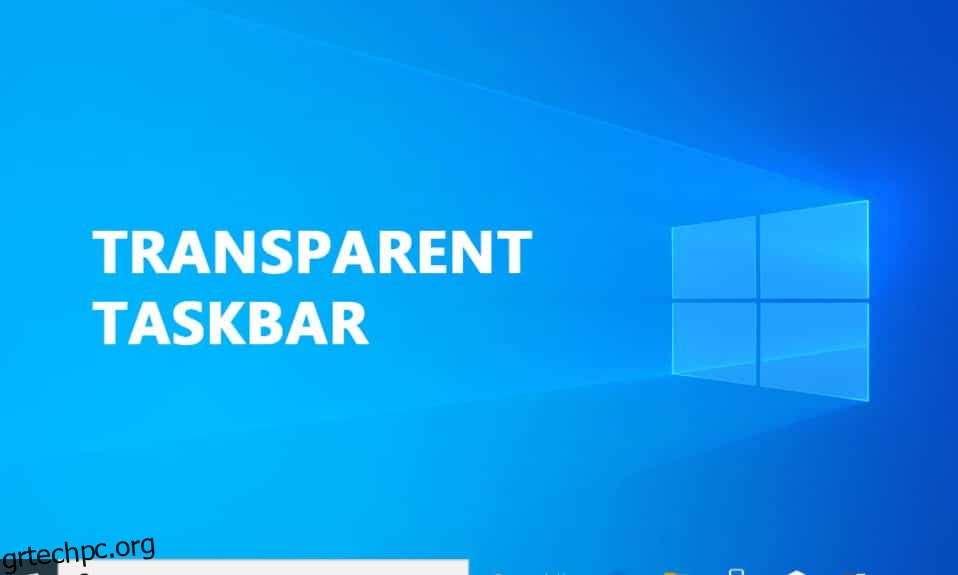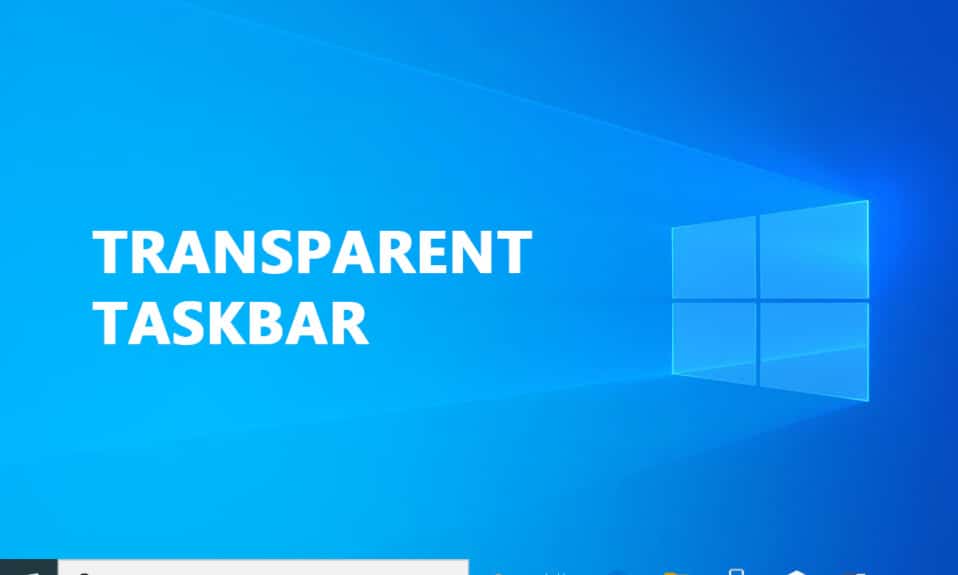
Με την προσαρμογή των στοιχείων της διεπαφής χρήστη, πολλά άτομα απολαμβάνουν να τροποποιούν την εμπειρία τους στα Windows 10. Τα Windows 10 προσφέρουν μια ποικιλία επιλογών για την εξατομίκευση της εμφάνισης του υπολογιστή σας. Πολλοί άνθρωποι έχουν ανακαλύψει ότι δεν υπάρχει μέθοδος προσαρμογής του σχεδιασμού της γραμμής εργασιών σας μεταξύ αυτών των επιλογών. Δεν μπορείτε να κάνετε περισσότερα από το να αλλάξετε την απόχρωση του χρώματος και να αλλάξετε τη διαφάνεια για να κάνετε τη γραμμή εργασιών σας πιο ελκυστική από αυτό που επιθυμείτε. Διαβάστε παρακάτω για να μάθετε πώς να κάνετε τη γραμμή εργασιών διαφανή στα Windows 10.

Πίνακας περιεχομένων
Πώς να κάνετε τη γραμμή εργασιών διαφανή στα Windows 10
Η γραμμή εργασιών των Windows θεωρείται συνήθως ως χρήσιμη δυνατότητα, καθώς επιτρέπει στους χρήστες να καρφιτσώνουν κρίσιμα ή συχνά χρησιμοποιούμενα προγράμματα, εμφανίζει επίσης τη γραμμή αναζήτησης, την ημερομηνία και την ώρα κ.λπ. Η γραμμή εργασιών στα Windows 10 είναι ημιδιαφανής από προεπιλογή. Αν αναρωτιέστε πώς να κάνετε τη γραμμή εργασιών διαφανή στα Windows 10, θα χαρείτε να μάθετε ότι υπάρχει μια ποικιλία προγραμμάτων τρίτων κατασκευαστών και εισβολές μητρώου που μπορεί να σας βοηθήσουν να το κάνετε. Σίγουρα, κάθε προσέγγιση απαιτεί τον δικό της χρόνο, αλλά δεν είναι πολύ περίπλοκη.
Σημείωση: Λάβετε υπόψη ότι ανεξάρτητα από την προσέγγιση που χρησιμοποιείτε, πρέπει να επιλέξετε μια εικόνα φόντου που σας επιτρέπει να βλέπετε τις αλλαγές. Συνήθως προτιμάται η ρύθμιση εικόνων που έχουν ως επί το πλείστον φωτεινά χρώματα. Ωστόσο, μη διστάσετε να τα δοκιμάσετε όλα μόνοι σας ή ακολουθήστε τις μεθόδους μας για να δείτε ποια ταιριάζει καλύτερα στις ανάγκες σας.
Μέθοδος 1: Χρησιμοποιήστε τις ρυθμίσεις συστήματος
Το πρώτο βήμα είναι να ενεργοποιήσετε τη ρύθμιση διαφάνειας του συστήματός σας. Αυτό μπορεί να γίνει μέσω του παραθύρου προσαρμογής των ρυθμίσεών σας. Η επιλογή προσθήκης ή αφαίρεσης διαφάνειας της γραμμής εργασιών είναι διαθέσιμη στα Windows 10, ωστόσο, ο αντίκτυπος είναι πραγματικά μικρός. Αυτή η ενσωματωμένη επιλογή προσθέτει απλώς λίγη διαφάνεια. Δείτε πώς μπορείτε να αποκρύψετε ή να ενεργοποιήσετε τη γραμμή εργασιών και μερικά άλλα μέρη χρησιμοποιώντας τις προεπιλεγμένες ρυθμίσεις διαφάνειας:
1. Πατήστε τα πλήκτρα Windows + R μαζί για να ανοίξετε το πλαίσιο διαλόγου Εκτέλεση.
2. Στη συνέχεια, για να εκκινήσετε το μενού Εξατομίκευση, πληκτρολογήστε ms-settings:personalization και κάντε κλικ στο OK.

3. Επιλέξτε Χρώματα στην αριστερή πλευρά του μενού Εξατομίκευση

4. Ενεργοποιήστε την εναλλαγή για εφέ Διαφάνειας.

Μέθοδος 2: Χρησιμοποιήστε τον Επεξεργαστή Μητρώου
Το Μητρώο είναι υπεύθυνο για τις περισσότερες ρυθμίσεις προσαρμογής και προτιμήσεων του συστήματός σας. Εάν δεν σας αρέσει η εμφάνιση της γραμμής εργασιών σας τώρα, μπορείτε να τη χρησιμοποιήσετε για να αλλάξετε τη διαφάνεια της. Αυτή η προσέγγιση περιλαμβάνει τη χρήση του Επεξεργαστή Μητρώου για την αλλαγή της τιμής του UseOLEDTaskbarTransparency. Σε αντίθεση με τον ενσωματωμένο τρόπο απόκτησης διαφάνειας της γραμμής εργασιών, αυτό κάνει τον αντίκτυπο πολύ πιο προφανή. Δεν είναι ακόμα εντελώς διαφανές, αλλά σημαντικά καλύτερο από την ενσωματωμένη επιλογή.
1. Εκκινήστε το πλαίσιο διαλόγου Εκτέλεση και πληκτρολογήστε regedit και μετά κάντε κλικ στο OK

2. Κάντε κλικ στο Ναι στο στοιχείο Έλεγχος λογαριασμού χρήστη που σας ζητείται.
3. Μεταβείτε στην ακόλουθη διαδρομή στον Επεξεργαστή Μητρώου.
HKEY_LOCAL_MACHINESOFTWAREMicrosoftWindowsCurrentVersionExplorerAdvanced

4. Κάντε δεξί κλικ στο πλαίσιο της δεξιάς πλευράς και επιλέξτε New και, στη συνέχεια, τιμή DWORD (32 bit)

5. Ονομάστε το στοιχείο που δημιουργήθηκε πρόσφατα ως UseOLEDTaskbarTransparency.

6. Ορίστε τη βάση σε Δεκαεξαδικό και τα Δεδομένα τιμής σε 1 αφού κάνετε διπλό κλικ στο UseOLEDTaskbarTransparency όπως φαίνεται παρακάτω.

7. Μπορείτε να κλείσετε με ασφάλεια τον Επεξεργαστή Μητρώου μόλις πατήσετε OK.
Μέθοδος 3: Χρησιμοποιήστε TranslucentTB
Το TranslucentTB είναι μια εφαρμογή που δημιουργήθηκε από τον χρήστη και επιτρέπει στη γραμμή εργασιών σας να είναι εντελώς διαφανής ή ημιδιαφανής. Αυτό το βοηθητικό πρόγραμμα θα λειτουργεί με Windows 8, Windows 7 και Windows 10. Δείτε πώς μπορείτε να κάνετε τη γραμμή εργασιών διαφανή στα Windows 10 με TranslucentTB:
1. Κάντε κλικ στο Start, πληκτρολογήστε TranslucentTB και πατήστε το πλήκτρο Enter.

2. Μόλις το ανοίξετε, θα δείτε ότι η γραμμή εργασιών έχει αλλάξει σε ημιδιαφανή κατάσταση

3. Κάντε δεξί κλικ στο εικονίδιο TranslucentTB στο δίσκο ειδοποιήσεων. Ρυθμίστε το σε Clear για να κάνετε τη γραμμή εργασιών σας εντελώς διαφανή.

Σημείωση: Εάν το διατηρήσετε έτσι, θα πρέπει να ανοίγετε το TranslucentTB κάθε φορά που ξεκινάτε τον υπολογιστή σας για να έχετε μια διαφανή ή ημιδιαφανή εμφάνιση.
4. Εάν θέλετε η αισθητική αλλαγή να είναι μόνιμη, κάντε δεξί κλικ στο TranslucentTB στο δίσκο ειδοποιήσεων και επιλέξτε Άνοιγμα κατά την εκκίνηση

Οι προεπιλεγμένες ρυθμίσεις στο TranslucentTB θα ικανοποιήσουν την πλειοψηφία των χρηστών. Ωστόσο, εάν εξακολουθείτε να αναζητάτε μια διαφορετική μέθοδο, μεταβείτε στη μέθοδο 4.
Μέθοδος 4: Χρησιμοποιήστε το TaskbarTools
Μια άλλη εφαρμογή που δημιουργήθηκε από χρήστες και εμφανίστηκε στο Reddit είναι το TaskbarTools. Παρόλο που βασίζεται στο TranslucentTB, αυτό το πρόγραμμα δημιουργείται σε C# και κάνει μερικά πράγματα καλύτερα. Δείτε πώς μπορείτε να κάνετε τη γραμμή εργασιών διαφανή στα Windows 10 με το TaskbarTools:
1. Κατεβάστε το πακέτο ZIP που συνδέεται με την τρέχουσα δημοσιευμένη έκδοση από το Σελίδα Gihub

2. Εξάγετε τα περιεχόμενα του αρχείου σε έναν προσβάσιμο φάκελο χρησιμοποιώντας WinZip, WinRar ή οποιοδήποτε παρόμοιο πρόγραμμα αποσυμπίεσης

3. Κάντε διπλό κλικ στο taskbartool.exe στο φάκελο όπου εξήχθησαν τα αρχεία TaskbarTool

4. Μετά από μια σύντομη αναμονή, θα πρέπει να εμφανιστεί ένα παράθυρο συνδεδεμένο με τα Εργαλεία της γραμμής εργασιών. Στη συνέχεια, μπορείτε να αρχίσετε να πειραματίζεστε ή να συνδυάζετε την κατάσταση προφοράς με διάφορα χρώματα κλίσης για εκπληκτικά αποτελέσματα.

Σημείωση: Εάν σας αρέσει η λειτουργικότητα του TaskbarTools και θέλετε να αποθηκεύσετε τις ρυθμίσεις σας, κάντε κλικ στο κουμπί Επιλογές και επιλέξτε τα πλαίσια που επισημαίνονται:
- Έναρξη ελαχιστοποιημένη,
- Εφαρμογή ρυθμίσεων κατά την εκκίνηση και
- Ξεκινήστε με τα Windows.

Πώς να απενεργοποιήσετε τη διαφάνεια στη γραμμή εργασιών
Ακολουθούν τα βήματα για να απενεργοποιήσετε τη Διαφάνεια στη γραμμή εργασιών.
1. Μεταβείτε στις Ρυθμίσεις > Ευκολία πρόσβασης.

2. Εδώ, επιλέξτε Εμφάνιση από την αριστερή στήλη. Στα δεξιά, κάντε κύλιση προς τα κάτω στην ενότητα Απλοποίηση και εξατομίκευση των Windows.
3. Απενεργοποιήστε τα διαφανή εφέ κάνοντας εναλλαγή της επιλογής Εμφάνιση διαφάνειας στο διακόπτη των Windows.

Ακολουθήστε αυτά τα βήματα για να κάνετε το μενού Έναρξη ημιδιαφανές.
1. Μεταβείτε στις Ρυθμίσεις > Εξατομίκευση όπως φαίνεται.

2. Στην ενότητα Χρώματα, επιλέξτε το επιθυμητό χρώμα και επιλέξτε το πλαίσιο με την ένδειξη Έναρξη, γραμμή εργασιών & κέντρο ενεργειών για την επιλογή Εμφάνιση χρωμάτων έμφασης στις ακόλουθες επιφάνειες που φαίνεται και επισημαίνεται παρακάτω.

***
Ελπίζουμε ότι αυτές οι πληροφορίες ήταν χρήσιμες και μπορέσατε να μάθετε πώς να κάνετε τη γραμμή εργασιών διαφανή στα Windows 10. Ενημερώστε μας ποια μέθοδος ήταν η καλύτερη για εσάς. Αφήστε οποιεσδήποτε ερωτήσεις ή σχόλια στον παρακάτω χώρο.