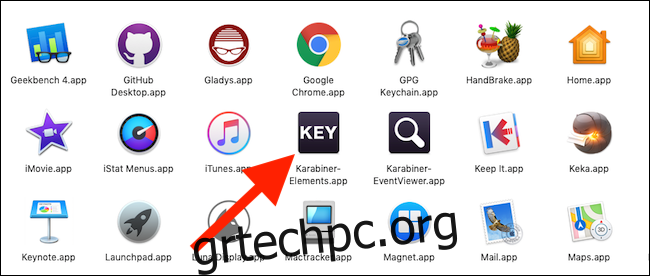Το Magic Keyboard του Mac σας έχει κλειδί εξαγωγής, αλλά δεν χρειάζεται, επειδή οι σύγχρονοι Mac δεν έχουν μονάδες δίσκου για εξαγωγή. Μπορείτε να επαναχρησιμοποιήσετε αυτό το κλειδί για να το κάνετε κάτι πιο χρήσιμο και θα σας δείξουμε πώς.
Παρακάτω, θα σας παρουσιάσουμε τρεις διαφορετικούς τρόπους για να αξιοποιήσετε στο έπακρο το κλειδί εξαγωγής του Mac σας. Ορισμένες από αυτές θα απαιτούν τη λήψη πρόσθετων εφαρμογών και άλλες όχι. Αλλά είναι όλα πολύ υπέροχα και, το καλύτερο από όλα, κάνουν πιο χρήσιμο ένα κλειδί που κάποτε ήταν άχρηστο.
Πίνακας περιεχομένων
Χρήση λειτουργιών ενσωματωμένων στο macOS
Το macOS έχει το δικό του σύνολο συντομεύσεων πληκτρολογίου που εκμεταλλεύονται το κλειδί εξαγωγής και ενεργοποιούνται από το κουτί. Ακολουθεί μια γρήγορη ματιά στο τι μπορείτε να κάνετε χωρίς πρόσθετο λογισμικό:
Το Control+Eject παρουσιάζει ένα παράθυρο διαλόγου, δίνοντάς σας την επιλογή να θέσετε το Mac σας σε κατάσταση αναστολής λειτουργίας, να το επανεκκινήσετε ή να το απενεργοποιήσετε.
Το Command+Option+Eject θέτει το Mac σας σε κατάσταση αναστολής λειτουργίας.
Το Control+Command+Eject κάνει επανεκκίνηση του Mac σας.
Το Control+Option+Command+Eject απενεργοποιεί το Mac σας.
Το Control+Shift+Eject θέτει την οθόνη σας σε κατάσταση αναστολής λειτουργίας, αλλά κρατά το Mac σας σε λειτουργία.
Ωστόσο, εάν θέλετε να κερδίσετε λίγο περισσότερα από το κλειδί εξαγωγής του πληκτρολογίου σας, υπάρχουν ορισμένες επιλογές τρίτων που θα σας βοηθήσουν να το υπερισχύσει.
Χρήση Karabiner
Το Karabiner είναι μια εφαρμογή που σας επιτρέπει να διαμορφώσετε το κλειδί εξαγωγής ώστε να μιμείται άλλα πατήματα πλήκτρων ή κλικ του ποντικιού. Έχει επίσης πιο προηγμένες επιλογές για πιο ισχυρή προσαρμογή, αλλά για τους σκοπούς μας εδώ θα εστιάσουμε στις απλούστερες επιλογές του. Είναι επίσης ανοιχτού κώδικα και μπορείτε κατεβάστε το δωρεάν.
Ανοίξτε το Karabiner-Elements από το φάκελο Εφαρμογές του Mac σας.
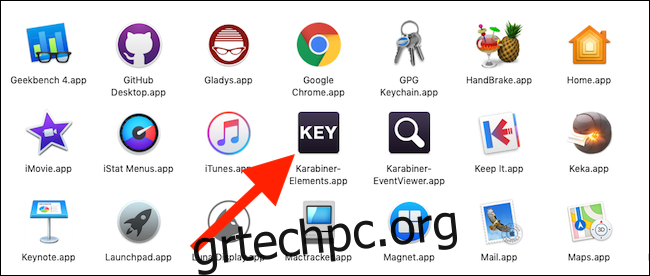
Επιλέξτε την καρτέλα “Απλές τροποποιήσεις” και κάντε κλικ στο κουμπί “Προσθήκη στοιχείου” στο κάτω μέρος του παραθύρου.
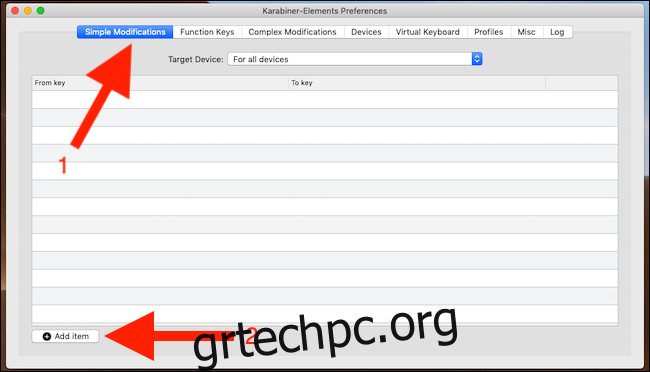
Κάντε κλικ στο κενό πλαίσιο στη στήλη «Από κλειδί» και επιλέξτε το κλειδί στο οποίο θέλετε να αλλάξετε τη συμπεριφορά. Για τους σκοπούς μας, κάντε κλικ στο “Εξαγωγή”.
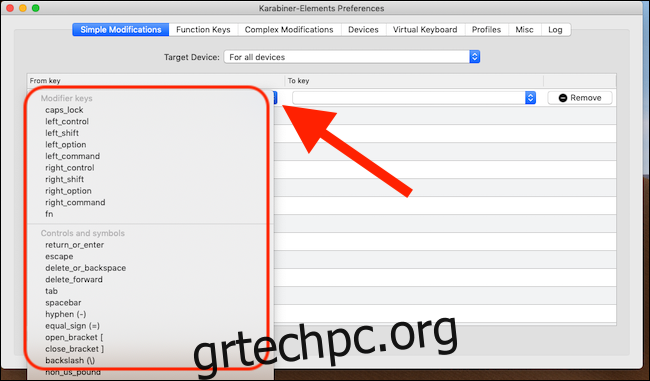
Κάντε το ίδιο στη στήλη “To Key”, επιλέγοντας το πάτημα του πλήκτρου που θέλετε να ξεκινήσει το πλήκτρο εξαγωγής.
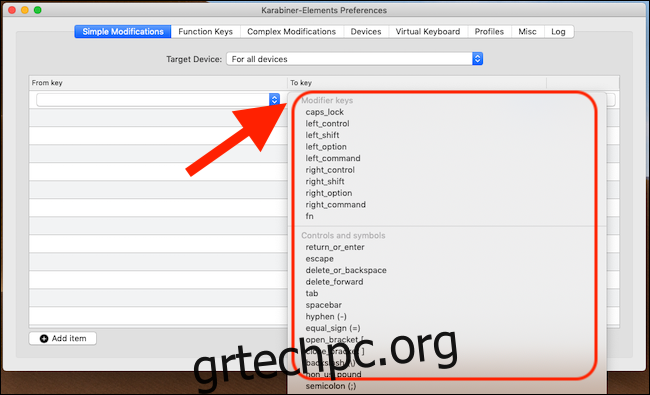
Δοκιμάστε την εργασία σας πατώντας το πλήκτρο Eject. Εάν όλα λειτουργούν, το πάτημα του πλήκτρου που έχετε επιλέξει θα ξεκινήσει. Εάν χρειάζεται να επεξεργαστείτε μια συνάρτηση, αλλάξτε το “From Key” ή το “To Keys”. Εάν θέλετε να αναιρέσετε τα πάντα, κάντε κλικ στο κουμπί “Κατάργηση” δίπλα στο στοιχείο.
Χρήση του Ejector
Το Ejector καθιστά γρήγορη και εύκολη την εξαγωγή ενός τόμου είτε είναι εξωτερικός σκληρός δίσκος, μονάδα USB ή εικόνα δίσκου. Είναι ένα κόστος 10 $ εάν σκοπεύετε να το χρησιμοποιήσετε με πλήρη απασχόληση, αλλά μπορείτε να το κάνετε δοκιμαστικά χάρη στη δοκιμή των επτά ημερών.
Για να ξεκινήσετε, δώστε του μια λήψη και εγκαταστήστε το. Πατήστε το πλήκτρο Eject και ο Ejector θα ανοίξει αυτόματα. Από εκεί, κάντε κλικ στον τόμο που θέλετε να εξαγάγετε και, στη συνέχεια, κάντε κλικ στο κουμπί “Εξαγωγή”.
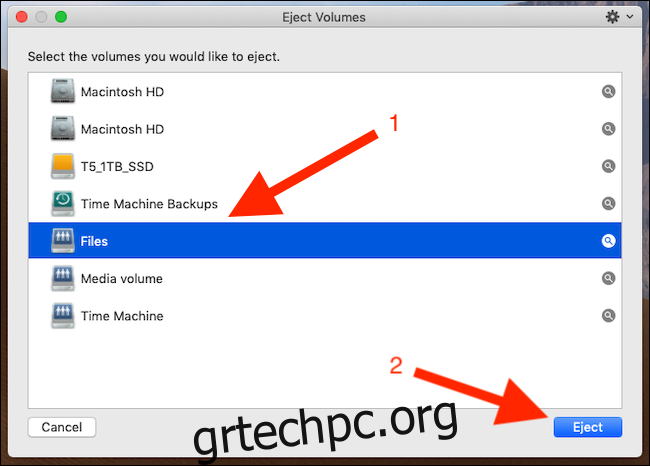
Εάν διαπιστώσετε ότι πρέπει να εξάγετε όγκους τακτικά, το Ejector θα μπορούσε να αξίζει τα δέκα δολάρια σας. Το Ejector μπορεί επίσης να εξαγάγει σκληρά επίμονους τόμους—πατήστε και κρατήστε πατημένο το Option+Alt όταν κάνετε κλικ στο “Eject” για να αναγκάσετε το macOS να εξαγάγει τον τόμο.