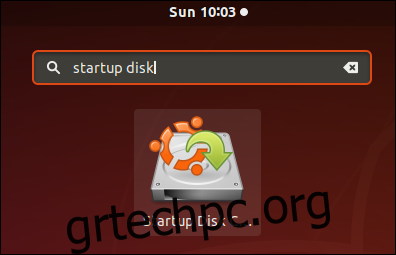Οι χρήστες Linux παραδοσιακά έκαιγαν αρχεία ISO σε DVD ή CD, αλλά πολλοί υπολογιστές δεν έχουν πλέον μονάδες δίσκου. Η δημιουργία μιας μονάδας USB με δυνατότητα εκκίνησης είναι μια καλύτερη λύση—θα λειτουργεί στους περισσότερους υπολογιστές και θα εκκινήσει, θα εκτελεστεί και θα εγκατασταθεί πιο γρήγορα.
Πίνακας περιεχομένων
Πώς λειτουργούν οι μονάδες USB με δυνατότητα εκκίνησης Linux
Όπως ένα ζωντανό CD ή DVD, μια μονάδα USB με δυνατότητα εκκίνησης σάς επιτρέπει να εκτελείτε σχεδόν οποιαδήποτε διανομή Linux χωρίς να επηρεάζετε τον υπολογιστή σας. Μπορείτε επίσης να εγκαταστήσετε μια διανομή Linux στον υπολογιστή σας από αυτήν—δεν απαιτείται μονάδα CD ή DVD. Ωστόσο, δεν μπορείτε απλώς να αντιγράψετε ή να εξαγάγετε το αρχείο ISO στη μονάδα USB και να περιμένετε να λειτουργήσει. Ενώ τεχνικά δεν «καίγετε» το αρχείο ISO σε μια μονάδα USB, απαιτείται μια ειδική διαδικασία για να λάβετε ένα αρχείο ISO Linux και να δημιουργήσετε μια μονάδα USB με δυνατότητα εκκίνησης με αυτό.
Υπάρχουν δύο τρόποι για να το κάνετε αυτό: Ορισμένες διανομές Linux περιλαμβάνουν ένα γραφικό εργαλείο δημιουργίας δίσκου εκκίνησης USB που θα το κάνει για εσάς. Μπορείτε επίσης να χρησιμοποιήσετε την εντολή dd για να το κάνετε αυτό από ένα τερματικό σε οποιαδήποτε διανομή Linux. Όποια μέθοδο κι αν επιλέξετε, θα χρειαστείτε το αρχείο ISO της διανομής Linux.
Για παράδειγμα, το Ubuntu Linux έχει δύο ενσωματωμένες μεθόδους για τη δημιουργία μιας μονάδας USB με δυνατότητα εκκίνησης. Μια μονάδα δίσκου USB με δυνατότητα εκκίνησης παρέχει στον χρήστη την ίδια εμπειρία με ένα Ubuntu Live DVD. Σας επιτρέπει να δοκιμάσετε το δημοφιλές λειτουργικό σύστημα που μοιάζει με Unix χωρίς να κάνετε αλλαγές στον υπολογιστή. Όταν είστε έτοιμοι να εγκαταστήσετε το Ubuntu, μπορείτε να χρησιμοποιήσετε τη μονάδα USB ως μέσο εγκατάστασης.
Θα χρειαστείτε μια εικόνα ISO εγκατάστασης Ubuntu για να δημιουργήσετε τη μονάδα USB με δυνατότητα εκκίνησης, οπότε βεβαιωθείτε ότι έχετε κατέβασε την έκδοση του Ubuntu θέλετε να χρησιμοποιήσετε.
Για να είμαστε σαφείς, αυτή η μονάδα USB με δυνατότητα εκκίνησης θα εκκινήσει σε ένα λειτουργικό αντίγραφο του Ubuntu Linux, αλλά δεν θα αποθηκεύσει τις αλλαγές που κάνετε. Κάθε φορά που εκκινείτε στο Ubuntu από αυτήν τη μονάδα USB, θα είναι μια νέα εμφάνιση του Ubuntu. Εάν θέλετε να μπορείτε να αποθηκεύσετε αλλαγές και δεδομένα, πρέπει να δημιουργήσετε μια μονάδα USB με δυνατότητα εκκίνησης με μόνιμο χώρο αποθήκευσης. Αυτή είναι μια πιο περίπλοκη διαδικασία.
Απλώς τοποθετήστε τη μονάδα USB που προκύπτει σε οποιονδήποτε υπολογιστή και εκκινήστε από τη συσκευή USB. (Σε ορισμένους υπολογιστές, μπορεί επίσης να χρειαστεί να απενεργοποιήσετε την Ασφαλή εκκίνηση, ανάλογα με τη διανομή Linux που θα επιλέξετε.)
Ενώ χρησιμοποιούμε το Ubuntu ως παράδειγμα εδώ, αυτό θα λειτουργήσει παρόμοια με άλλες διανομές Linux.
Πώς να φτιάξετε μια μονάδα USB με δυνατότητα εκκίνησης γραφικά
Η προεπιλεγμένη εγκατάσταση του Ubuntu περιλαμβάνει μια εφαρμογή που ονομάζεται Startup Disk Creator, την οποία θα χρησιμοποιήσουμε για να δημιουργήσουμε τη μονάδα εκκίνησης USB. Εάν χρησιμοποιείτε άλλη διανομή Linux, μπορεί να περιλαμβάνει ένα παρόμοιο βοηθητικό πρόγραμμα. Ελέγξτε την τεκμηρίωση της διανομής σας Linux—μπορείτε να την αναζητήσετε online—για περισσότερες πληροφορίες.
Για χρήστες Windows, προτείνουμε το Rufus για τη δημιουργία μιας ζωντανής μονάδας USB με τον εύκολο τρόπο.
Προειδοποίηση: Αυτό θα διαγράψει τα περιεχόμενα της μονάδας USB-στόχου. Για να διασφαλίσετε ότι δεν θα γράψετε κατά λάθος σε λάθος μονάδα USB, συνιστούμε να αφαιρέσετε τυχόν άλλες συνδεδεμένες μονάδες USB πριν συνεχίσετε.
Για το Ubuntu, οποιαδήποτε μονάδα USB χωρητικότητας 4 GB ή μεγαλύτερη θα πρέπει να είναι καλή. Εάν το ISO ISO της επιλογής σας στο Linux είναι μεγαλύτερο από αυτό – τα περισσότερα δεν είναι – ίσως χρειαστείτε μια μεγαλύτερη μονάδα USB.
Όταν είστε σίγουροι ότι η σωστή μονάδα USB είναι η μόνη που είναι συνδεδεμένη στον υπολογιστή σας, εκκινήστε το Startup Disk Creator. Για να το κάνετε αυτό, πατήστε το πλήκτρο Super (αυτό είναι το πλήκτρο των Windows στα περισσότερα πληκτρολόγια) και πληκτρολογήστε “startup disk”. Θα εμφανιστεί το εικονίδιο Startup Disk Creator. Κάντε κλικ στο εικονίδιό του ή πατήστε Enter.
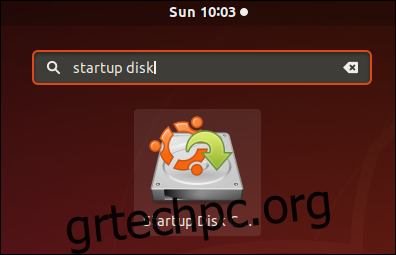
Θα εμφανιστεί το κύριο παράθυρο του Startup Disk Creator. Η συσκευή USB θα επισημανθεί στο κάτω τμήμα του παραθύρου.
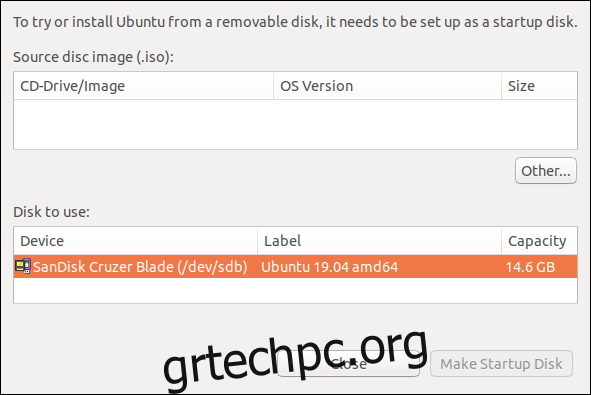
Κάντε κλικ στο κουμπί “Άλλο”. Θα εμφανιστεί ένα τυπικό παράθυρο διαλόγου ανοιχτού αρχείου. Περιηγηθείτε στη θέση του αρχείου ISO του Ubuntu, επισημάνετε το και κάντε κλικ στο κουμπί «Άνοιγμα».
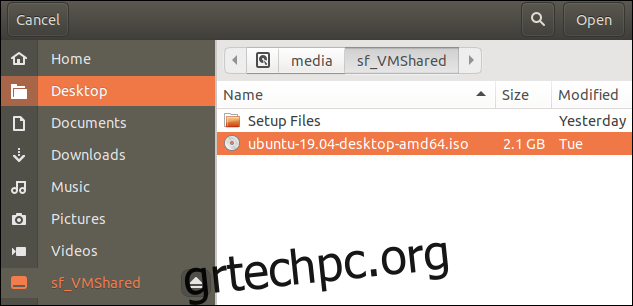
Το κύριο παράθυρο του Startup Disk Creator θα πρέπει τώρα να μοιάζει με το παρακάτω στιγμιότυπο οθόνης. Θα πρέπει να επισημαίνεται μια εικόνα ISO στο επάνω μέρος και μια μονάδα USB στο κάτω μέρος.
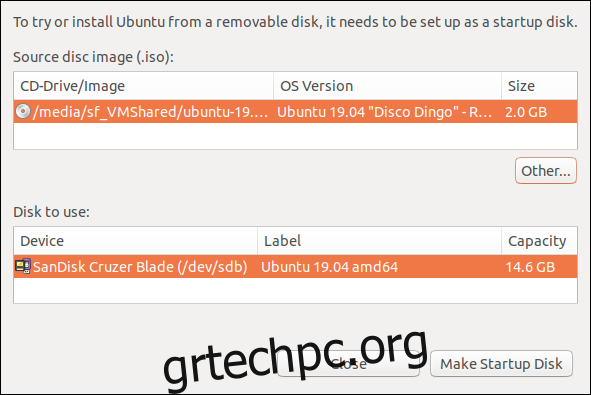
Επιβεβαιώστε στον εαυτό σας ότι η εικόνα ISO και η μονάδα USB είναι σωστά. Κάντε κλικ στο κουμπί “Δημιουργία δίσκου εκκίνησης” όταν είστε στην ευχάριστη θέση να προχωρήσετε.
Εμφανίζεται μια προειδοποίηση για να σας υπενθυμίσει ότι η μονάδα USB θα σκουπιστεί εντελώς. Αυτή είναι η τελευταία σας ευκαιρία να κάνετε πίσω χωρίς να κάνετε αλλαγές στη μονάδα USB. Κάντε κλικ στο κουμπί «Ναι» για να δημιουργήσετε τη μονάδα USB με δυνατότητα εκκίνησης.
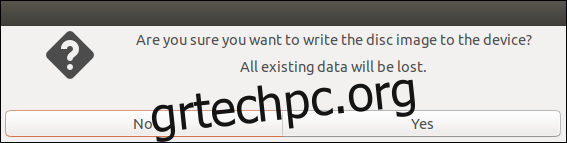
Μια γραμμή προόδου σάς δείχνει πόσο κοντά είναι η ολοκλήρωση της διαδικασίας δημιουργίας.
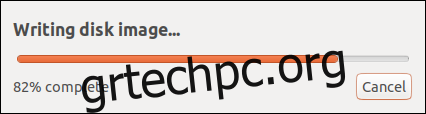
Εμφανίζεται ένα μήνυμα επιβεβαίωσης για να σας ενημερώσει όταν ολοκληρωθεί πλήρως η δημιουργία της μονάδας USB με δυνατότητα εκκίνησης. Στον υπολογιστή που χρησιμοποιήσαμε για αυτό το άρθρο, η διαδικασία κράτησε περίπου πέντε λεπτά.

Κάντε κλικ στο κουμπί “Έξοδος”. Τώρα μπορείτε είτε να επανεκκινήσετε τον υπολογιστή σας και να εκκινήσετε από τη μονάδα USB είτε να αποσυνδέσετε τη μονάδα USB, να την μεταφέρετε σε άλλον υπολογιστή και να την εκκινήσετε εκεί.
Πώς να φτιάξετε μια μονάδα USB με δυνατότητα εκκίνησης με dd
Το εργαλείο που θα χρησιμοποιήσουμε για να δημιουργήσουμε τη μονάδα εκκίνησης από τη γραμμή εντολών είναι η εντολή dd.
Προειδοποίηση: Αυτή η εντολή πρέπει να χρησιμοποιείται πολύ προσεκτικά. Το dd θα κάνει ακριβώς αυτό που του λες, μόλις του το πεις. Δεν υπάρχουν ερωτήσεις «Είσαι σίγουρος» ή πιθανότητες να υποχωρήσεις. dd απλώς προχωρά και εκτελεί τις οδηγίες που του δώσατε. Πρέπει λοιπόν να είμαστε πολύ προσεκτικοί ώστε αυτό που του λέμε να κάνει είναι σίγουρα αυτό που θέλουμε να κάνει.
Πρέπει να γνωρίζουμε με ποια συσκευή σχετίζεται η μονάδα USB σας. Με αυτόν τον τρόπο ξέρετε με βεβαιότητα ποια ταυτότητα συσκευής να μεταβιβάσετε στο dd στη γραμμή εντολών.
Σε ένα παράθυρο τερματικού πληκτρολογήστε την ακόλουθη εντολή. Η εντολή lsblk παραθέτει τις συσκευές μπλοκ στον υπολογιστή σου. Κάθε μονάδα δίσκου έχει μια συσκευή μπλοκ που σχετίζεται με αυτήν.
lsblk

Η έξοδος από το lsblk θα εμφανίσει τις μονάδες που είναι συνδεδεμένες αυτήν τη στιγμή στον υπολογιστή σας. Υπάρχει ένας εσωτερικός σκληρός δίσκος σε αυτό το μηχάνημα που ονομάζεται sda και υπάρχει ένα διαμέρισμα που ονομάζεται sda1.
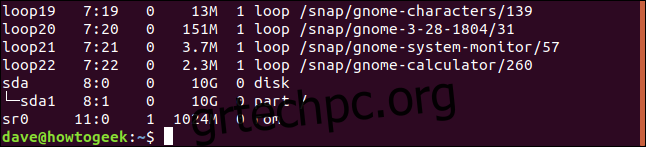
Συνδέστε τη μονάδα USB και χρησιμοποιήστε την εντολή lsblk για άλλη μια φορά. Η έξοδος από το lsblk θα έχει αλλάξει. Η μονάδα USB θα εμφανίζεται τώρα στην έξοδο.
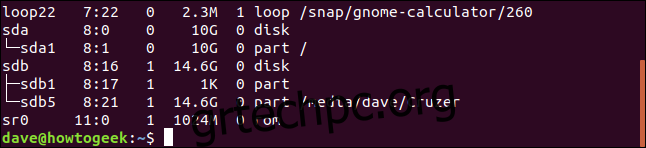
Υπάρχει μια νέα καταχώρηση στη λίστα, που ονομάζεται sdb και έχει δύο κατατμήσεις σε αυτήν. Ένα διαμέρισμα ονομάζεται sdb1 και έχει μέγεθος 1 KB. Το άλλο διαμέρισμα ονομάζεται sdb5 και έχει μέγεθος 14,6 GB.
Αυτή είναι η μονάδα USB μας. Το αναγνωριστικό που πρέπει να χρησιμοποιήσουμε είναι αυτό που αντιπροσωπεύει τη μονάδα δίσκου και όχι κανένα από τα διαμερίσματα. Στο παράδειγμά μας αυτό είναι το sdb. Ανεξάρτητα από το πώς ονομάζεται στον υπολογιστή σας, η συσκευή που δεν ήταν στην προηγούμενη λίστα lsblk πρέπει να είναι η μονάδα USB.
Η εντολή που θα εκδώσουμε στο dd είναι η εξής:
sudo dd bs=4M if=Downloads/ubuntu-19.04-desktop-amd64.iso of=/dev/sdb conv=fdatasync

Ας το αναλύσουμε.
sudo: Πρέπει να είστε υπερχρήστης για να εκδώσετε εντολές dd. Θα σας ζητηθεί ο κωδικός πρόσβασής σας.
dd: Το όνομα της εντολής που χρησιμοποιούμε.
bs=4M: Η επιλογή -bs (blocksize) ορίζει το μέγεθος κάθε κομματιού που διαβάζεται από το αρχείο εισόδου και εγγράφεται στη συσκευή εξόδου. Τα 4 MB είναι μια καλή επιλογή επειδή παρέχει αξιοπρεπή απόδοση και είναι ακριβές πολλαπλάσιο των 4 KB, που είναι το μέγεθος μπλοκ του συστήματος αρχείων ext4. Αυτό παρέχει αποτελεσματικό ρυθμό ανάγνωσης και εγγραφής.
if=Downloads/ubuntu-19.04-desktop-amd64.iso: Η επιλογή -if (αρχείο εισόδου) απαιτεί τη διαδρομή και το όνομα της εικόνας ISO του Linux που χρησιμοποιείτε ως αρχείο εισόδου.
of=/dev/sdb: Το -of (αρχείο εξόδου) είναι η κρίσιμη παράμετρος. Αυτό πρέπει να παρέχεται με τη συσκευή που αντιπροσωπεύει τη μονάδα USB. Αυτή είναι η τιμή που προσδιορίσαμε χρησιμοποιώντας την εντολή lsblk προηγουμένως. στο παράδειγμά μας είναι sdb, επομένως χρησιμοποιούμε το /dev/sdb. Η μονάδα USB μπορεί να έχει διαφορετικό αναγνωριστικό. Βεβαιωθείτε ότι παρέχετε το σωστό αναγνωριστικό.
conv=fdatasync: Η παράμετρος conv υπαγορεύει τον τρόπο με τον οποίο το dd μετατρέπει το αρχείο εισόδου όπως είναι γραμμένο στη συσκευή εξόδου. Το dd χρησιμοποιεί προσωρινή αποθήκευση δίσκου πυρήνα όταν γράφει στη μονάδα USB. Ο τροποποιητής fdatasync διασφαλίζει ότι τα buffer εγγραφής ξεπλένονται σωστά και πλήρως πριν επισημανθεί ότι η διαδικασία δημιουργίας έχει ολοκληρωθεί.
Δεν υπάρχει καθόλου οπτική ανατροφοδότηση από το dd καθώς λαμβάνει χώρα η πρόοδος της δημιουργίας. Πηγαίνει στη δουλειά και δεν αναφέρει τίποτα μέχρι να τελειώσει.
Ενημέρωση: Σε πρόσφατες εκδόσεις, το dd έχει πλέον μια επιλογή status=progress που παρέχει ενημερώσεις για τη διαδικασία μία φορά ανά δευτερόλεπτο. Για παράδειγμα, θα μπορούσατε να εκτελέσετε αυτήν την εντολή για να δείτε την κατάσταση:
sudo dd bs=4M if=Downloads/ubuntu-19.04-desktop-amd64.iso of=/dev/sdb conv=fdatasync status=progerss
Όταν δημιουργηθεί η μονάδα USB με δυνατότητα εκκίνησης, το dd αναφέρει την ποσότητα των δεδομένων που εγγράφηκαν στη μονάδα USB, τον χρόνο που έχει παρέλθει σε δευτερόλεπτα και τη μέση ταχύτητα μεταφοράς δεδομένων.
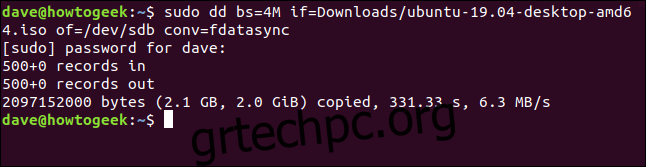
Μπορείτε να ελέγξετε ότι η μονάδα USB με δυνατότητα εκκίνησης λειτουργεί κάνοντας επανεκκίνηση του υπολογιστή σας και εκκίνηση από τη μονάδα USB ή μπορείτε να δοκιμάσετε να κάνετε εκκίνηση από αυτήν σε άλλον υπολογιστή.
Τώρα έχετε ένα φορητό λειτουργικό αντίγραφο του Ubuntu ή άλλης διανομής Linux της επιλογής σας. Θα είναι παρθένο κάθε φορά που το εκκινείτε και μπορείτε να το εκκινήσετε σχεδόν σε όποιον υπολογιστή θέλετε.