Δυσκολεύεστε να δείτε τι υπάρχει στο Mac σας; Η μεγέθυνση θα κάνει τα πάντα λίγο πιο εύκολα για εσάς. Το macOS έχει πολλές ενσωματωμένες μεθόδους που σας βοηθούν να κάνετε μεγέθυνση και σμίκρυνση στο περιεχόμενό σας. Ας τα δούμε παρακάτω.
ΚΑΤΑΣΚΕΥΗ ΒΙΝΤΕΟ ΤΗΣ ΗΜΕΡΑΣ
Πίνακας περιεχομένων
1 Μεγέθυνση ή σμίκρυνση στο Mac σας χρησιμοποιώντας συντομεύσεις πληκτρολογίου
Ο ευκολότερος τρόπος για μεγέθυνση και σμίκρυνση είναι να χρησιμοποιήσετε μια συντόμευση πληκτρολογίου στο Mac σας. Υπάρχουν τρεις κύριες συντομεύσεις πληκτρολογίου που θα ενεργοποιήσουν τη λειτουργία ζουμ στη συντριπτική πλειοψηφία των εφαρμογών Mac:
-
Cmd + Plus (+):
Μεγέθυνση στο Mac σας. -
Cmd + Μείον (-):
Σμίκρυνση στο Mac σας. -
Cmd + Μηδέν (0):
Επιστρέψτε στο προεπιλεγμένο επίπεδο ζουμ.
Εάν δεν σας αρέσει να χρησιμοποιείτε συντομεύσεις πληκτρολογίου, μπορείτε να έχετε πρόσβαση σε αυτές τις κοινές επιλογές ζουμ από τη γραμμή μενού. Μόλις ανοίξετε τη σχετική εφαρμογή, κάντε κλικ στην καρτέλα Προβολή και επιλέξτε μεταξύ Μεγέθυνση, Σμίκρυνση ή Πραγματικό μέγεθος, ανάλογα με τις ανάγκες σας.
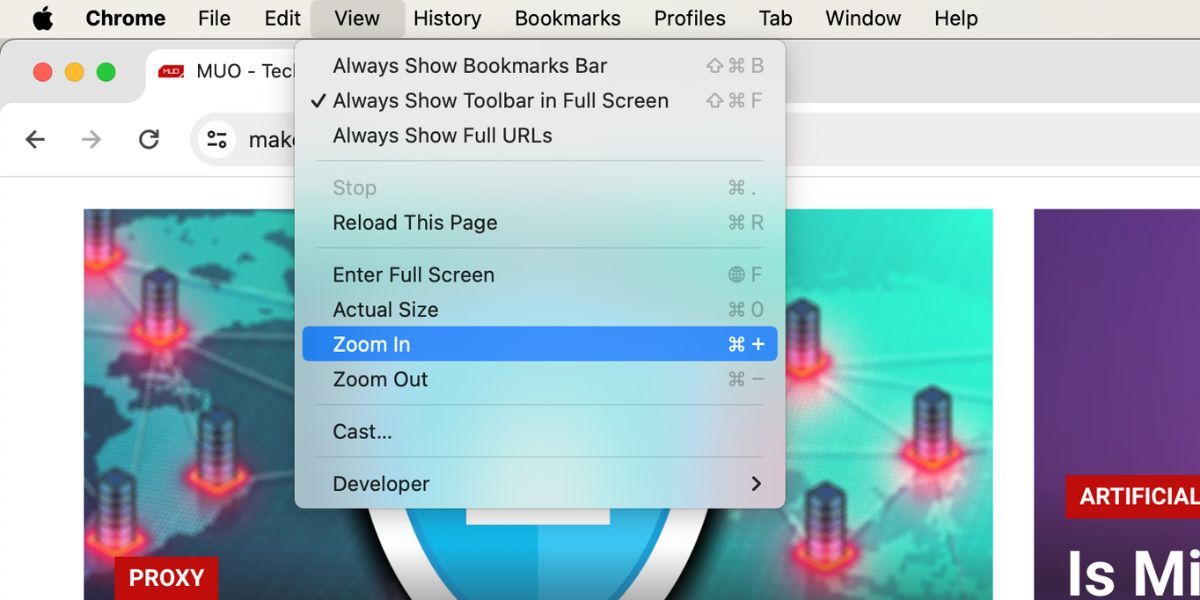
2 Μεγέθυνση και σμίκρυνση σε διάφορες εφαρμογές στο macOS
Πολλές ενσωματωμένες εφαρμογές και εφαρμογές τρίτων για macOS έχουν επίσης τις δικές τους δυνατότητες ζουμ. Μπορείτε να χρησιμοποιήσετε αυτές τις επιλογές αντί για τις γενικές συντομεύσεις πληκτρολογίου που αναφέρθηκαν προηγουμένως. Ακολουθούν μερικά παραδείγματα για τον τρόπο χρήσης της δυνατότητας ζουμ σε διάφορες δημοφιλείς εφαρμογές για Mac:
-
Σαφάρι:
Παω σε
Safari > Ρυθμίσεις > Ιστότοποι
> Ζουμ σελίδας
από το μενού bard. Από το
Όταν επισκέπτεστε άλλους ιστότοπους
αναπτυσσόμενο μενού, επιλέξτε το προτιμώμενο ποσοστό ζουμ. -
Google Chrome:
Κάντε κλικ στο
τρεις τελείες
μενού στην επάνω δεξιά γωνία και επιλέξτε το
συν (
+)
ή
Μείον (-)
εικονίδια από το
Ανίπταμαι διαγωνίως
επιλογή. -
Προεπισκόπηση:
Κάντε κλικ στο
συν
(+)
ή
μείον (-) εικονίδιο μεγεθυντικού φακού
για μεγέθυνση και σμίκρυνση σε μια εικόνα που ανοίξατε. -
Φωτογραφίες:
Τύπος
Ζ
στο πληκτρολόγιό σας για μεγέθυνση ή σμίκρυνση της φωτογραφίας σας κατά 100 τοις εκατό ή χρησιμοποιήστε το ρυθμιστικό ζουμ στο επάνω μέρος για μεγέθυνση έως και 400 τοις εκατό.
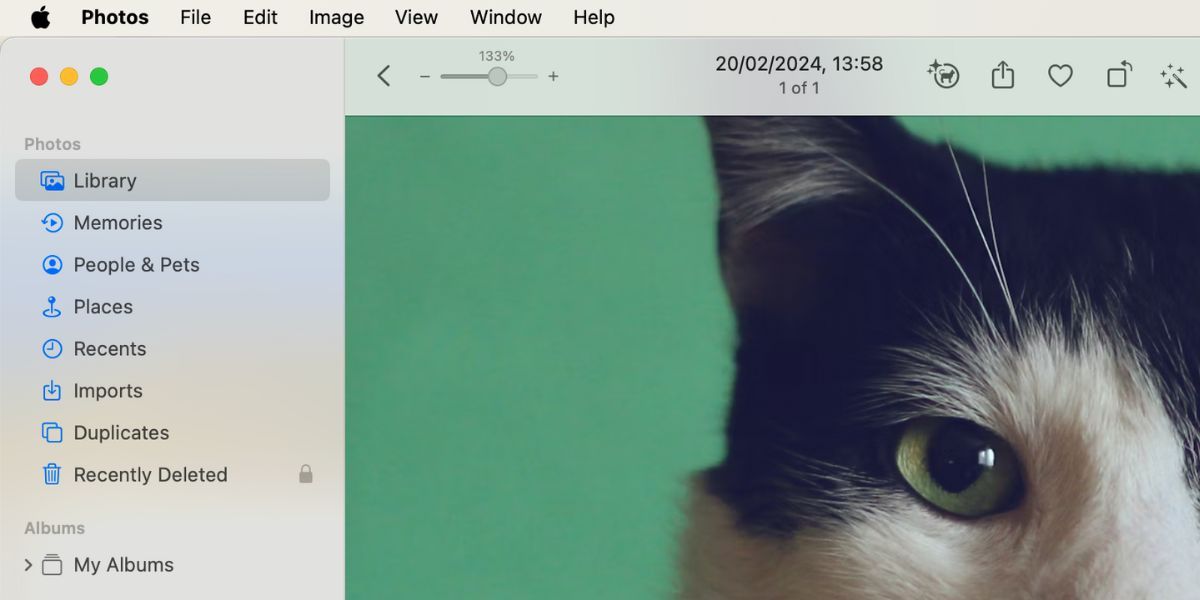
3 Μεγέθυνση και σμίκρυνση χρησιμοποιώντας χειρονομίες Trackpad σε Mac
Υπάρχει επίσης ένας τρόπος για να κάνετε μεγέθυνση και σμίκρυνση χρησιμοποιώντας τις χειρονομίες trackpad του Mac σας. Αυτή η μέθοδος θα σας αρέσει αν έχετε συνηθίσει να χρησιμοποιείτε το trackpad για όλες τις εργασίες σας.
Κάντε κλικ στο λογότυπο της Apple στη γραμμή μενού και μεταβείτε στις Ρυθμίσεις συστήματος > Trackpad. Επιλέξτε την καρτέλα Κύλιση και μεγέθυνση και βεβαιωθείτε ότι είναι ενεργοποιημένη η μεγέθυνση ή η σμίκρυνση και το Έξυπνο ζουμ. Με αυτόν τον τρόπο, μπορείτε να τσιμπήσετε ή να πατήσετε δύο φορές με δύο δάχτυλα στο trackpad για μεγέθυνση και σμίκρυνση στο Mac σας.
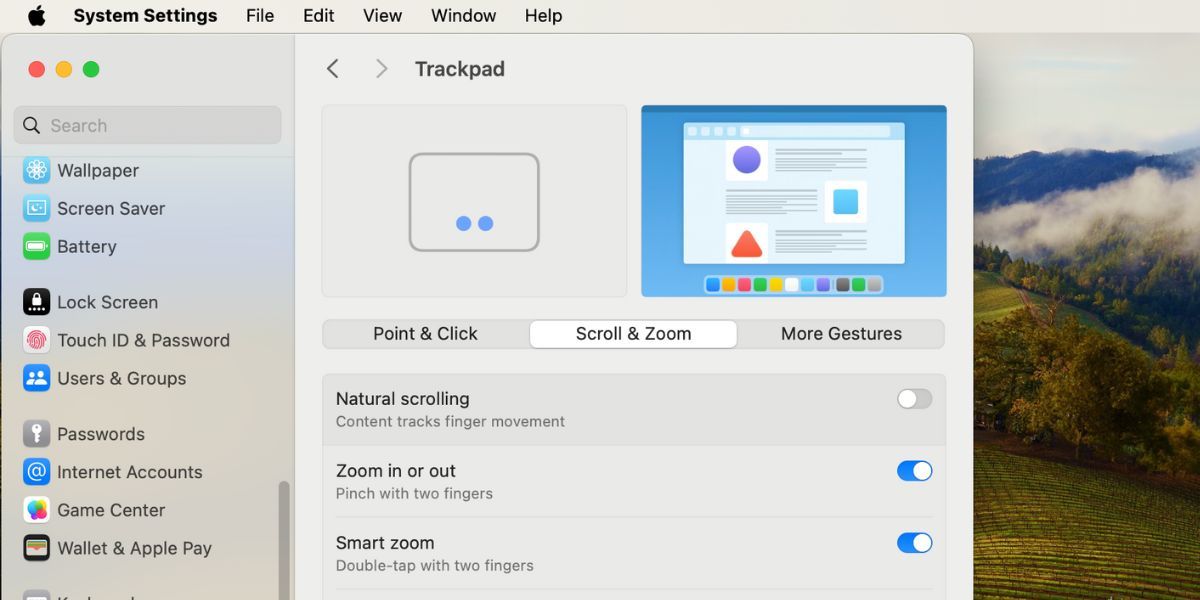
4 Χρησιμοποιήστε τον ενσωματωμένο μεγεθυντικό φακό του Mac σας για μεγέθυνση
Στις περισσότερες περιπτώσεις, οι γενικές συντομεύσεις πληκτρολογίου και οι χειρονομίες της επιφάνειας αφής που αναφέρονται παραπάνω θα πρέπει να είναι επαρκείς. Ωστόσο, δεν μπορείτε να τα χρησιμοποιήσετε για μεγέθυνση, για παράδειγμα, στη γραμμή μενού του macOS ή στις καρτέλες σας στο Google Chrome. Εάν χρειάζεται να κάνετε μεγέθυνση σε αυτά τα μέρη της διεπαφής χρήστη macOS, μπορείτε να ενεργοποιήσετε τον ενσωματωμένο μεγεθυντικό φακό στο Mac σας.
Μεταβείτε στις Ρυθμίσεις συστήματος > Προσβασιμότητα > Ζουμ και ενεργοποιήστε την επιλογή Χρήση κίνησης κύλισης με πλήκτρα τροποποίησης για μεγέθυνση. Για την επιλογή Modifier key for scroll gesture, επιλέξτε Control από το αναπτυσσόμενο μενού. Για στυλ ζουμ, επιλέξτε Picture-in-Picture.
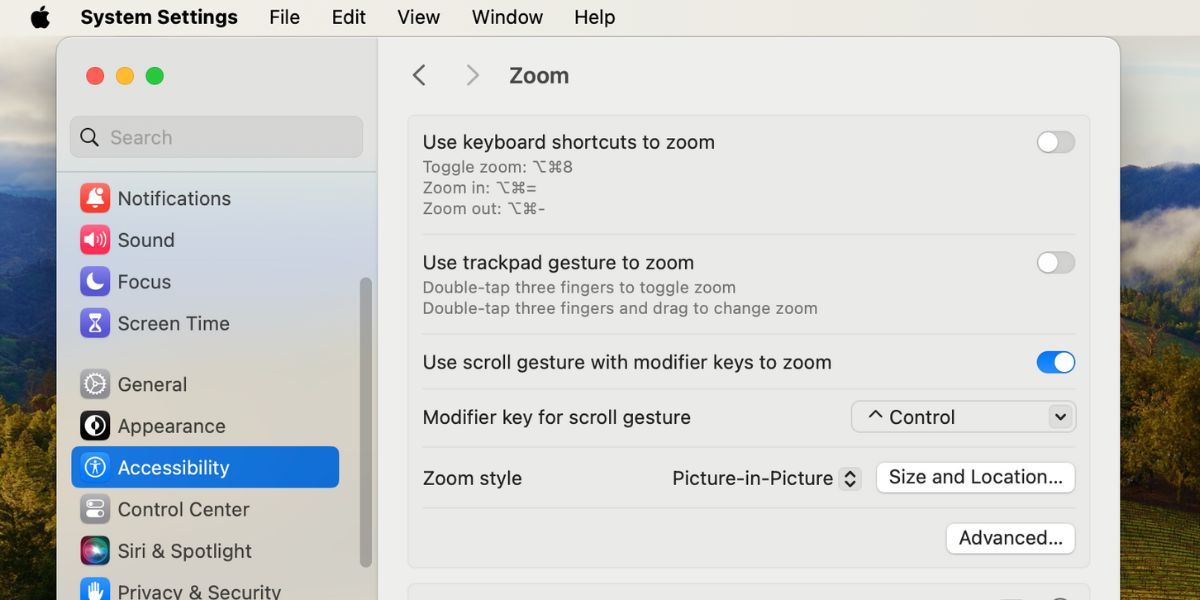
Τώρα, για μεγέθυνση, πατήστε και κρατήστε πατημένο το κουμπί Control στο πληκτρολόγιό σας. Ταυτόχρονα, χρησιμοποιήστε δύο δάχτυλα για να σύρετε προς τα πάνω στο trackpad για να εμφανιστεί το παράθυρο του μεγεθυντικού φακού. Η σάρωση προς τα πάνω πολλές φορές θα αυξήσει το επίπεδο ζουμ.
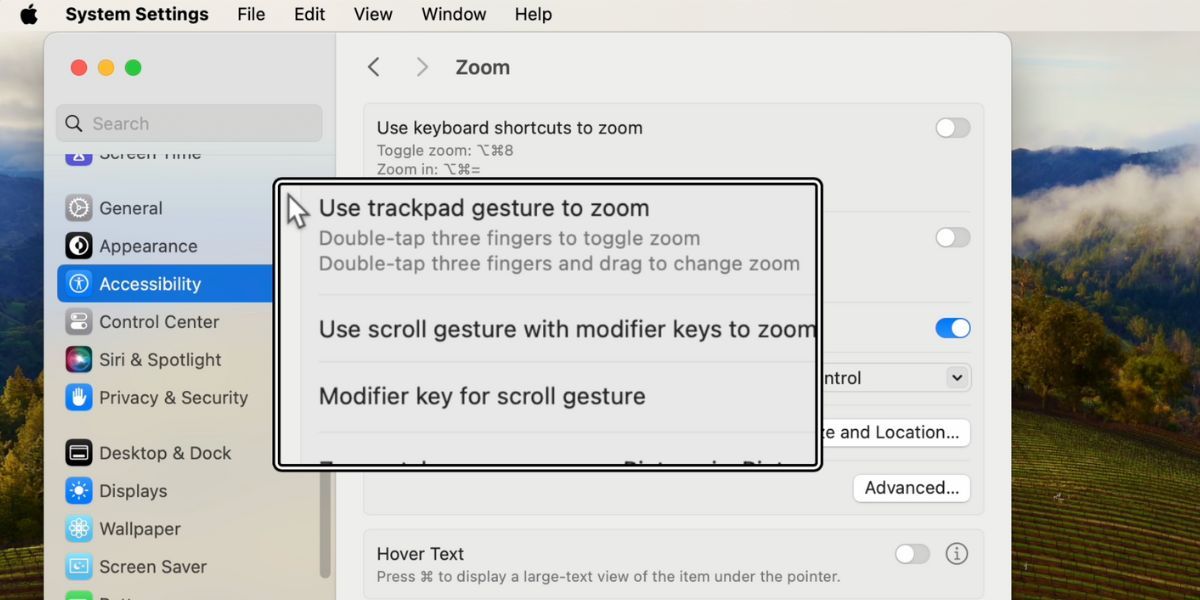
Για σμίκρυνση και έξοδο από τον μεγεθυντικό φακό, σύρετε προς τα κάτω με δύο δάχτυλα μέχρι το επίπεδο μεγέθυνσης να επιστρέψει στο προεπιλεγμένο επίπεδο. Στη συνέχεια, το παράθυρο του μεγεθυντικού φακού θα εξαφανιστεί από μόνο του.
Μπορείτε να προσαρμόσετε αυτήν τη ρύθμιση ζουμ με διάφορους τρόπους. Για παράδειγμα, μπορείτε να επιλέξετε Full Screen ή Split Screen για να αλλάξετε τον τρόπο εμφάνισης των μεγεθυσμένων τμημάτων της οθόνης Mac σας. Αντί για ένα μικρό παράθυρο μεγεθυντικού φακού, το Split Screen θα χρησιμοποιήσει το ένα τέταρτο της οθόνης Mac σας για να εμφανίσει το μεγεθυσμένο τμήμα.
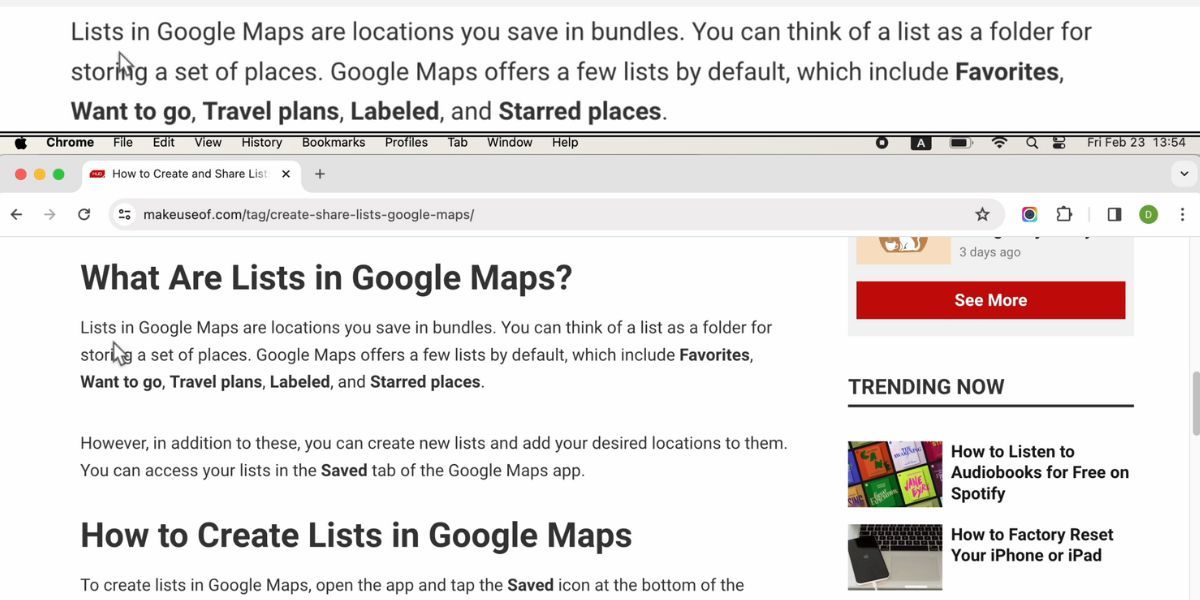
Ως άλλο παράδειγμα, εάν δεν σας αρέσει να σύρετε το δάχτυλό σας στο trackpad και να χρησιμοποιείτε το πλήκτρο τροποποίησης για μεγέθυνση, μπορείτε να επιλέξετε να ενεργοποιήσετε τη χρήση συντομεύσεων πληκτρολογίου για μεγέθυνση. Όταν αυτή η ρύθμιση είναι ενεργοποιημένη, θα έχετε τρεις επιπλέον συντομεύσεις πληκτρολογίου που μπορείτε να χρησιμοποιήσετε για μεγέθυνση και σμίκρυνση στο Mac σας:
-
Option + Cmd + 8:
Πατήστε αυτό μία φορά για να ενεργοποιήσετε το ζουμ. Πατήστε το ξανά για απενεργοποίηση. -
Option + Cmd + Equals(=):
Πατήστε αυτά τα πλήκτρα για μεγέθυνση στην οθόνη σας. -
Επιλογή + Cmd + Μείον(-):
Πατήστε αυτά τα κουμπιά για σμίκρυνση από την οθόνη σας.
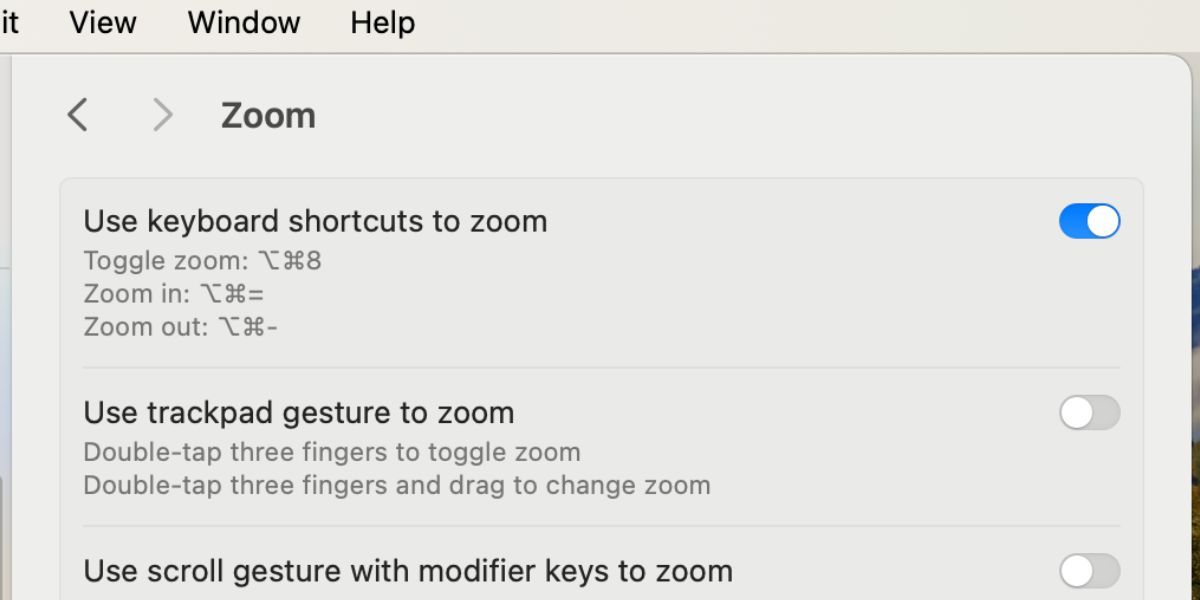
Συνολικά, εάν θέλετε να κάνετε μεγέθυνση ή σμίκρυνση στο Mac σας, ο ευκολότερος τρόπος είναι να χρησιμοποιήσετε τις τρεις κύριες συντομεύσεις πληκτρολογίου ή τις επιλογές ζουμ στην καρτέλα Προβολή. Δημοφιλείς εφαρμογές όπως οι Φωτογραφίες και το Google Chrome έχουν επίσης τα δικά τους κουμπιά ζουμ που μπορείτε να χρησιμοποιήσετε.
Εάν οι γενικές επιλογές δεν είναι αυτό που αναζητάτε, υπάρχει ακόμα διαθέσιμος ένας ενσωματωμένος μεγεθυντικός φακός. Είναι μία από τις δυνατότητες προσβασιμότητας του Mac σας για άτομα με προβλήματα όρασης. Αυτή η λειτουργία θα σας επιτρέψει να κάνετε μεγέθυνση οπουδήποτε στη διεπαφή χρήστη.

