Εάν λαμβάνετε μια σκοτεινή προεπισκόπηση μετά την εγγραφή της οθόνης στο Ubuntu, πιθανότατα είναι επειδή χρησιμοποιείτε τον διακομιστή εμφάνισης Wayland. Προσφάτως δοκιμάσαμε μερικές από τις καλύτερες συσκευές εγγραφής οθόνης στο Linux, αλλά τα αποτελέσματα ήταν όλα τα ίδια. Μόνο όταν αλλάξαμε από το Wayland στο Xorg (ονομάζεται επίσης X11) στο Ubuntu, οι συσκευές εγγραφής άρχισαν να λειτουργούν σωστά. Επομένως, εάν αντιμετωπίζετε προβλήματα με τον διακομιστή οθόνης και θέλετε να κάνετε εναλλαγή μεταξύ Wayland και Xorg στο Ubuntu, έχουμε συγκεντρώσει έναν εύκολο βήμα προς βήμα οδηγό για εσάς εδώ. Έχουμε συμπεριλάβει τα βήματα για τη μετάβαση στο σύστημα παραθύρων Xorg στο Ubuntu.
Switch Between Wayland και Xorg στο Ubuntu (2022)
Ο Wayland έγινε ο προεπιλεγμένος διακομιστής εμφάνισης με την κυκλοφορία του Ubuntu 21.04 τον Απρίλιο του 2021. Τούτου λεχθέντος, το Ubuntu εξακολουθεί να υποστηρίζει το Xorg και μπορείτε να κάνετε εναλλαγή μεταξύ των δύο επιλογών. Δοκίμασα την εναλλαγή του διακομιστή οθόνης στον υπολογιστή μου με Ubuntu 22.04.1 LTS (11 Αυγούστου 2022) και λειτούργησε χωρίς προβλήματα. Σε αυτήν τη σημείωση, εδώ είναι τα βήματα που πρέπει να ακολουθήσετε.
1. Πριν κάνετε εναλλαγή μεταξύ Wayland ή Xorg στο Ubuntu, πρέπει πρώτα να απενεργοποιήσετε την Αυτόματη σύνδεση. Διαφορετικά, η αποκλειστική επιλογή δεν θα εμφανιστεί στην οθόνη κλειδώματος. Επομένως, πρέπει πρώτα να ανοίξετε τις Ρυθμίσεις από την εφαρμογή εκκίνησης.
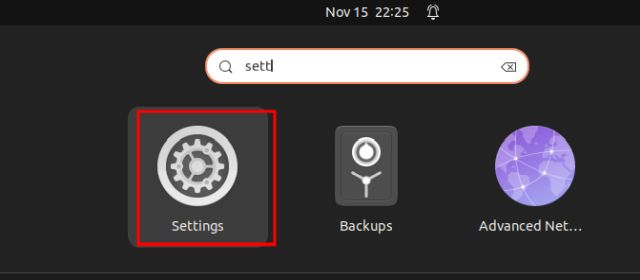
2. Στη συνέχεια, στο αριστερό παράθυρο, κάντε κύλιση προς τα κάτω και επιλέξτε «Χρήστες». Μετά από αυτό, κάντε κλικ στο “Ξεκλείδωμα” στην επάνω δεξιά γωνία και εισαγάγετε τον κωδικό πρόσβασής σας για έλεγχο ταυτότητας.
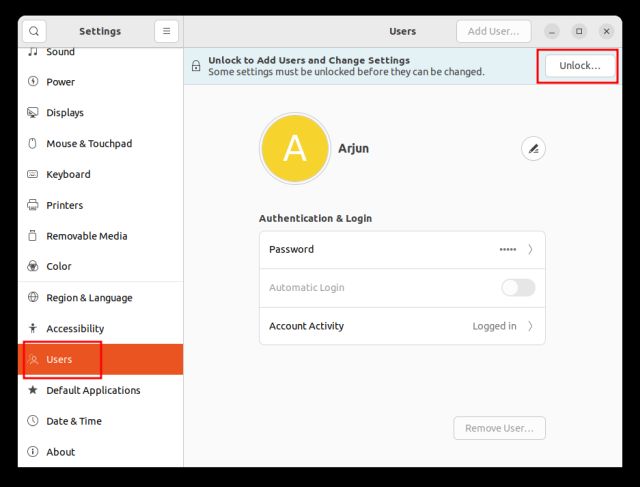
3. Μόλις το κάνετε αυτό, προχωρήστε και απενεργοποιήστε την εναλλαγή “Αυτόματη σύνδεση”. Αυτό είναι ένα σημαντικό βήμα. Διαφορετικά, απλά δεν μπορείτε να μεταβείτε στο Xorg ή στο Wayland στο Ubuntu.
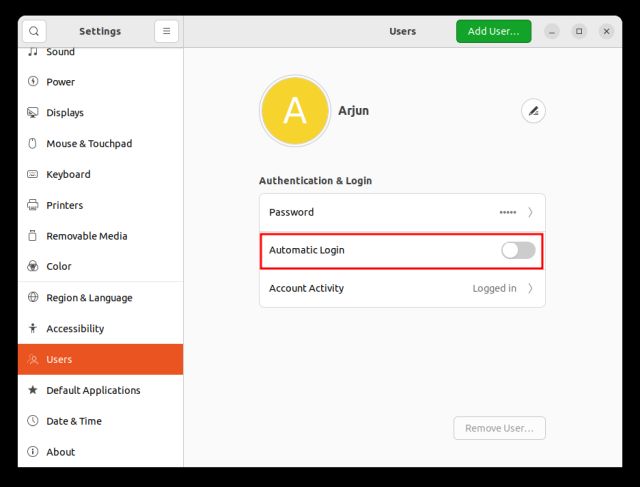
4. Τώρα, κάντε κλικ στην επάνω δεξιά γωνία (το κουμπί λειτουργίας) στην περιοχή του δίσκου συστήματος. Εδώ, κάντε κλικ στο «Απενεργοποίηση/Αποσύνδεση» στο αναπτυσσόμενο μενού.
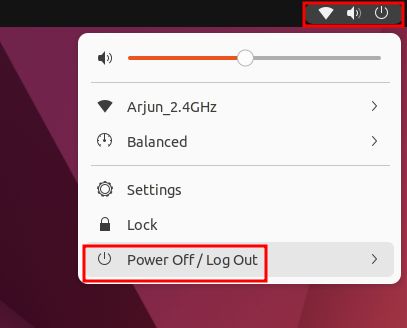
5. Μετά από αυτό, επιλέξτε «Αποσύνδεση». Αυτό θα σας αποσυνδεθεί από την τρέχουσα συνεδρία σας στο Ubuntu.
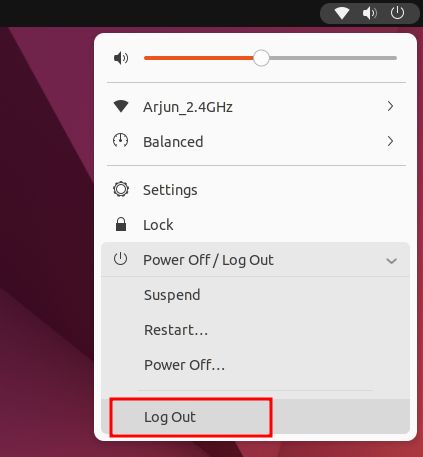
6. Τώρα, πατήστε οποιοδήποτε πλήκτρο στο πληκτρολόγιο ή κάντε κλικ με το ποντίκι και θα εμφανιστεί η οθόνη κλειδώματος του Ubuntu. Εδώ, κάντε πρώτα κλικ στο προφίλ χρήστη σας.
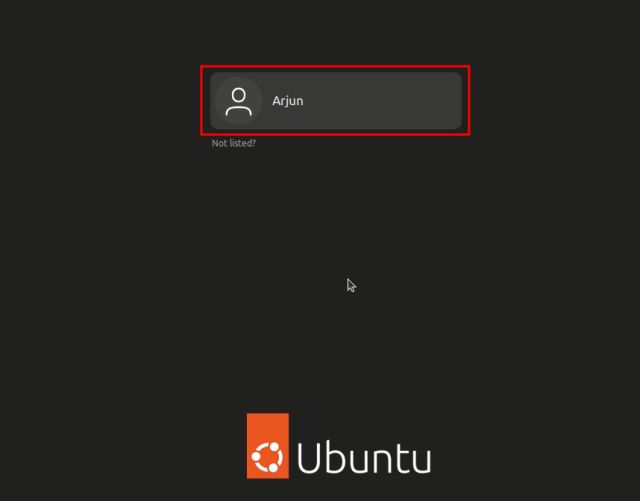
7. Στην οθόνη κωδικού πρόσβασης, θα βρείτε ένα εικονίδιο οδοντωτού τροχού στην κάτω δεξιά γωνία. Κάντε κλικ στο γρανάζι και επιλέξτε “Ubuntu” ή “Ubuntu on Xorg” για να μεταβείτε στο Xorg. Και αν θέλετε να χρησιμοποιήσετε το Wayland, επιλέξτε “Ubuntu on Wayland”.
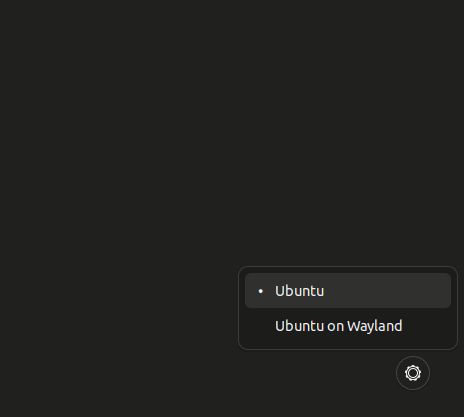
8. Τώρα, πληκτρολογήστε τον κωδικό πρόσβασης και θα συνδεθείτε με τον διακομιστή προβολής που έχετε επιλέξει — είτε Xorg είτε Wayland στο Ubuntu. Και έτσι αλλάζετε μεταξύ Wayland και Xorg στο Ubuntu.
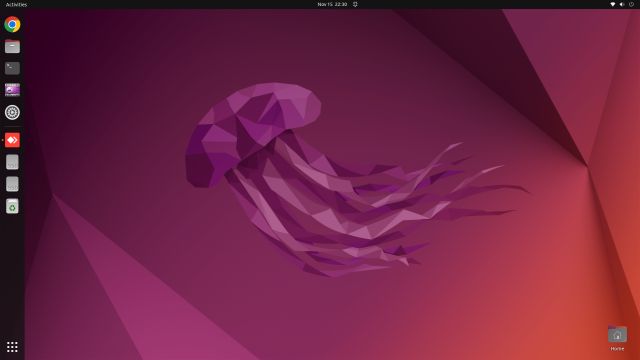
9. Για να ελέγξετε αν χρησιμοποιείτε Xorg ή Wayland στο Ubuntu, ανοίξτε τις Ρυθμίσεις και μεταβείτε στο “Σχετικά”. Στην ενότητα “Σύστημα παραθύρων”, θα βρείτε είτε τον Wayland είτε το X11 (Xorg) που αναφέρονται στο δεξιό παράθυρο.
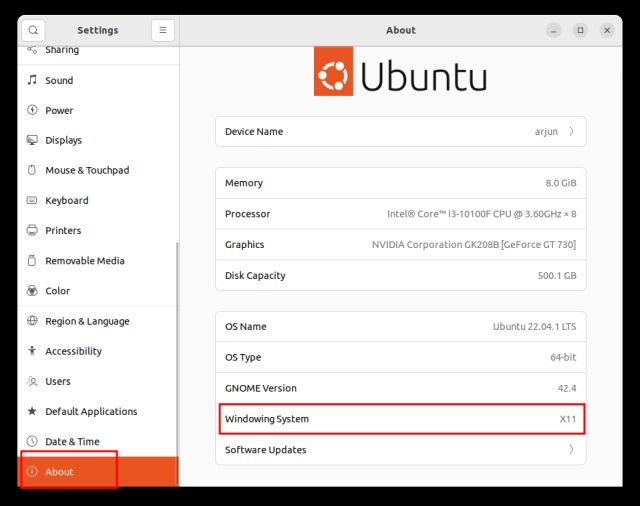
Τι προτιμάτε στο Ubuntu – Wayland ή X11;
Αυτά είναι λοιπόν τα βήματα που πρέπει να ακολουθήσετε για να κάνετε εναλλαγή μεταξύ Wayland και Xorg (X11) στο Ubuntu. Όπως είπαμε παραπάνω, ο Wayland αποδείχθηκε ότι ήταν buggy στις σύντομες δοκιμές μου, οπότε μετακομίσαμε στο Xorg για καλύτερη συμβατότητα. Επομένως, εάν αντιμετωπίζετε ένα παρόμοιο πρόβλημα, ενημερώστε μας στην ενότητα σχολίων παρακάτω. Εν τω μεταξύ, μπορείτε να μάθετε τι σημαίνει η εντολή Chmod 777 στο Linux και γιατί πρέπει να αποφύγετε τη χρήση της. Και αν ψάχνετε έναν τρόπο να εκτελέσετε εφαρμογές Android σε Linux χωρίς εξομοιωτή, μεταβείτε στο συνδεδεμένο σεμινάριο.

