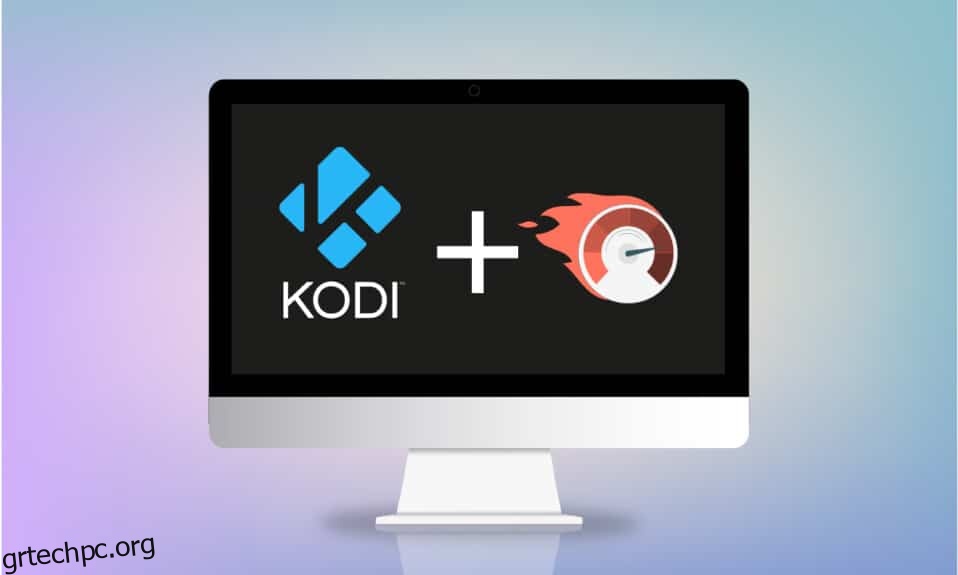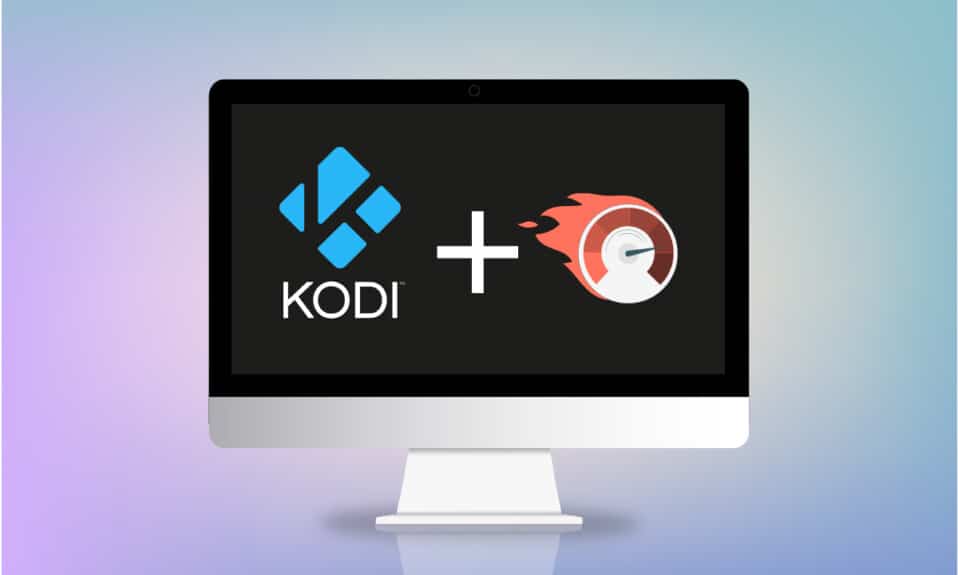
Περιμένετε πολλή ώρα για να παρακολουθήσετε κάποιο περιεχόμενο ή η ταινία σας έχει κολλήσει σε μια ενδιαφέρουσα σκηνή στην εφαρμογή Kodi; Αυτό το άρθρο θα σας βοηθήσει να βρείτε τις μεθόδους για το πώς να βελτιστοποιήσετε το Kodi. Έτσι, αν ψάχνετε πώς να επιταχύνετε το Kodi, αυτό το άρθρο είναι για εσάς. Συνέχισε να διαβάζεις.
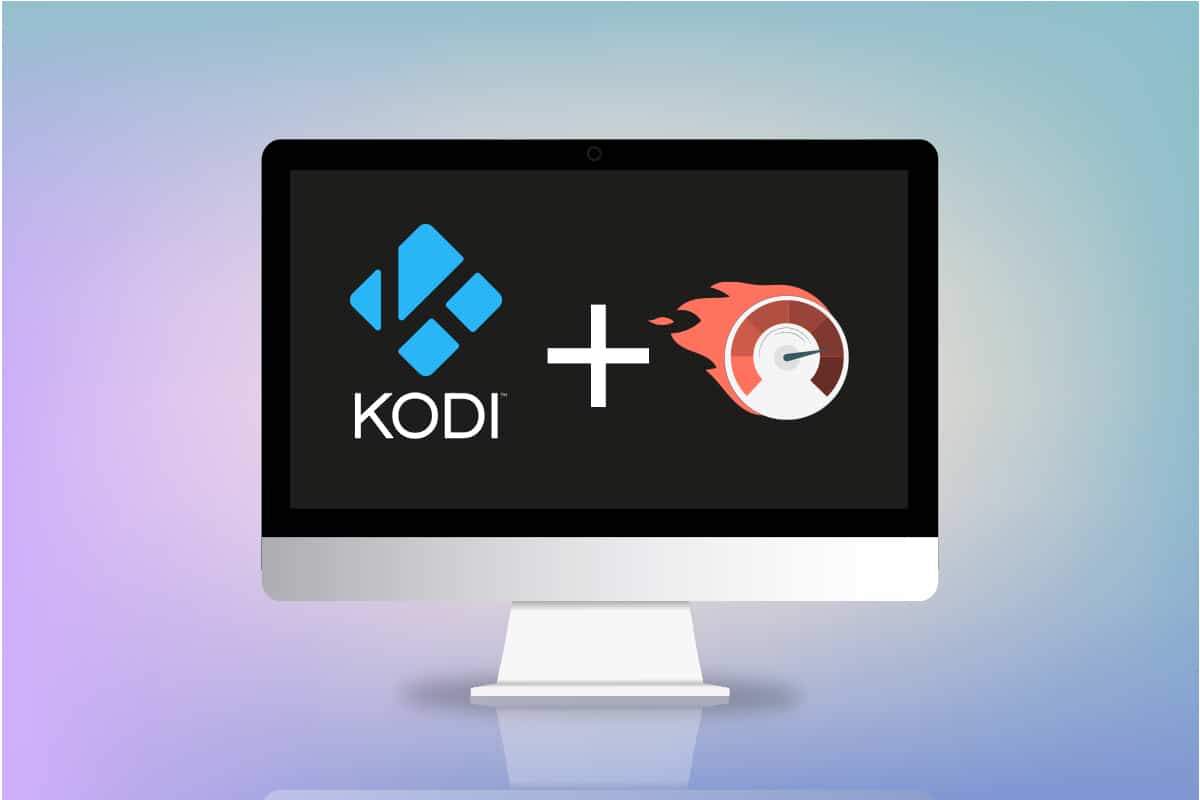
Πίνακας περιεχομένων
Πώς να επιταχύνετε το Kodi στα Windows 10
Η ροή στο Kodi σας μπορεί να αρχίσει να αποθηκεύεται στην προσωρινή μνήμη για μερικούς λόγους που αναφέρονται παρακάτω:
- Κακή σύνδεση στο διαδίκτυο,
- Στραγγαλισμός ISP,
- Προβλήματα διακομιστή,
- Ζητήματα με τις ρυθμίσεις της προσωρινής μνήμης,
- Περιορισμένο εύρος ζώνης από την πηγή ροής,
- Οι πηγές ροής ενδέχεται να είναι υπερπληθυσμένες.
Τώρα, μπορείτε να ακολουθήσετε τις παρακάτω μεθόδους για το πώς να επιταχύνετε το Kodi για να επιλύσετε το πρόβλημα.
Βασικές τεχνικές αντιμετώπισης προβλημάτων
Εάν θέλετε να βελτιώσετε την ταχύτητα της εφαρμογής Kodi στον υπολογιστή σας, θα πρέπει αρχικά να δοκιμάσετε τις βασικές μεθόδους αντιμετώπισης προβλημάτων. Στις περισσότερες περιπτώσεις, η υιοθέτηση απλών λύσεων μπορεί να λύσει το πρόβλημα και να διορθώσει το πρόβλημα και να βελτιστοποιήσει την εφαρμογή Kodi.
-
Επανεκκινήστε την εφαρμογή Kodi: Αυτή θα πρέπει να είναι η πρώτη προσέγγιση για την επίλυση του προβλήματος. Εάν η εφαρμογή Kodi έχει κολλήσει για τόσο μεγάλο χρονικό διάστημα, μπορείτε να δοκιμάσετε να επανεκκινήσετε την εφαρμογή. Κλείστε την εφαρμογή Kodi και επανεκκινήστε την στον υπολογιστή σας.
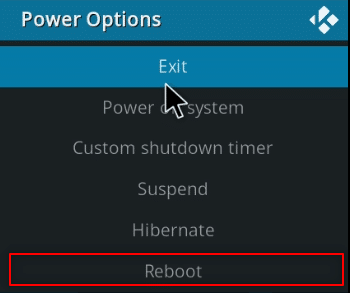
-
Επανεκκινήστε τον υπολογιστή: Εάν το πρόβλημα δεν είναι με την εφαρμογή Kodi αλλά στον υπολογιστή σας, μια απλή επανεκκίνηση μπορεί να λύσει όλες τις δυσλειτουργίες. Επιλέξτε την επιλογή Επανεκκίνηση στο κουμπί Τροφοδοσίας στο μενού Έναρξη για επανεκκίνηση του υπολογιστή.
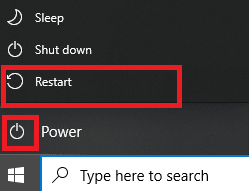
-
Ελέγξτε τη σύνδεση στο Διαδίκτυο: Ελέγξτε εάν η σύνδεση στο Διαδίκτυο στον υπολογιστή σας είναι σταθερή και έχει καλή ταχύτητα, καθώς η εφαρμογή Kodi απαιτεί μεγάλη χρήση Διαδικτύου. Επίσης, αποφύγετε τη σύνδεση του Διαδικτύου με οποιαδήποτε άλλη συσκευή που μπορεί να ενοχλήσει τη χρήση της εφαρμογής σας.
-
Ενημέρωση των Windows: Εάν τα Windows στον υπολογιστή σας είναι παλιά, ενδέχεται να μην υποστηρίζουν μια εφαρμογή όπως το Kodi, επομένως δοκιμάστε να ενημερώσετε τα Windows για να λύσετε το πρόβλημα.
-
Εγκατάσταση υπηρεσίας VPN: Χρήση υπηρεσίας VPN για ροή του περιεχομένου της εφαρμογής Kodi. Αυτό μπορεί να βοηθήσει στην αντιμετώπιση των περισσότερων προβλημάτων στην εφαρμογή Kodi.
-
Κλείσιμο εφαρμογών παρασκηνίου: Μερικές φορές, οι εφαρμογές που εκτελούνται στο παρασκήνιο μπορεί επίσης να προκαλέσουν αυτό το πρόβλημα αποθήκευσης στην προσωρινή μνήμη. Επομένως, κλείστε όλες τις εφαρμογές παρασκηνίου χρησιμοποιώντας τη Διαχείριση εργασιών.
Μέθοδος 1: Ενημερώστε το Kodi
Η ενημέρωση του Kodi μπορεί επίσης να βοηθήσει στη βελτιστοποίηση του Kodi. Ακολουθήστε τα παρακάτω βήματα.
1. Πατήστε το πλήκτρο Windows. Πληκτρολογήστε Kodi και κάντε κλικ στο Άνοιγμα.

2. Στην αρχική σελίδα, κάντε κλικ στα Πρόσθετα.

3. Κάντε κλικ στο εικονίδιο ανοιχτού πλαισίου στο επάνω μέρος.

4. Τοποθετήστε τον κέρσορα στην αριστερή πλευρά της οθόνης. Εμφανίζεται ένα μενού.
5. Κάντε κλικ στην επιλογή Έλεγχος για ενημερώσεις.

Μέθοδος 2: Τροποποίηση υπαρχόντων πρόσθετων Kodi
Εάν το πρόβλημα είναι με τα υπάρχοντα πρόσθετα στην εφαρμογή Kodi, μπορείτε να τροποποιήσετε τα πρόσθετα. Δείτε πώς μπορείτε να βελτιστοποιήσετε το Kodi ακολουθώντας οποιοδήποτε από τα δεδομένα.
-
Μετάβαση σε άλλο πρόσθετο: Δοκιμάστε να μεταβείτε σε άλλο πρόσθετο και δοκιμάστε τη ροή του περιεχομένου στο πρόσθετο.
-
Αποφύγετε πρόσθετα τρίτων: Αποφύγετε την εγκατάσταση πρόσθετων από ιστότοπους τρίτων στην εφαρμογή Kodi και βασιστείτε σε ενσωματωμένα πρόσθετα.
-
Απεγκατάσταση περιττών πρόσθετων μεμονωμένα: Μπορείτε να απεγκαταστήσετε πρόσθετα για να αποφύγετε προβλήματα αποθήκευσης στην προσωρινή μνήμη. Ακολουθήστε τα παρακάτω βήματα.
1. Ανοίξτε το Kodi στο σύστημά σας.
2. Κάντε κλικ στα Πρόσθετα στο αριστερό παράθυρο.

3. Κάντε κλικ στο Τα πρόσθετα μου.

4. Κάντε κλικ στο Όλα.

5. Κάντε κύλιση προς τα κάτω και κάντε δεξί κλικ στο περιττό πρόσθετο που θέλετε να απεγκαταστήσετε.
6. Επιλέξτε Πληροφορίες.

7. Κάντε κλικ στο κουμπί Κατάργηση εγκατάστασης στο κάτω μέρος της οθόνης.

Μέθοδος 3: Επαναφέρετε το Kodi στις προεπιλεγμένες ρυθμίσεις
Η επαναφορά των ρυθμίσεων Kodi μπορεί επίσης να βοηθήσει στην επίλυση του προβλήματος της προσωρινής αποθήκευσης. Δείτε πώς μπορείτε να βελτιστοποιήσετε το Kodi ακολουθώντας τα παρακάτω βήματα για να εφαρμόσετε τη μέθοδο.
1. Εκκινήστε την εφαρμογή Kodi στο σύστημά σας όπως έγινε νωρίτερα.
2. Κάντε κλικ στο εικονίδιο Ρυθμίσεις.

3. Επιλέξτε την επιλογή Διασύνδεση στο μενού που εμφανίζεται στη σελίδα Ρυθμίσεις.

4. Κάντε κλικ στο εικονίδιο με το γρανάζι στο κάτω αριστερό μέρος της οθόνης μέχρι να αλλάξει στη ρύθμιση Expert.

5. Επιλέξτε Skin στο αριστερό παράθυρο του παραθύρου.

6. Τώρα, κάντε κλικ στην Επαναφορά των παραπάνω ρυθμίσεων στις προεπιλογές στο δεξιό τμήμα της οθόνης για να επαναφέρετε το Kodi στην αρχική του μορφή.

Μέθοδος 4: Αλλάξτε τη ρύθμιση του δέρματος Kodi
Για να αποφύγετε προβλήματα, μπορείτε να αλλάξετε το δέρμα της εφαρμογής Kodi σε κανονικό δέρμα. Από προεπιλογή, το Skin είναι Estuary στην εφαρμογή Kodi. Εναλλακτικά, μπορείτε να χρησιμοποιήσετε ελαφρύ δέρμα όπως το Caz Lite Build. Μεταβαίνοντας στη χρήση ενός Skin χωρίς κινούμενα σχέδια και φόντο, μπορείτε να αυξήσετε την ταχύτητα της εφαρμογής σας. Δείτε πώς μπορείτε να βελτιστοποιήσετε το Kodi για να αλλάξετε τη ρύθμιση του δέρματος
1. Εκκινήστε την εφαρμογή Kodi όπως έγινε νωρίτερα.
2. Κάντε κλικ στο εικονίδιο Ρυθμίσεις.

3. Επιλέξτε την επιλογή Διασύνδεση στο μενού που εμφανίζεται στη σελίδα Ρυθμίσεις.

4. Επιλέξτε Ρύθμιση παραμέτρων δέρματος… στο δεξιό παράθυρο.

5. Απενεργοποιήστε την εναλλαγή έναντι των ρυθμίσεων, Χρήση κινούμενων εικόνων διαφανειών, Εμφάνιση πληροφοριών καιρού στην επάνω γραμμή και Εμφάνιση σημαιών πολυμέσων για να αποφύγετε πρόσθετες λειτουργίες στην εφαρμογή Kodi.

6. Μεταβείτε στην καρτέλα Artwork.

7. Απενεργοποιήστε την εναλλαγή έναντι της επιλογής Εμφάνιση fanart πολυμέσων ως φόντο για να αποφύγετε να δείτε το fanart που δημιουργήθηκε για ταινίες στο παρασκήνιο.

Μέθοδος 5: Αλλάξτε τις ρυθμίσεις βίντεο
Χρησιμοποιώντας αυτήν τη μέθοδο, μπορείτε να κάνετε ροή του περιεχομένου βίντεο σε χαμηλότερη ποιότητα εικόνας και να απενεργοποιήσετε την επιτάχυνση υλικού στον υπολογιστή σας. Δείτε πώς μπορείτε να βελτιστοποιήσετε το Kodi ακολουθώντας τα παρακάτω βήματα.
1. Ανοίξτε την εφαρμογή Kodi όπως έγινε νωρίτερα.
2. Κάντε κλικ στο εικονίδιο Ρυθμίσεις.

3. Επιλέξτε την επιλογή Player από το μενού που εμφανίζεται.

4. Κάντε κλικ στο εικονίδιο Ρυθμίσεις στο κάτω αριστερό μέρος της σελίδας μέχρι να τροποποιηθεί στη ρύθμιση Expert.

5. Στο δεξιό παράθυρο, κάντε κύλιση προς τα κάτω για να βρείτε την ενότητα Επεξεργασία στη λίστα.

6. Απενεργοποιήστε την εναλλαγή έναντι της ρύθμισης Allow Hardware acceleration- DXVA2.
Σημείωση: Η επιτάχυνση υλικού επιτρέπει τη μετατόπιση της επεξεργασίας από CPU σε GPU και χρησιμοποιείται κυρίως για σκοπούς ροής. Η απενεργοποίηση αυτής της ρύθμισης μπορεί να σας επιτρέψει να χρησιμοποιήσετε την εφαρμογή Kodi χωρίς ενοχλήσεις.

7. Κάντε κλικ στο κάτω βέλος έναντι της ρύθμισης Enable HQ scalers for scaling παραπάνω για να μειώσετε το πρότυπο κλιμάκωσης.
Σημείωση: Από προεπιλογή, η κλίμακα στη ρύθμιση θα οριστεί στο 20%. Η μείωση της κλίμακας θα αποφύγει τη ροή υψηλής ποιότητας και θα σας επιτρέψει να χρησιμοποιήσετε την εφαρμογή Kodi με ευκολία.

Μέθοδος 6: Διαγραφή κατεστραμμένων αρχείων βάσης δεδομένων
Μερικές φορές, η κατεστραμμένη αναντιστοιχία βάσης δεδομένων με το πρόσθετο μπορεί επίσης να προκαλέσει αυτήν την αιτία. Για να διορθώσετε αυτό το ζήτημα, πρέπει να διαγράψετε το αρχείο βάσης δεδομένων από το Kodi. Η διαγραφή του αρχείου της βάσης δεδομένων δεν θα επηρεάσει τη λειτουργικότητα, καθώς αυτό το αρχείο θα ξαναδημιουργηθεί μόλις γίνει επανεκκίνηση της εφαρμογής. Ακολουθήστε τα παρακάτω βήματα για να επιταχύνετε το Kodi.
1. Εκκινήστε την εφαρμογή Kodi στη συσκευή σας.
2. Κάντε κλικ στο εικονίδιο Ρυθμίσεις στο επάνω μέρος.

3. Κάντε κλικ στη Διαχείριση αρχείων.

4. Κάντε διπλό κλικ στον Κατάλογο Προφίλ.

5. Κάντε διπλό κλικ στο Database.

6. Βρείτε το αρχείο βάσης δεδομένων πρόσθετων Addons33.db.
Σημείωση: Το όνομα του αρχείου μπορεί να διαφέρει. Η γενική μορφή είναι το Addonsxx.db, όπου το xx αντικαθίσταται από έναν αριθμό.

7. Κάντε δεξί κλικ στο αρχείο βάσης δεδομένων πρόσθετων και επιλέξτε Διαγραφή.

8. Κάντε κλικ στο Yes για επιβεβαίωση.

9. Ομοίως, διαγράψτε το αρχείο Textures13.db.
10. Επανεκκινήστε την εφαρμογή Kodi.
Μέθοδος 7: Εισαγάγετε τον κωδικό χειροκίνητα
Εάν δεν μπορείτε να επιταχύνετε το Kodi και προσπαθείτε να βρείτε μια λύση για τη διόρθωση του προβλήματος, μπορείτε να δοκιμάσετε να εισαγάγετε έναν κωδικό με μη αυτόματο τρόπο και να χρησιμοποιήσετε ένα αρχείο xml για να χρησιμοποιήσετε την εφαρμογή Kodi. Δείτε πώς μπορείτε να βελτιστοποιήσετε το Kodi εισάγοντας τον κώδικα με μη αυτόματο τρόπο, όπως φαίνεται στα συγκεκριμένα βήματα.
1. Εκκινήστε την εφαρμογή Kodi.
2. Κάντε κλικ στο εικονίδιο Ρυθμίσεις.

3. Επιλέξτε την επιλογή System Information στο μενού που εμφανίζεται.

4. Σημειώστε τη χρήση μνήμης συστήματος και τη χρήση της CPU συστήματος.
Σημείωση: Μπορείτε να αποφασίσετε να προχωρήσετε περαιτέρω εάν δείτε ότι χρησιμοποιούνται πολλά δεδομένα στην αναφορά.

5. Πληκτρολογήστε Σημειωματάριο στη γραμμή αναζήτησης δίπλα στο εικονίδιο Έναρξη και κάντε κλικ σε αυτό για να εκκινήσετε την εφαρμογή.

6. Εισαγάγετε τον ακόλουθο κωδικό στο έγγραφο κειμένου:
<advancedsettings> <network> <buffermode> 1 </buffermode> <readbufferfactor> 1.5 </readbufferfactor> <cachemembuffersize> 104857600 </cachemembuffersize> </network> </advancedsettings>

7. Αφού εισαγάγετε τον κωδικό στο αρχείο Σημειωματάριο, αποθηκεύστε το αρχείο ως advancedsettings.xml στο φάκελο Desktop.
Σημείωση: Ο φάκελος Desktop επιλέγεται για επεξηγηματικούς σκοπούς.

7. Πατήστε τα πλήκτρα Windows + R ταυτόχρονα για να ανοίξετε το πλαίσιο διαλόγου Εκτέλεση.
8. Πληκτρολογήστε %appdata%kodiuserdata στη γραμμή και κάντε κλικ στο κουμπί OK.

9. Αφού ανοίξει ο φάκελος, αντιγράψτε το αρχείο advancedsettings.xml σε αυτήν τη θέση.

10. Βγείτε από την εφαρμογή Kodi και κάντε επανεκκίνηση για να κάνετε τις αλλαγές.
Μέθοδος 8: Ενημερώστε το πρόγραμμα οδήγησης γραφικών
Τα παλιά προγράμματα οδήγησης γραφικών ενδέχεται επίσης να προκαλέσουν το πρόβλημα της προσωρινής αποθήκευσης στην εφαρμογή Kodi. Διαβάστε τον οδηγό μας σχετικά με τον τρόπο ενημέρωσης προγραμμάτων οδήγησης γραφικών στα Windows 10 για να κάνετε το ίδιο.
Μέθοδος 9: Επανεγκαταστήστε την εφαρμογή Kodi
Η τελευταία και τελευταία λύση για το πώς να επιταχύνετε το Kodi είναι η επανεγκατάσταση του Kodi. Μια παλιά έκδοση της εφαρμογής Kodi μπορεί επίσης να προκαλέσει αυτό το πρόβλημα. Ακολουθήστε τα παρακάτω βήματα.
1. Πατήστε τα πλήκτρα Windows + I μαζί για να ανοίξετε τις Ρυθμίσεις.
2. Κάντε κλικ στην επιλογή Εφαρμογές στο μενού που εμφανίζεται.

3. Κάντε κύλιση προς τα κάτω και κάντε κλικ στην εφαρμογή Kodi.
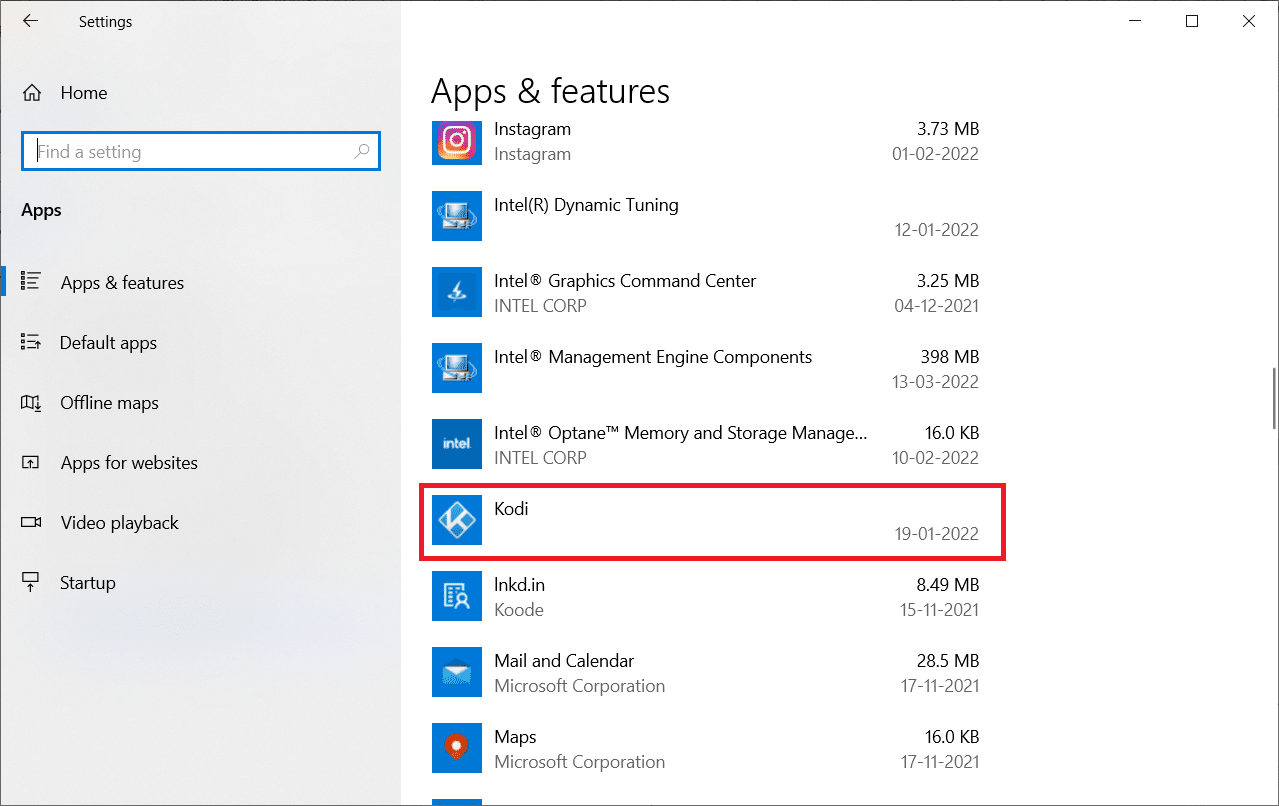
4. Τώρα, κάντε κλικ στην επιλογή Κατάργηση εγκατάστασης.
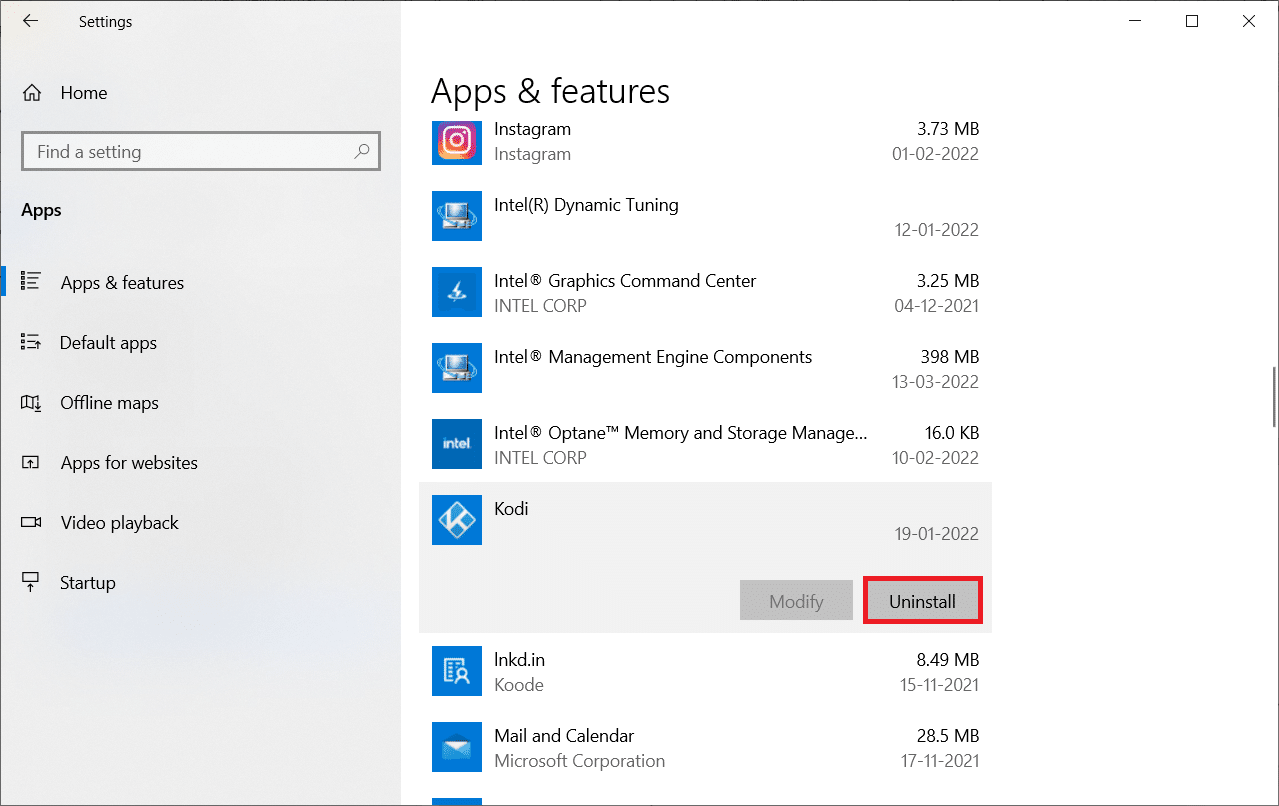
5. Στη συνέχεια, κάντε κλικ στο Uninstall στο αναδυόμενο παράθυρο.
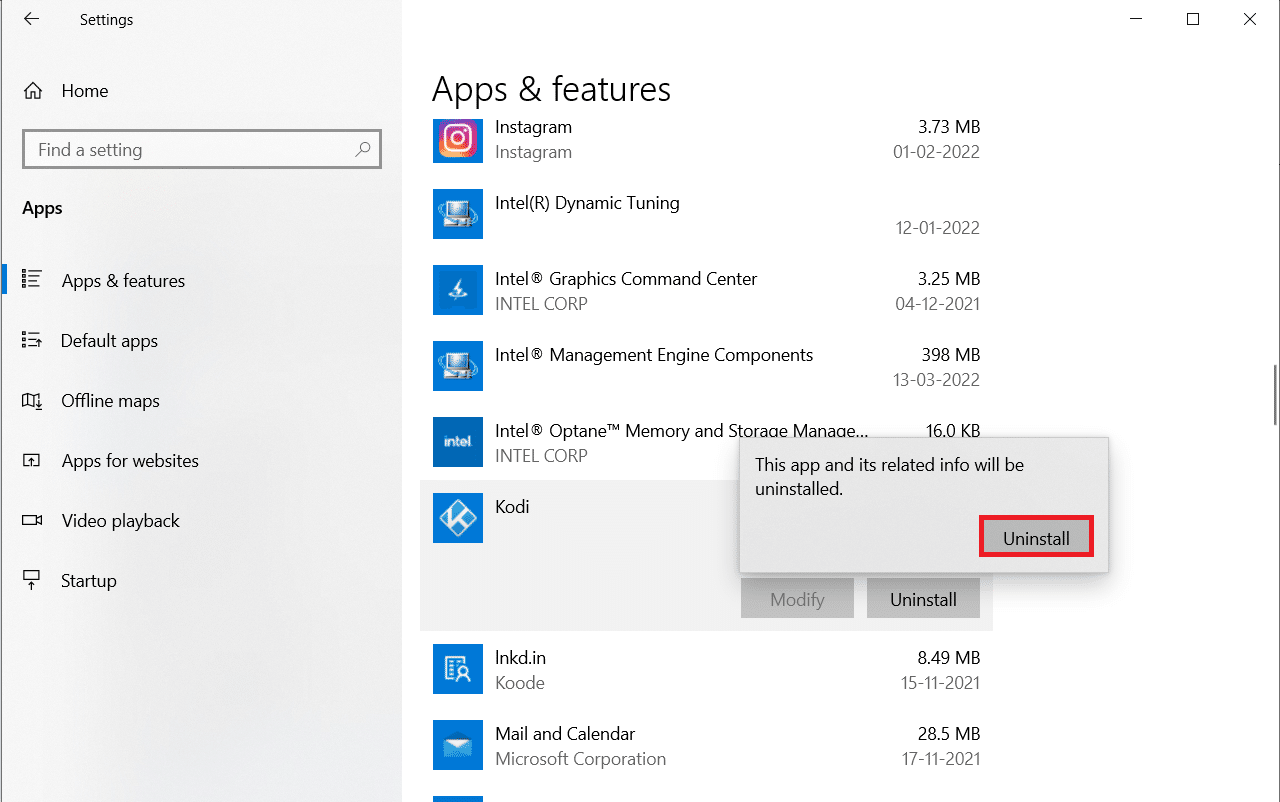
6. Κάντε κλικ στο Ναι στην προτροπή.
7. Κάντε κλικ στο Επόμενο στο παράθυρο Απεγκατάσταση του Kodi.
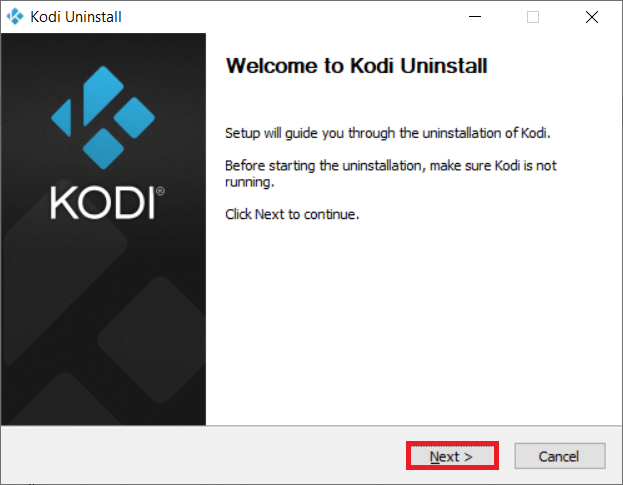
8. Πάλι, κάντε κλικ στο Επόμενο στο ακόλουθο παράθυρο απεγκατάστασης.
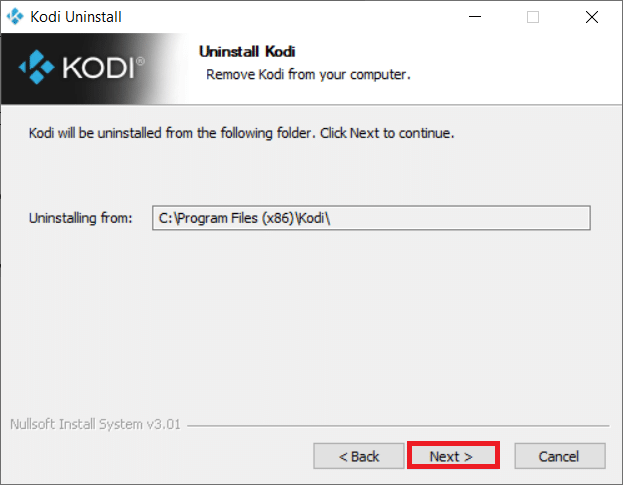
9. Τώρα, κάντε κλικ στην επιλογή Απεγκατάσταση για να επιβεβαιώσετε τη διαδικασία απεγκατάστασης.
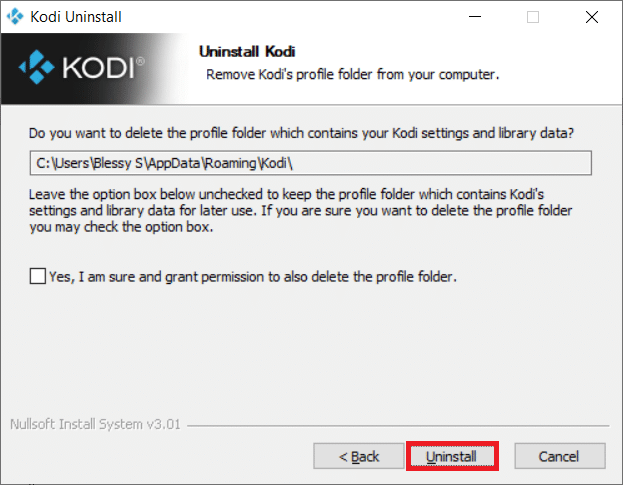
10. Κάντε κλικ στο Finish για να ολοκληρώσετε τη διαδικασία.
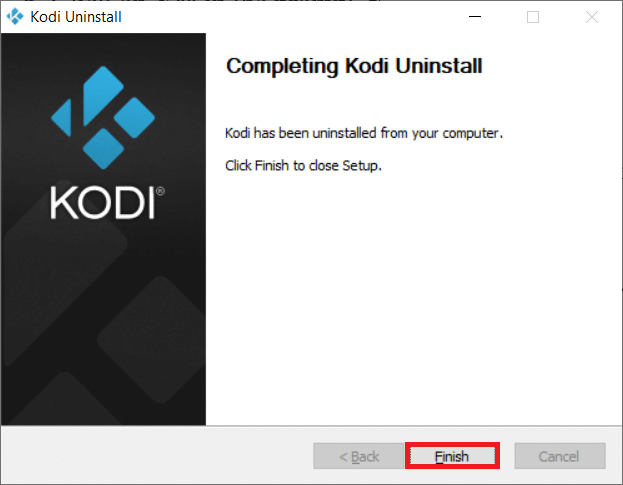
11. Πληκτρολογήστε %appdata% στη γραμμή αναζήτησης των Windows για να ανοίξετε το φάκελο Περιαγωγή.
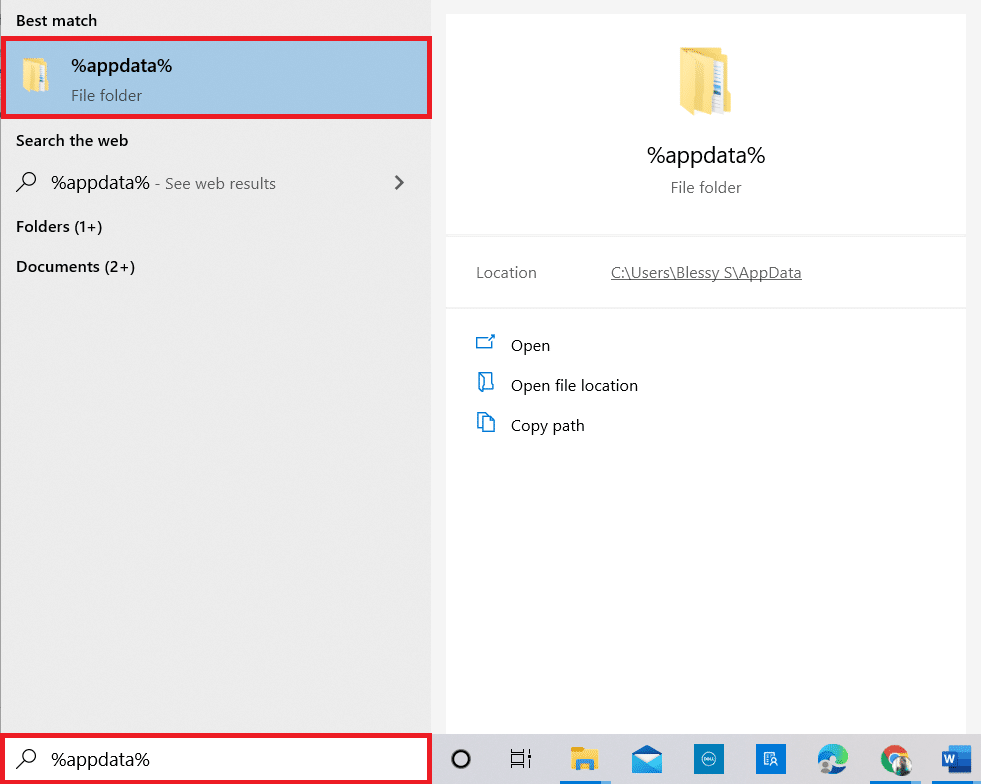
12. Κάντε δεξί κλικ στο Kodi και επιλέξτε Διαγραφή.
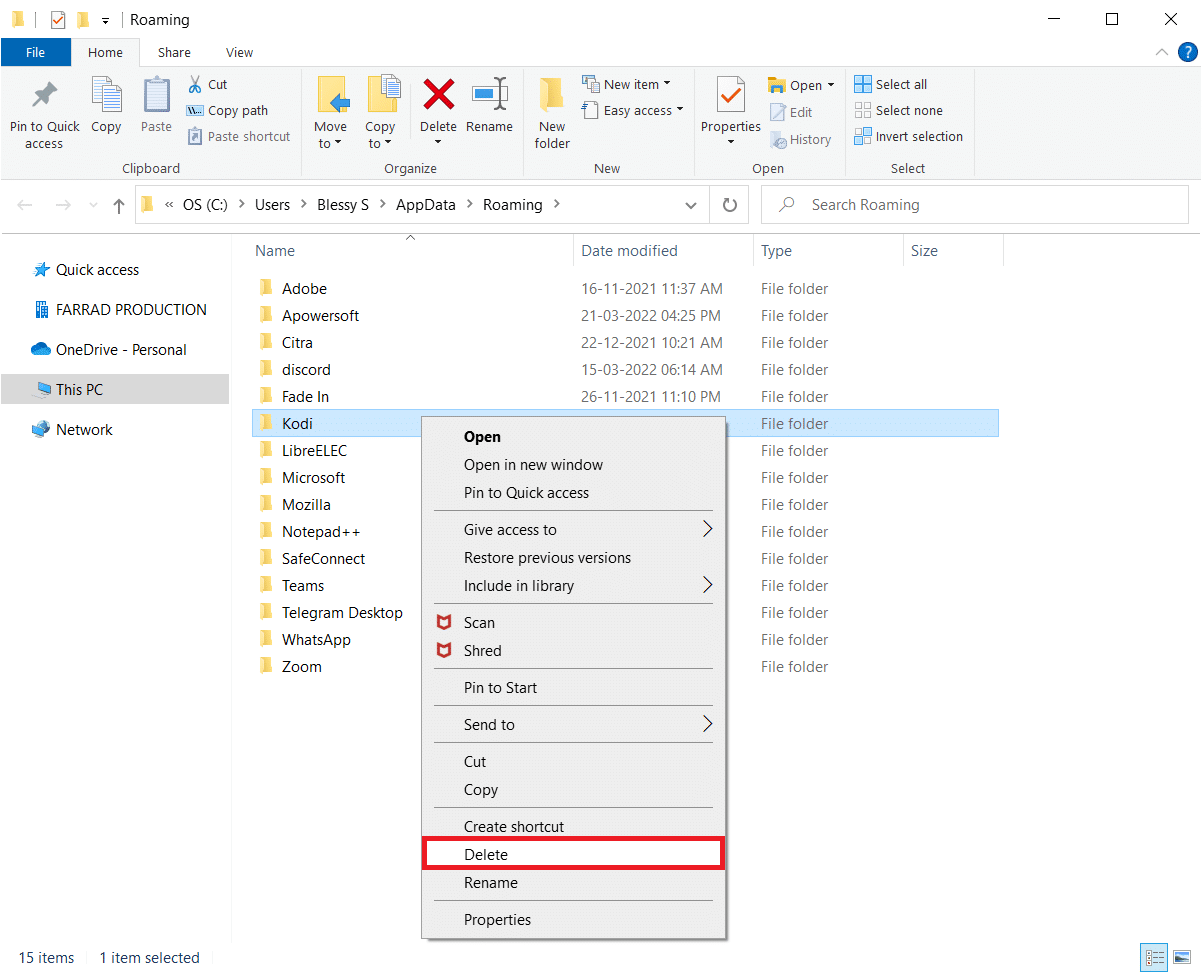
13. Και πάλι, πληκτρολογήστε %localappdata% στη γραμμή αναζήτησης των Windows για να ανοίξετε τον φάκελο Local.
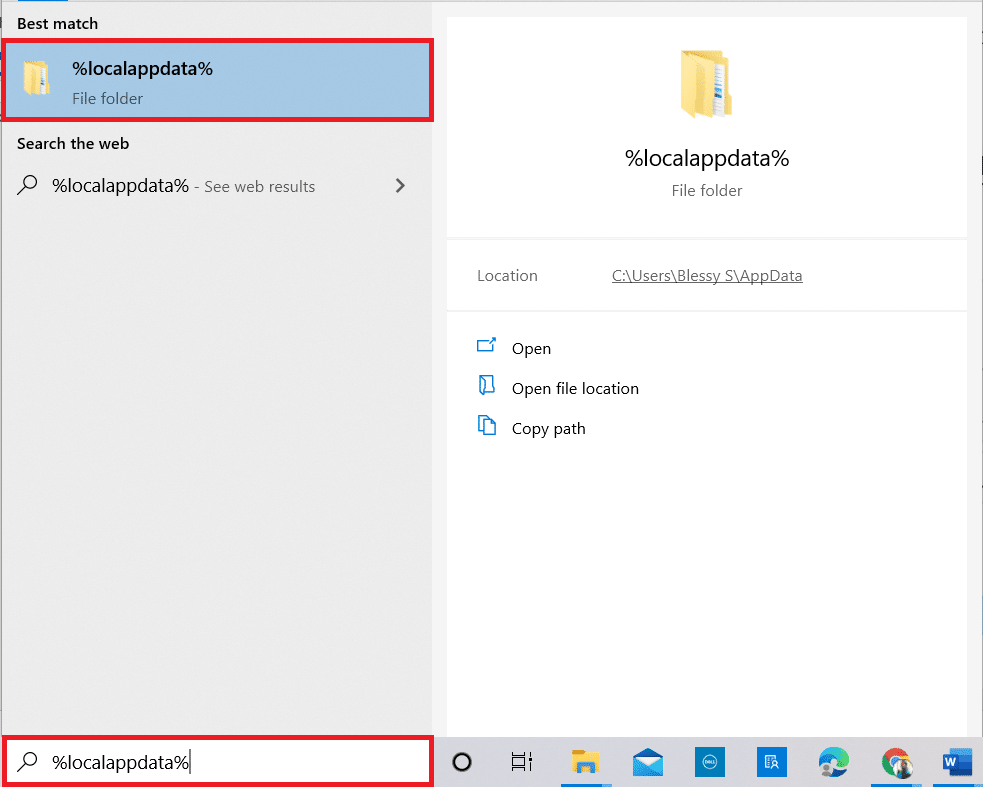
14. Κάντε δεξί κλικ στο Kodi και επιλέξτε Διαγραφή.
15. Επανεκκινήστε τον υπολογιστή μόλις ολοκληρώσετε όλα τα βήματα που αναφέρονται παραπάνω.
12. Πηγαίνετε στο Σελίδα λήψης Kodi και κάντε κλικ στο κουμπί Installer (64BIT) όπως απεικονίζεται.
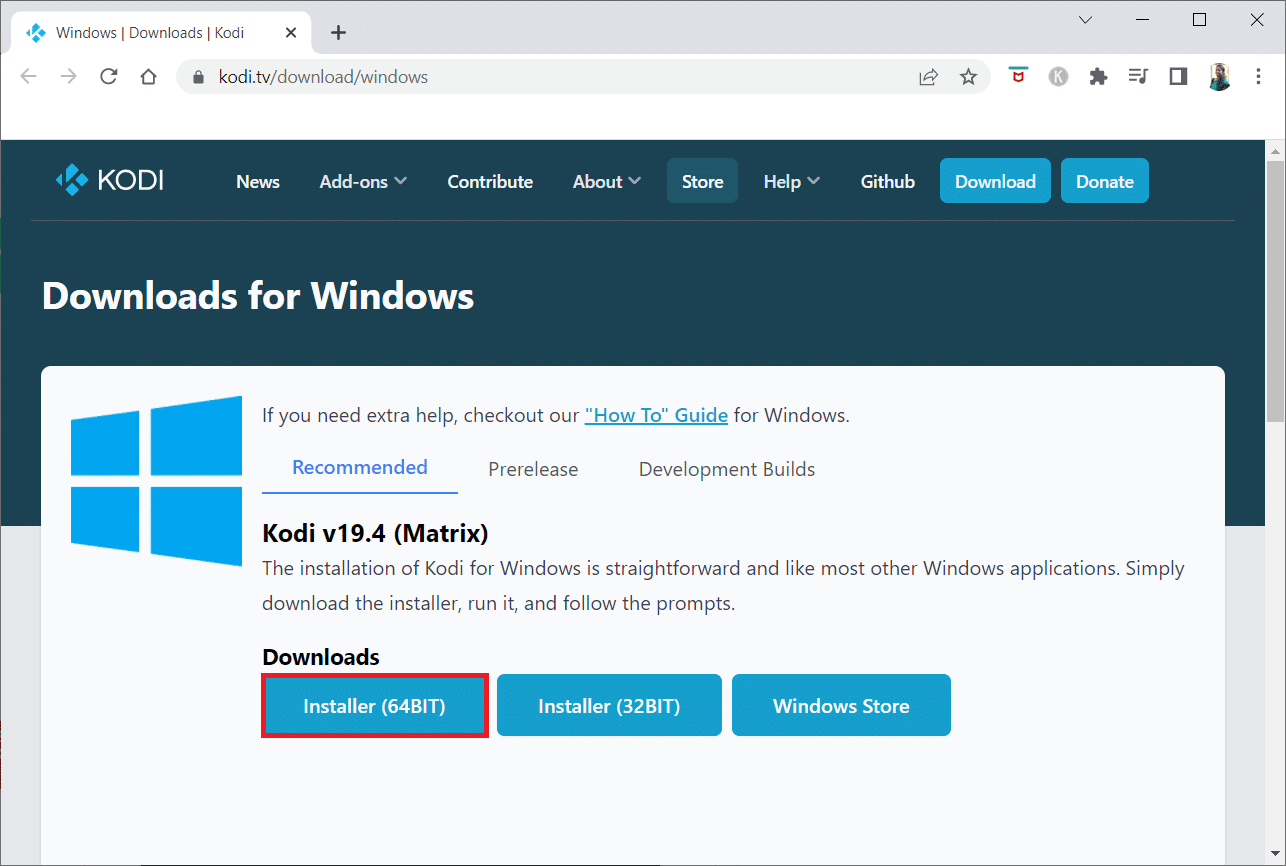
13. Κάντε κλικ στο ληφθέν αρχείο εγκατάστασης στο κάτω μέρος του παραθύρου.
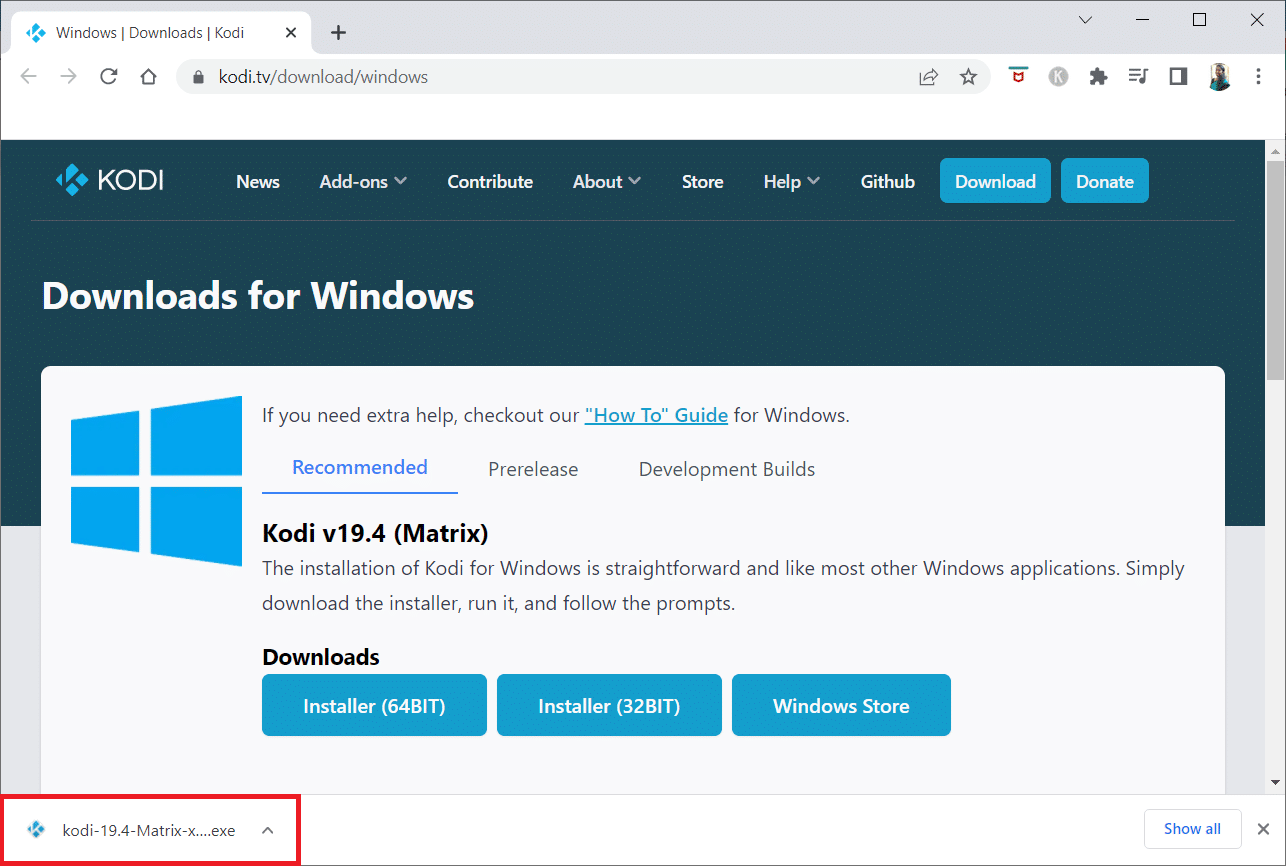
14. Κάντε κλικ στο Ναι στην προτροπή.
15. Κάντε κλικ στην επιλογή Επόμενο στον οδηγό εγκατάστασης.
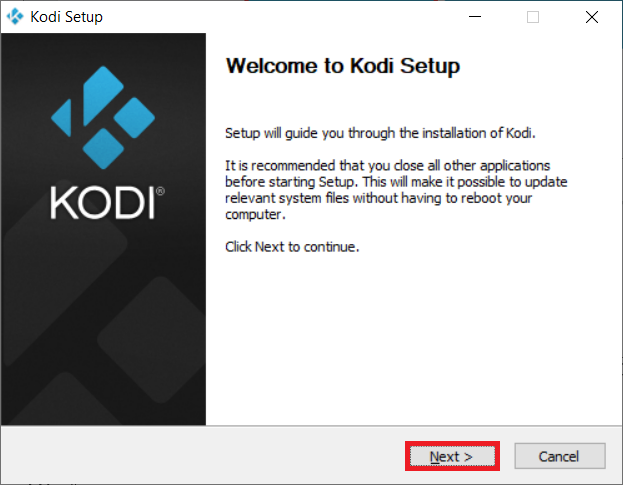
16. Κάντε κλικ στην επιλογή Συμφωνώ για να αποδεχτείτε την Άδεια Χρήσης.
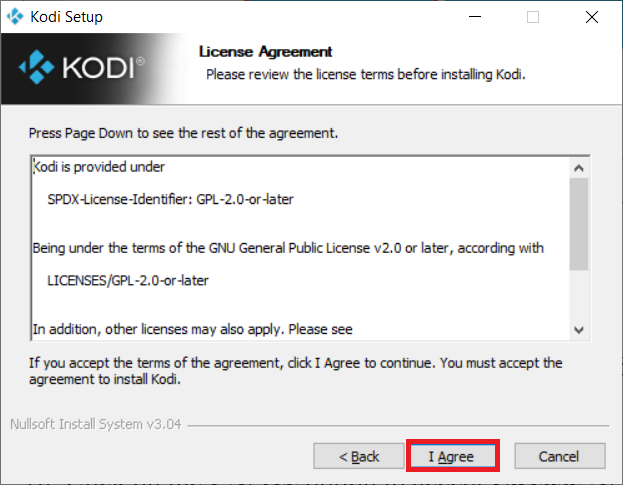
17. Κάντε κλικ στο Επόμενο στο επόμενο παράθυρο.
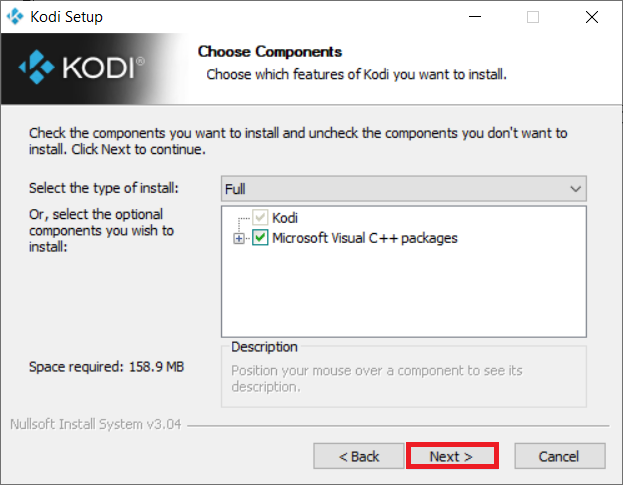
18. Περιηγηθείτε στον φάκελο προορισμού και κάντε κλικ στο Επόμενο.
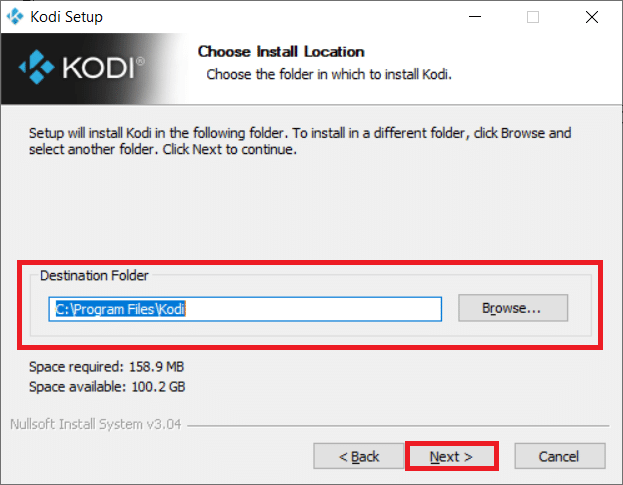
19. Τώρα, κάντε κλικ στο Install για να ξεκινήσει η διαδικασία εγκατάστασης.
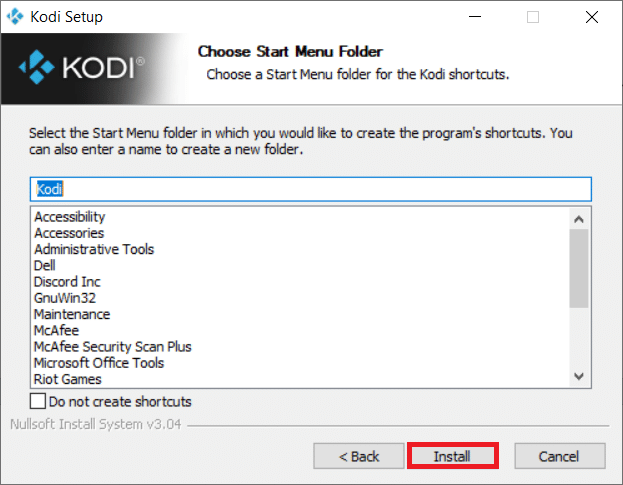
20. Κάντε κλικ στην επιλογή Finish για να ολοκληρώσετε τη διαδικασία εγκατάστασης.
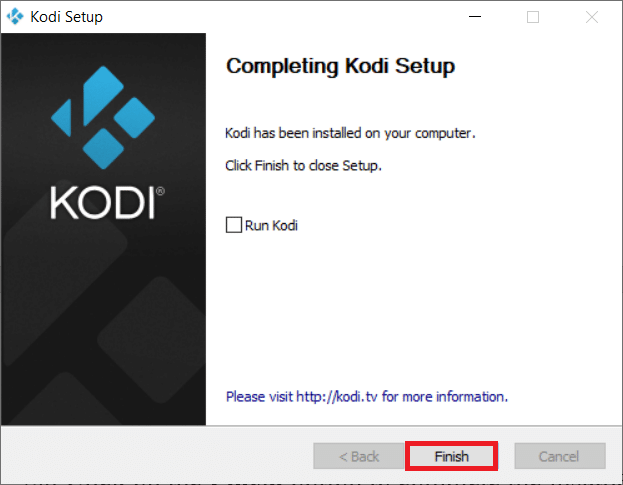
Μέθοδος 10: Εγκαταστήστε τα πρόσθετα Wizard
Εάν δεν μπορείτε να βρείτε την απάντηση στην ερώτηση πώς να επιταχύνετε το Kodi, δοκιμάστε να εγκαταστήσετε τα αναφερόμενα πρόσθετα. Αυτό θα λειτουργήσει ως πρόσθετο συντήρησης για την εφαρμογή Kodi. Ακολουθήστε τα βήματα σχετικά με τον τρόπο εγκατάστασης πρόσθετων από άγνωστες πηγές για να εγκαταστήσετε αυτά τα πρόσθετα. Οι σύνδεσμοι πηγής για αυτούς τους οδηγούς παρατίθενται επίσης παρακάτω.
Σημείωση: Μπορείτε να εγκαταστήσετε το πρόσθετο ως αρχείο zip στην εφαρμογή Kodi, επομένως βεβαιωθείτε ότι ο ιστότοπος που έχετε επιλέξει είναι αξιόπιστος.
- Open Wizard: https://a4k-openproject.github.io/repository.openwizard/
- Ανώτατος οδηγός κατασκευής: http://repo.supremebuilds.com/
- Real Debrid (Υπηρεσία επί πληρωμή Premium): Πρέπει να δημιουργήσετε έναν λογαριασμό Real Debrid
- Κατασκευή γκουρού Fire TV (Κατάλληλο για Amazon Fire TV): https://firetvguru.net/fire
Μετά την εγκατάσταση, κάντε κλικ στο πρόσθετο και επιλέξτε την επιλογή Configure για να αλλάξετε τις ρυθμίσεις στην εφαρμογή Kodi. Εκτός από αυτό, μπορείτε να διαγράψετε την προσωρινή μνήμη στην εφαρμογή Kodi μεταβαίνοντας στην καρτέλα Εργαλεία στην εφαρμογή Kodi. Ως εκ τούτου, με αυτόν τον τρόπο μπορείτε να βελτιστοποιήσετε την εφαρμογή Kodi.
Άλλα προβλήματα στην εφαρμογή Kodi
Μερικά από τα προβλήματα που μπορεί να προκύψουν παρατίθενται παρακάτω.
-
Κρεμασμένη οθόνη: Η οθόνη που βλέπετε μπορεί να έχει κλείσει για μεγάλο χρονικό διάστημα και να μην σας κάνει να παρακολουθείτε περιεχόμενο.
-
Αποθήκευση: Το περιεχόμενο βίντεο που προσπαθείτε να παρακολουθήσετε μπορεί να αποθηκεύεται συνεχώς στην προσωρινή μνήμη και να σας δυσκολέψει την προβολή του βίντεο.
-
Κλείστρο: Αυτό το ζήτημα θα δυσκολέψει τη διατήρηση της συνέχειας στο βίντεό σας. Μπορεί να φαίνεται σαν μια συνεχής παύση και αναπαραγωγή στο βίντεο.
-
Αργή φόρτωση: Η εφαρμογή έχει σχεδιαστεί για να είναι συμβατή με όλες τις συσκευές και να σας δυσκολεύει την παρακολούθηση του περιεχομένου.
***
Σε αυτό το άρθρο, έχετε μάθει τις μεθόδους για το πώς να βελτιστοποιήσετε το Kodi και βρήκατε τις απαντήσεις στην ερώτηση πώς να επιταχύνετε το Kodi. Δοκιμάστε τις μεθόδους που αναφέρονται και πείτε μας τις προτάσεις ή τις απορίες σας σχετικά με το άρθρο στην ενότητα σχολίων.