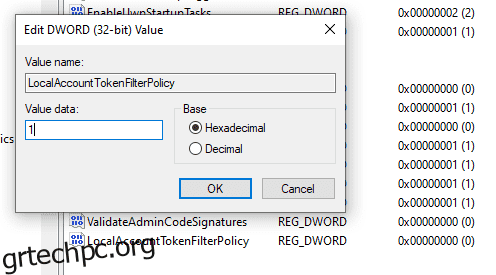Ακολουθούν μερικοί τρόποι για να κάνετε απομακρυσμένη επανεκκίνηση οποιουδήποτε υπολογιστή στο δίκτυό σας χρησιμοποιώντας μια γραμμή εντολών ή ορισμένα εργαλεία.
Οι περισσότεροι διαχειριστές συστήματος διαχειρίζονται από απόσταση υπολογιστές στους αντίστοιχους οργανισμούς τους. Και ακόμη και οι περισσότεροι από εμάς διαχειριζόμαστε υπολογιστές και επιλύουμε geeky ζητήματα για τους ηλικιωμένους μας.
Η πρώτη λύση για οποιοδήποτε πρόβλημα στους σημερινούς υπολογιστές με Windows είναι η επανεκκίνηση. Εξάλλου, οι επανεκκινήσεις είναι αναγκαίο κακό μετά τις περισσότερες ενημερώσεις.
Έτσι, χωρίς καμία άλλη φασαρία, ας ελέγξουμε πώς μπορείτε να το κάνετε εύκολα για οποιονδήποτε υπολογιστή στο ίδιο δίκτυο.
Πίνακας περιεχομένων
Επανεκκινήστε τον υπολογιστή σας χρησιμοποιώντας μια γραμμή εντολών
Το να το κάνετε αυτό μέσω της γραμμής εντολών μπορεί να φαίνεται δύσκολο στην αρχή, αλλά είναι εξαιρετικά απλό. Το μόνο που χρειάζεται να κάνετε είναι να τροποποιήσετε ορισμένες ρυθμίσεις στον υπολογιστή προορισμού και να πληκτρολογήσετε μερικές γραμμές στη γραμμή εντολών από την πηγή για να ξεκινήσετε μια επανεκκίνηση.
Ας το δούμε αυτό βήμα-βήμα.
Τροποποίηση ρυθμίσεων μητρώου
Εδώ πρέπει να δώσετε προσοχή. Η παραβίαση του μητρώου είναι επικίνδυνη εάν γίνει λάθος και μπορεί να κάνει το σύστημά σας ασταθές.
Μπορείτε επίσης να δημιουργήστε ένα σημείο επαναφοράς πριν προχωρήσετε για επιπλέον ασφάλεια. Ή μπορείτε να δημιουργήσετε ένα αντίγραφο ασφαλείας μητρώου για επαναφορά σε περίπτωση οποιασδήποτε δυσλειτουργίας.
Στη συνέχεια, πατήστε ⊞+R για να ανοίξετε το Windows Run, πληκτρολογήστε regedit και πατήστε enter.
Στη συνέχεια, μεταβείτε στο Computer > HKEY_LOCAL_MACHINE > SOFTWARE > Microsoft > Windows > CurrentVersion > Policies > System.
Στη συνέχεια, κάντε δεξί κλικ ενώ τοποθετείτε το δείκτη του ποντικιού πάνω από το Σύστημα, μεταβείτε στο Νέο και κάντε κλικ στην Τιμή DWORD (32-bit).
Στη συνέχεια, ονομάστε την ετικέτα καταχώρισης ως LocalAccountTokenFilterPolicy. Στη συνέχεια, κάντε διπλό κλικ για να αλλάξετε την τιμή του από το προεπιλεγμένο 0 σε 1 και κάντε κλικ στο OK.
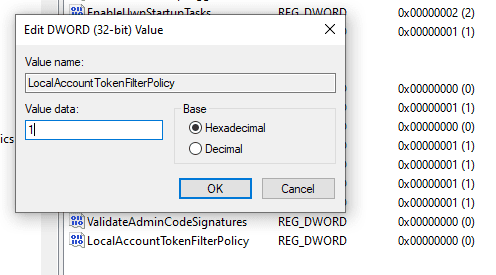
Ενεργοποίηση απομακρυσμένης επανεκκίνησης
Στη συνέχεια, ανοίξτε ξανά το Windows Run και πληκτρολογήστε Services.msc. Εναλλακτικά, μπορείτε να αναζητήσετε “Υπηρεσίες” από την αναζήτηση της γραμμής εργασιών.
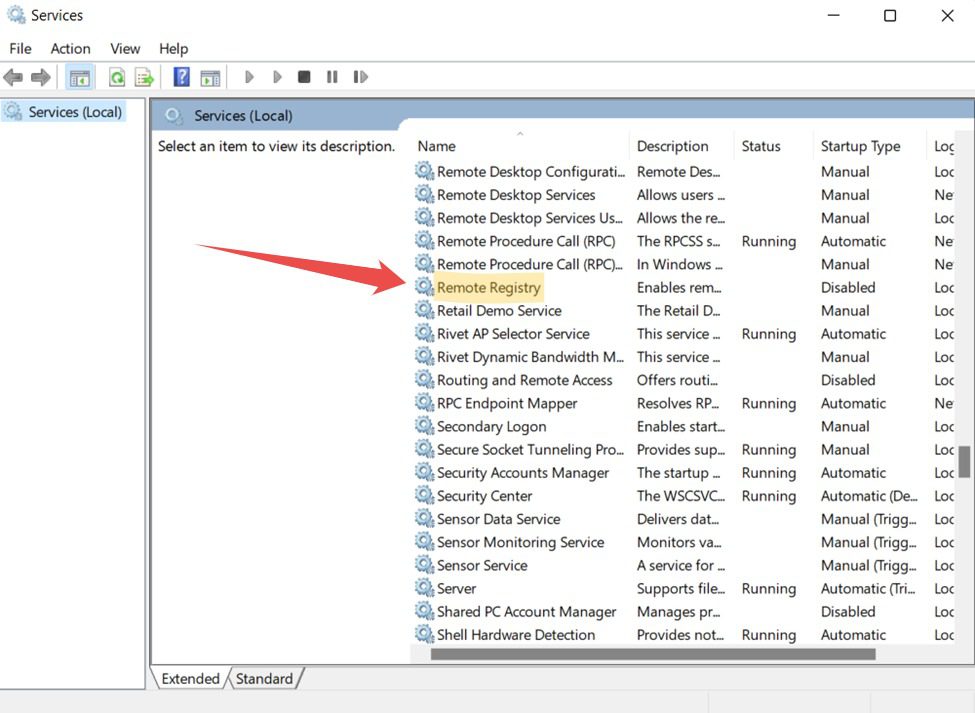
Κάντε κύλιση προς τα κάτω και κάντε διπλό κλικ στο Απομακρυσμένο μητρώο. Ή, κάντε δεξί κλικ και επιλέξτε Ιδιότητες από το αναδυόμενο παράθυρο.
Στη συνέχεια, αλλάξτε τον τύπο εκκίνησης σε Αυτόματη και κάντε κλικ στην επιλογή Εφαρμογή κάτω δεξιά.
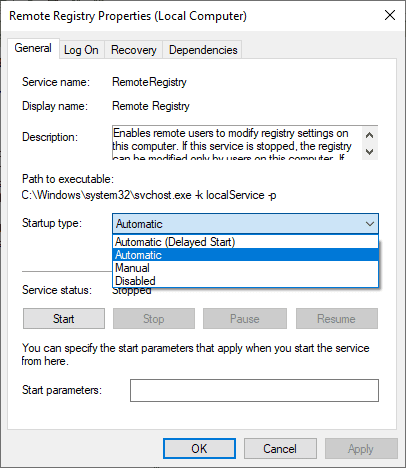
Τέλος, κάντε κλικ στο Έναρξη που αναφέρεται κάτω από την κατάσταση υπηρεσίας και πατήστε OK.
Ενεργοποίηση απομακρυσμένης επανεκκίνησης στο Τείχος προστασίας
Αυτή είναι η τελευταία αλλαγή στον υπολογιστή προορισμού για να λειτουργεί άψογα η απομακρυσμένη επανεκκίνηση.
Ανοίξτε το Windows Run, πληκτρολογήστε firewall.cpl και πατήστε enter. Κάντε κλικ στην επιλογή Να επιτρέπεται μια εφαρμογή ή δυνατότητα μέσω του τείχους προστασίας του Windows Defender στο πλαϊνό πλαίσιο.
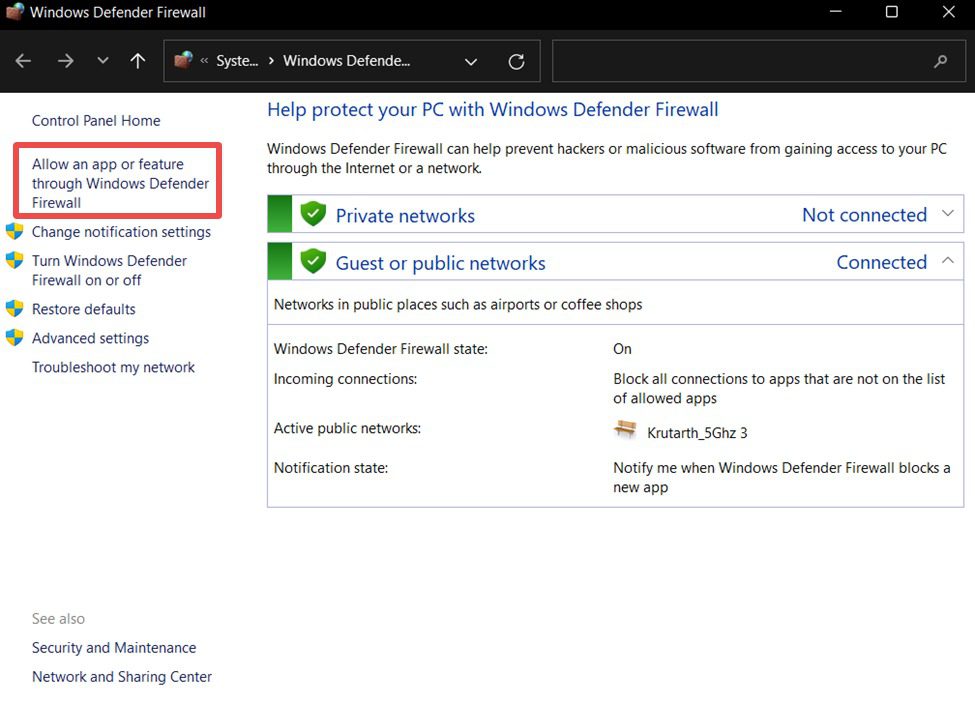
Βεβαιωθείτε ότι έχετε απενεργοποιήσει το πρόγραμμα προστασίας από ιούς ή οποιαδήποτε προσαρμοσμένη εφαρμογή τείχους προστασίας εάν αυτή η δυνατότητα δεν είναι διαθέσιμη.
Στη συνέχεια, μπορείτε να μεταβείτε στην Αλλαγή ρυθμίσεων, που βρίσκεται ακριβώς πάνω από τη λίστα των προγραμμάτων.
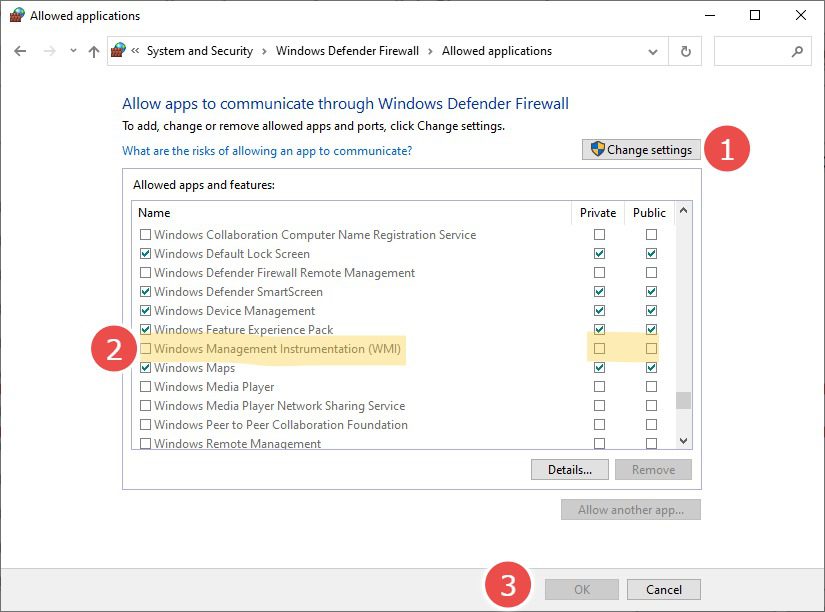
Καθώς κάνετε κύλιση προς τα κάτω σε αυτήν τη λίστα, ελέγξτε το Windows Management Instrumentation (WMI) στα Ιδιωτικά δίκτυα και κάντε κλικ στο OK στο κάτω μέρος.
Αυτό επιτρέπει την απομακρυσμένη πρόσβαση στον υπολογιστή σας και απαγορεύει στο τείχος προστασίας να μπλοκάρει τις απομακρυσμένες λειτουργίες σε αξιόπιστα ιδιωτικά δίκτυα.
Όνομα υπολογιστή στόχου
Τώρα που έχετε κάνει τις απαραίτητες αλλαγές, ήρθε η ώρα να ελέγξετε το όνομα του υπολογιστή προορισμού για να επιβάλετε μια απομακρυσμένη επανεκκίνηση.
Μπορείτε να το βρείτε πληκτρολογώντας msinfo32 στο Run.
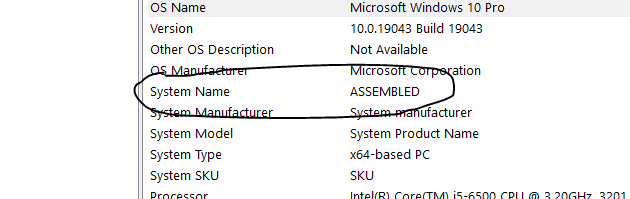
Εναλλακτικά, μπορείτε επίσης να μεταβείτε στις Ρυθμίσεις > Σύστημα > Πληροφορίες για να λάβετε το όνομα της συσκευής.
Επανεκκίνηση του υπολογιστή σας
Βεβαιωθείτε ότι η απομακρυσμένη συσκευή είναι ενεργοποιημένη και βρίσκεται στο ίδιο δίκτυο με τον υπολογιστή προέλευσης.
Τώρα, συνδεθείτε στη συσκευή προέλευσης ως διαχειριστής.
Επισκεφτείτε το μενού έναρξης και επιλέξτε τη γραμμή εντολών με δικαιώματα διαχειριστή.
Στη συνέχεια, πληκτρολογήστε shutdown/i σε αυτό το παράθυρο της γραμμής εντολών και πατήστε enter.
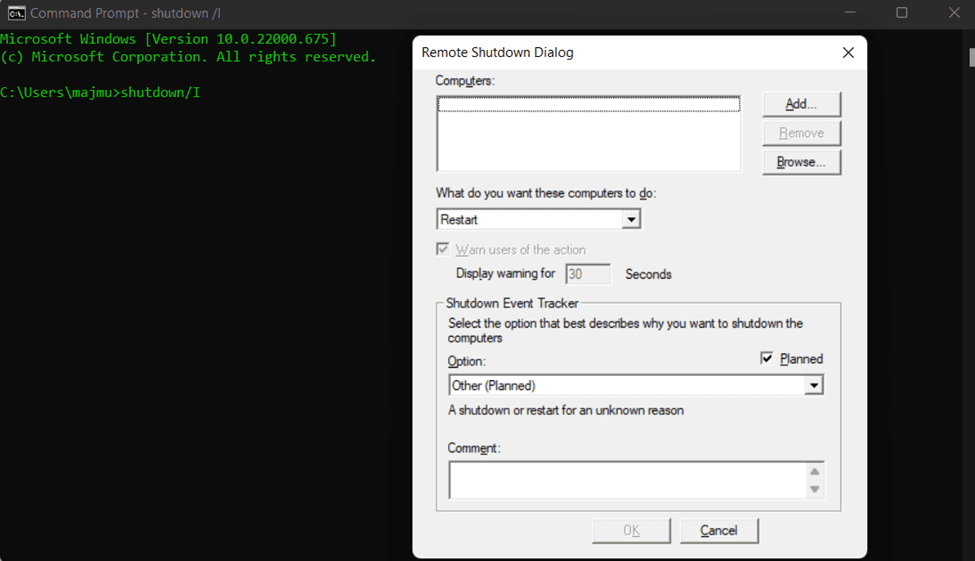
Κάντε κλικ στο Προσθήκη στην επάνω δεξιά γωνία του αναδυόμενου παραθύρου. Θα ανοίξει ένα παράθυρο στο οποίο μπορείτε να εισαγάγετε το όνομα (χωρίς διάκριση πεζών-κεφαλαίων) του απομακρυσμένου υπολογιστή που θέλετε να επανεκκινήσετε.
Τέλος, διαμορφώστε τις υπόλοιπες επιλογές, όπως τη λειτουργία προς εκτέλεση, την εμφάνιση προειδοποίησης πριν από ένα χρονικό διάστημα, το σχόλιο κ.λπ., και στη συνέχεια κάντε κλικ στο OK.
Λάβετε υπόψη ότι μπορείτε επίσης να τερματίσετε/επανεκκινήσετε από απόσταση μια παρτίδα υπολογιστών με μία κίνηση με αυτήν τη μέθοδο.
Περαιτέρω μέθοδοι περιλαμβάνουν την εγκατάσταση συγκεκριμένων προγραμμάτων για να γίνει το ίδιο από το μηχάνημα προέλευσης.
Κάντε επανεκκίνηση χρησιμοποιώντας το Zoho Assist
Ακολουθούν τα βήματα που πρέπει να ακολουθήσετε για να ρυθμίσετε Zoho Assist για τις απομακρυσμένες συσκευές σας.
1. Εγγραφείτε στο Zoho Assist. Μπορείτε να λάβετε μια δωρεάν δοκιμή 15 ημερών, μετά την οποία το Zoho Assist θα είναι δωρεάν μόνο για προσωπική χρήση.
2. Στη συνέχεια, ανοίξτε την Unattended Access (στο επάνω μενού) και κάντε κλικ στο Add Device στο κέντρο.
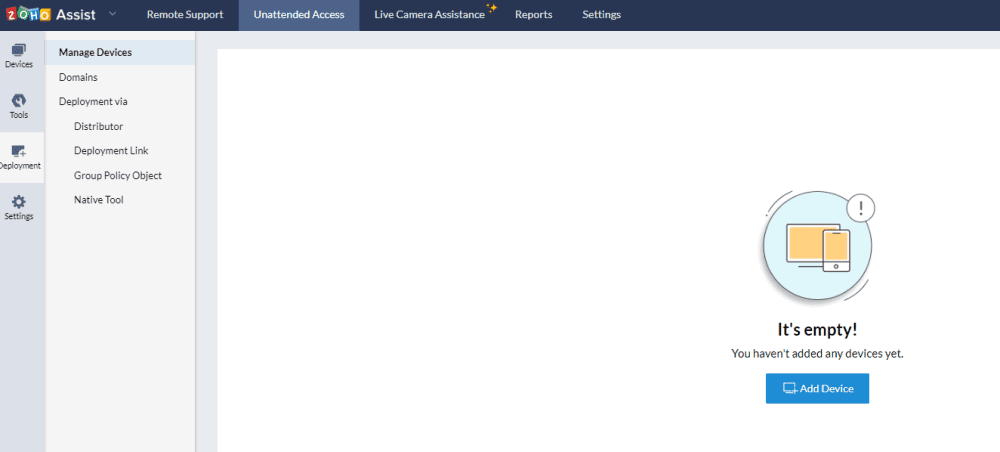
3. Η επιλογή Προσθήκη συσκευής θα σας επιτρέψει να μοιραστείτε έναν σύνδεσμο για τη λήψη αυτού του εργαλείου (το οποίο είναι συνδεδεμένος με τον λογαριασμό υποβοήθησης) στους υπολογιστές-στόχους. Εναλλακτικά, μπορείτε επίσης να κάνετε λήψη, μεταφορά και εγκατάσταση σε θεματικές συσκευές για να λειτουργήσει η απομακρυσμένη επανεκκίνηση.
Επιπλέον, θα βρείτε επιλογές και για μαζική ανάπτυξη.
4. Αφού εγκατασταθεί η εφαρμογή στη συσκευή προορισμού, θα εμφανιστεί ένα μήνυμα επιτυχίας και η απομακρυσμένη συσκευή θα υποδείξει την προσθήκη στον πίνακα εργαλείων υποβοήθησης Zoho της πηγής.
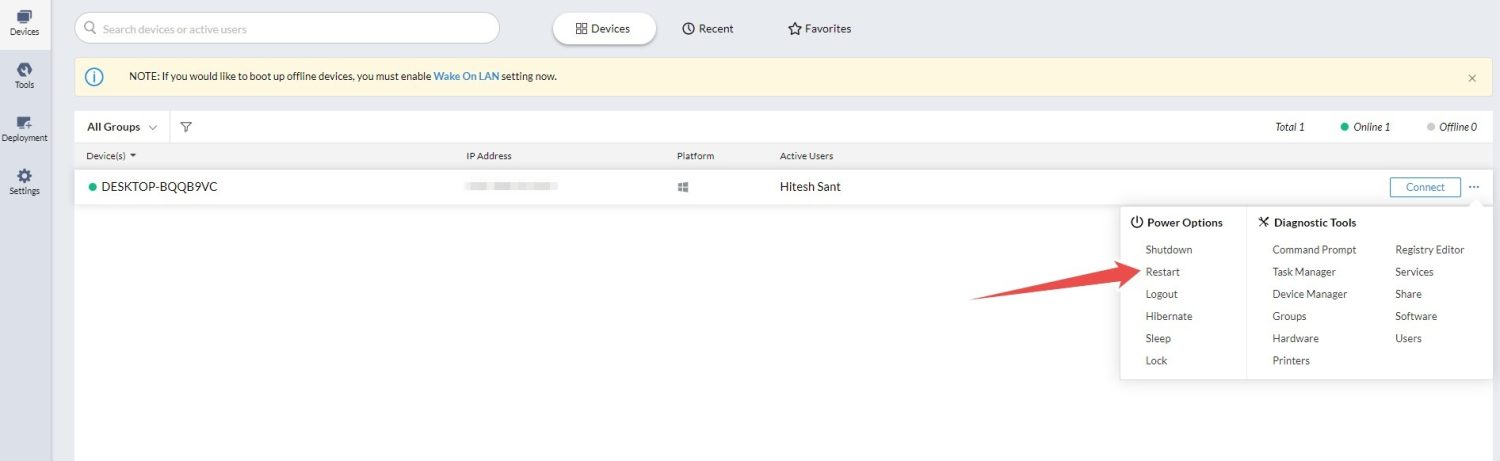
5. Στη συνέχεια, κάντε κλικ στο Devices στα αριστερά και στην οριζόντια έλλειψη (…) στο Connect και κάντε κλικ στο Restart για επανεκκίνηση της απομακρυσμένης συσκευής.
Επανεκκίνηση χρησιμοποιώντας RemotePC
RemotePC λειτουργεί ελαφρώς διαφορετικά και σας δίνει μια εφαρμογή που πρέπει να εγκαταστήσετε σε κάθε υπολογιστή-στόχο που θέλετε να ελέγξετε.
Στη συνέχεια, θα συνδεθείτε στην εφαρμογή και θα τη διαμορφώσετε για απομακρυσμένη πρόσβαση.
Για αυτό, κάντε κλικ στην επιλογή Ρύθμιση παραμέτρων τώρα στη συσκευή προορισμού.
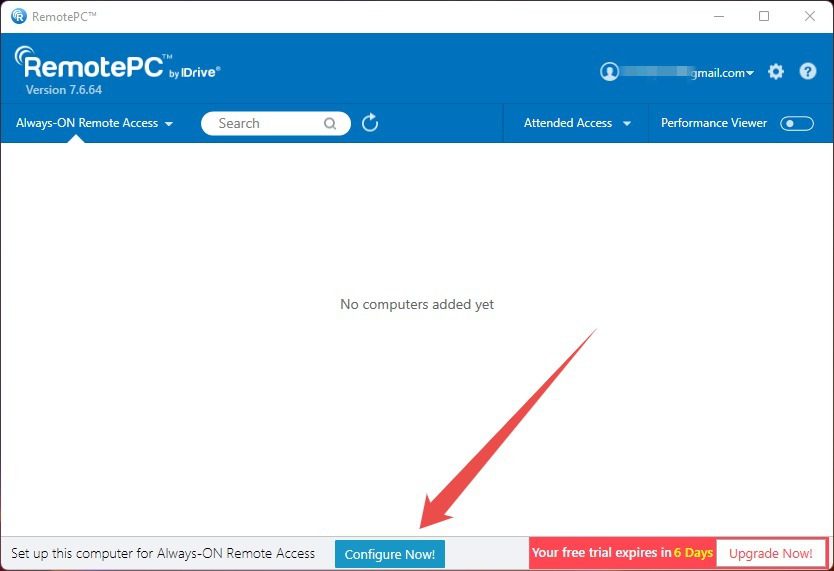
Στη συνέχεια, ρυθμίστε ένα κλειδί που θα σας βοηθήσει να εξουσιοδοτήσετε την πρόσβαση στη συσκευή προορισμού.
Αν και δεν χρειάζεστε αυτό το κλειδί για την προβλεπόμενη επανεκκίνηση, είναι υποχρεωτικό να εμφανίζεται η συσκευή προορισμού στη διεπαφή ιστού RemotePC.
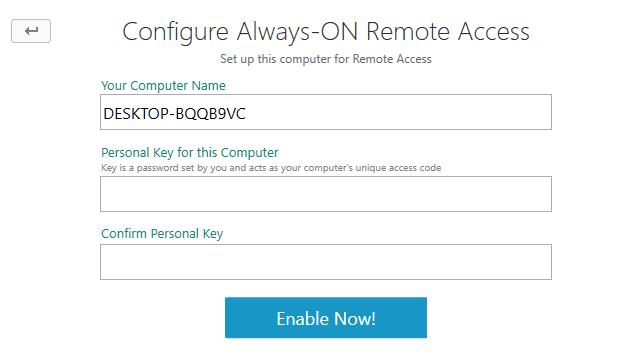
Και αυτό θα είναι επίσης χρήσιμο για τη λειτουργία της απομακρυσμένης συσκευής από τον υπολογιστή προέλευσης, κάτι που είναι ζωτικής σημασίας για την τεχνική βοήθεια.
Στη συνέχεια, ο απομακρυσμένος υπολογιστής θα εμφανιστεί στην κονσόλα Ιστού και μπορείτε να δώσετε εντολή επανεκκίνησης.
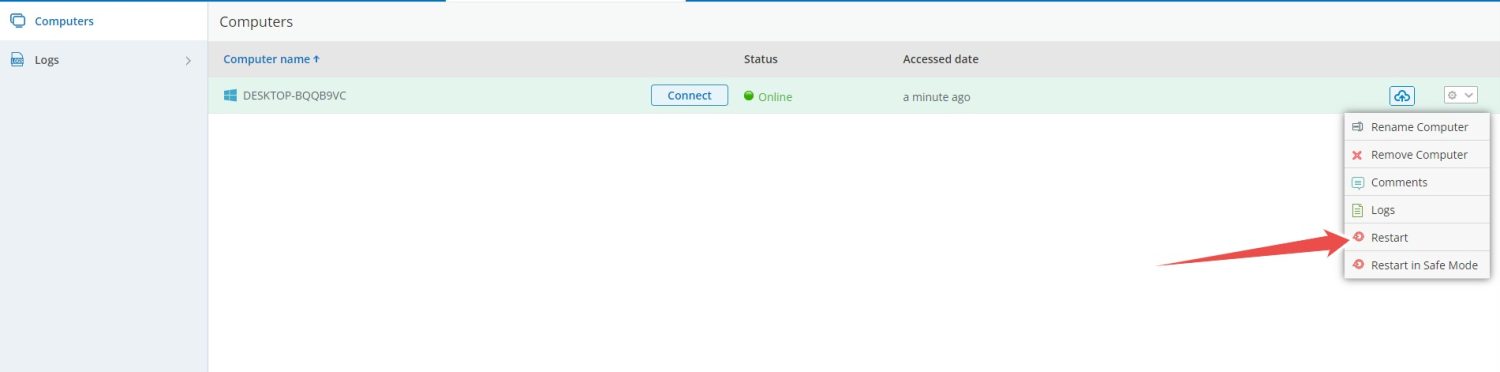
Κάντε επανεκκίνηση χρησιμοποιώντας το SupRemo
SupRemo είναι πιο απλό στο ότι μπορείτε να το εγκαταστήσετε και στις δύο συσκευές και να αρχίσετε να το χρησιμοποιείτε χωρίς καν να εγγραφείτε.
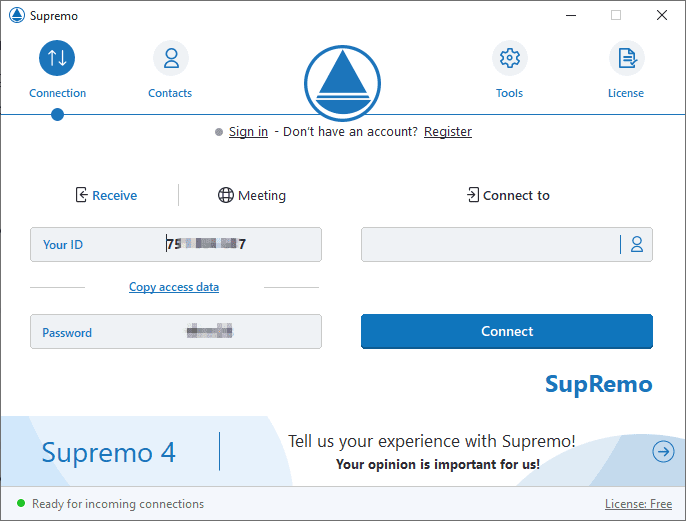
Εδώ μπορείτε να εισαγάγετε το αναγνωριστικό απομακρυσμένης συσκευής στο πεδίο Σύνδεση σε κενό, ακολουθούμενο από τον κωδικό πρόσβασης.
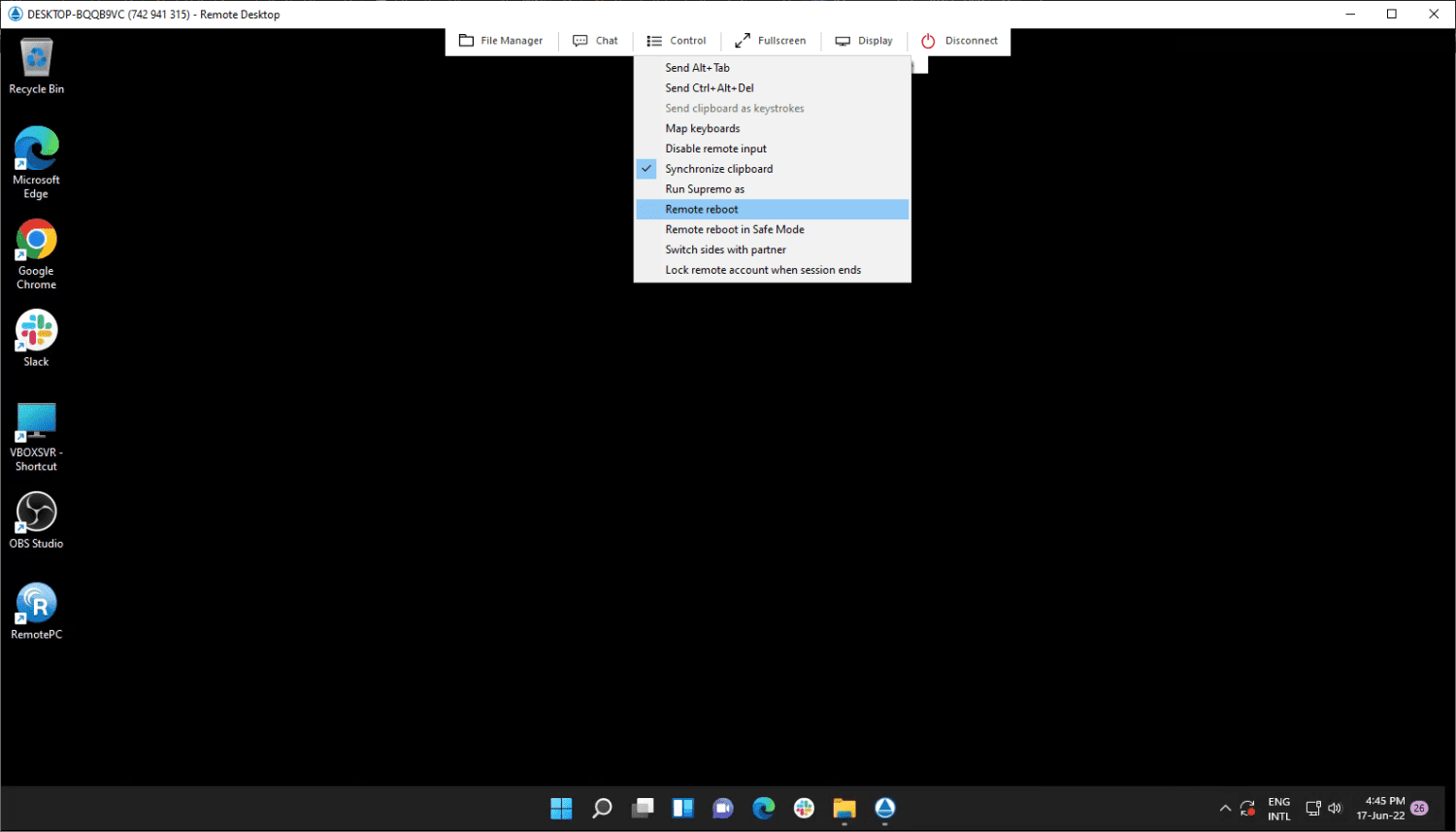
Στη συνέχεια, θα συνδεθείτε για να ελέγξετε τη συσκευή-στόχο και θα μπορείτε να επανεκκινήσετε εύκολα τον απομακρυσμένο υπολογιστή κάνοντας κλικ στην επιλογή Έλεγχος στο επάνω μέρος και στη συνέχεια Απομακρυσμένη επανεκκίνηση.
Η δοκιμή SupRemo λειτουργεί για 21 ημέρες, μετά τις οποίες είναι υποχρεωτική η συνδρομή για συνεχή χρήση.
συμπέρασμα
Εδώ, μάθατε για τους διάφορους τρόπους απομακρυσμένης επανεκκίνησης μιας συσκευής προορισμού.
Ενώ η μέθοδος της γραμμής εντολών είναι καλή για λίγους υπολογιστές, ένας διαχειριστής συστήματος που εργάζεται σε ένα μεγάλο ίδρυμα μπορεί να βρει εργαλεία όπως Zoho Assist πιο βιώσιμες λύσεις.
ΥΓ: Μπορεί επίσης να σας ενδιαφέρει η Απομακρυσμένη επιφάνεια εργασίας Chrome.