Εάν αντιμετωπίζετε συνεχώς σφάλματα και ζητήματα στο σύστημά σας Windows 10, μπορείτε να επιλέξετε να επαναφέρετε τον υπολογιστή σε παλαιότερη ημερομηνία, οριστικά. Η επαναφορά αυτής της δυνατότητας υπολογιστή στα Windows 10 σάς επιτρέπει να επαναφέρετε το σύστημα των Windows στις εργοστασιακές ρυθμίσεις ή στις προεπιλεγμένες ρυθμίσεις παραμέτρων. Θα έχετε ένα νέο περιβάλλον Windows με όλα τα προηγούμενα ζητήματα να εξαλειφθούν, καθώς όλα τα αρχεία του προγράμματος θα επανεγκατασταθούν. Κατά την επαναφορά του υπολογιστή, μπορείτε επίσης να επιλέξετε είτε να διατηρήσετε είτε να διαγράψετε προσωπικά αρχεία πριν ξεκινήσει η διαδικασία επαναφοράς. Έτσι, σε αυτό το άρθρο, θα μάθετε πώς να επαναφέρετε τα Windows 10 χωρίς απώλεια δεδομένων και πώς να επαναφέρετε εργοστασιακά τα Windows 10 με και χωρίς το μενού ρυθμίσεων.
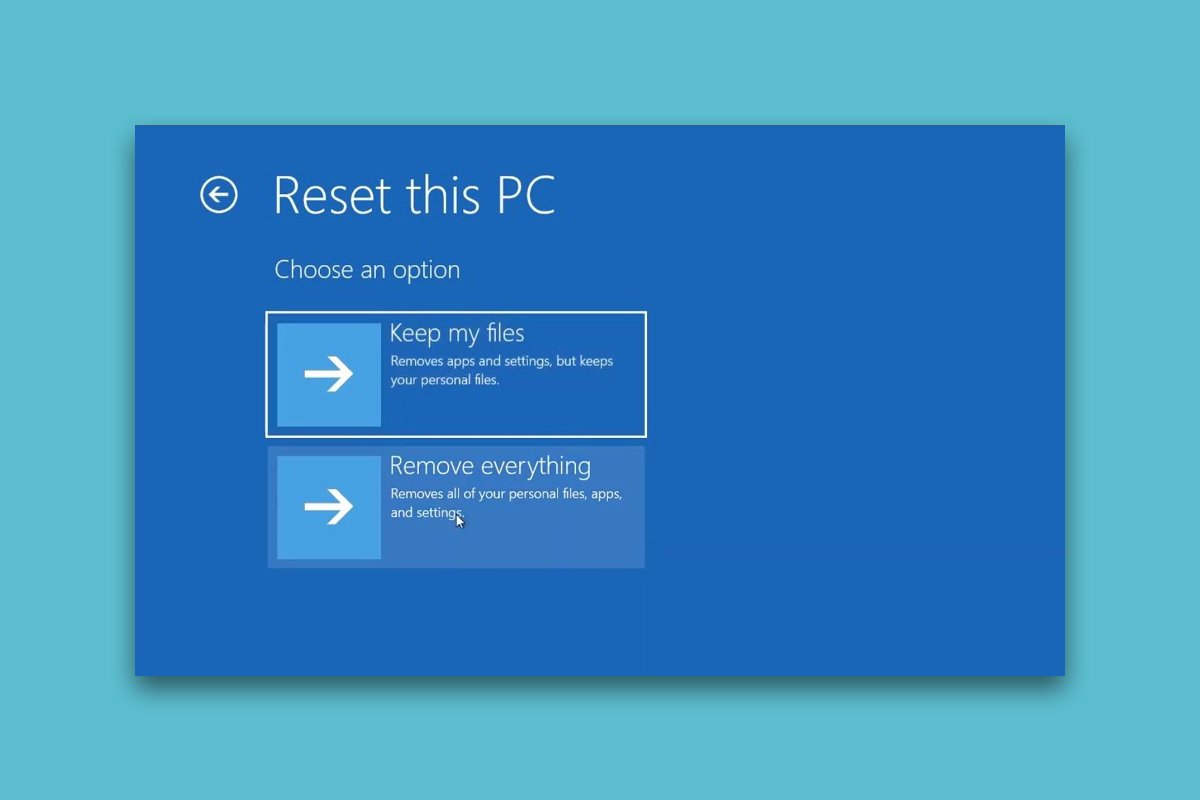
Πώς να επαναφέρετε τον υπολογιστή Windows 10 χωρίς απώλεια δεδομένων
Το 99% των περιπτώσεων, η επαναφορά του λειτουργικού συστήματος των Windows διορθώνει όλα τα προβλήματα που σχετίζονται με το λειτουργικό σύστημα και το λογισμικό, συμπεριλαμβανομένων των επιθέσεων από ιούς, των κατεστραμμένων αρχείων λειτουργικού συστήματος κ.λπ. Αυτή η μέθοδος επανεγκαθιστά το λειτουργικό σύστημα Windows 10 χωρίς να διαγράφει τα προσωπικά σας αρχεία. Είναι η τελευταία επιλογή που απομένει όταν όλες οι άλλες μέθοδοι δεν λειτουργούν για το σύστημά σας. Μπορείτε να επαναφέρετε τον υπολογιστή σας Windows 10 σε παλαιότερη ημερομηνία με ή χωρίς τα αρχεία προσωπικής χρήσης σας.
Σημείωση: Αυτή η μέθοδος θα διαγράψει όλες τις εφαρμογές και τα προγράμματα οδήγησης που είναι εγκατεστημένα στην προεπιλεγμένη μονάδα λειτουργικού συστήματος, εκτός από τις προεγκατεστημένες. Επομένως, δημιουργήστε αντίγραφα ασφαλείας όλων των σημαντικών δεδομένων σας σε μια εξωτερική μονάδα δίσκου ή αποθήκευση στο σύννεφο πριν εκτελέσετε αυτήν τη μέθοδο και δημιουργήστε επίσης ένα σημείο επαναφοράς συστήματος.
Τώρα, ας συζητήσουμε τις δύο επιλογές για την εκτέλεση αυτής της μεθόδου στον επιτραπέζιο/φορητό υπολογιστή σας.
Επιλογή 1: Χρήση της εφαρμογής Ρυθμίσεις των Windows
Από τις ρυθμίσεις των Windows, μπορείτε να πραγματοποιήσετε επαναφορά αυτής της μεθόδου υπολογιστή. Για να μάθετε λοιπόν πώς να επαναφέρετε τα Windows 10 χωρίς να χάσετε δεδομένα μέσω των ρυθμίσεων, διαβάστε και ακολουθήστε προσεκτικά τα επόμενα βήματα.
1. Πληκτρολογήστε Reset this PC στον πίνακα αναζήτησης των Windows και κάντε κλικ στο Open όπως φαίνεται.
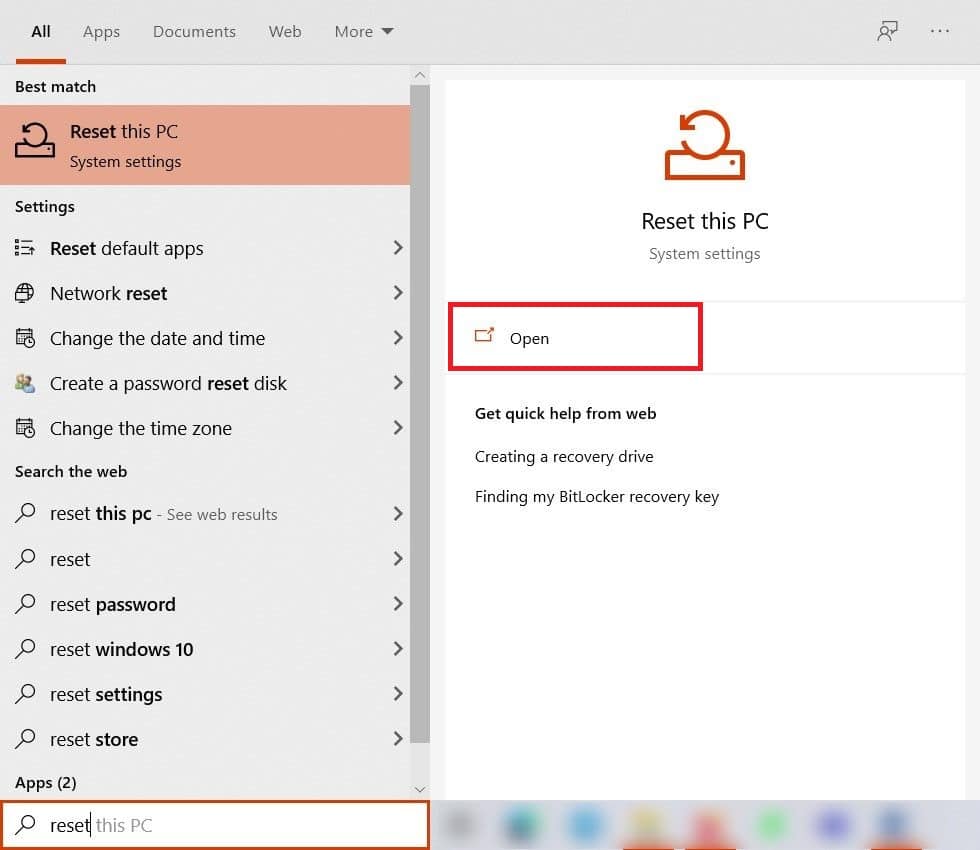
2. Τώρα κάντε κλικ στο Ξεκινήστε.
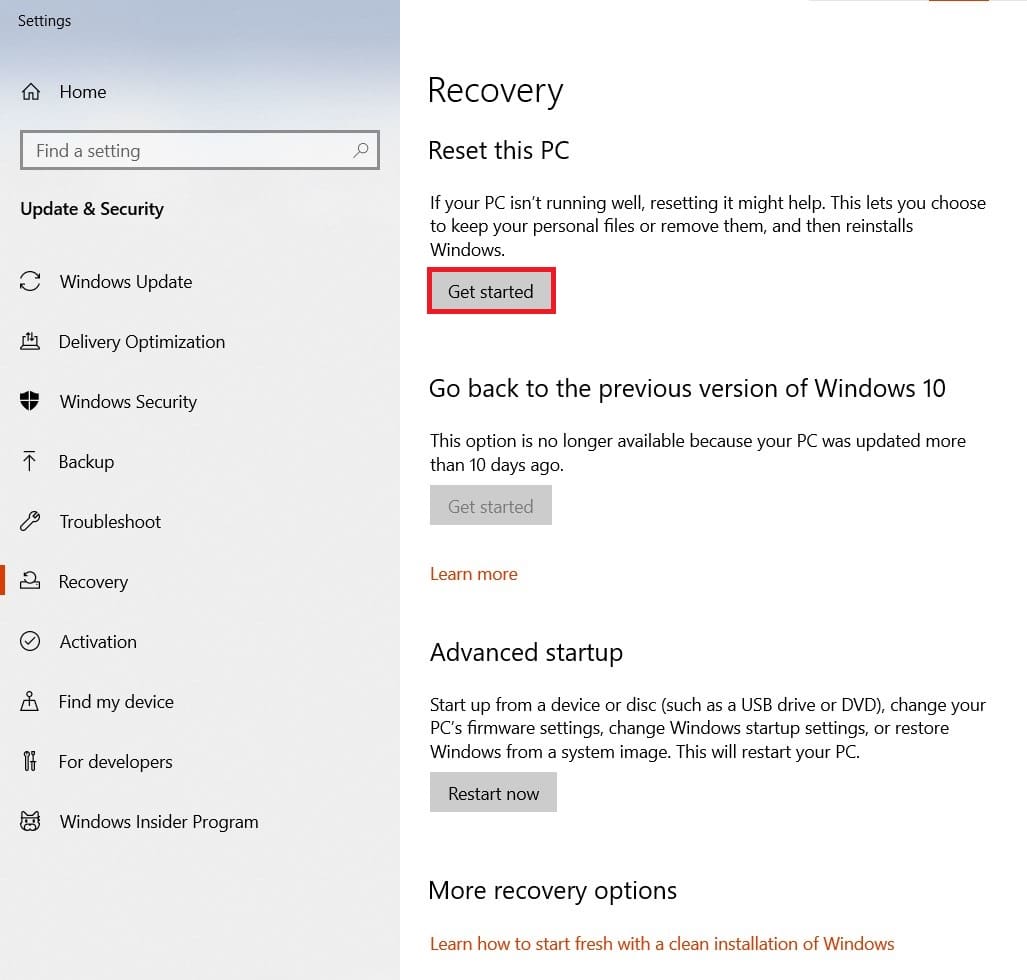
3. Θα σας ζητήσει να επιλέξετε ανάμεσα σε δύο επιλογές: Διατήρηση των αρχείων μου ή Κατάργηση όλων.
-
Διατήρηση των αρχείων μου: Αυτή η επιλογή θα καταργήσει εφαρμογές και ρυθμίσεις, αλλά θα διατηρήσει τα προσωπικά σας αρχεία.
-
Κατάργηση όλων: Θα αφαιρέσει όλα τα προσωπικά σας αρχεία, εφαρμογές και ρυθμίσεις.

4. Ακολουθήστε τις οδηγίες που εμφανίζονται στην οθόνη για να ολοκληρώσετε τον τρόπο επαναφοράς των Windows 10 χωρίς να χάσετε τη διαδικασία δεδομένων.
Μια άλλη επιλογή είναι να γνωρίζετε πώς να επαναφέρετε τις εργοστασιακές ρυθμίσεις των Windows 10 χωρίς ρυθμίσεις. Διαβάστε λοιπόν και ακολουθήστε προσεκτικά τα επόμενα βήματα για να κάνετε το ίδιο:
1. Πατήστε τα πλήκτρα Windows + I για να ανοίξετε τις Ρυθμίσεις.
2. Τώρα μεταβείτε στην Ενημέρωση & Ασφάλεια.
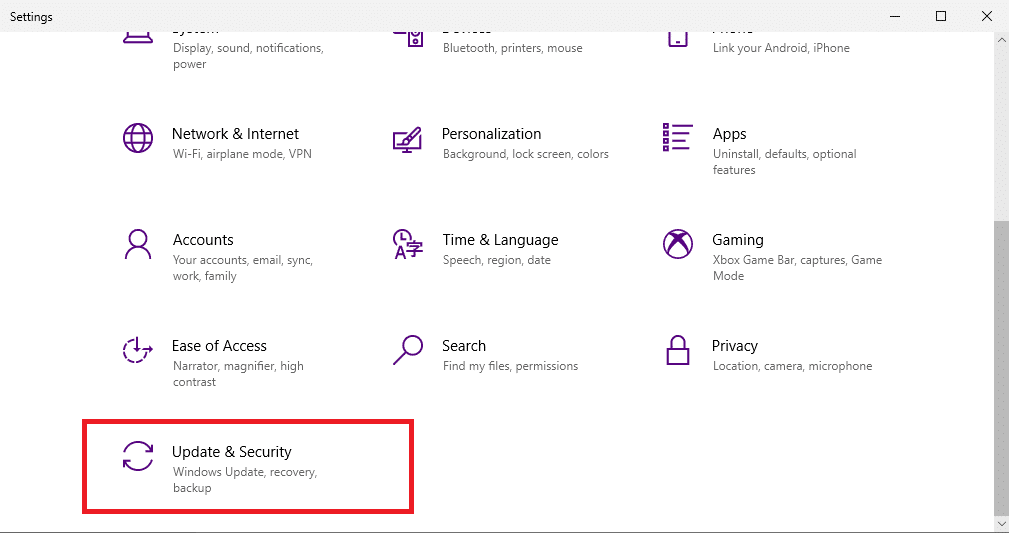
3. Στη συνέχεια, κάντε κλικ στην επιλογή Ανάκτηση.
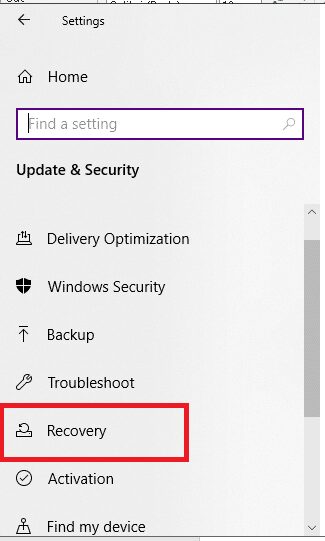
4. Στην ενότητα Εκκίνηση για προχωρημένους, κάντε κλικ στο κουμπί Επανεκκίνηση τώρα.
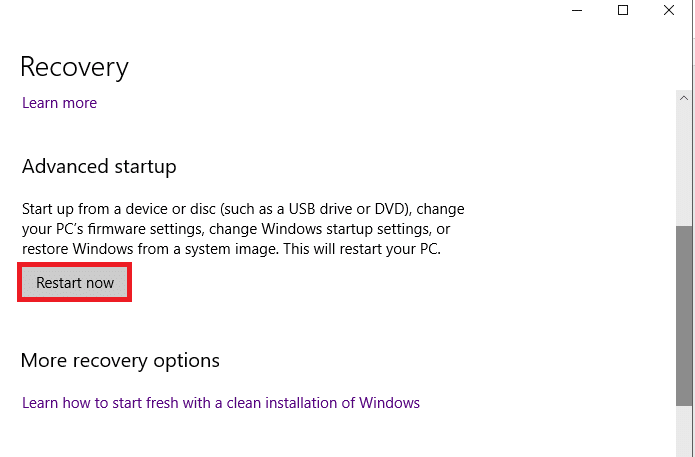
5. Μετά από αυτό, ο υπολογιστής σας θα επανεκκινηθεί και θα ανοίξει στο περιβάλλον αποκατάστασης των Windows. Εδώ, κάντε κλικ στην Αντιμετώπιση προβλημάτων.
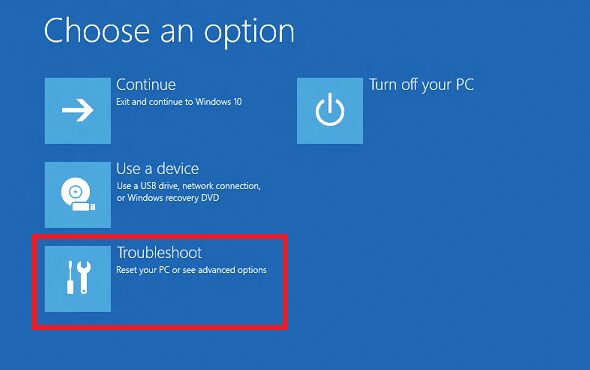
6. Επιλέξτε Επαναφορά αυτού του υπολογιστή που φαίνεται παρακάτω για να συνεχίσετε με τον τρόπο επαναφοράς των Windows 10 χωρίς απώλεια της διαδικασίας δεδομένων.
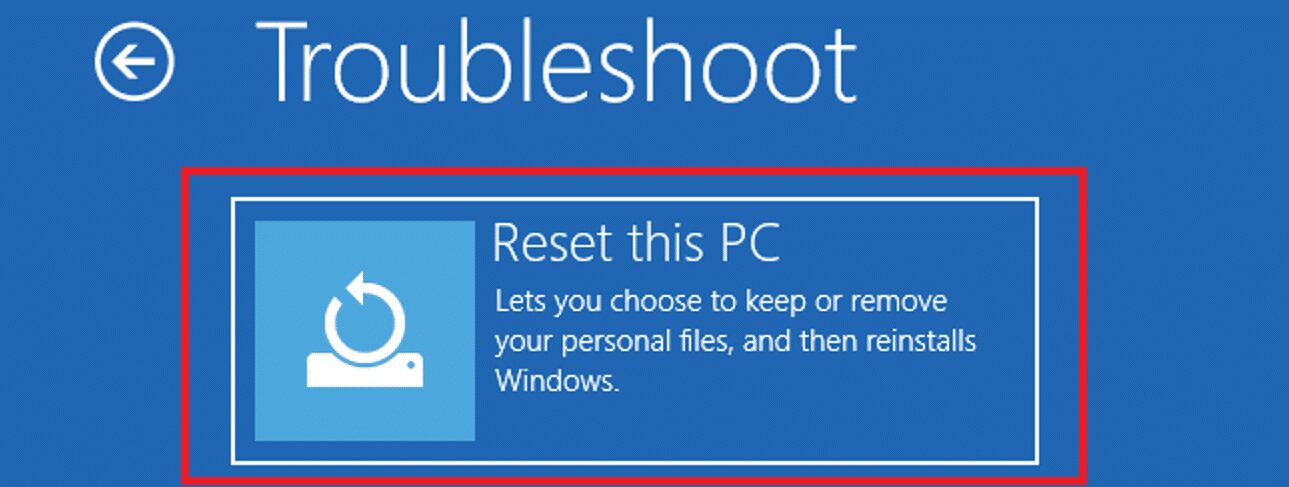
7. Τώρα, επιλέξτε είτε Διατήρηση των αρχείων μου είτε Κατάργηση όλων:
-
Διατήρηση των αρχείων μου: Αυτή η επιλογή θα καταργήσει εφαρμογές και ρυθμίσεις, αλλά θα διατηρήσει τα προσωπικά σας αρχεία.
-
Κατάργηση όλων: Θα αφαιρέσει όλα τα προσωπικά σας αρχεία, εφαρμογές και ρυθμίσεις.
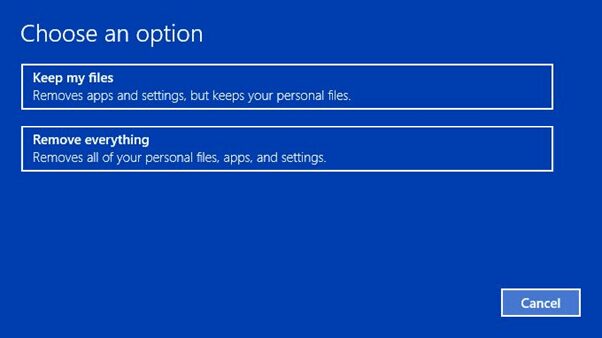
8. Τώρα, επιλέξτε την έκδοση των Windows και κάντε κλικ στο Μόνο η μονάδα στην οποία είναι εγκατεστημένα τα Windows.
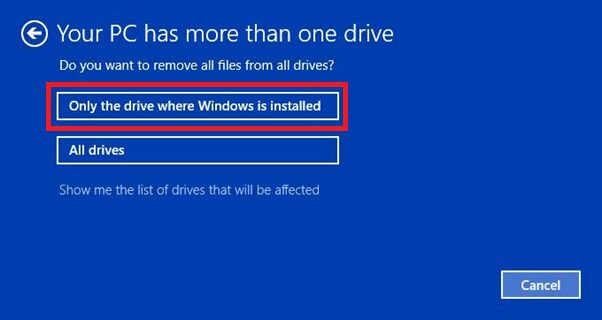
9. Στη συνέχεια, επιλέξτε Κατάργηση των αρχείων μου.
10. Τέλος, κάντε κλικ στο κουμπί Επαναφορά για να ξεκινήσει η διαδικασία.
11. Ακολουθήστε τις οδηγίες που εμφανίζονται στην οθόνη για να το ολοκληρώσετε και να επαναφέρετε τον υπολογιστή σε παλαιότερη ημερομηνία στα Windows 10.
Συχνές Ερωτήσεις (FAQ)
Q1. Μπορεί η επαναφορά του υπολογιστή να αφαιρέσει ιούς από το σύστημα;
Απ. Ναι, αλλά φροντίστε να σαρώσετε τα αρχεία επαναφοράς συστήματος για το ίδιο εάν θα τα επαναφέρετε στο νέο περιβάλλον των Windows μετά την επαναφορά.
Ε2. Μπορεί η επαναφορά του υπολογιστή να το κάνει πιο γρήγορο;
Απ. Ναι, για λίγο μετά την επαναφορά. Καθώς θα συνεχίζετε να χρησιμοποιείτε τον υπολογιστή με την πάροδο του χρόνου, περισσότερα αρχεία και εφαρμογές θα συσσωρεύονται με τα δεδομένα τους. Θα μειώσει λίγο την ταχύτητα του υπολογιστή, αλλά δεν θα αντιμετωπίσετε σοβαρά προβλήματα αργού υπολογιστή.
***
Αυτό το άρθρο σάς καθοδήγησε σχετικά με τον τρόπο επαναφοράς των Windows 10 χωρίς απώλεια δεδομένων με ή χωρίς ρυθμίσεις. Αφήστε οποιεσδήποτε ερωτήσεις ή σχόλια στον παρακάτω χώρο.

