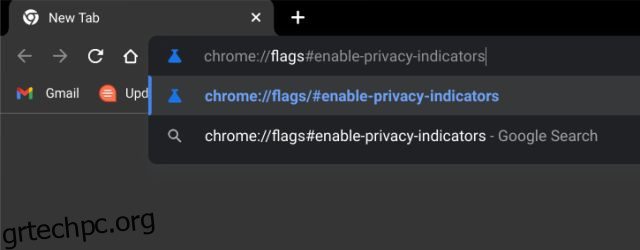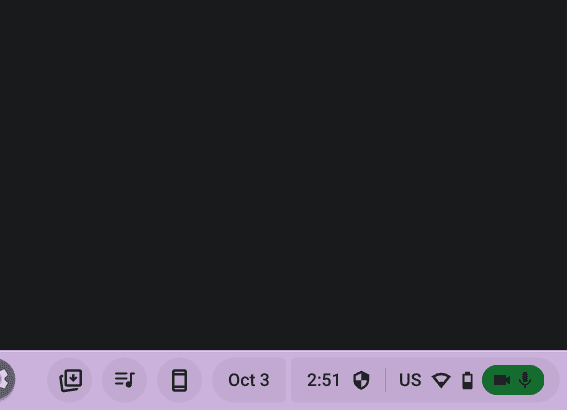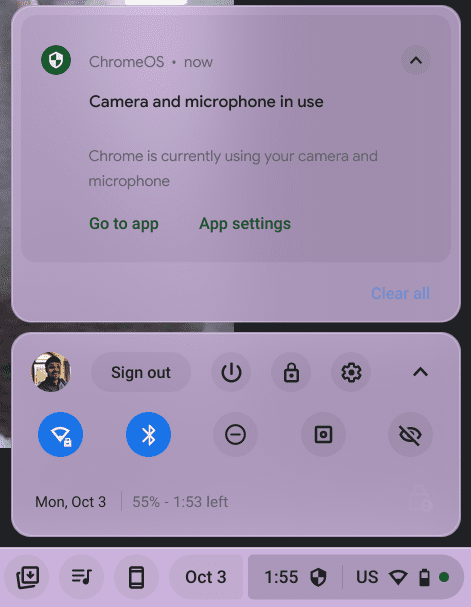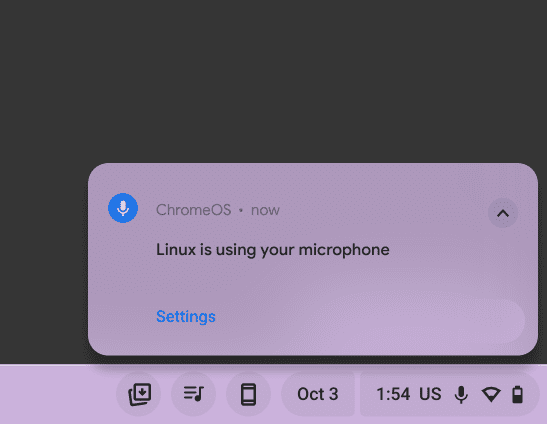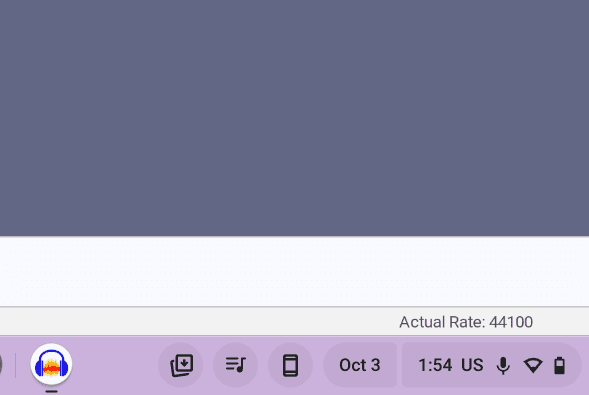Μαζί με την κυκλοφορία του Chrome OS Flex, η Google κάνει ντεμπούτο νέες δυνατότητες στο Chrome OS. Δεν απευθύνονται μόνο σε χρήστες παραγωγικότητας, αλλά ορισμένες νέες δυνατότητες συμβάλλουν επίσης στη βελτίωση του απορρήτου και της ασφάλειας στην πλατφόρμα. Πρόσφατα, η Google έφερε το Partial Split, μια λειτουργία Snap Layouts σε στυλ Windows 11, στα Chromebook. Στη συνέχεια, υπάρχει το Verified Access API που χρησιμοποιείται για την ασφαλή επαλήθευση και επικύρωση των Chromebook για εταιρικούς χρήστες. Τώρα, η τελευταία προσθήκη δυνατότητας στο Chrome OS έρχεται με τη μορφή ενδείξεων απορρήτου του Android για χρήση μικροφώνου και κάμερας. Σε αυτόν τον οδηγό, σας παρουσιάζουμε έναν οδηγό σχετικά με τον τρόπο ενεργοποίησης των δεικτών απορρήτου σε ένα Chromebook. Αυτή η δυνατότητα έχει υποστηριχθεί από το Android στο Chrome OS και ειδοποιεί τους χρήστες εάν μια εφαρμογή χρησιμοποιεί την κάμερα ή το μικρόφωνο στο παρασκήνιο. Είναι μια εξαιρετική λειτουργία προσανατολισμένη στο απόρρητο και πρέπει οπωσδήποτε να την ενεργοποιήσετε. Σε αυτή τη σημείωση, ας μεταβούμε στον οδηγό.
Ενεργοποίηση ενδείξεων απορρήτου κάμερας και μικροφώνου στο Chromebook (2022)
Επί του παρόντος, οι δείκτες απορρήτου είναι ζωντανές στο Κανάλι προγραμματιστών Chrome OS (Έκδοση 108.0.5323.0) και πρέπει να ενεργοποιήσετε μια σημαία Chrome για να λειτουργήσει η λειτουργία. Το δοκίμασα σε κανάλια Chrome OS Beta και Stable, αλλά η σημαία δεν υπάρχει. Υποθέτω ότι οι δείκτες απορρήτου θα κυκλοφορήσουν σε σταθερούς χρήστες εντός 2 έως 3 εβδομάδων, επομένως προσέχετε τη λειτουργία. Με όλα αυτά, δείτε πώς μπορείτε να ενεργοποιήσετε τους δείκτες απορρήτου στο Chromebook σας.
1. Για να ενεργοποιήσετε τις ενδείξεις απορρήτου για την κάμερα και το μικρόφωνο στο Chromebook σας, πρέπει πρώτα να ενεργοποιήσετε μια σημαία Chrome. Για να το κάνετε αυτό, ανοίξτε το Chrome και επικολλήστε τη διεύθυνση που αναφέρεται παρακάτω και πατήστε Enter.
chrome://flags#enable-privacy-indicators
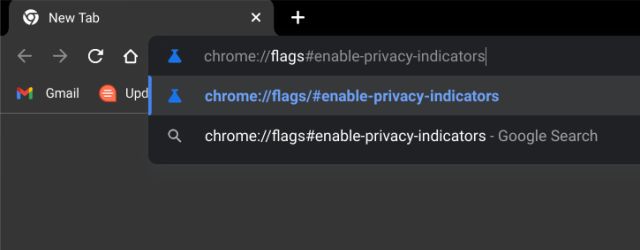
2. Αυτό θα ανοίξει απευθείας τη σημαία ένδειξης απορρήτου. Εδώ, ανοίξτε το αναπτυσσόμενο μενού και ενεργοποιήστε τη σημαία.
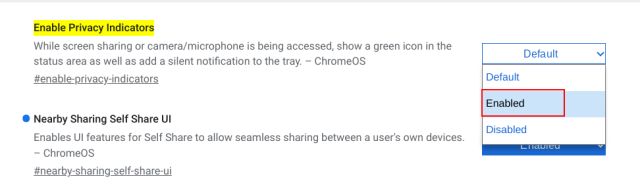
3. Μετά από αυτό, κάντε κλικ στο “Επανεκκίνηση” στο κάτω μέρος για να επανεκκινήσετε το Chromebook σας.
Σημείωση: Ακόμη και μετά την επανεκκίνηση, θα προτείνω να κλείσετε το Chromebook σας και να το ενεργοποιήσετε. Στη δοκιμή μου, οι δείκτες απορρήτου δεν εμφανίστηκαν μετά από μια μαλακή επανεκκίνηση. Επομένως, εκτελέστε έναν πλήρη τερματισμό λειτουργίας για να εφαρμόσετε σωστά τις αλλαγές.
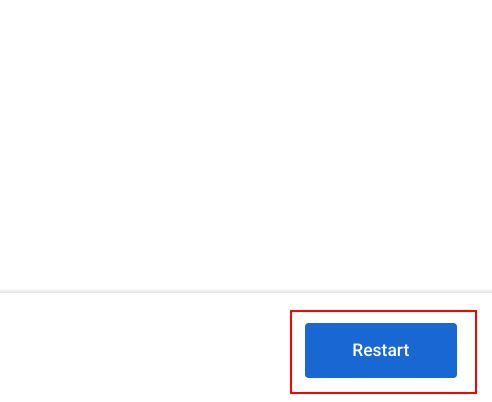
4. Μετά την επανεκκίνηση, ανοίξτε μια εφαρμογή, πείτε Google Meet, η οποία χρησιμοποιεί και το μικρόφωνο και την κάμερα. Και τώρα θα δείτε ενδείξεις απορρήτου στην κάτω δεξιά γωνία όπου βρίσκεται ο πίνακας Γρήγορων ρυθμίσεων. Και έτσι μπορείτε να λάβετε δείκτες απορρήτου στο Chromebook σας.
5. Το καλό είναι ότι οι δείκτες απορρήτου λειτουργούν και για εφαρμογές Linux. Δοκίμασα το Audacity, ένα από τα Το καλύτερο λογισμικό εγγραφής και η ένδειξη απορρήτου εμφανίστηκε αμέσως, ειδοποιώντας με για τη χρήση του μικροφώνου.
6. Σε περίπτωση που θέλετε να απενεργοποιήσετε τις ενδείξεις απορρήτου στο Chromebook σας, ανοίξτε την ίδια σημαία Chrome και απενεργοποιήστε την από το αναπτυσσόμενο μενού. Μετά από αυτό, επανεκκινήστε το Chromebook σας.
chrome://flags#enable-privacy-indicators

Λάβετε ειδοποιήσεις σχετικά με τη χρήση κάμερας και μικροφώνου στο Chromebook
Έτσι, μπορείτε να ενεργοποιήσετε τους δείκτες απορρήτου στο Chromebook σας. Καθώς τα Chromebook γίνονται σιγά σιγά mainstream, είναι καλό από την πλευρά της Google να φέρει τις απαραίτητες λειτουργίες απορρήτου και ασφάλειας στο Chrome OS. Αυτό είναι ένα από τα καλύτερα νέα χαρακτηριστικά για τους λάτρεις του απορρήτου. Αν θέλετε να μάθετε περισσότερα Συμβουλές και κόλπα για το Chrome OS, μεταβείτε στο λεπτομερές άρθρο μας. Και για να ενεργοποιήσετε το μικρόφωνο για εφαρμογές Linux στο Chromebook σας, έχουμε έναν λεπτομερή οδηγό που συνδέεται εδώ. Τέλος, εάν έχετε οποιεσδήποτε ερωτήσεις, ενημερώστε μας στην παρακάτω ενότητα σχολίων.