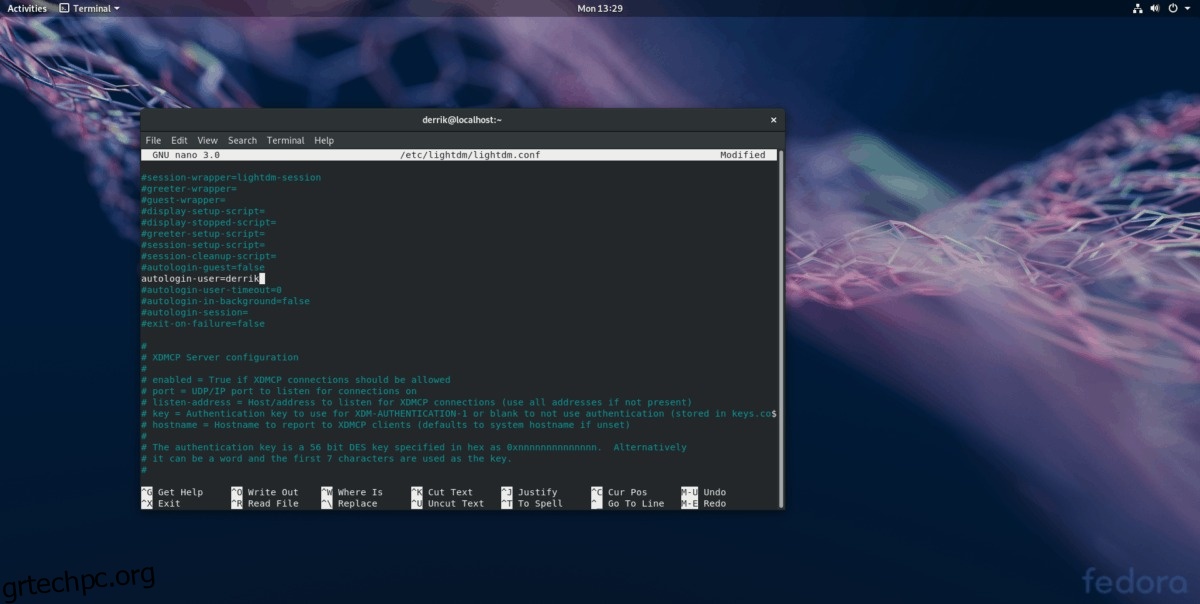Κουραστήκατε να εισάγετε τον κωδικό πρόσβασής σας κάθε φορά που θέλετε να χρησιμοποιήσετε το Linux; Εξετάστε το ενδεχόμενο να ενεργοποιήσετε τη δυνατότητα αυτόματης σύνδεσης. Με ενεργοποιημένο, θα μπορείτε να ενεργοποιήσετε τον υπολογιστή σας και να συνδεθείτε αμέσως στο αγαπημένο σας περιβάλλον επιφάνειας εργασίας Linux. Η ενεργοποίηση της δυνατότητας αυτόματης σύνδεσης θα επιτρέψει σε οποιονδήποτε να έχει πρόσβαση στα αρχεία σας και στο ιστορικό του προγράμματος περιήγησής σας. Θα πρέπει να ενεργοποιήσετε την αυτόματη σύνδεση στο Linux μόνο εάν δεν μοιράζεστε υπολογιστή και είστε βέβαιοι ότι τα δεδομένα σας είναι ασφαλή!
Πίνακας περιεχομένων
Αυτόματη σύνδεση (LightDM)
Όσοι δεν χρησιμοποιούν το Gnome Shell ή το KDE Plasma είναι πιθανό να χρησιμοποιούν ένα περιβάλλον επιφάνειας εργασίας που χρησιμοποιεί το LightDM για τη σύνδεση. Ο λόγος για αυτό είναι ότι το σύστημα LightDM είναι κομψό και προσφέρει μια αξιόπιστη, προσαρμόσιμη εναλλακτική λύση στο GDM (Gnome) και το SDDM (KDE Plasma 5).
Η ενεργοποίηση της αυτόματης σύνδεσης σε περιβάλλοντα επιφάνειας εργασίας Linux που χρησιμοποιούν το LightDM δεν είναι τόσο εύκολη όσο οι άλλοι επιτραπέζιοι υπολογιστές. Δεν θα μπορείτε να εκκινήσετε τις ρυθμίσεις συστήματος και να ελέγξετε ένα κουμπί και να εισαγάγετε έναν κωδικό πρόσβασης. Αντίθετα, πρέπει να μπείτε στο αρχείο διαμόρφωσης LDM και να ενεργοποιήσετε τη ρύθμιση αυτόματης σύνδεσης με μη αυτόματο τρόπο. Ανοίξτε ένα παράθυρο τερματικού και ακολουθήστε τα παρακάτω βήματα για να ρυθμίσετε την αυτόματη σύνδεση για το σύστημά σας.
Βήμα 1: Αποκτήστε ένα κέλυφος ρίζας χρησιμοποιώντας su ή sudo -s.
Η απόκτηση πρόσβασης root θα σας επιτρέψει να χειρίζεστε γρήγορα αρχεία στο φάκελο LightDM χωρίς να χρειάζεται συνεχώς να γράφετε sudo.
σου –
ή
sudo -s
Βήμα 2: Δημιουργήστε ένα πλήρες αντίγραφο ασφαλείας του αρχείου διαμόρφωσης LightDM. Η δημιουργία αντιγράφου ασφαλείας θα σας επιτρέψει να επαναφέρετε τις προεπιλογές εάν κάτι πάει στραβά κατά τη διαδικασία επεξεργασίας.
mkdir -p /home/username/Documents/LightDM-backup/ cp /etc/lightdm/lightdm.conf /home/username/Documents/LightDM-backup/
Βήμα 3: Ανοίξτε το αρχείο διαμόρφωσης LightDM στο πρόγραμμα επεξεργασίας κειμένου Nano.
nano -w /etc/lightdm/lightdm.conf
Βήμα 4: Πατήστε το συνδυασμό πληκτρολογίου Ctrl + W για να εμφανιστεί η λειτουργία αναζήτησης στο Nano. Στη συνέχεια, πληκτρολογήστε autologin-user στο πλαίσιο. Αφαιρέστε το σύμβολο # (αν υπάρχει).
Βήμα 5: Δίπλα στη γραμμή αυτόματης σύνδεσης-χρήστη, γράψτε το όνομα χρήστη σας. Φροντίστε να το γράψετε ακριβώς όπως εμφανίζεται στο σύστημα. Ένας χαμένος χαρακτήρας θα μπορούσε να χαλάσει ολόκληρη τη διαμόρφωση του LightDM.
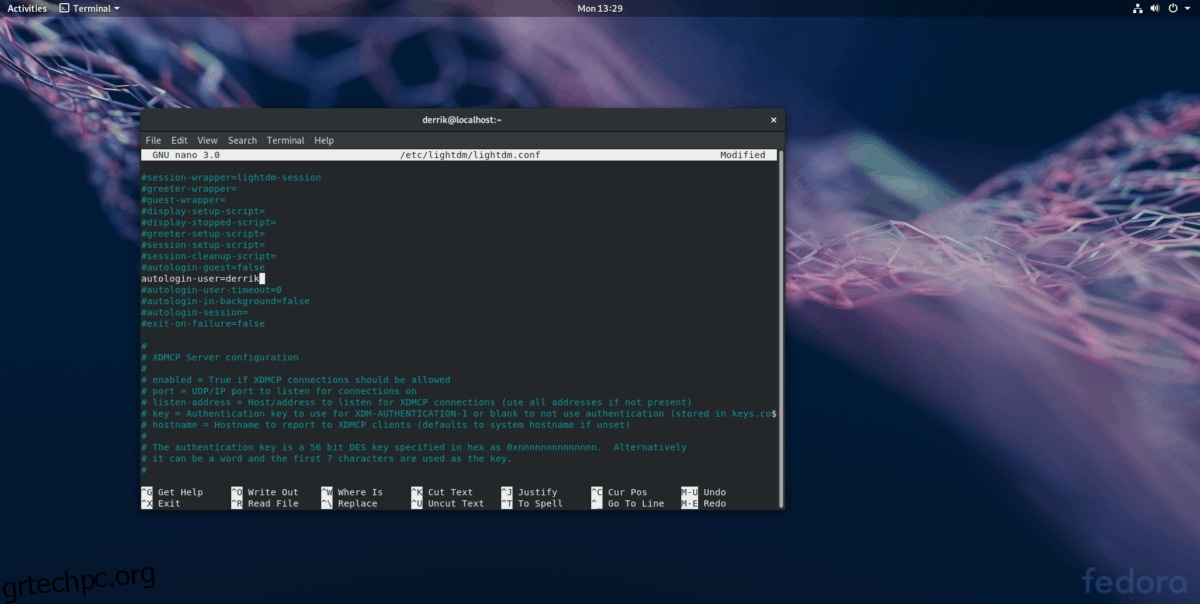
Βήμα 6: Αποθηκεύστε τις αλλαγές του αρχείου διαμόρφωσης LightDM και πατήστε το συνδυασμό πληκτρολογίου Ctrl + O.
Βήμα 7: Κλείστε το Nano με τον συνδυασμό πληκτρολογίου Ctrl + X.
Βήμα 8: Επανεκκινήστε τον υπολογιστή σας Linux. Καθώς ενεργοποιείται ξανά, ο υπολογιστής σας Linux θα πρέπει να συνδέεται αυτόματα στην προεπιλεγμένη περίοδο λειτουργίας επιφάνειας εργασίας.
Απενεργοποιήστε την αυτόματη σύνδεση για το LightDM
Δεν θέλετε να χρησιμοποιείτε πλέον την αυτόματη σύνδεση στο LightDM; Ανοίξτε ένα τερματικό και ακολουθήστε τις παρακάτω οδηγίες για να το απενεργοποιήσετε.
Βήμα 1: Αποκτήστε ένα κέλυφος ρίζας με sudo -s ή su.
sudo -s
ή
su
Βήμα 2: Διαγράψτε το αρχείο lightdm.conf στο φάκελο /etc/ στον υπολογιστή σας Linux.
rm /etc/lightdm/lightdm.conf
Βήμα 3: Επαναφέρετε το αρχείο αντιγράφου ασφαλείας.
mv /home/username/Documents/LightDM-backup/lightdm.conf /etc/lightdm/
Βήμα 4: Επανεκκινήστε τον υπολογιστή σας. Κατά την εκκίνηση της δημιουργίας αντιγράφων ασφαλείας, η αυτόματη σύνδεση θα απενεργοποιηθεί.
Αυτόματη σύνδεση KDE Plasma 5
Η ρύθμιση της αυτόματης σύνδεσης στο KDE Plasma 5 είναι πολύ φιλική προς το χρήστη. Για να το κάνετε, πατήστε το πλήκτρο Windows στο πληκτρολόγιό σας και αναζητήστε “sddm”. Κάντε κλικ στο αποτέλεσμα αναζήτησης που λέει “Οθόνη σύνδεσης (SDDM)” για να εκκινήσετε την εφαρμογή διαμόρφωσης σύνδεσης του KDE.
Στην εφαρμογή διαμόρφωσης SDDM του KDE, αναζητήστε την καρτέλα “Για προχωρημένους” και κάντε κλικ σε αυτήν με το ποντίκι.
Μέσα στην ενότητα “Για προχωρημένους” της περιοχής σύνδεσης SDDM, βρείτε την “Αυτόματη σύνδεση” και επιλέξτε το πλαίσιο δίπλα της για να ενεργοποιήσετε τη δυνατότητα αυτόματης σύνδεσης για το SDDM. Στη συνέχεια, κάντε κλικ στο αναπτυσσόμενο μενού δίπλα στο “Χρήστης” και επιλέξτε τον χρήστη στον οποίο θέλετε να συνδεθείτε αυτόματα.
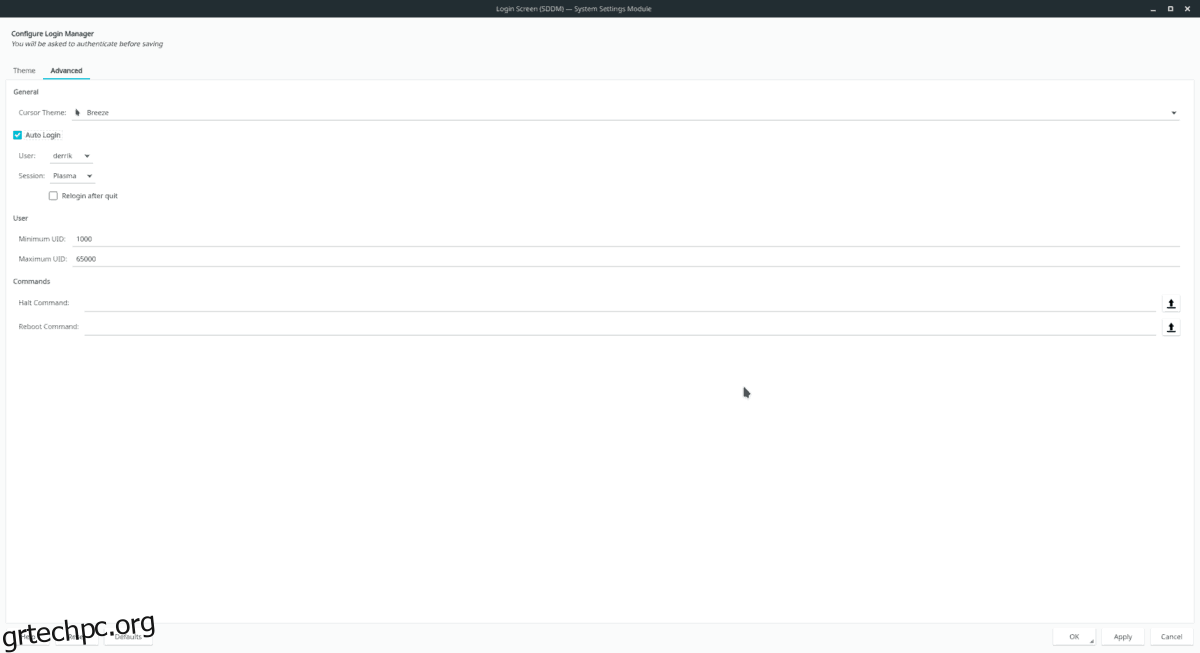
Κάντε κλικ στο “εφαρμογή” για να επιβεβαιώσετε την αλλαγή των ρυθμίσεων και να επανεκκινήσετε τον υπολογιστή σας KDE Linux. Θα πρέπει να συνδεθεί αυτόματα στην επόμενη εκκίνηση.
Απενεργοποιήστε την αυτόματη σύνδεση για το KDE Plasma 5
Θέλετε να απενεργοποιήσετε την αυτόματη σύνδεση για το KDE; Πατήστε το πλήκτρο Windows, αναζητήστε SDDM και ανοίξτε τη σελίδα σύνδεσης SDM, κάντε κλικ στο “Για προχωρημένους” και καταργήστε την επιλογή του πλαισίου δίπλα στην “αυτόματη σύνδεση”. Επιλέξτε το κουμπί «Εφαρμογή» για να κάνετε την αλλαγή μόνιμη.
Αυτόματη σύνδεση Gnome Shell
Χρησιμοποιείτε το Gnome Shell και θέλετε να ρυθμίσετε την αυτόματη σύνδεση στο Linux; Ακολουθήστε τα παρακάτω βήματα για να το ενεργοποιήσετε.
Βήμα 1: Πατήστε το πλήκτρο Windows και αναζητήστε “χρήστες”. Στα αποτελέσματα, αναζητήστε “Προσθήκη ή αφαίρεση χρηστών και αλλαγή του κωδικού πρόσβασής σας” και κάντε κλικ σε αυτό. Με αυτόν τον τρόπο θα ξεκινήσει η διαχείριση χρηστών του Gnome.
Βήμα 2: Επιλέξτε το κουμπί “ξεκλείδωμα” στο επάνω μέρος του διαχειριστή χρηστών και εισαγάγετε τον κωδικό πρόσβασής σας.
Βήμα 3: Επιλέξτε τον χρήστη που θέλετε να τροποποιήσετε. Στη συνέχεια, βρείτε το κουμπί «αυτόματη σύνδεση» και ρυθμίστε το στη θέση «ενεργοποίηση».
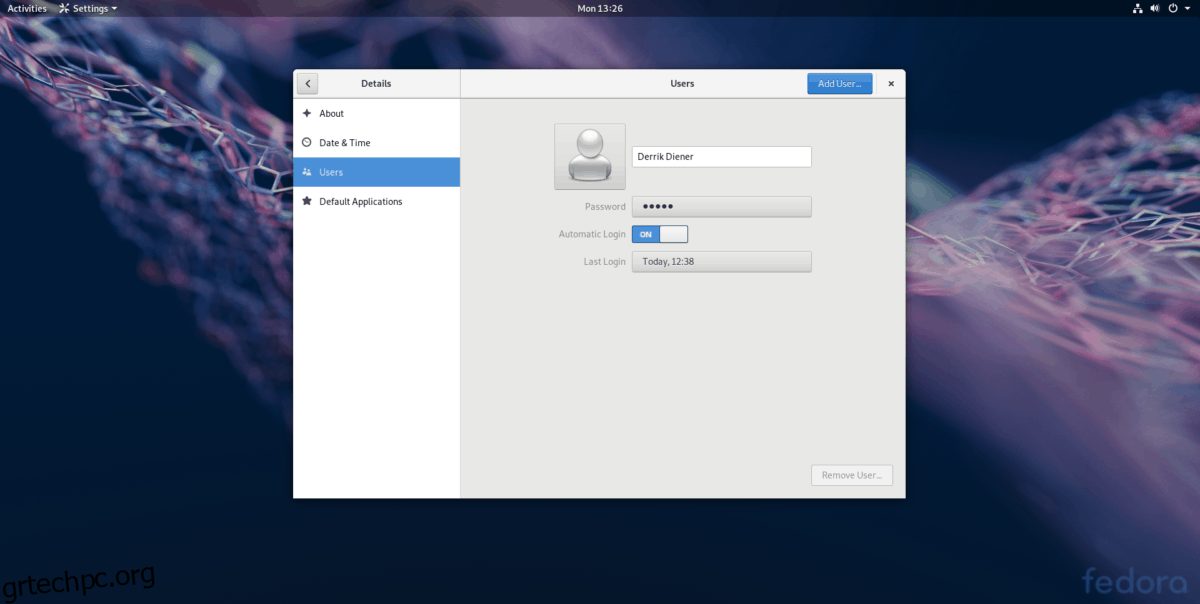
Βήμα 4: Αποσυνδεθείτε από το Gnome και επανεκκινήστε τον υπολογιστή σας Linux. Κατά την επανεκκίνηση, το Gnome Shell θα συνδεθεί αυτόματα.
Απενεργοποιήστε την αυτόματη σύνδεση για το Gnome Shell
Για να απενεργοποιήσετε τη δυνατότητα αυτόματης σύνδεσης στο Gnome, πατήστε το πλήκτρο Windows και αναζητήστε “χρήστες”. Ανοίξτε τη διαχείριση χρηστών και κάντε κλικ στο «ξεκλείδωμα» για να ενεργοποιήσετε τη λειτουργία διαχειριστή. Στη συνέχεια, ρυθμίστε το ρυθμιστικό δίπλα στην «αυτόματη σύνδεση» στη θέση απενεργοποίησης.