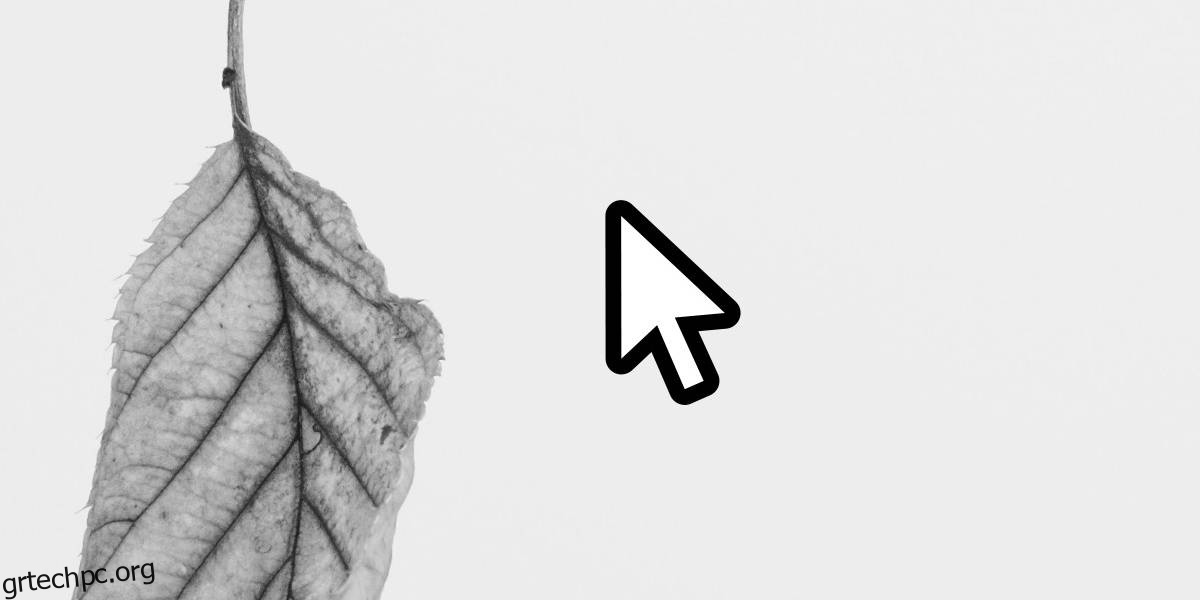Τα macOs έχουν μια δυνατότητα όπου αν κουνήσετε το ποντίκι σας, ο κέρσορας θα μεγεθύνει στην οθόνη σας. Διευκολύνει την εύρεση του δρομέα εάν τον χάνετε συχνά στην οθόνη σας. Εάν χρησιμοποιείτε πολλές οθόνες, είναι ακόμη πιο χρήσιμο. Τα Windows 10 έχουν κάτι τέτοιο, αλλά πρέπει να στραφείτε στο πληκτρολόγιο για να βρείτε το ποντίκι σας και έτσι, δεν είναι τόσο εύκολο στη χρήση. Δείτε πώς μπορείτε να κάνετε το Shake για να βρει τον κέρσορα στα Windows 10.
Ανακινήστε για να βρείτε τον κέρσορα
Για να μπορέσετε το Shake του macOS να βρει τη δυνατότητα δρομέα στα Windows 10, πρέπει να εγκαταστήσετε την εφαρμογή μαυρίσματος που ονομάζεται BigMouse. Αυτή η εφαρμογή είναι δωρεάν και ο πηγαίος κώδικας είναι διαθέσιμος για όποιον θέλει να την τροποποιήσει. Εκτός κουτιού, κάνει αυτό που ισχυρίζεται ότι κάνει, αλλά υπάρχει κάποιο περιθώριο βελτίωσης.
Κατεβάστε και εκτελέστε την εφαρμογή. Δεν χρειάζεται να εγκατασταθεί. Θα τρέξει στο δίσκο συστήματος, από όπου μπορείτε να κλείσετε την εφαρμογή. Μόλις εκτελεστεί, κουνήστε τον κέρσορα κουνώντας το ποντίκι σας και θα μεγεθύνει την οθόνη σας.
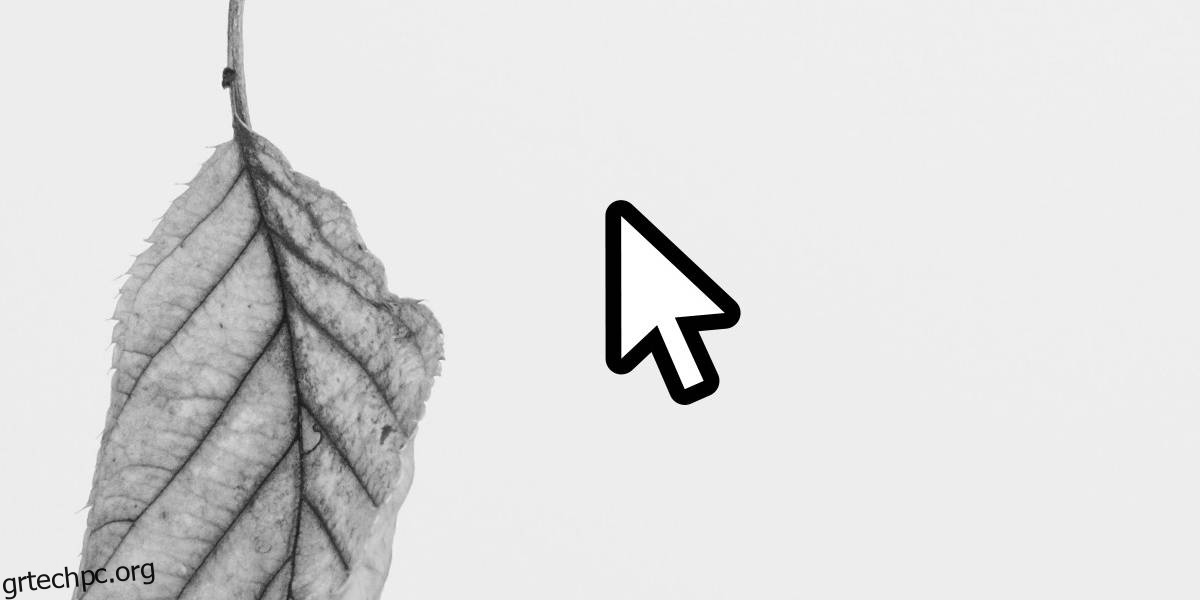
Η εφαρμογή κάνει αυτό που πρέπει, αλλά είναι λίγο πολύ ευαίσθητη. Εάν μετακινήσετε το ποντίκι σας πολύ γρήγορα, δηλαδή, δεν το κουνάτε καν, ο κέρσορας μεγαλώνει. Δεν υπάρχουν ρυθμίσεις που να σας επιτρέπουν να προσαρμόσετε την ευαισθησία του ‘jiggle’. Είναι αυτό που είναι.
Αν αναρωτιέστε ποια είναι η ενσωματωμένη επιλογή στα Windows 10, βρίσκεται στις επιλογές του ποντικιού. Όταν είναι ενεργοποιημένο, πατώντας το πλήκτρο Ctrl θα επισημανθεί ο κέρσορας όπου κι αν βρίσκεται.
Για να το ενεργοποιήσετε, ανοίξτε τον Πίνακα Ελέγχου. Μεταβείτε στην ενότητα Υλικό και Ήχος. Στην περιοχή Συσκευές και εκτυπωτές, κάντε κλικ στο Ποντίκι. Στο παράθυρο Ιδιότητες ποντικιού που ανοίγει, μεταβείτε στην καρτέλα Επιλογές δείκτη και ενεργοποιήστε την επιλογή “Εμφάνιση θέσης δείκτη όταν πατάω το πλήκτρο CTRL”. Κάντε κλικ στο Apply και τελειώσατε.
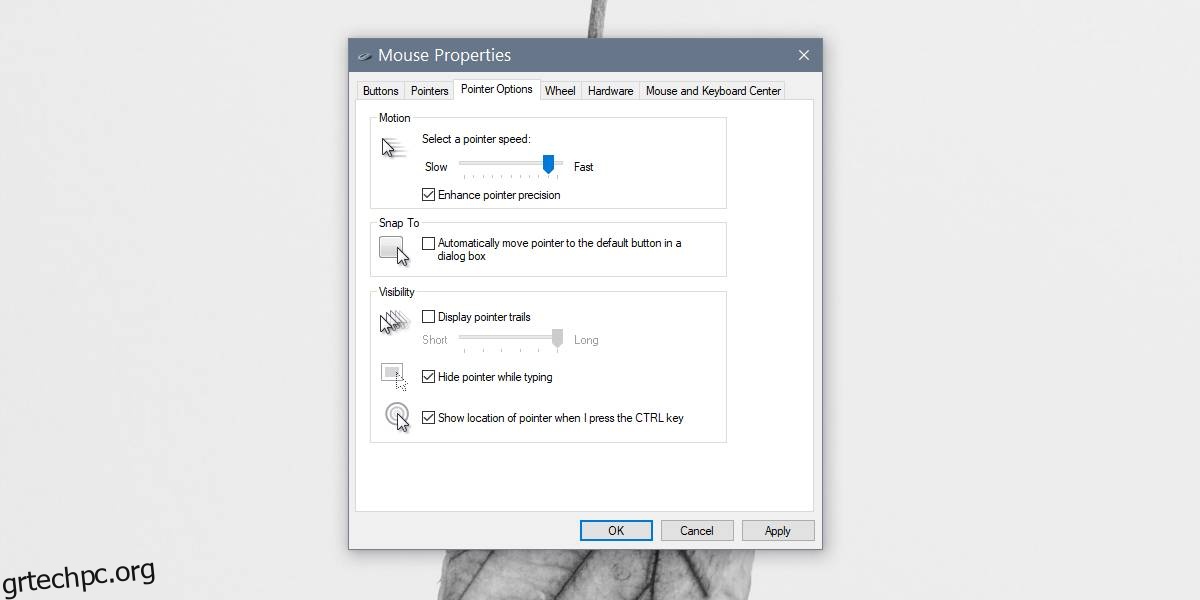
Το πρόβλημα με την εφαρμογή BigMouse και με την ενσωματωμένη επιλογή για την επισήμανση του δρομέα είναι ότι θα υπάρξουν πολλές τυχαίες επισημάνσεις. Καθώς η εφαρμογή είναι πολύ ευαίσθητη, η πολύ γρήγορη μετακίνηση του ποντικιού θα την ενεργοποιήσει. Με την ενσωματωμένη επιλογή επισήμανσης των Windows 10, θα ενεργοποιείται κάθε φορά που δεν είστε αρκετά γρήγοροι για να χρησιμοποιήσετε μια συντόμευση πληκτρολογίου που περιλαμβάνει το πλήκτρο Ctrl.
Μεταξύ των δύο επιλογών, η προεπιλεγμένη επιλογή των Windows 10 φαίνεται να λειτουργεί καλύτερα, αλλά δεν είναι τόσο βολική. Το macOS έχει σίγουρα ένα μέσω των Windows και είναι έτσι εδώ και πολύ καιρό, κάτι που είναι περίεργο δεδομένου ότι οι ρυθμίσεις πολλαπλών οθονών είναι εξαιρετικά κοινές στους χρήστες των Windows.