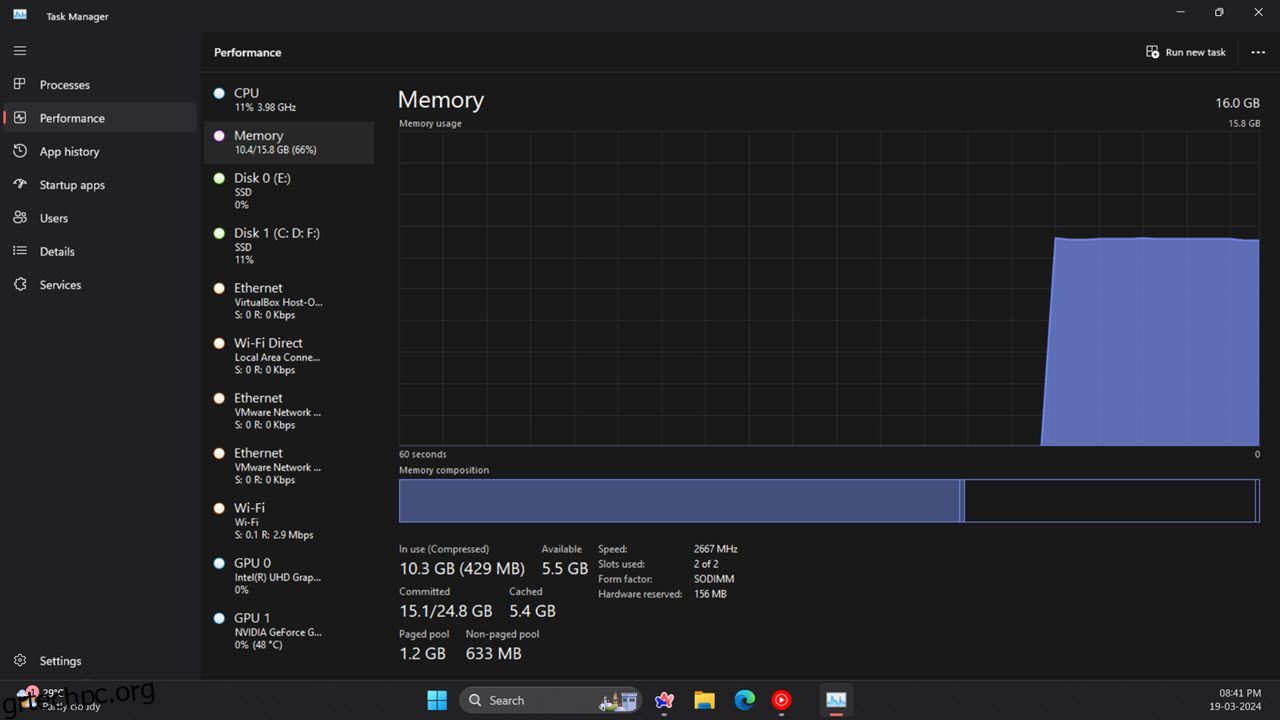Πίνακας περιεχομένων
Βασικά Takeaways
- Χρησιμοποιήστε τη Διαχείριση εργασιών για την παρακολούθηση της χρήσης RAM, CPU και GPU. Τερματίστε τις περιττές διαδικασίες για να βελτιώσετε γρήγορα την απόδοση του συστήματος.
- Το Resource Monitor προσφέρει πιο λεπτομερείς μετρήσεις από το Task Manager. Οι χρήστες των Windows 11 μπορούν να επωφεληθούν από τις δυνατότητες παρακολούθησης σε πραγματικό χρόνο.
- Για προχωρημένους χρήστες, το Performance Monitor είναι το πιο ολοκληρωμένο εργαλείο για την ανάλυση της απόδοσης του συστήματος και της χρήσης πόρων στα Windows 11.
Το να παρακολουθείτε τους πόρους του συστήματος μπορεί να είναι ζωτικής σημασίας, ειδικά όταν αντιμετωπίζετε δυσλειτουργίες ή επιβραδύνσεις. Εάν χρησιμοποιείτε Windows, υπάρχουν εργαλεία ενσωματωμένα στο λειτουργικό σύστημα που σας επιτρέπουν να αναζητήσετε γρήγορα πόσο από τη μνήμη RAM, CPU και GPU σας χρησιμοποιείται από μια συγκεκριμένη διαδικασία.
Πώς να ελέγξετε τη χρήση πόρων συστήματος των Windows 11 με τη Διαχείριση εργασιών
Το Task Manager είναι ένα από τα κύρια βοηθητικά προγράμματα παρακολούθησης πόρων συστήματος των Windows 11. Το εργαλείο είναι ο ευκολότερος τρόπος για να δείτε ποια προγράμματα και διαδικασίες εκτελούνται και πόσους πόρους καταλαμβάνει το καθένα.
Σχετικό: Πώς να αποκτήσετε πρόσβαση στη Διαχείριση εργασιών στα Windows 11
Δείτε πώς μπορείτε να ελέγξετε τη χρήση πόρων του συστήματος του υπολογιστή σας με τη Διαχείριση εργασιών.
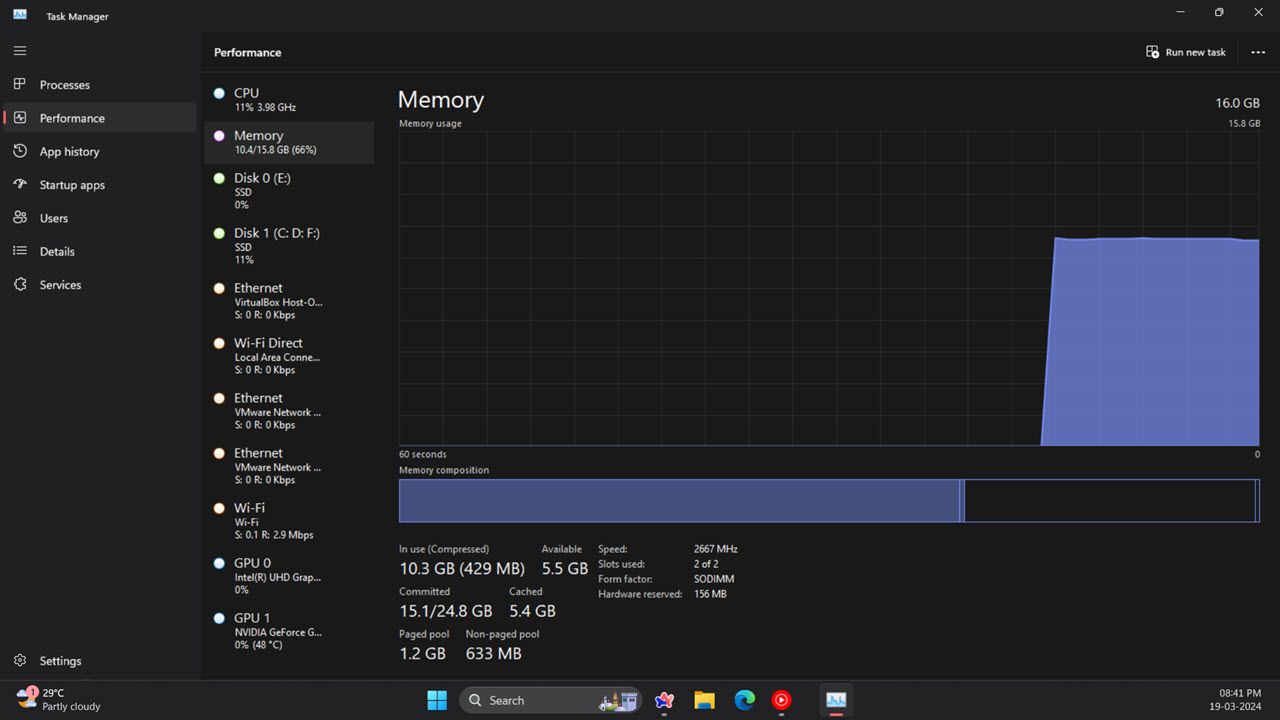
Το Task Manager έχει επίσης μια καθαρή προβολή σύνοψης που εμφανίζει μόνο τα πλαίσια χρήσης πόρων του συστήματος. Για να μεταβείτε σε αυτήν τη λειτουργία προβολής, κάντε δεξί κλικ στη Διαχείριση εργασιών και επιλέξτε Προβολή σύνοψης. Στη συνέχεια, το παράθυρο του Task Manager θα συρρικνωθεί όπως φαίνεται παρακάτω.
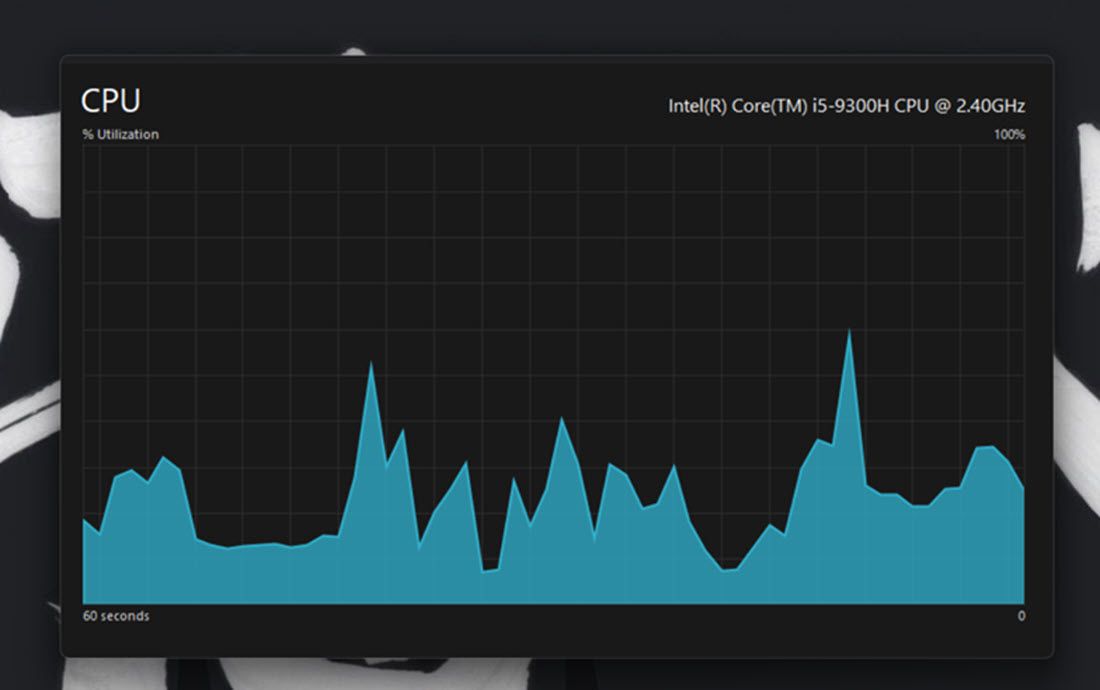
Για να ελέγξετε ποια προγράμματα καταναλώνουν τους περισσότερους πόρους, κάντε κλικ στην καρτέλα Διαδικασίες. Αυτή η καρτέλα εμφανίζει όλες τις εφαρμογές που εκτελούνται και τις διεργασίες παρασκηνίου, τη μνήμη, τη CPU, το δίσκο, το δίκτυο και τη χρήση GPU. Μπορείτε επίσης να ελευθερώσετε πόρους συστήματος επιλέγοντας περιττά προγράμματα παρασκηνίου τρίτων κατασκευαστών (ή διαδικασίες και υπηρεσίες) που δεν χρειάζεστε και κάνοντας κλικ στο κουμπί Τέλος εργασίας.
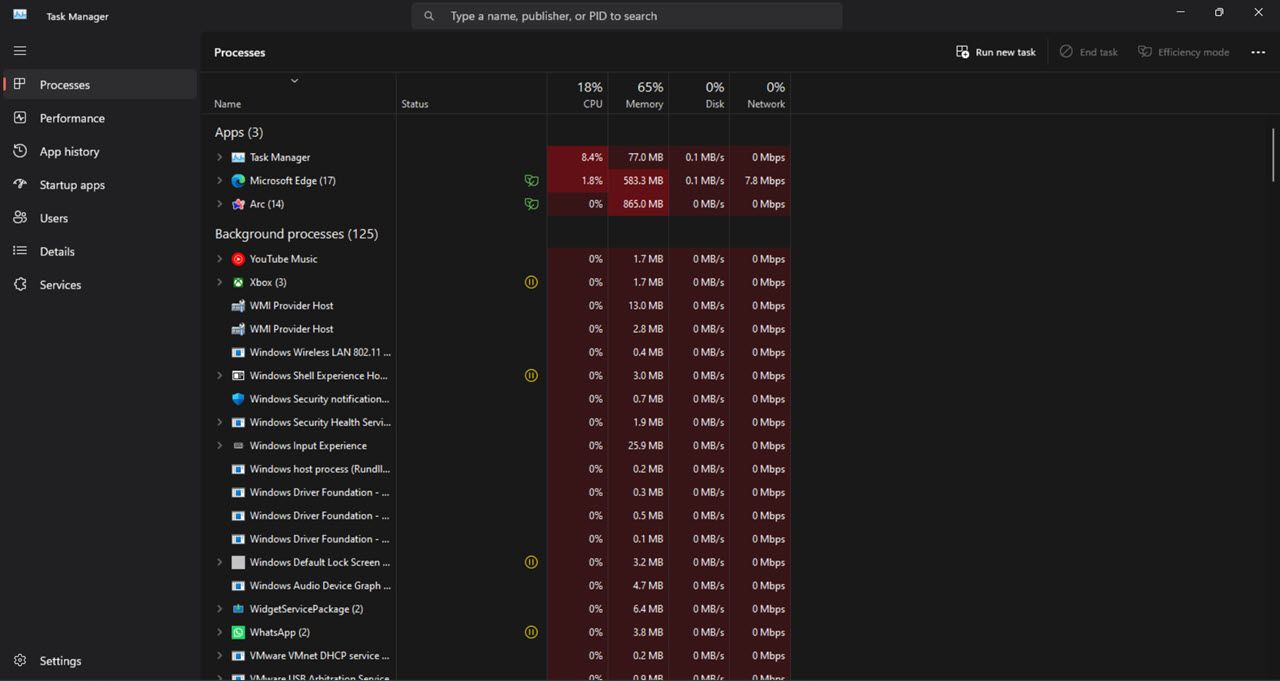
Διαβάστε επίσης: Πώς να ελευθερώσετε τη μνήμη RAM και να μειώσετε τη χρήση της μνήμης RAM στα Windows
Πώς να ελέγξετε τη χρήση πόρων συστήματος των Windows 11 με την οθόνη πόρων
Το Resource Monitor είναι ένα ελαφρώς πιο λεπτομερές βοηθητικό πρόγραμμα παρακολούθησης από το Task Manager στα Windows 11. Εμφανίστηκε για πρώτη φορά στα Windows Vista και έκτοτε αποτελεί μέρος κάθε επόμενης έκδοσης των Windows. Εκτός από τη χρήση της CPU, του δικτύου, του δίσκου και της μνήμης, η οθόνη πόρων εμφανίζει επίσης μετρήσεις σε πραγματικό χρόνο, όπως ο χρόνος απόκρισης, η απόδοση και ο ενεργός χρόνος μεταξύ άλλων.
Δείτε πώς μπορείτε να ελέγξετε την κατανάλωση πόρων του συστήματος με το Resource Monitor.
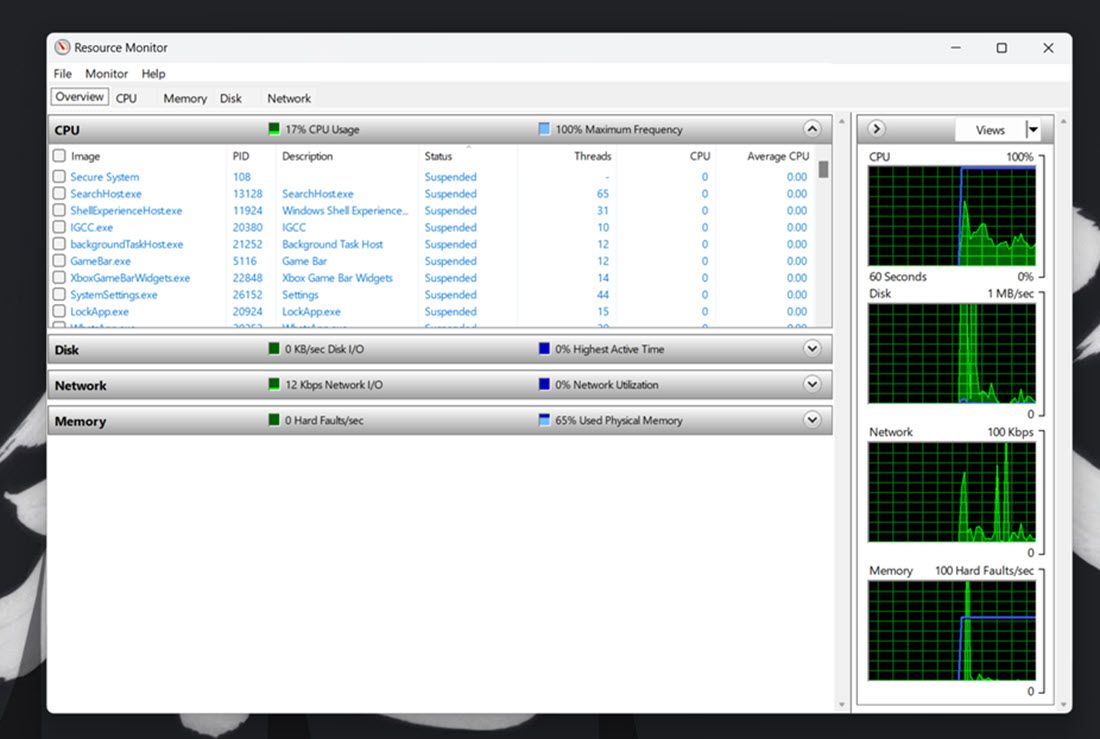
Πώς να ελέγξετε τη χρήση πόρων συστήματος των Windows 11 με την οθόνη απόδοσης
Το Performance Monitor είναι το πιο προηγμένο εργαλείο παρακολούθησης που διατίθεται στα Windows 11. Έχει σχεδιαστεί για να βοηθά στην ανάλυση της απόδοσης του συστήματος και της χρήσης πόρων, ενώ παρέχει επίσης περιλήψεις συστήματος, αναφορές απόδοσης και γραφήματα απόδοσης σε πραγματικό χρόνο.
Δείτε πώς μπορείτε να προβάλετε λεπτομέρειες απόδοσης και πόρων συστήματος με το Performance Monitor στα Windows 11:
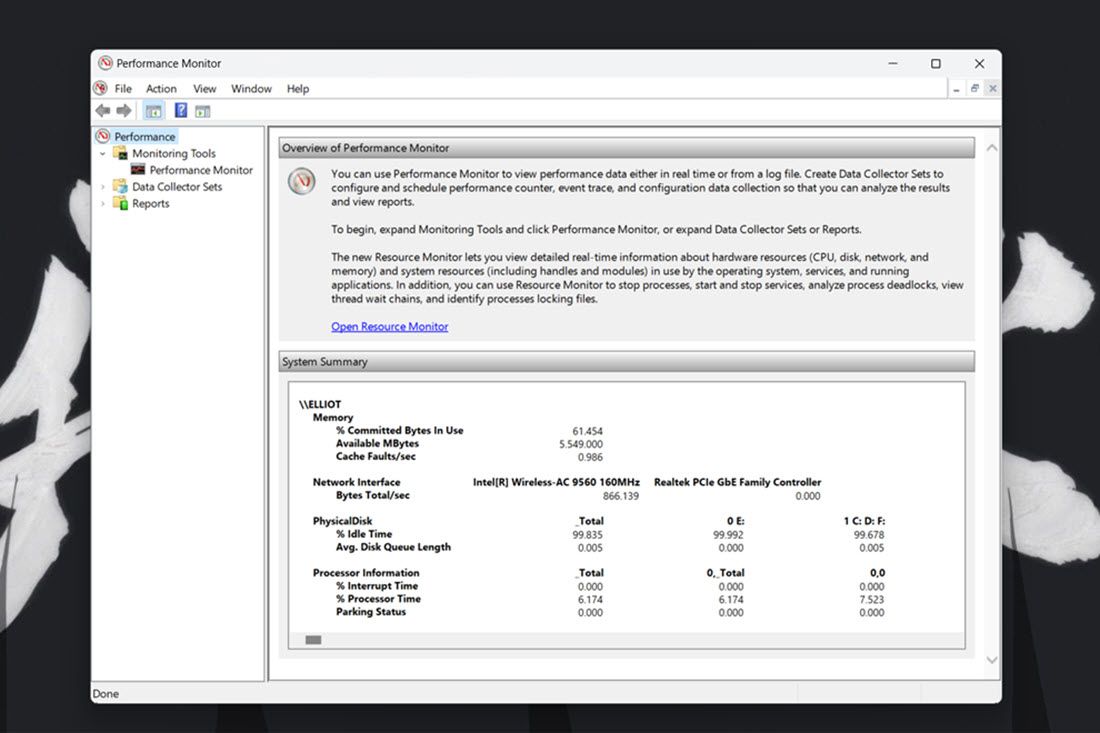
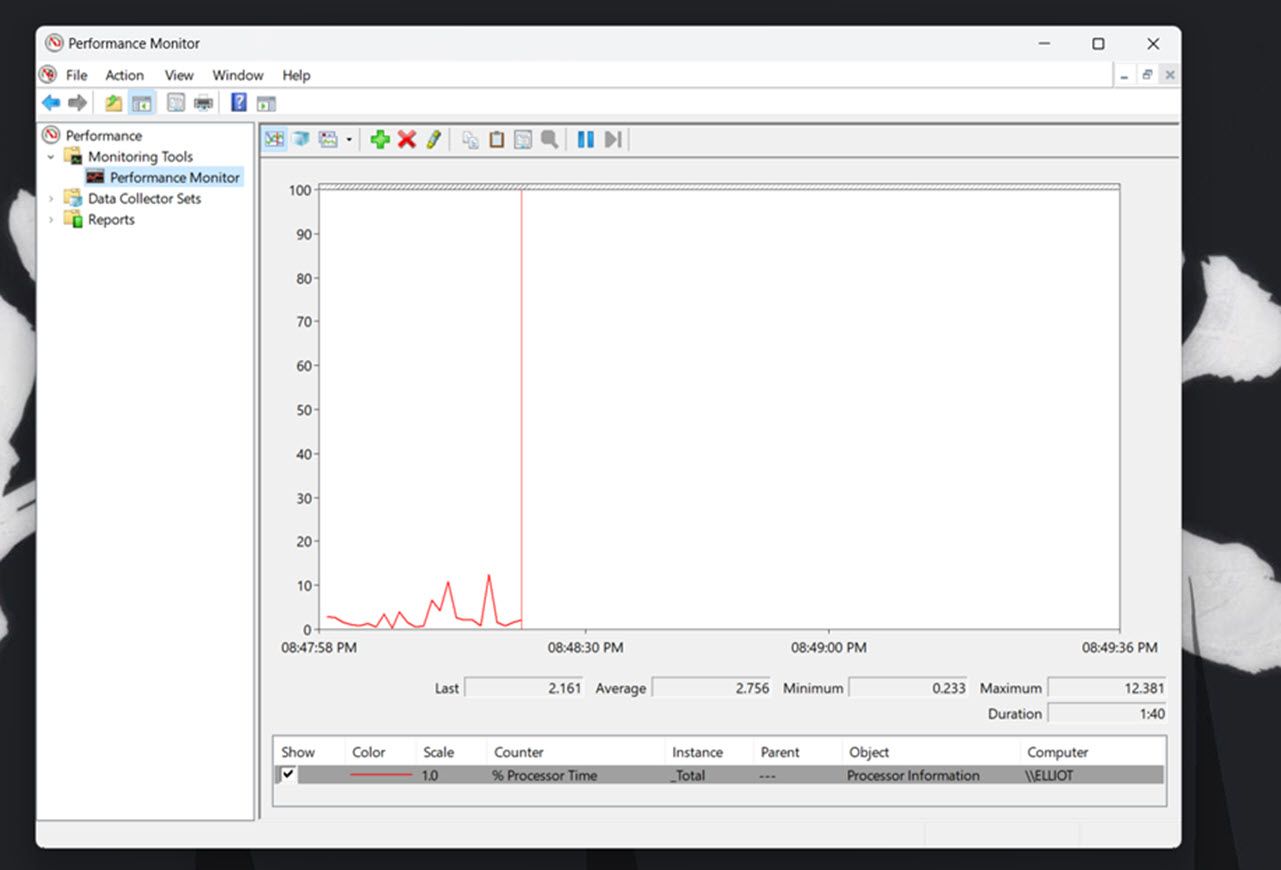
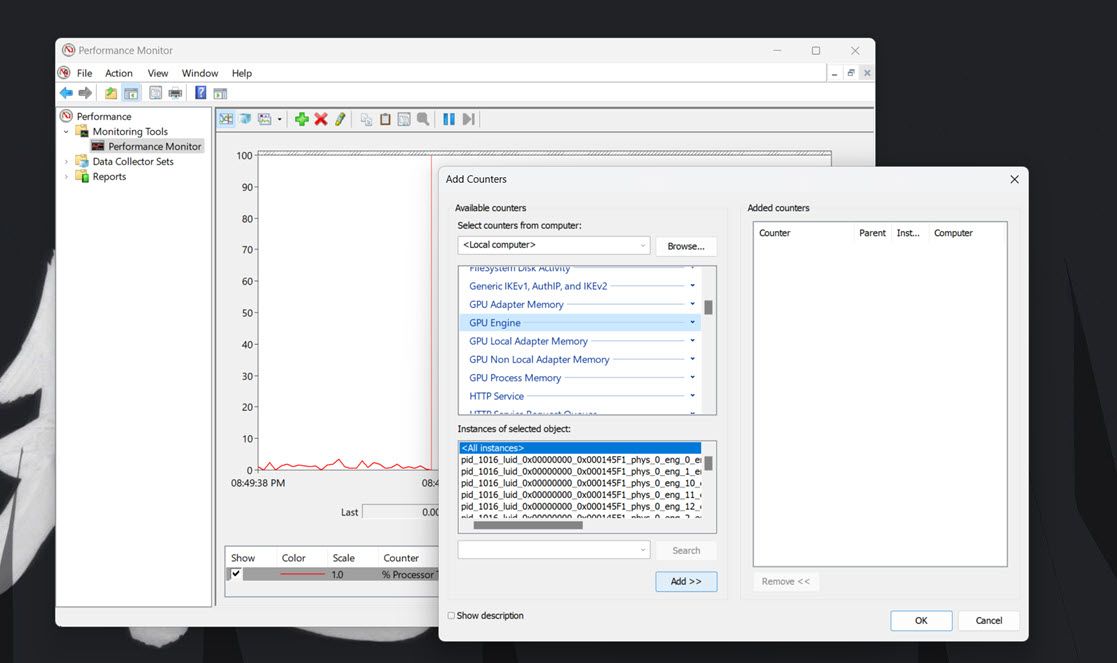
Μπορείτε να αναλύσετε καλύτερα αυτά τα δεδομένα δημιουργώντας σύνολα συλλογής δεδομένων. Για να το κάνετε αυτό, επιλέξτε σύνολα συλλογής δεδομένων στο Performance Monitor. Κάντε δεξί κλικ στο User Defined και επιλέξτε New > Data Collector. Στη συνέχεια, μπορείτε να ρυθμίσετε τη νέα συλλογή δεδομένων με τον οδηγό που ανοίγει.
Πληροφορίες από σύνολα συλλογής δεδομένων γίνονται διαθέσιμες με αναφορές. Μπορείτε να προβάλετε πληροφορίες από σύνολα συλλογής δεδομένων που έχετε εκτελέσει κάνοντας κλικ στην επιλογή Αναφορές στο Performance Manager. Στη συνέχεια, επιλέξτε Καθορισμένο από το χρήστη για να δείτε τις αναφορές δεδομένων σας.
Εάν τα ενσωματωμένα εργαλεία στα Windows δεν σας αρέσουν, υπάρχει μια πληθώρα εργαλείων τρίτων που μπορείτε να χρησιμοποιήσετε για την παρακολούθηση των πόρων του συστήματος. Μπορείτε να δοκιμάσετε κάτι απλό και ελαφρύ όπως π.χ OpenHardwareMonitor, ένα δωρεάν και ανοιχτού κώδικα εργαλείο, το οποίο σας δείχνει τη χρήση της CPU, της GPU, της μνήμης και του δίσκου με μια ματιά. Σας επιτρέπει επίσης να παρακολουθείτε τις ελάχιστες και μέγιστες θερμοκρασίες καθώς και τις ταχύτητες ανεμιστήρα για διάφορα εξαρτήματα υπολογιστή.
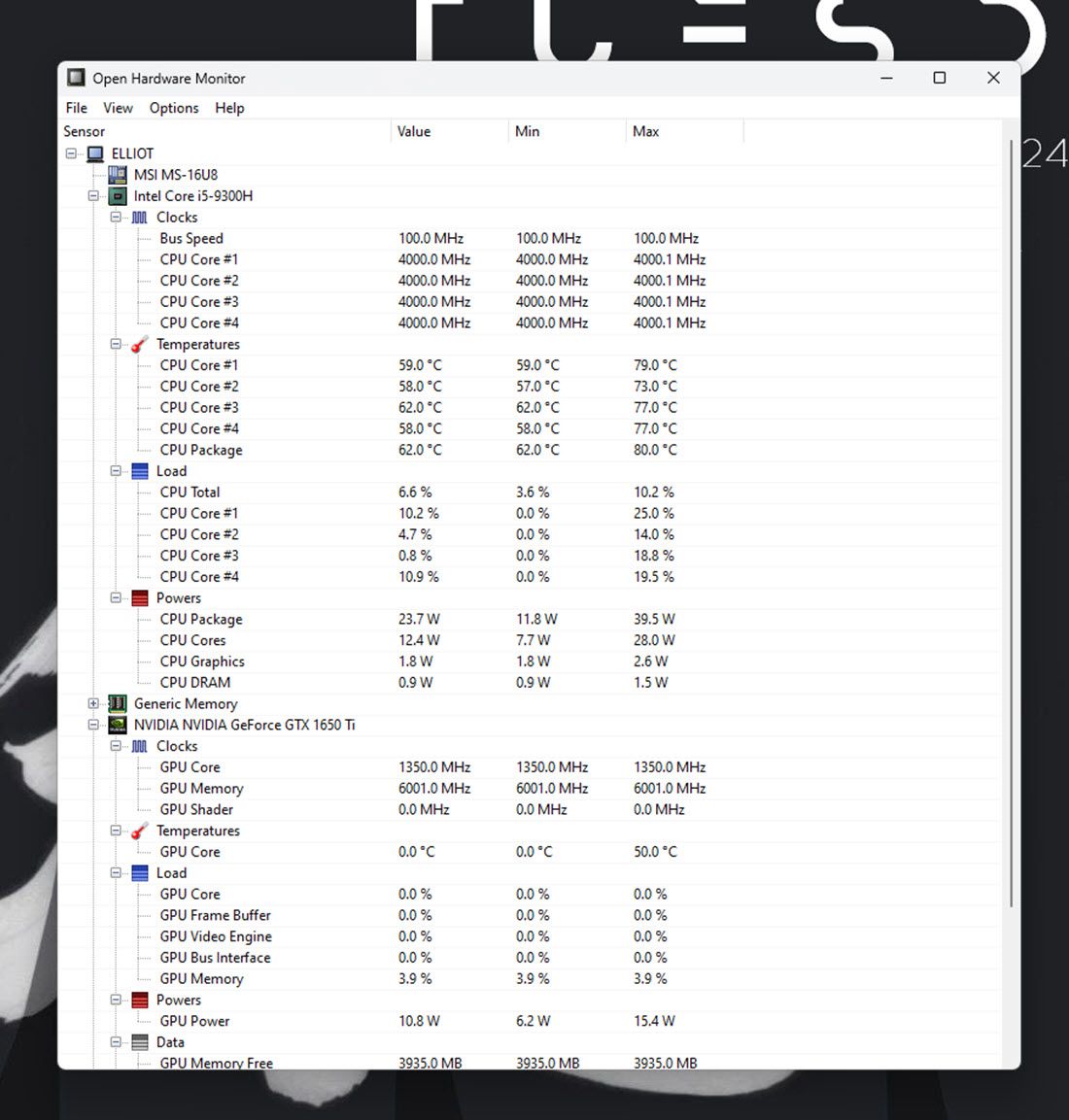
Η χρήση του εργαλείου είναι επίσης αρκετά απλή, το μόνο που έχετε να κάνετε είναι να κατευθυνθείτε στο Ιστότοπος OpenHardwareMonitor και κατεβάστε το εργαλείο. Μετά τη λήψη, απλώς κάντε διπλό κλικ στο εκτελέσιμο αρχείο για να το εκτελέσετε και θα δείτε όλες τις μετρήσεις που χρειάζεστε.
Οι εναλλακτικές λύσεις στο OpenHardwareMonitor περιλαμβάνουν HWiNFO, Παρακολούθηση υλικού Libreκαι MSI Afterburner, το οποίο μπορεί επίσης να χρησιμοποιηθεί για overclocking. Τούτου λεχθέντος, ενώ τα Windows έκτοτε διέκοψαν τα γραφικά στοιχεία επιφάνειας εργασίας, μπορείτε να τα χρησιμοποιήσετε 8GadgetPack για να προσθέσετε γραφικά στοιχεία παρακολούθησης πόρων συστήματος στην επιφάνεια εργασίας σας. Λάβετε υπόψη ότι το πρόγραμμα δεν έχει ενημερωθεί εδώ και καιρό, επομένως υπάρχει πιθανότητα να μην λειτουργήσει όπως αναμένεται.
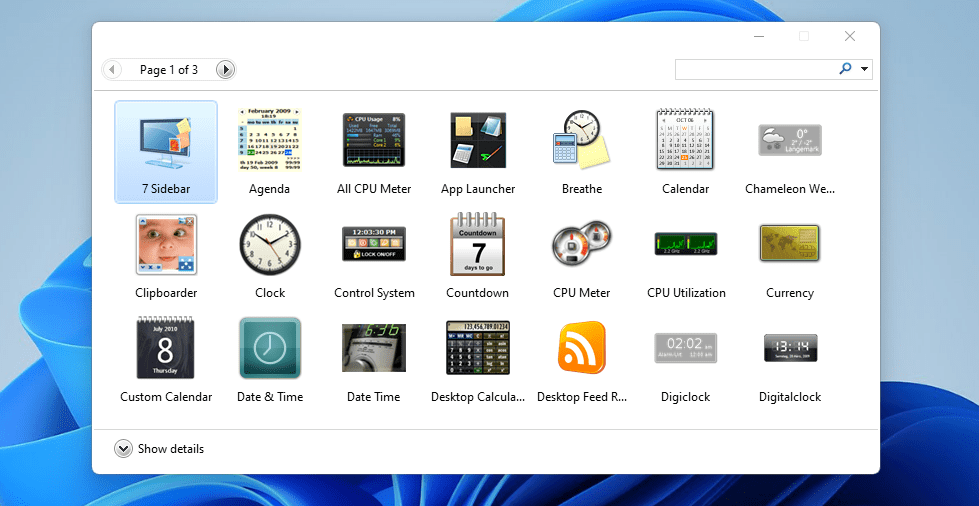
Μόλις τελειώσετε, μπορείτε να προσδιορίσετε ποια προγράμματα ή διαδικασίες παρασκηνίου συγκεντρώνουν τους περισσότερους πόρους και να τα κλείσετε. Και μόλις πλησιάσουν, θα παρατηρήσετε βελτιωμένη απόδοση συστήματος συνολικά.