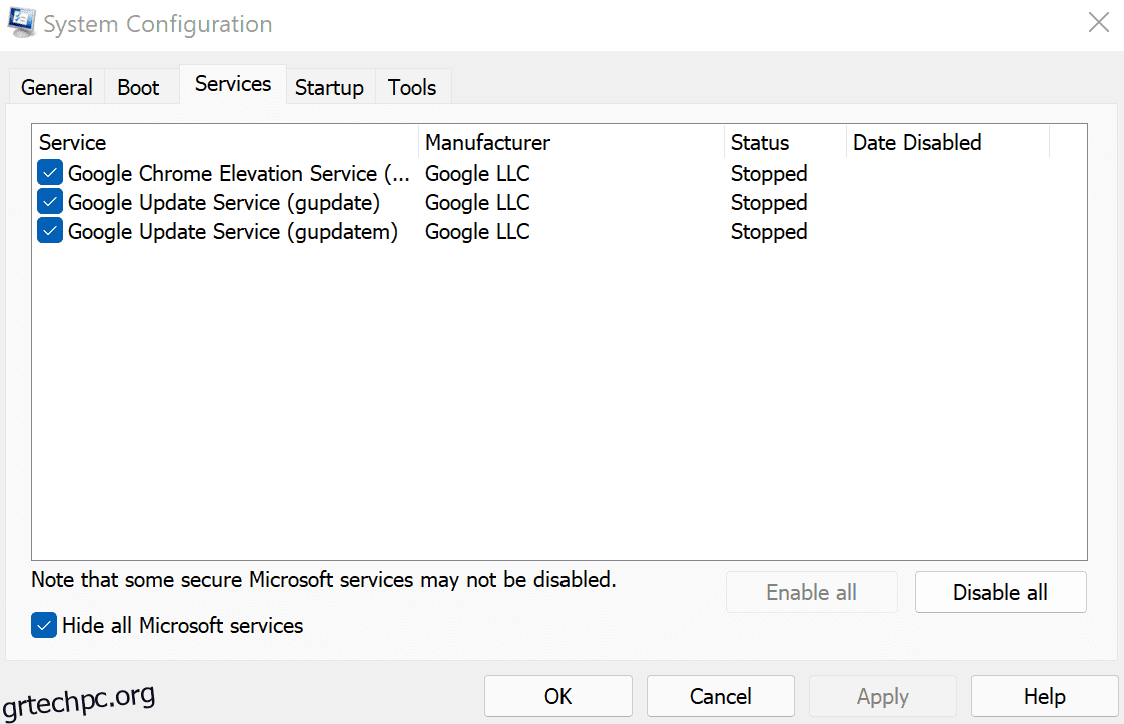Μια καθαρή εκκίνηση στα Windows 11 μπορεί να σας βοηθήσει να επιδιορθώσετε οτιδήποτε, από έναν αργό υπολογιστή έως οποιοδήποτε συγκεκριμένο πρόγραμμα που ξαφνικά χάθηκε. Λειτουργεί με την εκκίνηση του υπολογιστή σας με ένα ελάχιστο σύνολο προγραμμάτων οδήγησης και εφαρμογών, το οποίο σας επιτρέπει να καταλάβετε την αιτία του σφάλματος.
Τα καλά νέα είναι ότι είναι μια εύκολη διαδικασία να εκκινήσετε τα Windows 11 σας σε ένα καθαρό περιβάλλον εκκίνησης.
Πώς να καθαρίσετε την εκκίνηση των Windows 11
ΕΝΑ καθαρή μπότα στα Windows είναι μια τεχνική αντιμετώπισης προβλημάτων που ξεκινά το σύστημα με ένα ελάχιστο σύνολο προγραμμάτων εκκίνησης και προγραμμάτων οδήγησης. Σας βοηθά να καταλάβετε εάν ένα πρόσθετο πρόγραμμα είναι η αιτία αυτού του προβλήματος ή εάν οφείλεται σε ζητήματα στα αρχεία συστήματος.
Η βασική λογική πίσω από μια καθαρή εκκίνηση είναι απλή: αν το πρόβλημα παραμένει ακόμα και μετά την εκκίνηση των Windows 11 σε ένα περιβάλλον καθαρής εκκίνησης, τότε το πρόβλημα βρίσκεται κάπου αλλού στον υπολογιστή σας. Ωστόσο, εάν δεν αντιμετωπίζετε κανένα πρόβλημα κατά τη διάρκεια μιας καθαρής εκκίνησης, τότε πιθανότατα μια εφαρμογή προκαλεί το σφάλμα. Με αυτόν τον τρόπο, αφού εντοπίσετε την αιτία του προβλήματος με μια καθαρή μπότα, μπορείτε να λάβετε μέτρα για να το διορθώσετε.
Για να εκτελέσετε καθαρή εκκίνηση στα Windows 11, ακολουθήστε τα παρακάτω βήματα:
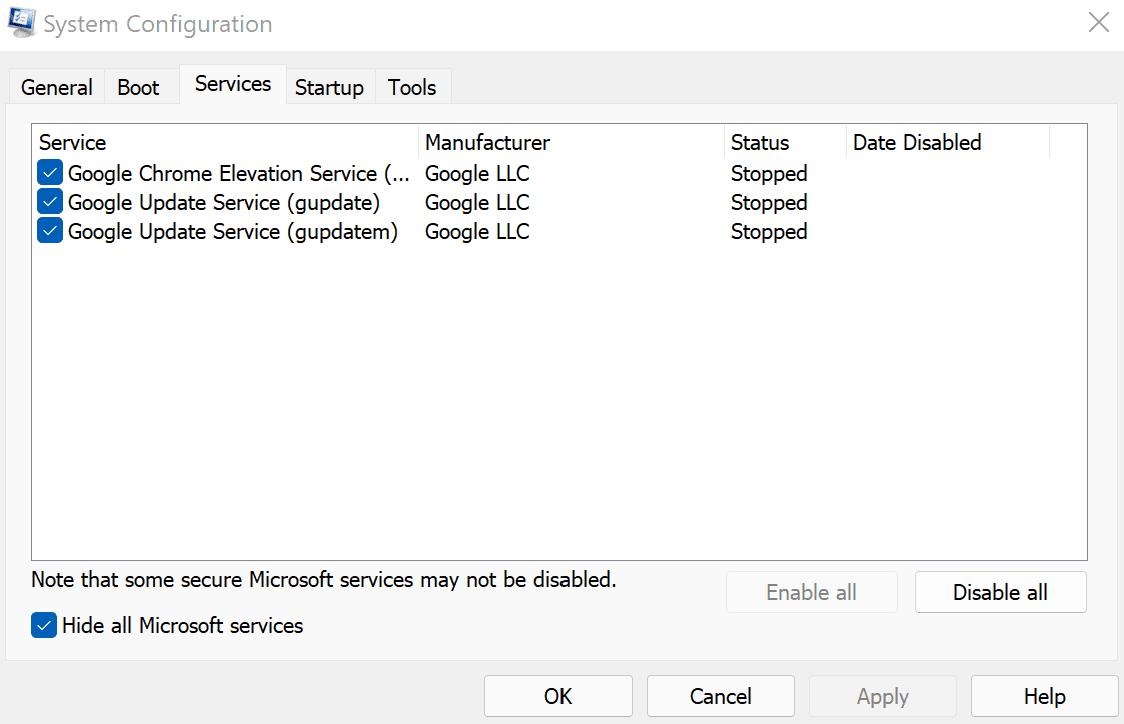
Τώρα πρέπει να εκκινήσετε τη Διαχείριση εργασιών. Δείτε πώς μπορείτε να το κάνετε αυτό:
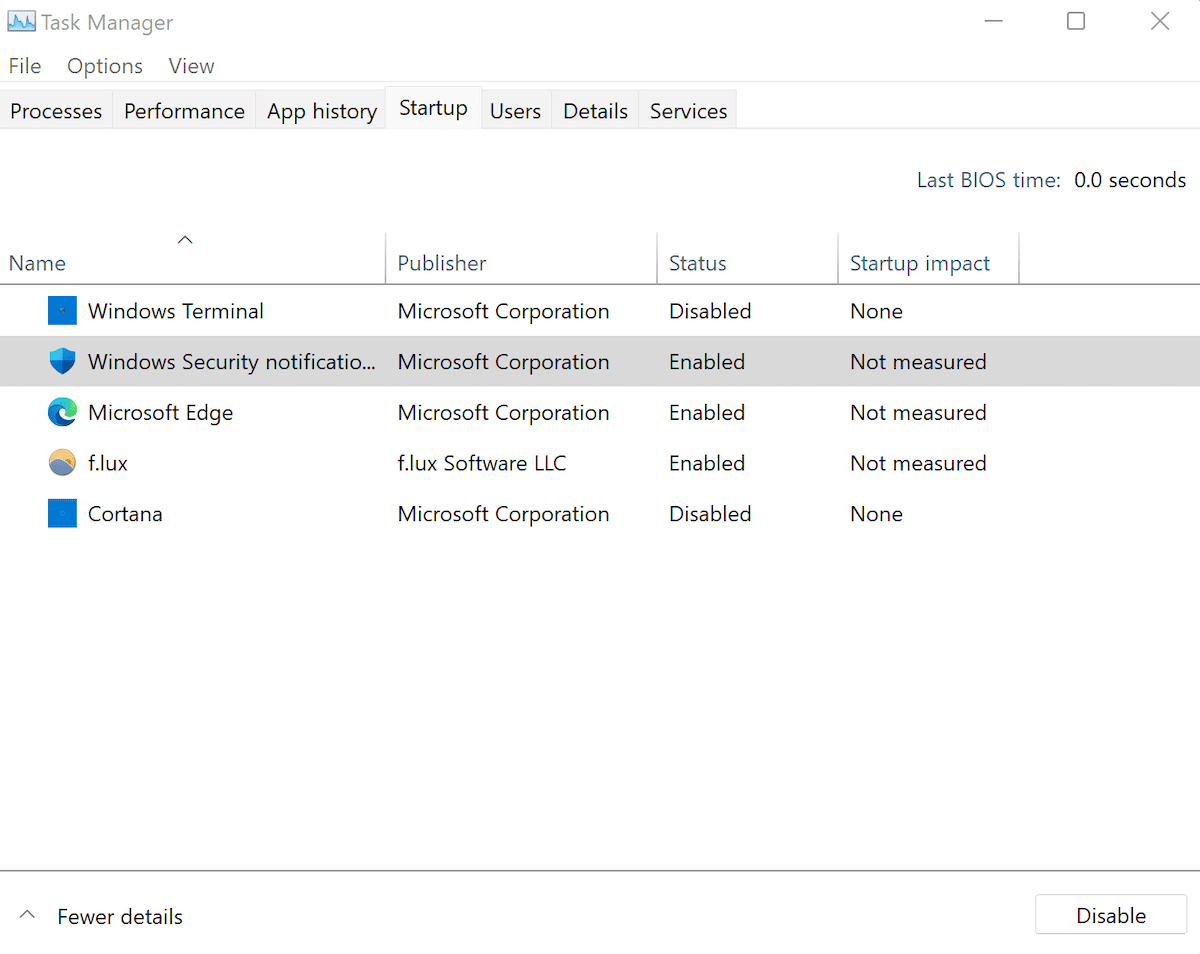
Στην επόμενη επανεκκίνηση, τα Windows θα εκκινηθούν σε περιβάλλον καθαρής εκκίνησης.
Αν το πρόβλημα παραμένει, τότε το θέμα είναι άλλο. Ως εκ τούτου, ίσως χρειαστεί να δοκιμάσετε διαφορετικές μεθόδους για να το διορθώσετε. Εάν αυτό ισχύει για εσάς, μεταβείτε στην επόμενη ενότητα για να επιστρέψετε σε μια κανονική εκκίνηση.
Ωστόσο, εάν ο υπολογιστής σας λειτουργεί κανονικά μετά την καθαρή εκκίνηση, τότε έχουμε ξεκινήσει κάτι. Από εδώ, θα ενεργοποιήσετε όλες τις εφαρμογές μία προς μία, κάτι που θα σας βοηθήσει να βρείτε την εφαρμογή που είναι ο ένοχος πίσω από το σφάλμα των Windows. Δείτε πώς:
Επαναλάβετε τη διαδικασία μέχρι να μείνετε με την εφαρμογή που προκαλεί προβλήματα στον υπολογιστή σας.
Πώς να σταματήσετε την καθαρή εκκίνηση στα Windows 11 σας
Είτε η καθαρή εκκίνηση διόρθωσε τα σφάλματα των Windows 11 είτε όχι, θα πρέπει να ξεφύγετε από αυτό τελικά. Για να το κάνετε αυτό, ακολουθήστε τα παρακάτω βήματα:
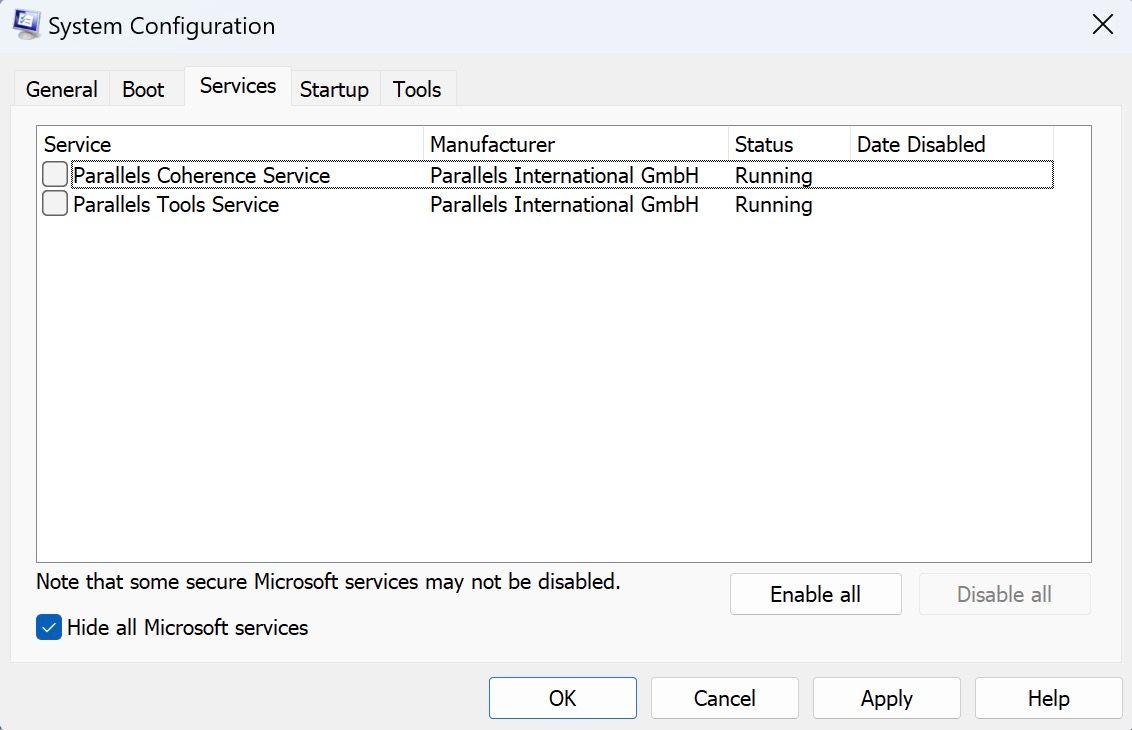
Τώρα, ακολουθήστε τα παρακάτω βήματα:
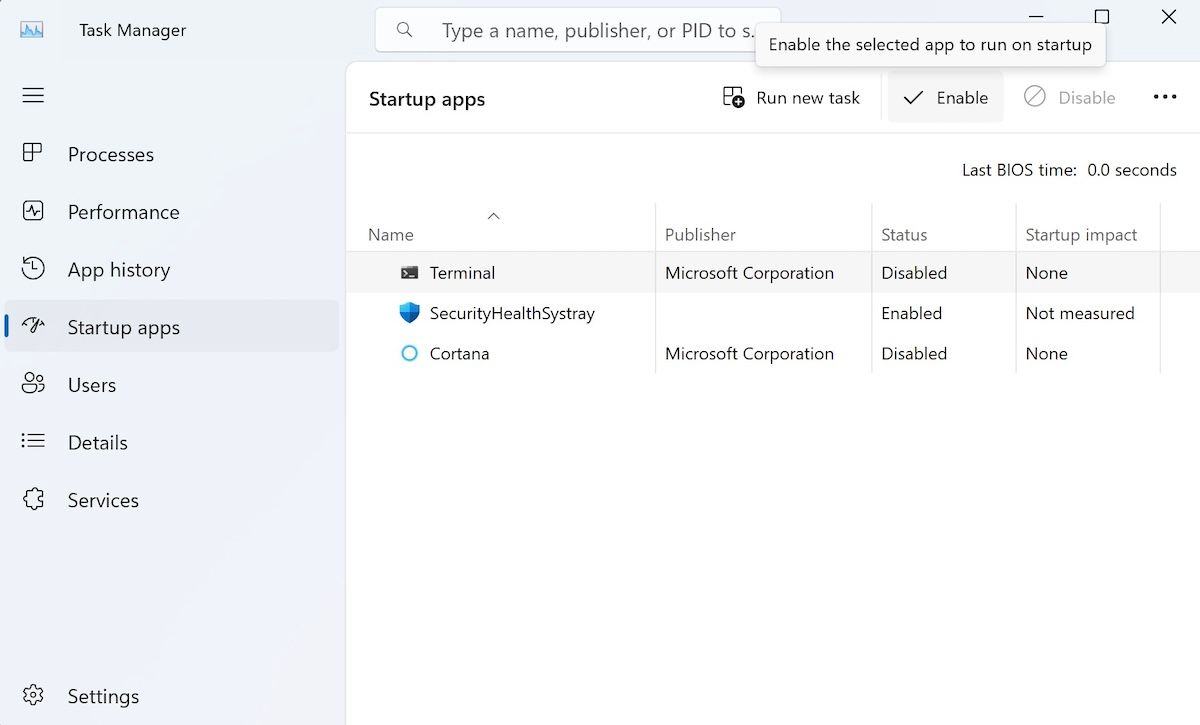
Αυτό είναι. Τώρα, κάντε μια γρήγορη επανεκκίνηση και τα Windows 11 σας θα εκκινήσουν κανονικά από εδώ και πέρα.
Η καθαρή εκκίνηση είναι μια εύχρηστη μέθοδος που πρέπει να έχετε κατά νου για την επίλυση των προβλημάτων στα Windows 11. Αν και οι άνθρωποι μερικές φορές δεν γνωρίζουν καλά τη διαφορά μεταξύ της Καθαρής εκκίνησης και της Ασφαλούς λειτουργίας, η καθαρή εκκίνηση είναι διαφορετική στο ότι σας δίνει περισσότερο έλεγχο Οι εφαρμογές και οι υπηρεσίες μπορούν να εκτελούνται κατά την εκκίνηση.