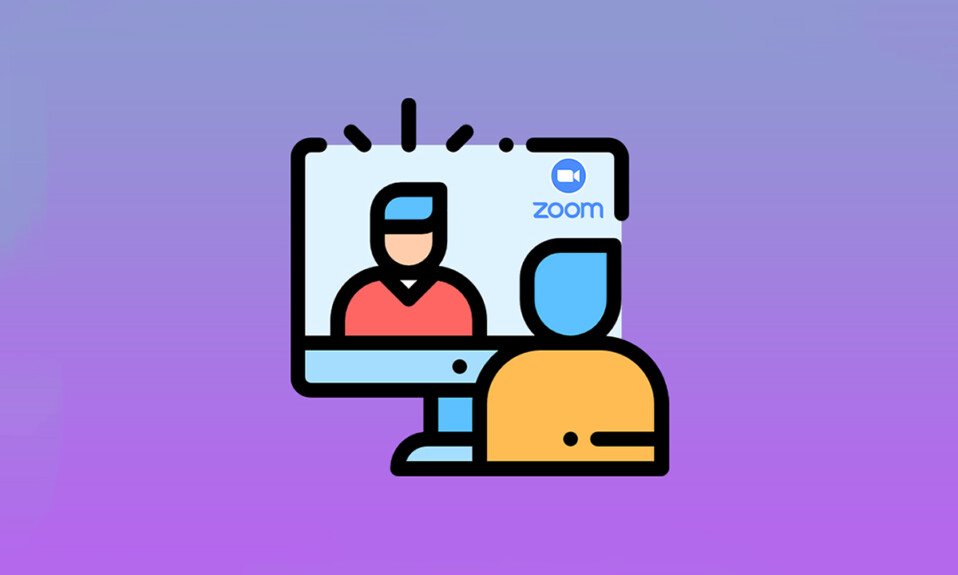
Οι εικονικές συναντήσεις έχουν γίνει σημαντικό μέρος της σύγχρονης ζωής. Οι εφαρμογές τηλεδιάσκεψης έχουν καταλάβει τον κόσμο της επικοινωνίας. Το Zoom είναι μια τέτοια εφαρμογή. Είναι μια πλατφόρμα που βασίζεται στο cloud που προσφέρει βιντεοσυνεδριάσεις, φωνητικές κλήσεις και επιτρέπει ακόμη και προσαρμογή από τρίτους προγραμματιστές. Πριν συμμετάσχετε στη σύσκεψη του google zoom, είναι σημαντικό να κατανοήσετε πώς να κάνετε δοκιμαστική βιντεοκλήση ζουμ. Εάν είστε κάποιος που αναζητά συμβουλές για το ίδιο, σας φέρνουμε έναν χρήσιμο οδηγό που θα σας διδάξει πώς να πραγματοποιείτε τη δοκιμή βίντεο Zoom, ώστε να απολαμβάνετε βιντεοκλήσεις με σιγουριά.
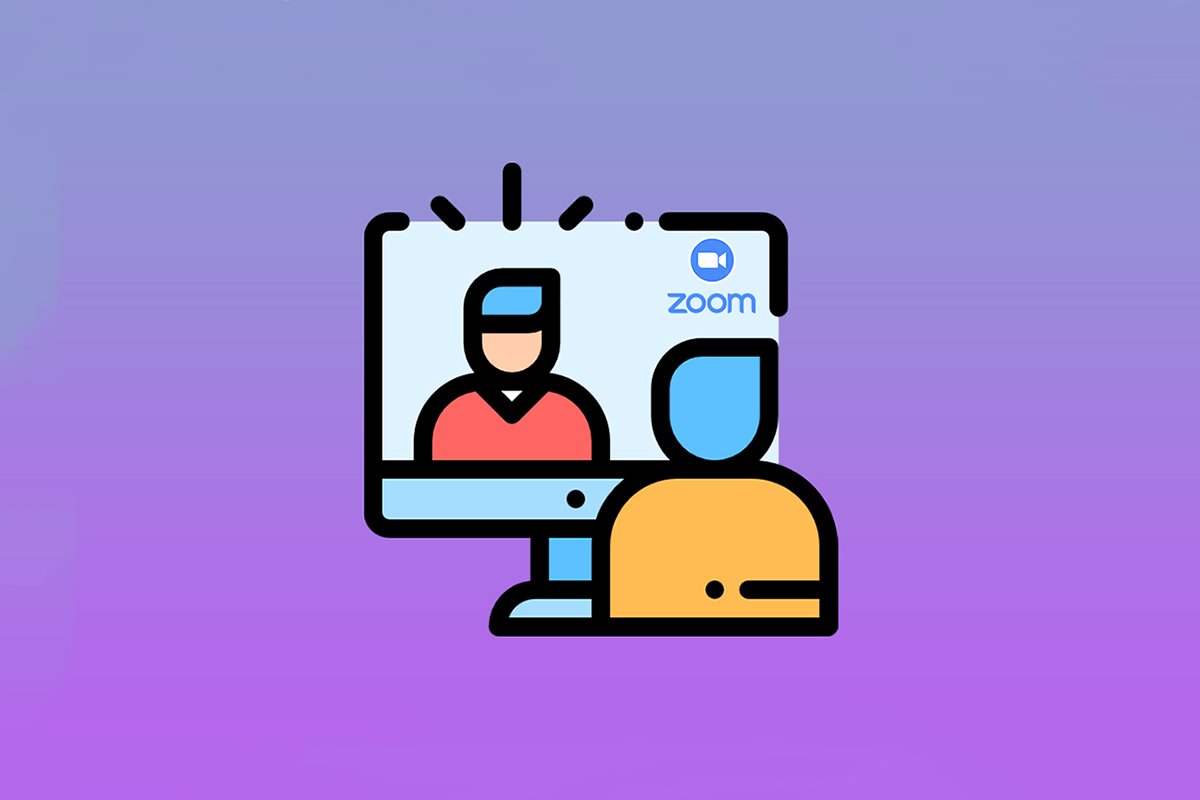
Πίνακας περιεχομένων
Πώς να εκτελέσετε δοκιμή βίντεο ζουμ σε Windows και Android
Το Zoom είναι η premium εφαρμογή που χρησιμοποιείται από επιχειρηματίες και εκπαιδευτικά ιδρύματα. Προσφέρει μια εκτενή λίστα χαρακτηριστικών όπως:
-
Εικονικά υπόβαθρα: Τεράστια λίστα με ενσωματωμένα φόντα για να διαλέξετε και μπορείτε επίσης να δημιουργήσετε ένα και να το προσαρμόσετε.
-
Συντομεύσεις πληκτρολογίου: Διάφορες γρήγορες συντομεύσεις για εξοικονόμηση χρόνου.
-
Ενσωμάτωση εφαρμογών τρίτων: Συνεργαστείτε απρόσκοπτα με εφαρμογές όπως το Microsoft Teams, το Outlook, το Slack κ.λπ.
-
Αναβαθμίστε την εμφάνισή σας: Βελτιώστε την παρουσία σας χρησιμοποιώντας φίλτρα
-
Ηχητικές μεταγραφές: Μεταγράψτε μια σημαντική συνομιλία και πραγματοποιήστε λήψη της. Διατίθεται μόνο για λογαριασμούς Pro, Enterprise, Business και Education.
-
Δωμάτια διάσπασης: Χωρίστε μεγάλες ομάδες συμμετεχόντων σε υποομάδες.
-
Αυτόματη απενεργοποίηση ήχου ή βίντεο: Απενεργοποιεί αυτόματα το βίντεο ή τον ήχο σας όταν συμμετέχετε σε μια σύσκεψη.
Αφού εξετάσουμε ορισμένες λειτουργίες του Zoom, ας μάθουμε πώς να πραγματοποιούμε δοκιμαστική βιντεοκλήση Zoom. Το Zoom σάς επιτρέπει να ελέγχετε την ποιότητα του βίντεο και άλλες ρυθμίσεις εκ των προτέρων χρησιμοποιώντας τη δοκιμή βίντεο με ζουμ. Μπορεί να γίνει μέσω του επιτραπέζιου ή κινητού τηλεφώνου σας.
Μέθοδος 1: Στα Windows
Η δοκιμή βίντεο ζουμ πρέπει να εκτελείται εκ των προτέρων για να ελεγχθεί εάν όλα λειτουργούν σωστά. Δείχνει τον επαγγελματισμό σας όταν συμμετέχετε στη συνάντηση του google zoom. Για να πραγματοποιήσετε δοκιμή βίντεο Zoom στον υπολογιστή σας, ακολουθήστε τις παρακάτω οδηγίες.
1. Πηγαίνετε στο Σελίδα συνδέσμου δοκιμής ζουμ στο πρόγραμμα περιήγησής σας.
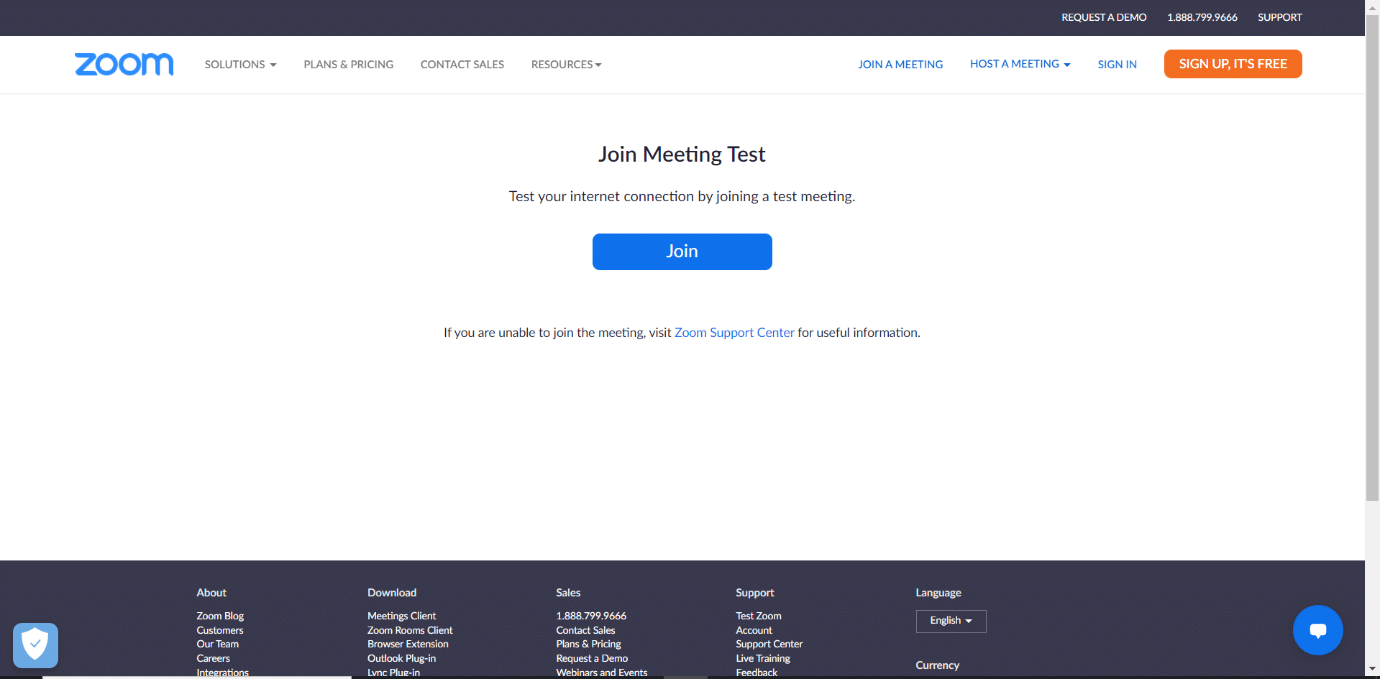
2. Κάντε κλικ στο κουμπί Συμμετοχή για να ξεκινήσει μια δοκιμαστική σύσκεψη.
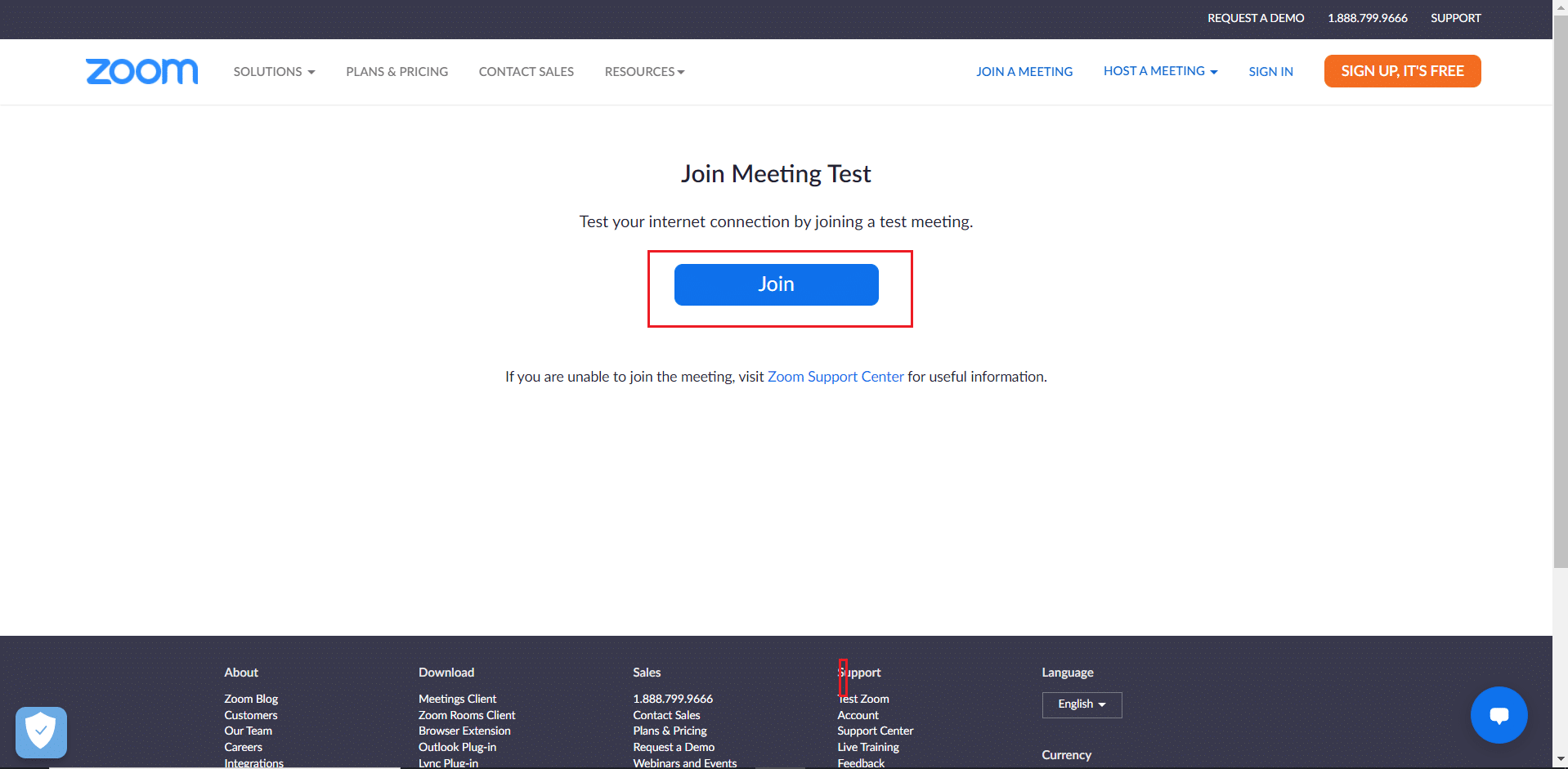
3. Επιλέξτε το κουμπί Εκκίνηση σύσκεψης όπως φαίνεται. Θα συμμετάσχετε σε μια δοκιμαστική συνάντηση.
Σημείωση: Εάν η εφαρμογή Zoom δεν είναι εγκατεστημένη στον υπολογιστή σας, θα εμφανιστεί ένα μήνυμα για να τη ρυθμίσετε. Αγνοήστε την προτροπή και προχωρήστε.
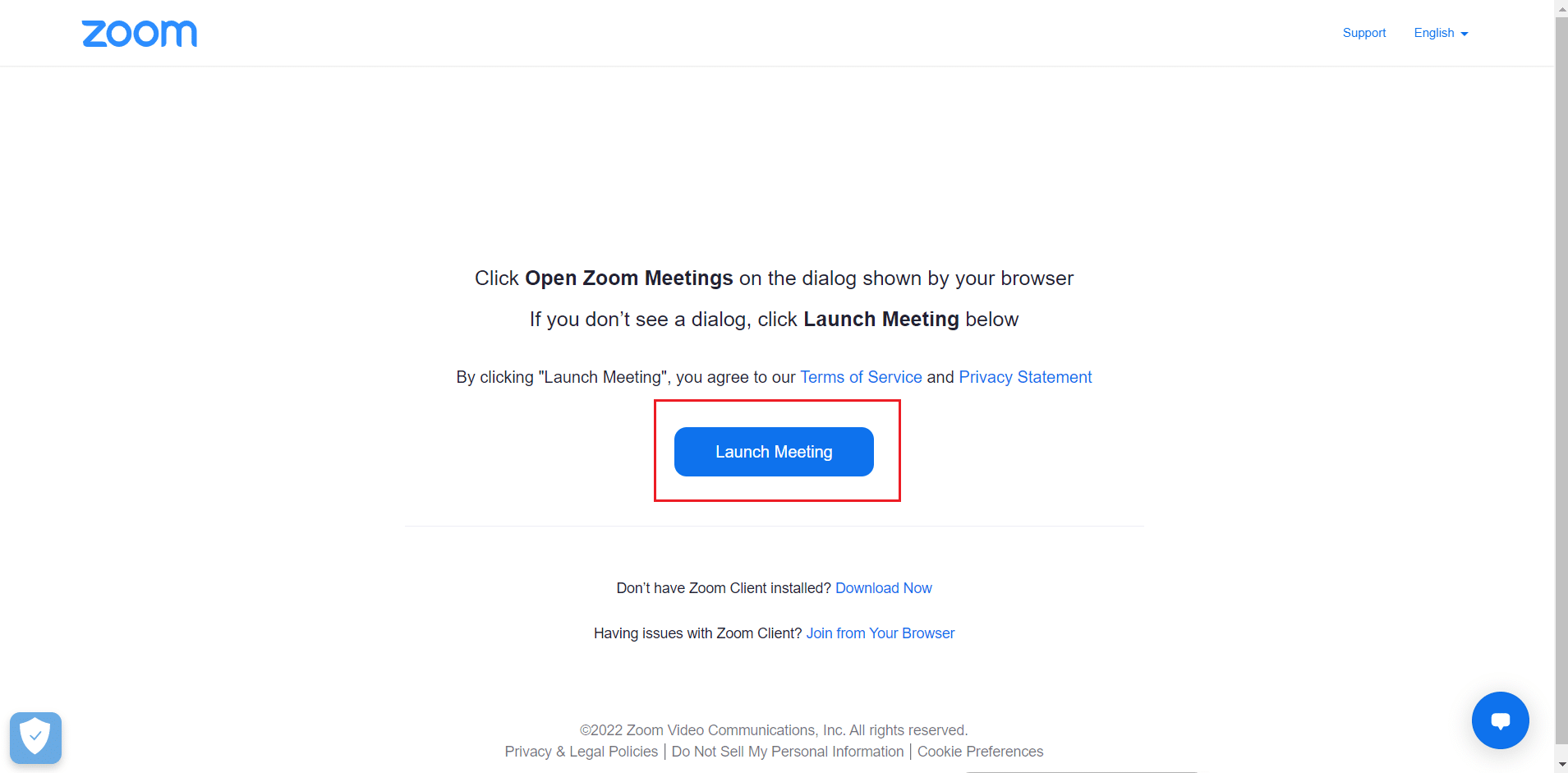
4. Ελέγξτε την ποιότητα του βίντεό σας κοιτάζοντας το παράθυρο Συνάντηση ζουμ.
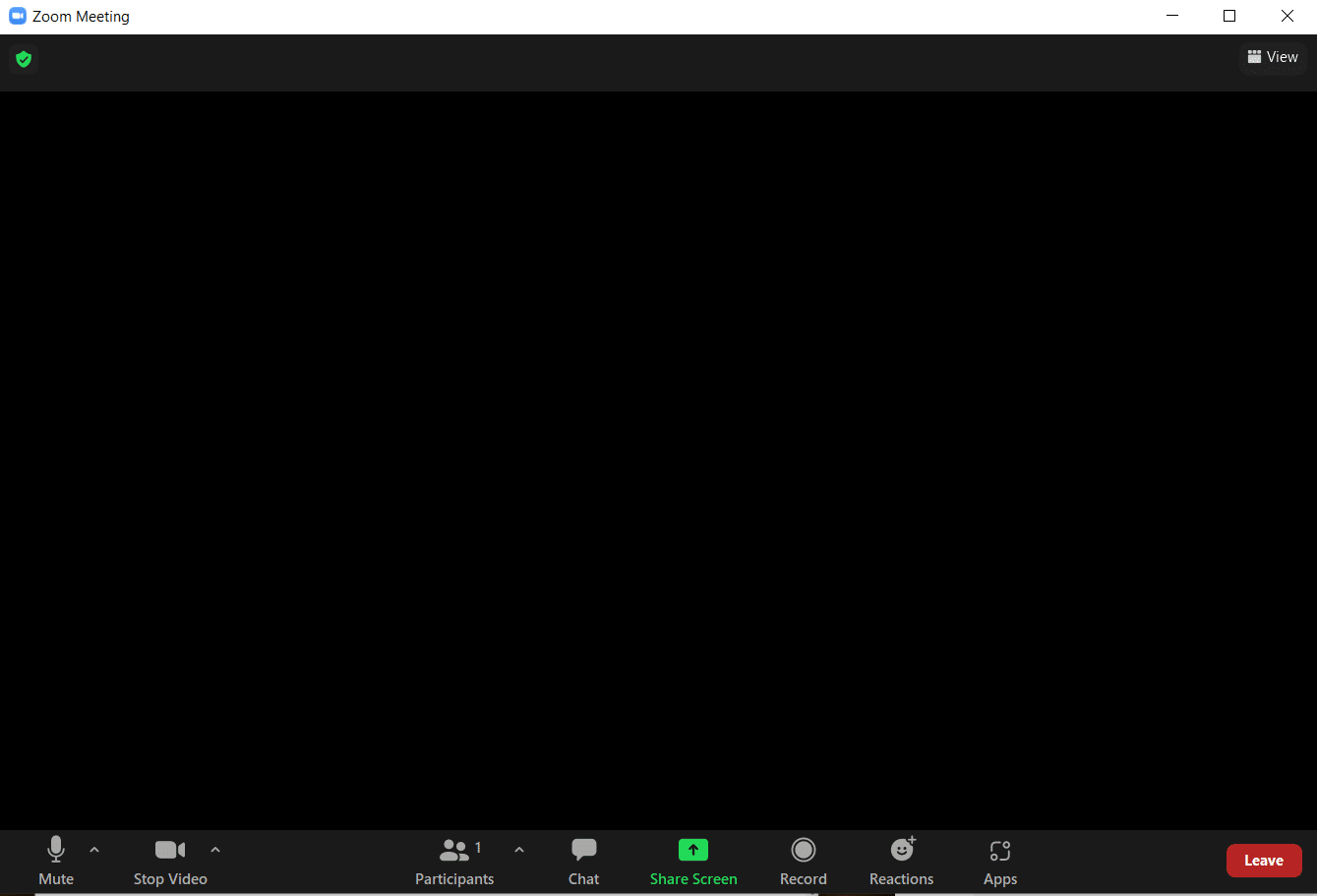
5. Εάν είστε ικανοποιημένοι με την ποιότητα του βίντεο, κάντε κλικ στο Ναι για επιβεβαίωση Βλέπετε τον εαυτό σας; προτροπή. Μπορείτε επίσης να αλλάξετε την κάμερά σας κάνοντας κλικ στο αναπτυσσόμενο μενού στην περιοχή Επιλογή κάμερας.
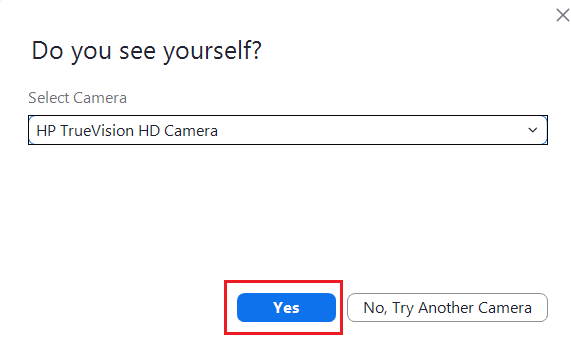
6. Τώρα θα αναπαραχθεί ένας ήχος κλήσης. Εάν μπορείτε να ακούσετε τον ήχο κλήσης, τότε τα ηχεία σας λειτουργούν μια χαρά. Κάντε κλικ στο Ναι στο Ακούτε έναν ήχο κλήσης; προτροπή.
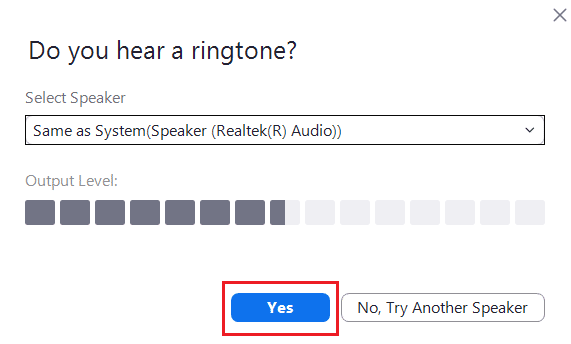
Εάν θέλετε να αλλάξετε τα ηχεία σας, κάντε κλικ στο αναπτυσσόμενο μενού κάτω από το Select Speaker και επιλέξτε το ηχείο που προτιμάτε.
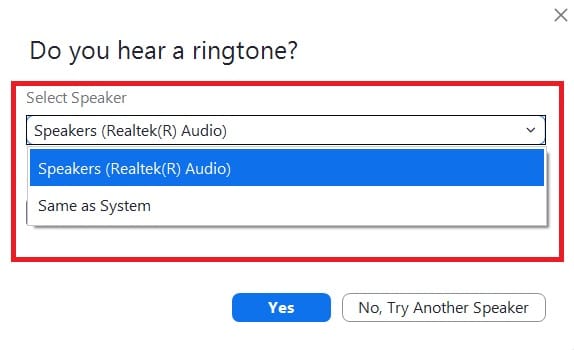
7. Στην επόμενη προτροπή, θα σας ζητηθεί να μιλήσετε. Μόλις μιλήσετε, το σύστημα θα αναπαράγει ξανά τον ήχο για να δοκιμάσει το μικρόφωνο. Εάν ακούτε καθαρά την προφορική φωνή σας, κάντε κλικ στο Yes to στο Speak και παύση, ακούτε μια απάντηση; προτροπή.
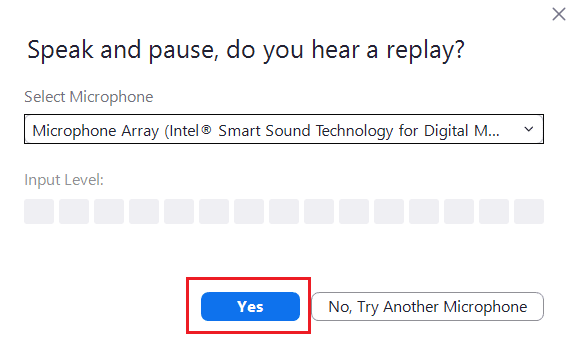
Εάν αντιμετωπίζετε προβλήματα με το μικρόφωνο ή θέλετε να αλλάξετε το μικρόφωνό σας, κάντε κλικ στο αναπτυσσόμενο μενού στην περιοχή Επιλογή μικροφώνου για να επιλέξετε την επιλογή μικροφώνου της επιλογής σας.
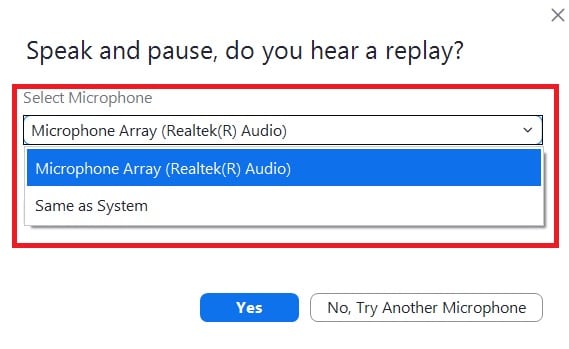
8. Εάν όλες οι συσκευές σας (κάμερα, ηχείο και μικρόφωνο) λειτουργούν σωστά, κάντε κλικ στο κουμπί End Test στο μήνυμα Η συσκευή σας λειτουργεί σωστά.
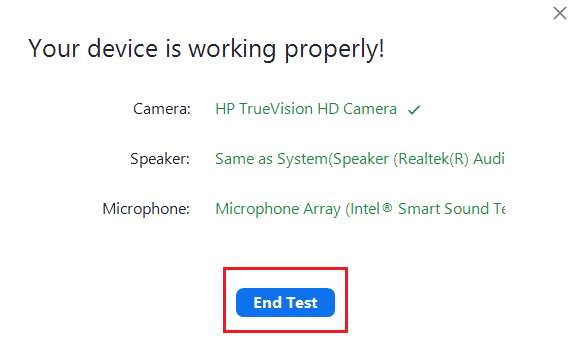
9. Εάν εμφανιστεί το παρακάτω πλαίσιο διαλόγου, επιλέξτε Join with Computer Audio για να ρυθμίσετε το ηχείο και το μικρόφωνό σας για τη σύσκεψή σας.
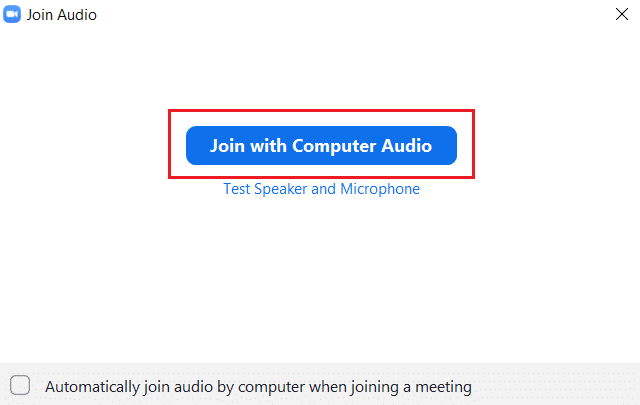
10. Όταν όλες οι δοκιμές υλικού είναι επιτυχείς, κάντε κλικ στην επιλογή Συμμετοχή σε σύσκεψη εάν θέλετε να συμμετάσχετε σε μια νέα σύσκεψη ή κλείστε το παράθυρο Συνεδριάσεις Zoom Cloud.
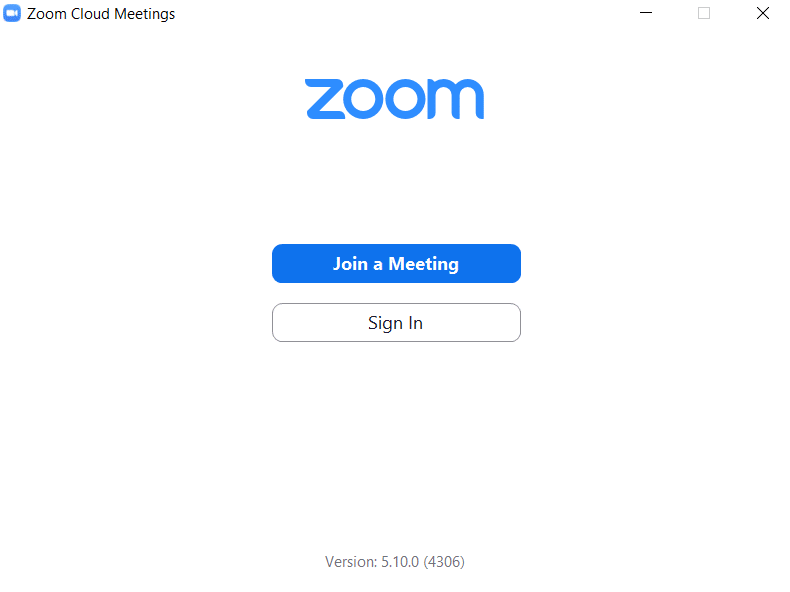
Μέθοδος 2: Σε Android
Το Google Zoom Meeting μπορεί να πραγματοποιηθεί τόσο σε συσκευές iOS όσο και σε συσκευές Android. Πρέπει να έχετε εγκατεστημένη την επίσημη εφαρμογή Zoom στο τηλέφωνό σας για να εκτελέσετε μια δοκιμή βίντεο Zoom. Ακολουθήστε τα παρακάτω βήματα για να το κάνετε.
Σημείωση: Τα smartphone δεν έχουν τις ίδιες επιλογές ρυθμίσεων. Διαφέρουν από κατασκευαστή σε κατασκευαστή, επομένως ελέγξτε τις σωστές ρυθμίσεις πριν αλλάξετε οποιαδήποτε.
1. Ανοίξτε την εφαρμογή Play Store στη συσκευή σας.
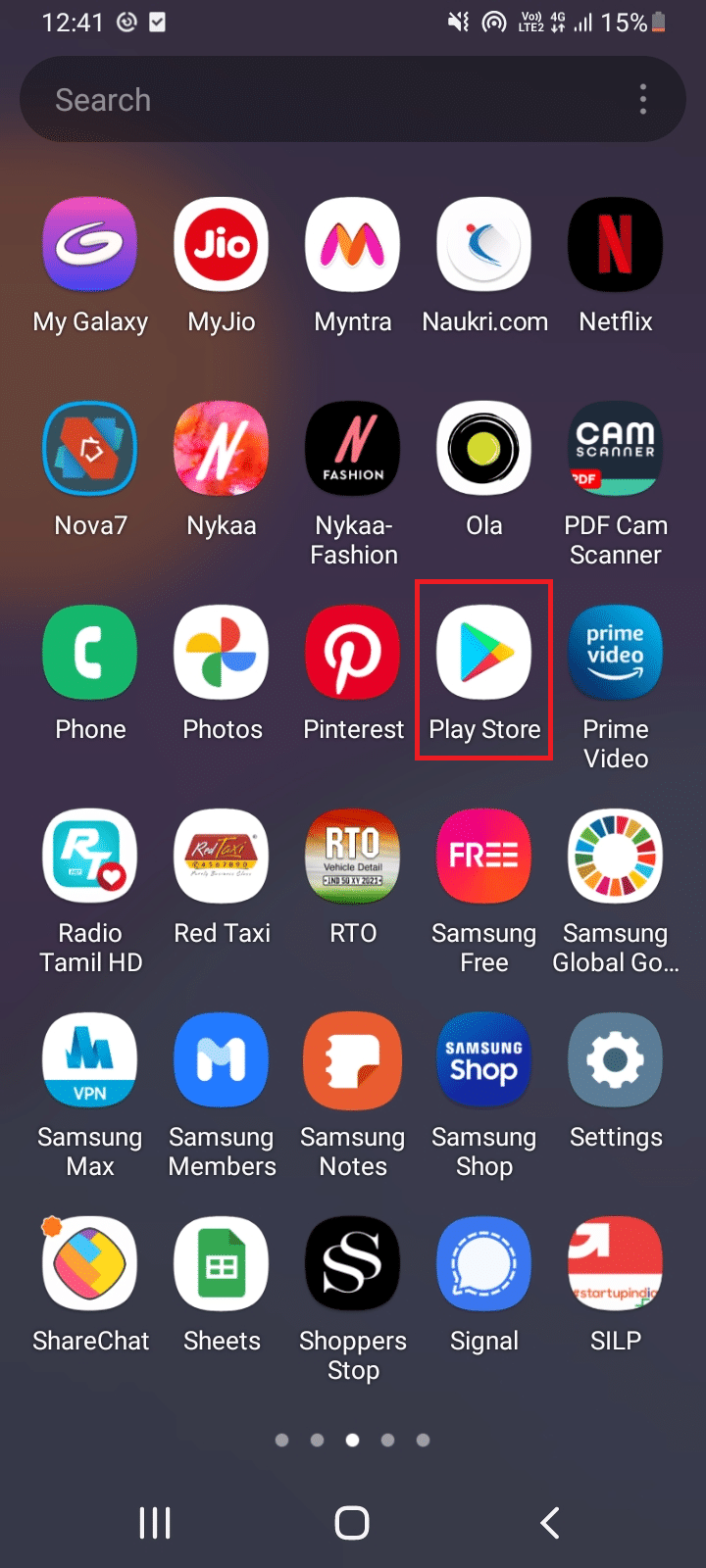
2. Αναζητήστε το Zoom στη γραμμή αναζήτησης του Play Store και εγκαταστήστε την εφαρμογή.
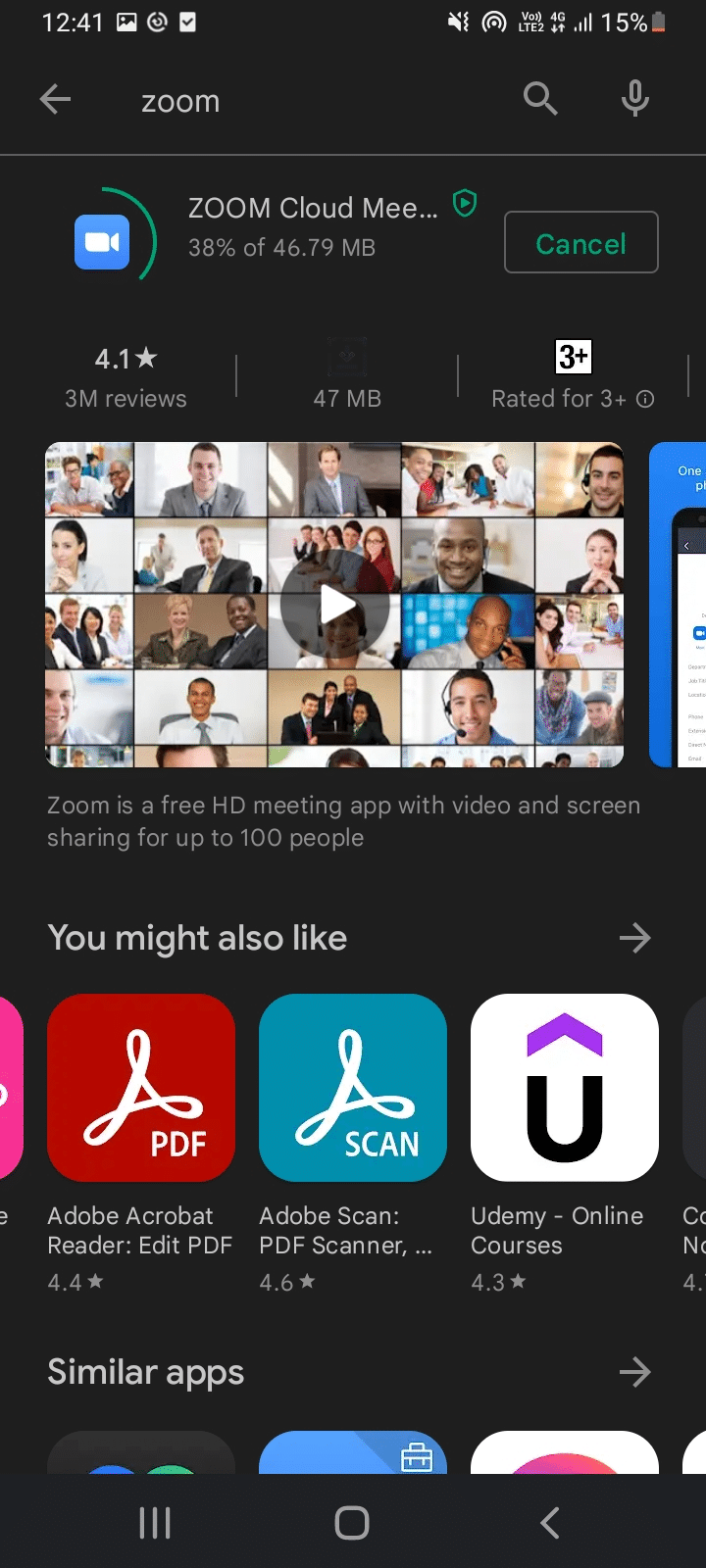
3. Ανοίξτε το Σελίδα συνάντησης δοκιμής ζουμ στο πρόγραμμα περιήγησης και πατήστε Εγγραφή.
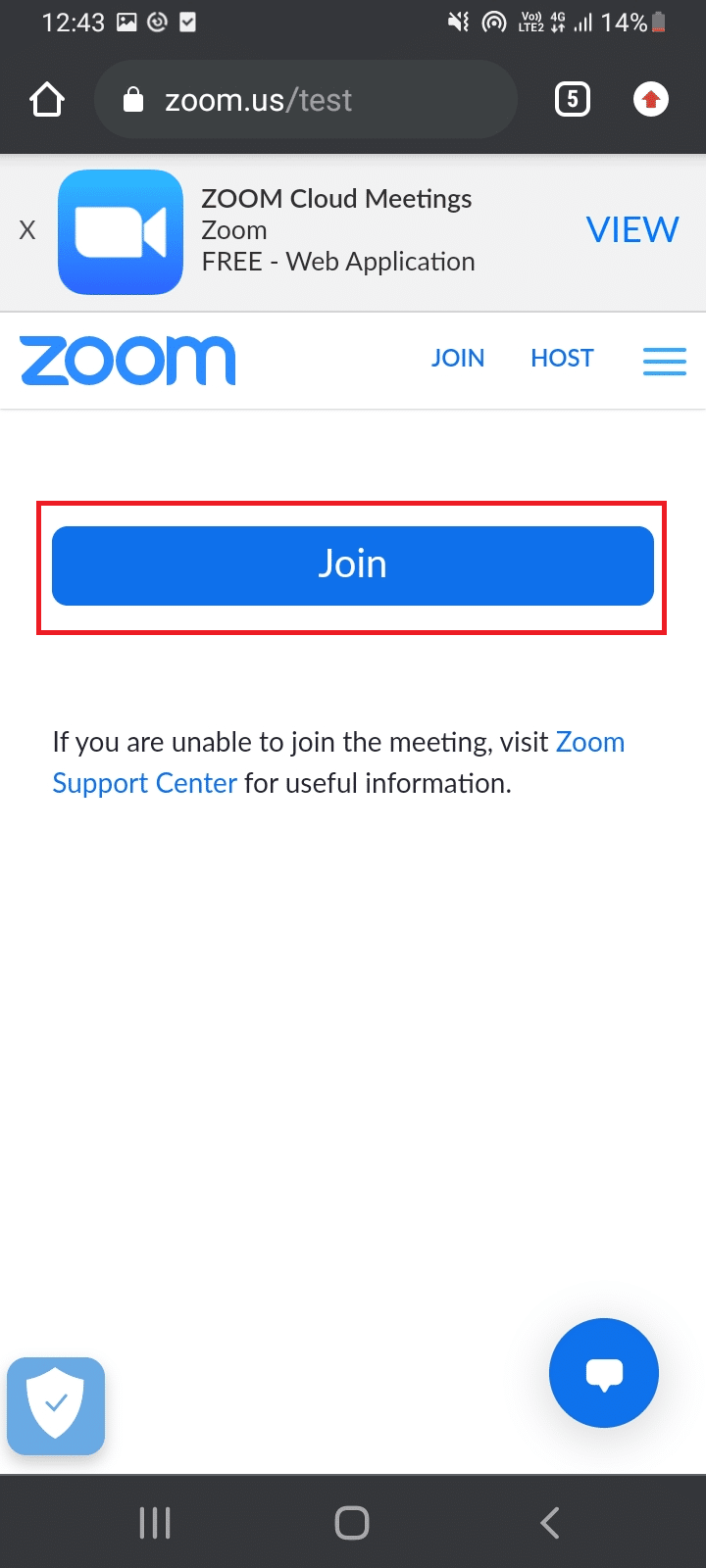
4. Επιτρέψτε στο πρόγραμμα περιήγησης να ανοίξει την εφαρμογή Zoom. Εδώ, επιλέξτε την εφαρμογή Ζουμ και πατήστε Πάντα.
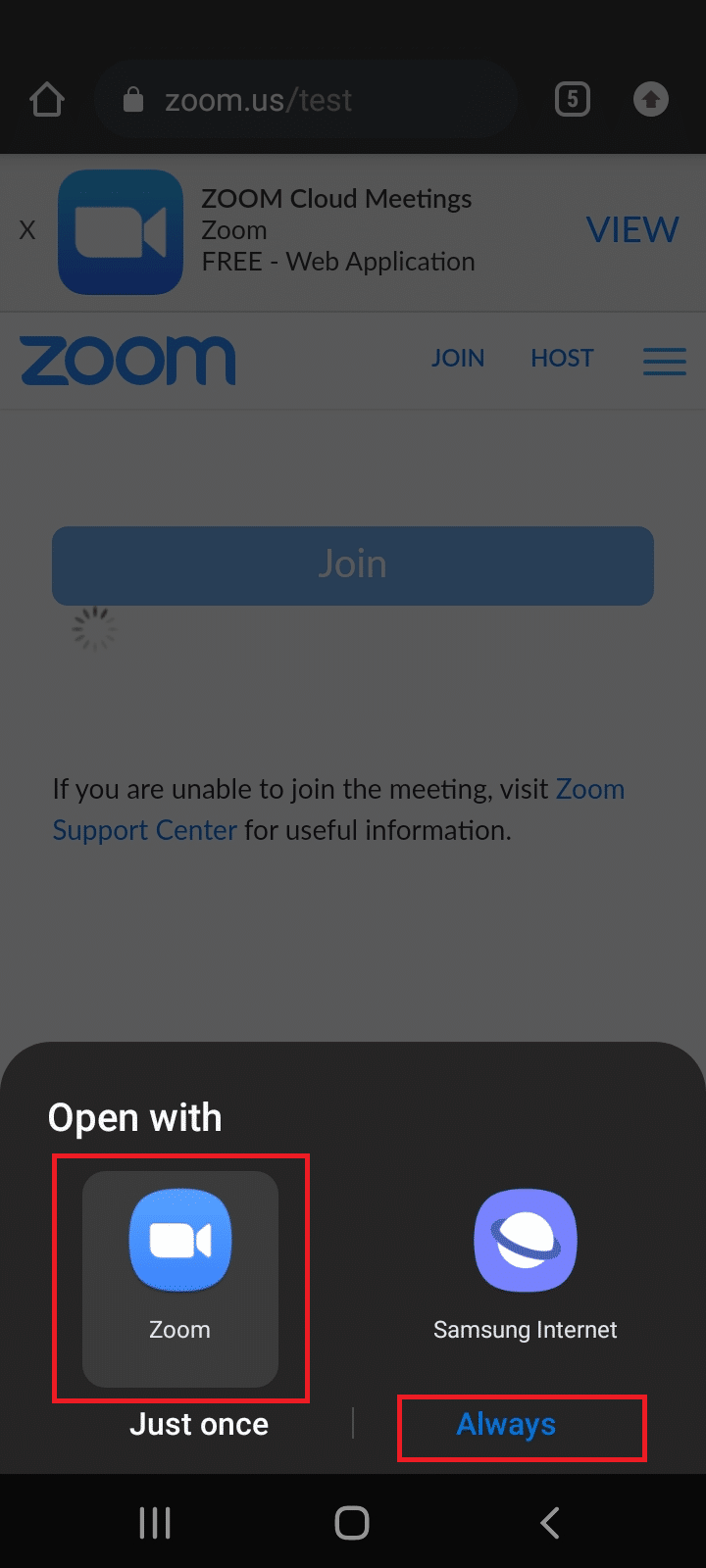
Σημείωση: Επιτρέψτε στην εφαρμογή Zoom να έχει πρόσβαση στην κάμερα ή το μικρόφωνό σας, εάν σας ζητηθεί.
5. Για να προετοιμαστείτε για μια δοκιμαστική σύσκεψη, εισαγάγετε το όνομά σας και πατήστε OK. Θα ξεκινήσει μια συνάντηση με ένα μήνυμα
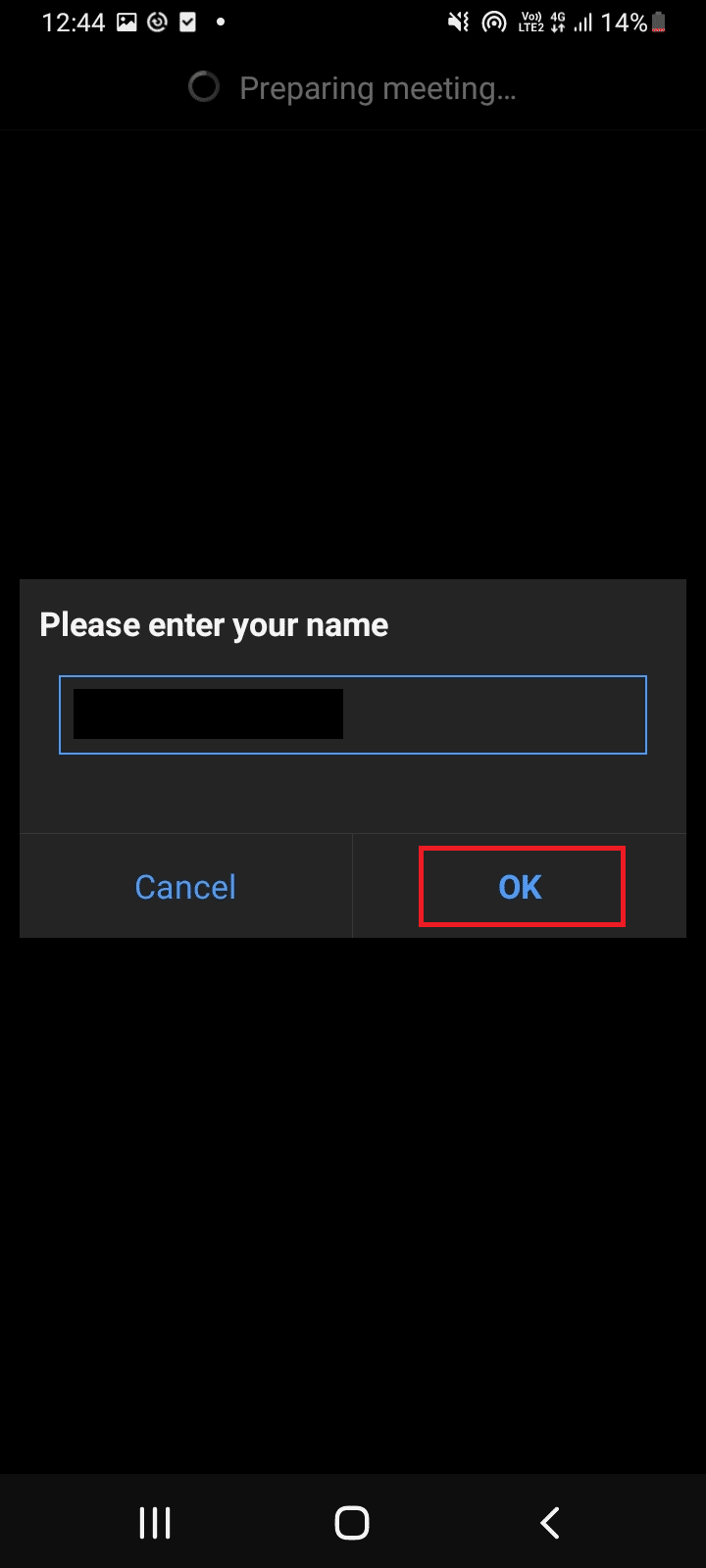
6. Εάν το μικρόφωνο και η κάμερα λειτουργούν σωστά, θα δείτε πράσινα σημάδια επιλογής δίπλα τους, πατήστε Τέλος δοκιμής για να ολοκληρώσετε τη λειτουργία δοκιμής.
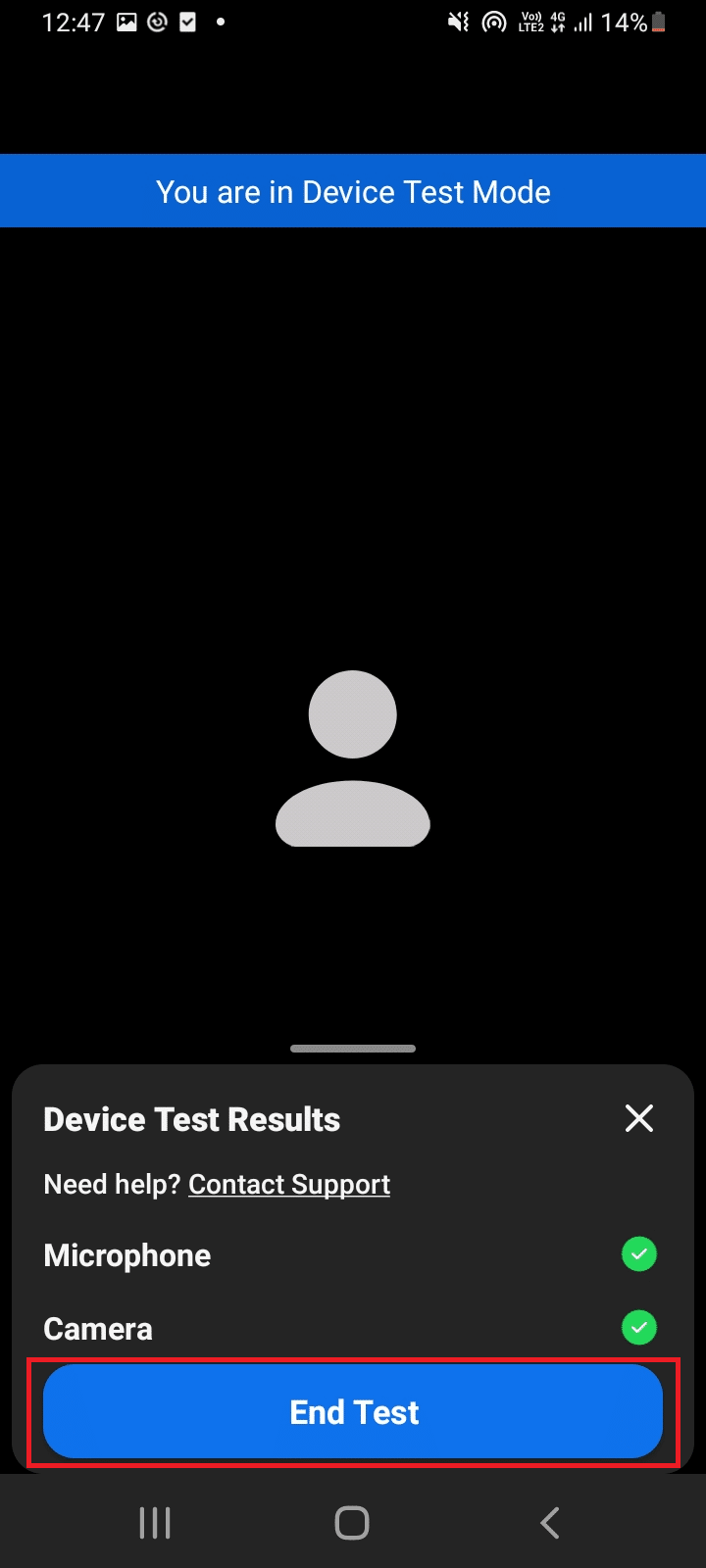
7. Μόλις ολοκληρωθεί η δοκιμαστική συνάντηση, μπορείτε να συμμετάσχετε σε μια σύσκεψη ή να κλείσετε την εφαρμογή.
Έτσι, με αυτόν τον τρόπο μπορείτε να εκτελέσετε τη δοκιμή βίντεο Zoom στο Android.
Συχνές Ερωτήσεις (FAQ)
Q1. Το σετ μικροφώνου-ακουστικού Bluetooth λειτουργεί απρόσκοπτα στις συσκέψεις Zoom;
Απ. Ναι, τα ακουστικά Bluetooth λειτουργούν χωρίς διακοπή εάν είναι συνδεδεμένα σε συμβατό υπολογιστή ή κινητό τηλέφωνο.
Ε2. Είναι δωρεάν το Zoom;
Απ. Μπορείτε να συμμετάσχετε ελεύθερα στις συσκέψεις Zoom ως συμμετέχοντες. Αλλά πρέπει να εγγραφείτε και να δημιουργήσετε έναν λογαριασμό για να φιλοξενήσετε και να προγραμματίσετε μια συνάντηση, η οποία είναι επίσης δωρεάν. Ωστόσο, υπάρχουν ορισμένοι περιορισμοί χρόνου και δυνατοτήτων εάν οι συναντήσεις έχουν περισσότερα από 3 άτομα και οι συσκέψεις επεκτείνουν το όριο στα 40 λεπτά. Μπορείτε να αγοράσετε σχέδια με βάση την ανάγκη σας να καταργήσετε τέτοιους περιορισμούς.
Ε3. Μπορεί να χρησιμοποιηθεί το Zoom μέσω Smart TV;
Απ. Μπορείτε να προβάλετε συσκέψεις Zoom χρησιμοποιώντας την επιλογή μετάδοσης οθόνης. Πρέπει να αντιστοιχίσετε την τηλεόρασή σας με μια συσκευή όπως ένα κινητό τηλέφωνο ή tablet και να ενεργοποιήσετε την επιλογή μετάδοσης. Μπορείτε επίσης να χρησιμοποιήσετε το Google Chromecast και το καλώδιο HDMI για να συνδέσετε το Zoom με την οθόνη της τηλεόρασης.
***
Ελπίζουμε ότι αυτός ο οδηγός ήταν χρήσιμος και ότι μπορέσατε να εκτελέσετε τη δοκιμή βίντεο Zoom. Εάν έχετε απορίες ή προτάσεις, μην διστάσετε να τις αφήσετε στην ενότητα σχολίων. Επίσης, ενημερώστε μας τι θέλετε να μάθετε στη συνέχεια.
