Με τις απαιτήσεις TPM και Secure Boot για την εκτέλεση των Windows 11, η Microsoft έχει λάβει μια τολμηρή απόφαση προς τη σωστή κατεύθυνση. Θα είναι καλό οιωνό για τη Microsoft μακροπρόθεσμα όσον αφορά την ασφάλεια των Windows 11. Το καλό είναι ότι οι περισσότεροι φορητοί υπολογιστές σήμερα διαθέτουν τη μονάδα TPM. Απλώς πρέπει να εισαγάγετε το BIOS στα Windows 11 για να ενεργοποιήσετε το TPM ή την Ασφαλή εκκίνηση. Σε περίπτωση που δεν γνωρίζετε πώς να μπείτε στο BIOS ή στο UEFI, μην ανησυχείτε, καθώς έχετε έρθει στο σωστό μέρος. Ακολουθεί ένας απλός οδηγός για το πώς να ανοίξετε το BIOS ή το UEFI στον υπολογιστή σας με Windows 11. Έτσι, χωρίς καμία καθυστέρηση, ας προχωρήσουμε και ας μάθουμε για τις οδηγίες.
Πίνακας περιεχομένων
3 τρόποι για να εισέλθετε στο BIOS στα Windows 11 (2022)
Έχουμε συμπεριλάβει τρεις διαφορετικές μεθόδους για να εισέλθετε στη σελίδα ρυθμίσεων BIOS/ UEFI στα Windows 11. Μπορείτε να ανοίξετε το BIOS τόσο σε φορητούς υπολογιστές Windows 11 όσο και σε επιτραπέζιους υπολογιστές χρησιμοποιώντας αυτές τις μεθόδους.
Εισαγάγετε το BIOS στα Windows 11 χρησιμοποιώντας ένα αποκλειστικό κλειδί BIOS
Κάθε φορητός υπολογιστής και επιτραπέζιος υπολογιστής συνοδεύεται από ένα ειδικό κλειδί που σας επιτρέπει να έχετε πρόσβαση στο BIOS κατά την εκκίνηση. Σε αυτήν την ενότητα, έχουμε συγκεντρώσει τα κλειδιά BIOS για διάφορους κατασκευαστές φορητών υπολογιστών και επιτραπέζιων υπολογιστών. Μπορείτε να βρείτε το πλήκτρο πρόσβασης του BIOS ακριβώς παρακάτω και να ακολουθήσετε τα βήματα για να εισέλθετε στο BIOS στα Windows 11.
Κλειδί BIOS για φορητούς υπολογιστές:
- Κλειδί BIOS για φορητούς υπολογιστές HP — F10 ή Esc
- Κλειδί BIOS για φορητούς υπολογιστές Asus — F2
- Κλειδί BIOS για φορητούς υπολογιστές Dell — F2 ή F12
- Κλειδί BIOS για φορητούς υπολογιστές Acer — F2 ή DEL
- Κλειδί BIOS για φορητούς υπολογιστές Lenovo — F2 ή Fn + F2
- Κλειδί BIOS για φορητούς υπολογιστές Samsung — F2
- Κλειδί BIOS για φορητούς υπολογιστές Sony — F1, F2 ή F3
- Κλειδί BIOS για φορητούς υπολογιστές Toshiba — F2
- Κλειδί BIOS για φορητούς υπολογιστές Xiaomi — F9 ή F12
- Κλειδί BIOS για φορητούς υπολογιστές Realme — F2
Κλειδί BIOS για μητρικές επιτραπέζιες κάρτες:
- Κλειδί BIOS για μητρικές πλακέτες Asus — F2 ή DEL
- Κλειδί BIOS για μητρικές πλακέτες MSI — DEL
- Κλειδί BIOS για μητρικές κάρτες Gigabyte — DEL
- Κλειδί BIOS για μητρικές πλακέτες ASRock — F2
- Κλειδί BIOS για μητρικές πλακέτες Zebronics — F2
Προχωρήστε και απενεργοποιήστε εντελώς τον υπολογιστή σας. Τώρα, ενεργοποιήστε το ξανά και συνεχίστε να πατάτε το πλήκτρο BIOS. Θα ανοίξει απευθείας το BIOS στον υπολογιστή σας με Windows 11.

Εισαγάγετε το BIOS στα Windows 11 από τις Ρυθμίσεις
Εκτός από το πλήκτρο πρόσβασης του BIOS, μπορείτε επίσης να εισαγάγετε το BIOS στα Windows 11 από τις Ρυθμίσεις. Εάν το κλειδί BIOS που αναφέρεται παραπάνω δεν λειτούργησε, μην ανησυχείτε, καθώς αυτή η μέθοδος σίγουρα θα σας μεταφέρει στην οθόνη του BIOS. Απλώς ακολουθήστε τις παρακάτω οδηγίες.
1. Χρησιμοποιήστε τη συντόμευση πληκτρολογίου των Windows 11 “Windows + I” για να ανοίξετε τις Ρυθμίσεις. Στη συνέχεια, μεταβείτε στο Σύστημα από την αριστερή πλαϊνή γραμμή και ανοίξτε τη ρύθμιση “Ανάκτηση” από το δεξί παράθυρο.
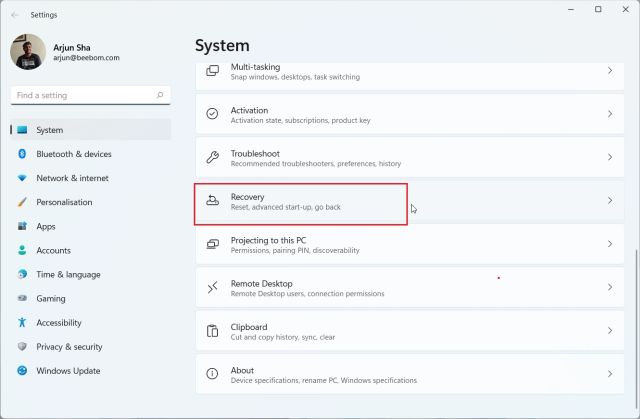
2. Εδώ, κάντε κλικ στο «Επανεκκίνηση τώρα» δίπλα στο «Προηγμένη εκκίνηση». Εάν εμφανιστεί ένα αναδυόμενο παράθυρο, επιβεβαιώστε την επιλογή σας και κάντε κλικ στο «Επανεκκίνηση τώρα».
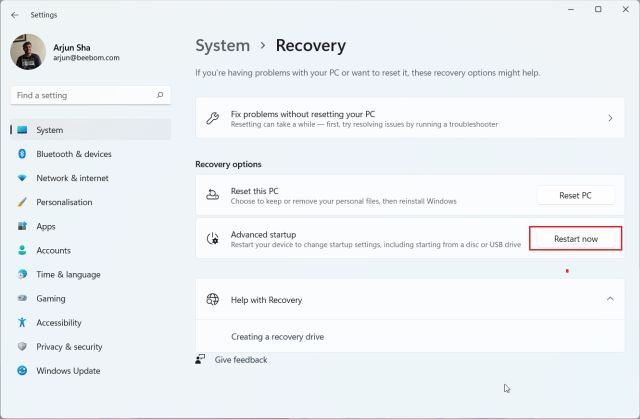
3. Μόλις βρεθείτε στην οθόνη Επιλογές για προχωρημένους, κάντε κλικ στην «Αντιμετώπιση προβλημάτων» και μεταβείτε στις «Επιλογές για προχωρημένους».
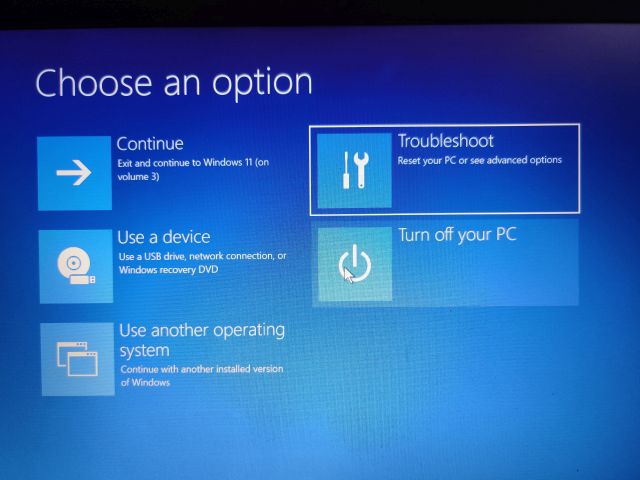
4. Εδώ, κάντε κλικ στις «Ρυθμίσεις υλικολογισμικού UEFI» και επιλέξτε «Επανεκκίνηση».

5. Τώρα, θα μπείτε στη σελίδα ρυθμίσεων BIOS ή UEFI στον υπολογιστή σας με Windows 11.

Εισαγάγετε το BIOS στα Windows 11 από τη γραμμή εντολών
Η γραμμή εντολών σάς επιτρέπει επίσης να αποκτήσετε πρόσβαση στη σελίδα ρυθμίσεων του BIOS στα Windows 11. Απλώς εκτελέστε μια εντολή και θα μεταβείτε στην οθόνη Επιλογές για προχωρημένους και από εκεί μπορείτε να ανοίξετε το BIOS. Εδώ είναι πώς λειτουργεί.
1. Πατήστε το πλήκτρο Windows μία φορά, αναζητήστε “cmd” και ανοίξτε τη Γραμμή εντολών. Σε αυτήν την περίπτωση, δεν χρειάζεται να εκτελέσετε τη γραμμή εντολών ως διαχειριστής.
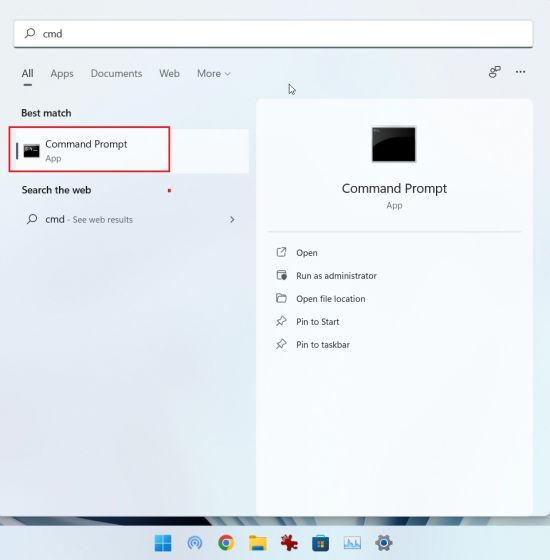
2. Στο παράθυρο CMD, εκτελέστε την παρακάτω εντολή. Σημειώστε ότι η εκτέλεση αυτής της εντολής θα επανεκκινήσει αμέσως τον υπολογιστή σας, επομένως αποθηκεύστε όλη την εργασία σας πριν εκτελέσετε αυτήν την εντολή.
shutdown /r /o /f /t 00
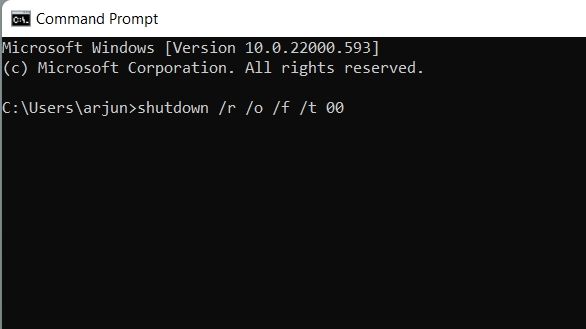
3. Μόλις γίνει επανεκκίνηση του υπολογιστή σας, θα ανοίξει την ίδια οθόνη Επιλογές για προχωρημένους. Εδώ, μεταβείτε στην Αντιμετώπιση προβλημάτων -> Προηγμένες επιλογές -> Ρυθμίσεις υλικολογισμικού UEFI -> Επανεκκίνηση.

4. Θα εισαγάγετε αμέσως το BIOS στον υπολογιστή σας με Windows 11.

Ανοίξτε τις Ρυθμίσεις BIOS ή UEFI στον υπολογιστή σας με Windows 11
Έτσι, μπορείτε να ανοίξετε το BIOS στα Windows 11. Σε σύγχρονους υπολογιστές, θα ανοίξει τη διεπαφή UEFI όπου μπορείτε να ρυθμίσετε με ακρίβεια όλες τις ρυθμίσεις που σχετίζονται με τον επεξεργαστή, την ασφαλή εκκίνηση, το TPM, την εικονικοποίηση και άλλα. Αυτό είναι λίγο πολύ για αυτόν τον οδηγό. Σε περίπτωση που αναζητάτε βήματα για να ενεργοποιήσετε τη μονάδα TPM στα Windows 11 μετά την είσοδο στο BIOS, ακολουθήστε το συνδεδεμένο σεμινάριο. Και αν θέλετε να ενεργοποιήσετε το Hyper-V στα Windows 11 Home, πρέπει να ενεργοποιήσετε την τεχνολογία εικονικοποίησης στο BIOS. Τέλος, αν έχετε οποιεσδήποτε ερωτήσεις, αφήστε ένα σχόλιο παρακάτω.
