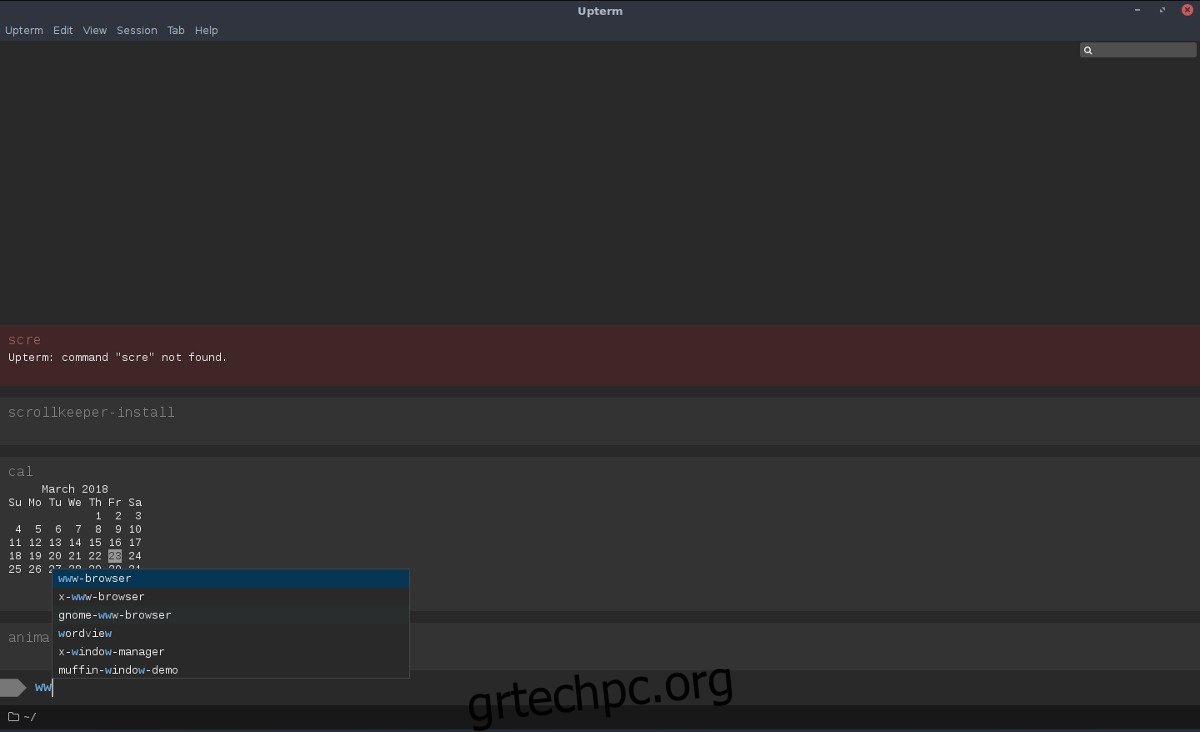Αναζητάτε έναν εξομοιωτή τερματικού και μια σουίτα προγραμματιστών σε ένα; Το Upterm σας έχει καλύψει. Ο καλύτερος τρόπος για να εγκαταστήσετε το Upterm στο Linux είναι να πάρετε το AppImage. Οι προγραμματιστές ακολούθησαν αυτόν τον τρόπο, επειδή μπορεί να είναι λίγο δύσκολο να πρέπει να φτιάχνεις πακέτα για έναν τόνο διαφορετικών διανομών Linux.
SPOILER ALERT: Κάντε κύλιση προς τα κάτω και παρακολουθήστε το εκπαιδευτικό βίντεο στο τέλος αυτού του άρθρου.
Πίνακας περιεχομένων
Εγκαταστήστε το Upterm
Για να ξεκινήσετε, μεταβείτε στο σελίδα εκδόσεων και κατεβάστε την πιο πρόσφατη έκδοση του AppImage. Μετά τη λήψη, ανοίξτε ένα παράθυρο τερματικού και χρησιμοποιήστε την εντολή mkdir για να δημιουργήσετε έναν φάκελο AppImage.
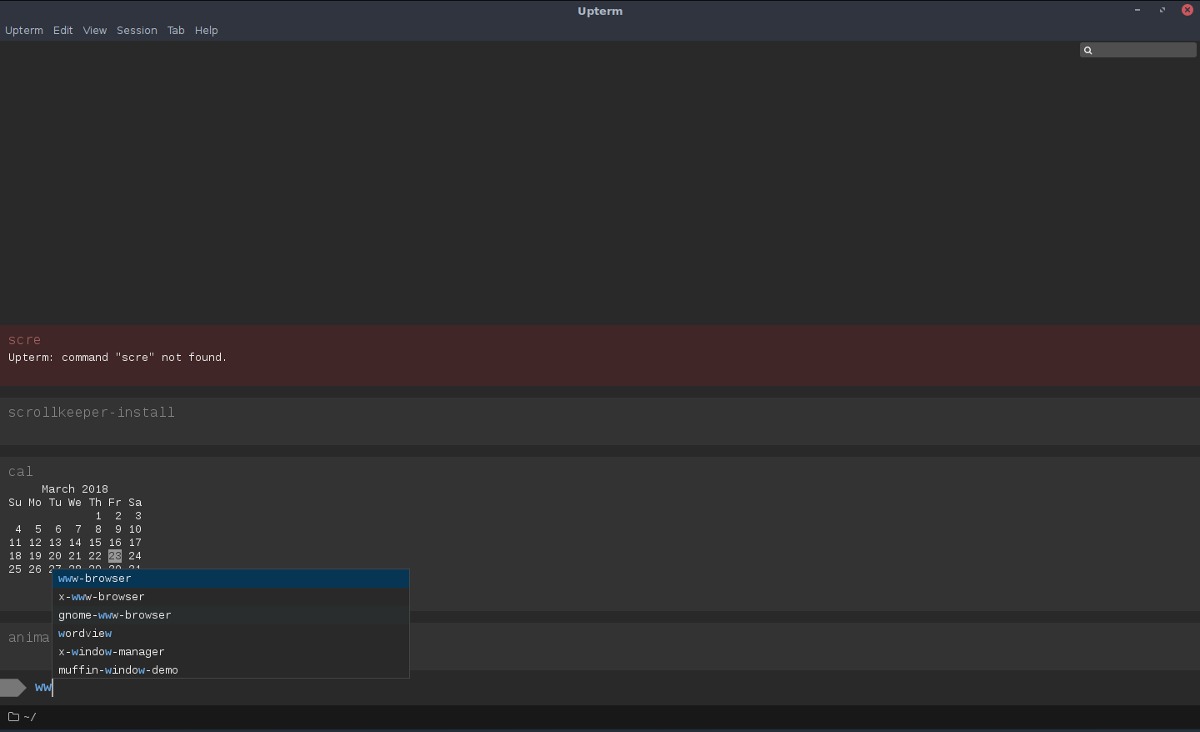
Η δημιουργία ενός φακέλου AppImage είναι μια εξαιρετική ιδέα λόγω του τρόπου λειτουργίας αυτών των τύπων αρχείων. Μόλις τα ανοίγετε, εκτελούνται και αναπτύσσουν αναφορές σε αυτόν τον φάκελο. Εάν ανοίξετε ένα αρχείο AppImage απευθείας από τον κατάλογο ~/Downloads, μπορεί να καταλήξετε να το διαγράψετε κατά λάθος ή να ξεχάσετε σε τι χρησιμεύει το αρχείο. Η ύπαρξη ενός αποκλειστικού φακέλου είναι μια λύση σε αυτά τα προβλήματα.
mkdir ~/AppImages
Σημείωση: χρησιμοποιήστε ένα “.” εάν θέλετε να αποκρύψετε τον φάκελο AppImage από την προβολή. Λάβετε υπόψη ότι η απόκρυψη αυτού του φακέλου θα κάνει τα πράγματα λίγο πιο κουραστικά. Θα χρειαστεί να κάνετε κλικ στο “εμφάνιση κρυφών αρχείων” για να εκκινήσετε το αρχείο για πρώτη φορά.
mkdir ~/.AppImages
Τοποθετήστε το Upterm AppImage μέσα στο νέο φάκελο (που βρίσκεται στον κατάλογο /home/username/). Στη συνέχεια, χρησιμοποιώντας την εντολή chmod, ενημερώστε τα δικαιώματα του αρχείου ώστε να μπορεί να εκτελεστεί ως πρόγραμμα. Η αλλαγή των δικαιωμάτων είναι κρίσιμη, διαφορετικά το Upterm δεν θα λειτουργήσει σωστά.
chmod +x upterm-0.4.3-x86_64-linux.AppImage
Με τα δικαιώματα ενημερωμένα, μεταβείτε στο ~/AppImages και επιλέξτε “open” για να το ξεκινήσετε για πρώτη φορά.
Λάβετε υπόψη ότι επειδή το Upterm διανέμεται μέσω ενός αρχείου AppImage με δυνατότητα λήψης, θα πρέπει να ελέγχετε περιοδικά τη σελίδα έκδοσης για μια νέα έκδοση. Για ενημέρωση, μεταβείτε στο ~/AppImages, διαγράψτε το παλιό αρχείο, αντικαταστήστε το με το νέο. Ενημερώστε τα δικαιώματα (όπως φαίνεται παραπάνω).
Συντόμευση επιφάνειας εργασίας για Upterm
Δεδομένου ότι ο πελάτης Upterm είναι AppImage, οι χρήστες μπορούν να μεταβούν στο ~/AppImages μέσα στο φάκελο /home/username/, να κάνουν διπλό κλικ στο αρχείο και να το εκτελέσουν με ευκολία. Ωστόσο, εάν θέλετε να μπορείτε να εκκινήσετε αυτό το πρόγραμμα όπως οποιοδήποτε άλλο, θα χρειαστεί να δημιουργήσετε ένα μεμονωμένο αρχείο συντόμευσης επιφάνειας εργασίας. Δείτε πώς να το κάνετε.
Αρχικά, χρησιμοποιήστε το εργαλείο wget για να κατεβάσετε την εικόνα που θα χρησιμοποιήσουμε για το εικονίδιο:
cd ~/AppImages wget https://user-images.githubusercontent.com/188928/30751825-360450ec-9fc3-11e7-879e-8b6af737b11b.png
Χρησιμοποιώντας mv μετονομάστε το αρχείο εικόνας.
mv 30751825-360450ec-9fc3-11e7-879e-8b6af737b11b.png uptermicon.png
Στη συνέχεια, μετακινήστε το τερματικό πίσω στον αρχικό σας φάκελο. Από εκεί, ανοίξτε το πρόγραμμα επεξεργασίας κειμένου Nano για να δημιουργήσετε μια νέα συντόμευση επιφάνειας εργασίας.
cd ~/ sudo nano upterm.desktop
Γράψτε αυτόν τον κώδικα (ή επικολλήστε τον με Ctrl + Shift + V):
[Desktop Entry]
Όνομα=Ανώτατο
Σχόλιο=Ένας εξομοιωτής τερματικού για τον 21ο αιώνα.
Exec=/home/username/AppImages/upterm-0.4.3-x86_64-linux.AppImage
Icon=/home/username/AppImages/uptermicon.png
Τύπος=Εφαρμογή
StartupNotify=true
Κατηγορίες=Ανάπτυξη;
Φροντίστε να αλλάξετε το όνομα χρήστη στον παραπάνω κώδικα στο όνομα του χρήστη στον οποίο θα χρησιμοποιείτε το Upterm. Έχοντας εισαγάγει όλες τις πληροφορίες, πατήστε Ctrl + O για αποθήκευση και Ctrl + X για έξοδο από το Nano. Στη συνέχεια, ενημερώστε τα δικαιώματα του αρχείου, χρησιμοποιώντας το chmod.
sudo chmod +x upterm.desktop
Τέλος, εγκαταστήστε τη συντόμευση στο σύστημα χρησιμοποιώντας την εντολή mv.
sudo mv upterm.desktop /usr/share/applications/
Λάβετε υπόψη ότι κάθε φορά που ενημερώνετε το upterm, θα πρέπει να αλλάζετε το Exec= στο αρχείο επιφάνειας εργασίας. Δείτε πώς:
sudo nano /usr/share/applications/upterm.desktop
Βρείτε το Exec=/home/username/AppImages/upterm-0.4.3-x86_64-linux.AppImage και αλλάξτε το στο νέο όνομα αρχείου που κατεβάσατε. Αποθηκεύστε τις αλλαγές που έχετε κάνει στο αρχείο upterm.desktop στο Nano με Ctrl + O.
Θέλετε να απεγκαταστήσετε το Upterm από το σύστημα; Να πώς. Αρχικά, διαγράψτε τη συντόμευση της επιφάνειας εργασίας από το /usr/share/applications/.
sudo rm /usr/share/applications/upterm.desktop
Στη συνέχεια, διαγράψτε το αρχείο από το φάκελο ~/AppImages.
rm upterm-*-x86_64-linux.AppImage
Όταν και τα δύο αυτά αρχεία αφαιρεθούν από το σύστημα, το Upterm θα πρέπει να εξαφανιστεί από τα μενού. Μη διστάσετε να διαγράψετε επίσης την εικόνα του εικονιδίου από το φάκελο με:
rm ~/AppImage/uptermicon.png
Οδηγίες Arch Linux
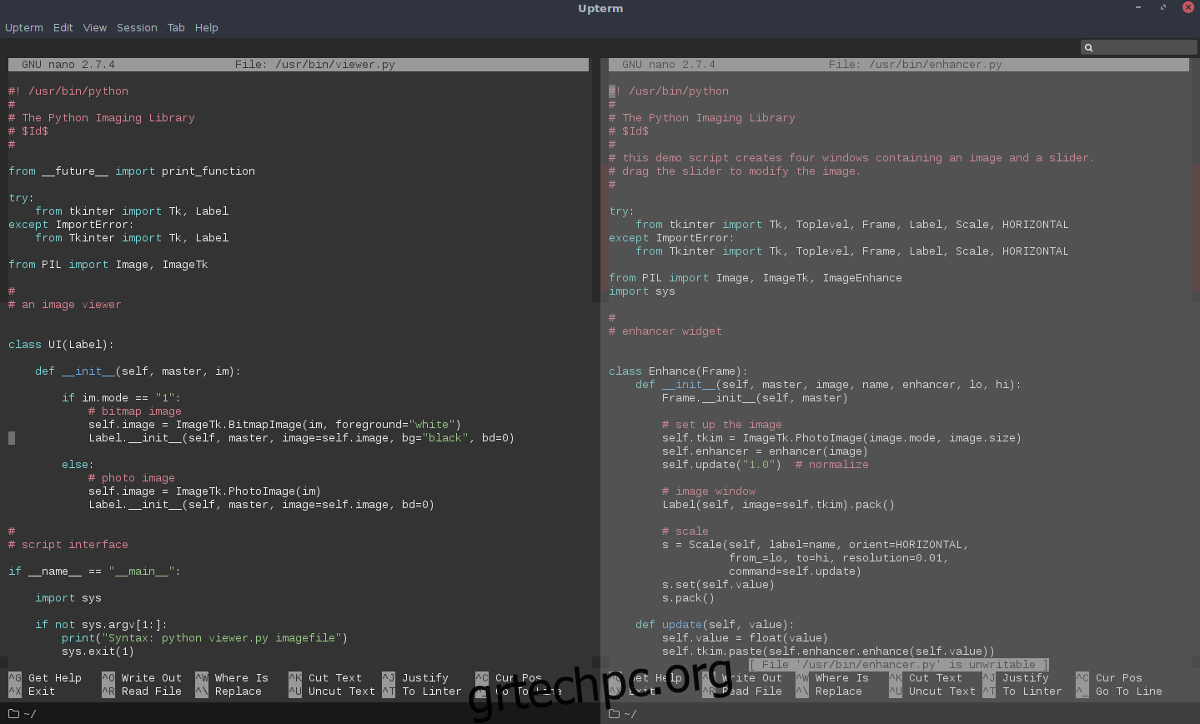
Το AppImage θα πρέπει να λειτουργεί στο 99% των διανομών Linux, αλλά αν χρησιμοποιείτε Arch Linux και προτιμάτε να εγκαταστήσετε το Upterm ως εγγενή εφαρμογή, θα πρέπει να το πάρετε από το AUR. Αρχικά, θα χρειαστεί να πάρετε το πακέτο “git” για να αλληλεπιδράσετε με το AUR. Εγκαταστήστε το χρησιμοποιώντας τη διαχείριση πακέτων Pacman.
sudo pacman -S git
Τώρα που έχετε το εργαλείο git, χρησιμοποιήστε το για να κλωνοποιήσετε την πιο πρόσφατη έκδοση του αρχείου Upterm PKGBUILD.
git clone https://aur.archlinux.org/upterm.git
Τώρα που το PKGBUILD βρίσκεται στον υπολογιστή σας, χρησιμοποιήστε την εντολή CD για να πλοηγηθείτε στον φάκελο upterm.
cd upterm
Εκτελέστε την εντολή makepkg για να ξεκινήσετε τη διαδικασία δημιουργίας. Κατά την εκτέλεση αυτής της εντολής με την επιλογή -si, το Arch θα σβήσει και θα εγκαταστήσει αυτόματα τις εξαρτήσεις που μπορεί να βρει μέσω των επίσημων αποθετηρίων λογισμικού. Μερικές φορές δεν τα παίρνει όλα. Εάν συμβεί αυτό, θα πρέπει να μεταβείτε στη σελίδα Upterm AUR και να τα εγκαταστήσετε με μη αυτόματο τρόπο.
makepkg -si
Απεγκαταστήστε το Upterm από το Arch Linux ανά πάσα στιγμή χρησιμοποιώντας το Pacman -R.
sudo pacman -R upterm