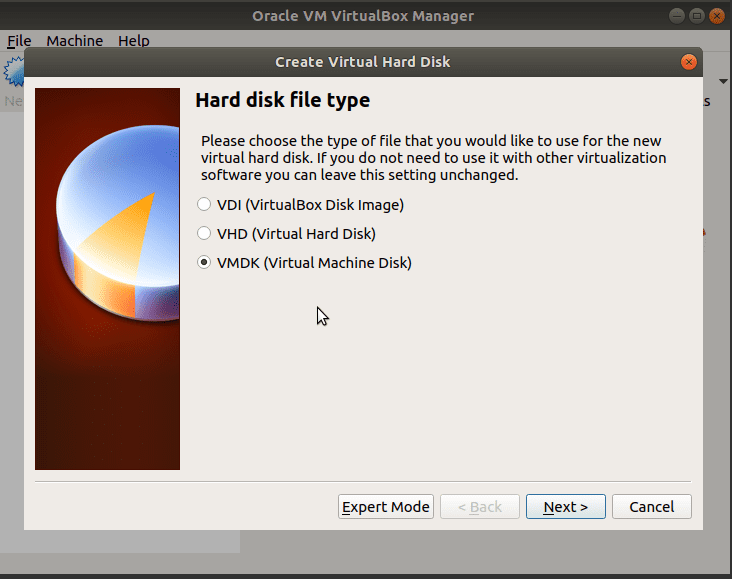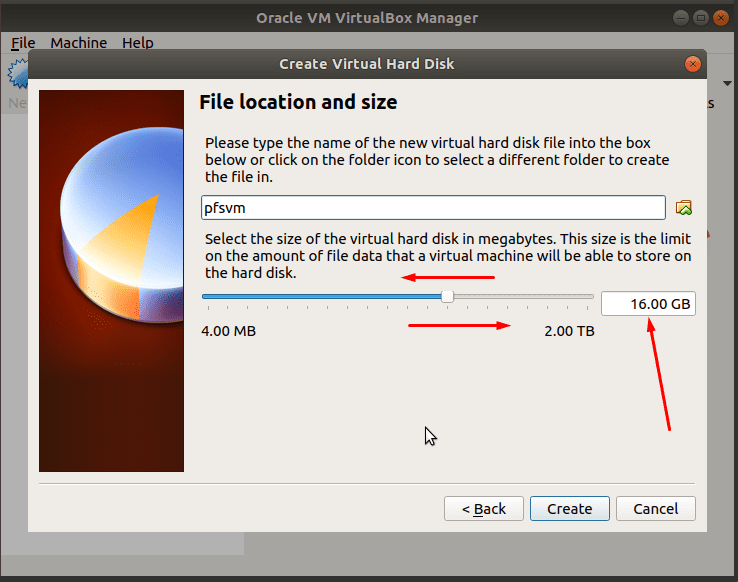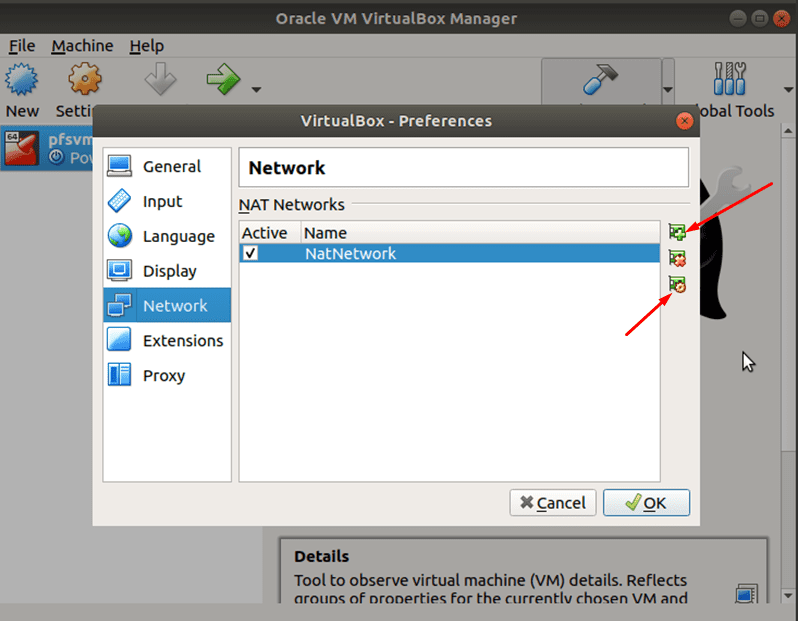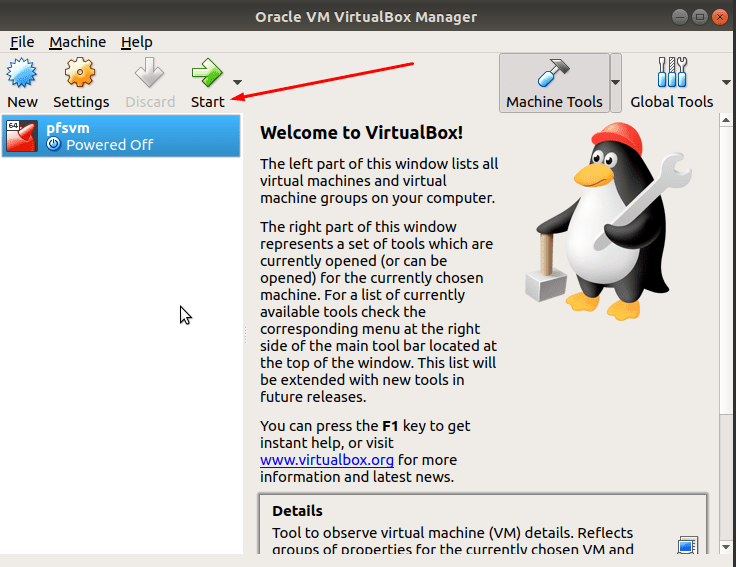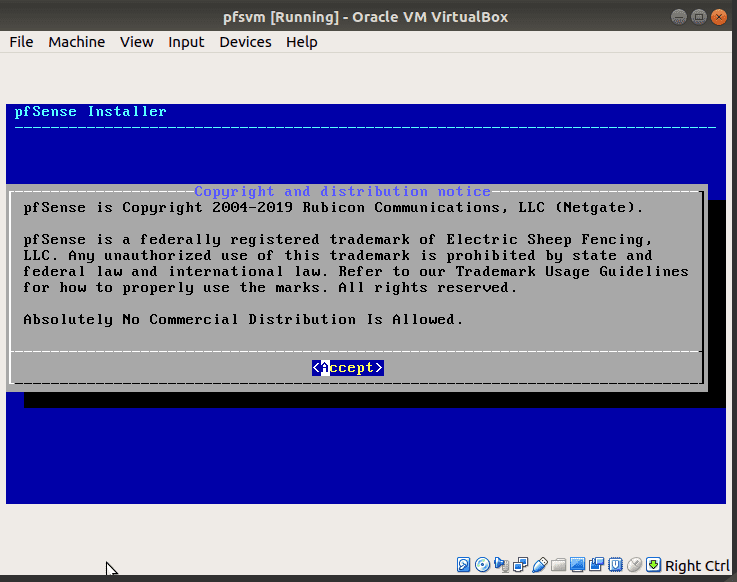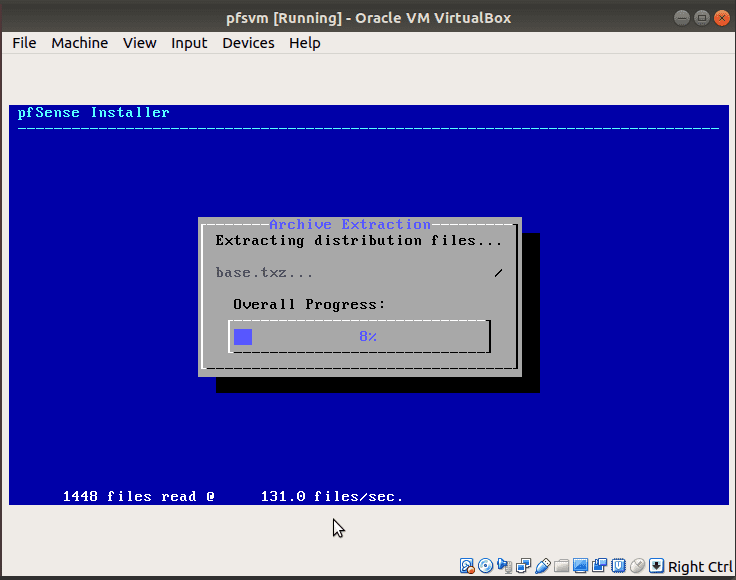Το λογισμικό pfSense είναι μια λύση τείχους προστασίας και δρομολογητή ανοιχτού κώδικα που βασίζεται στο λειτουργικό σύστημα FreeBSD. Κατάλληλο για μικρές και μεσαίες εταιρείες, το pfSense παρέχει μια χαμηλού κόστους, αποκλειστική λύση τείχους προστασίας και δρομολογητή για φυσικά και εικονικά δίκτυα υπολογιστών.
Το λογισμικό, το οποίο μπορεί να τρέξει είτε σε φυσικό είτε σε εικονικό υπολογιστή, παρέχει ένα ευρύ φάσμα ισχυρών λειτουργιών, σχεδόν παρόμοιες με αυτές που προσφέρουν οι εμπορικές συσκευές τείχους προστασίας. Υποστηρίζει επίσης άλλες λύσεις τρίτων όπως το Squid, το Snort και άλλες για να αυξήσει περαιτέρω τις δυνατότητές του. Τα οφέλη από τη χρήση του λογισμικού τείχους προστασίας pfSense περιλαμβάνουν:
- Δεν απαιτεί υψηλά επίπεδα τεχνικής εξειδίκευσης
- Διαθέτει web-based interface για εύκολη διαμόρφωση ή αναβάθμιση ή προσθήκη λειτουργιών
- Χαμηλό συνολικό κόστος ιδιοκτησίας
- Αποφεύγει το κλείδωμα του προμηθευτή
- Ευέλικτες επιλογές ανάπτυξης, συμπεριλαμβανομένων φυσικών συσκευών υλικού και υπολογιστών, καθώς και εικονικών μηχανών.
Οι τυπικές εφαρμογές pfSense περιλαμβάνουν:
- Τείχος προστασίας
- Ασύρματο σημείο πρόσβασης
- Δρομολογητής
- Τελικό σημείο VPN
- Διακομιστής DNS/DHCP
- Εξισορροπητής φορτίου
- Διαμορφωτής κυκλοφορίας
- Φίλτρο περιεχομένου Ιστού και πολλά άλλα
Πίνακας περιεχομένων
Εγκατάσταση του pfSense
ο pfSense Το λογισμικό είναι το ίδιο το λειτουργικό σύστημα και δεν μπορείτε να το εγκαταστήσετε πάνω από άλλο λειτουργικό σύστημα. Είτε δεσμεύετε έναν ολόκληρο φυσικό υπολογιστή είτε τον αναπτύσσετε ως εικονική μηχανή σε ένα φυσικό σύστημα, όπως ένας διακομιστής. Η εικονική ανάπτυξη εξαλείφει την ανάγκη για επιπλέον υπολογιστή στο δίκτυό σας.
Σε αυτό το άρθρο, θα σας δείξουμε πώς να εγκαταστήσετε το λογισμικό pfSense σε μια εικονική μηχανή είτε στο Ubuntu είτε στο CentOS. Για να το κάνετε αυτό, χρειάζεστε ένα μηχάνημα που υποστηρίζει εικονικοποίηση.
Θα ξεκινήσουμε δημιουργώντας την εικονική μηχανή στην οποία στη συνέχεια θα εγκαταστήσουμε το pfSense. Μπορείτε να χρησιμοποιήσετε το VirtualBox, το VM Ware, το KVM ή οποιοδήποτε άλλο συμβατό λογισμικό εικονικοποίησης. Σε αυτόν τον οδηγό, θα εργαστούμε με VirtualBox.
Εφόσον το μηχάνημα διαθέτει το VirtualBox, η εγκατάσταση του pfSense είναι η ίδια όπως παρακάτω, ανεξάρτητα από το λειτουργικό σύστημα του κεντρικού υπολογιστή. Αυτό σημαίνει ότι θα ακολουθήσετε τα ίδια βήματα σε Ubuntu, CentOS και άλλες διανομές Linux, macOS ή Windows.
Εγκατάσταση του pfSense σε Ubuntu και CentOS χρησιμοποιώντας το VirtualBox
Προαπαιτούμενα
- Φυσικός ή εικονικός υπολογιστής με Ubuntu ή CentOS
- Δικαιώματα χρήστη Sudo
- Λογισμικό εικονικοποίησης όπως VirtualBox, VM Ware, KVM, Virtuozzo, Xen, κ.λπ. Για τους σκοπούς αυτού του άρθρου, θα εργαστούμε με το VirtualBox της Oracle.
- Δύο κάρτες δικτύου
Βήμα 1: Λήψη ISO του προγράμματος εγκατάστασης pfSense
Καθώς δημιουργείτε και διαμορφώνετε την εικονική μηχανή, θα χρειαστείτε το αρχείο εγκατάστασης του pfSense ISO, το οποίο σας συνιστούμε να κατεβάσετε από το επίσημη ιστοσελίδα πριν ξεκινήσετε τη ρύθμιση του VM.
Η σελίδα λήψης προσφέρει διάφορες επιλογές και το συγκεκριμένο αρχείο εξαρτάται από το υλικό του υπολογιστή και τη διαδικασία εγκατάστασης.
- Επιλέξτε την Αρχιτεκτονική, τον τύπο του αρχείου εγκατάστασης και την κατάλληλη τοποθεσία κατοπτρισμού για λήψη.
- Στην περίπτωσή μας, θα επιλέξουμε αρχιτεκτονική AMD64 (64 bit)., Πρόγραμμα εγκατάστασης εικόνας CD (ISO) και καθρέφτη στη Νέα Υόρκη, ΗΠΑ.
- Κάντε κλικ στην επιλογή Λήψη και σημειώστε τη θέση του αρχείου.
Το αρχείο συνήθως συμπιέζεται σε μορφή gzip (gz) και θα χρειαστεί να το εξαγάγετε σε ISO. Σημειώστε τη θέση λήψης, καθώς θα χρειαστείτε αυτό το αρχείο μετά τη ρύθμιση του εικονικού υπολογιστή.
Βήμα 2: Δημιουργήστε το pfSense και διαμορφώστε την εικονική μηχανή
Στον διακομιστή σας Ubuntu ή CentOS,
Ανοίξτε το VirtualBox και κάντε κλικ στο Νέο
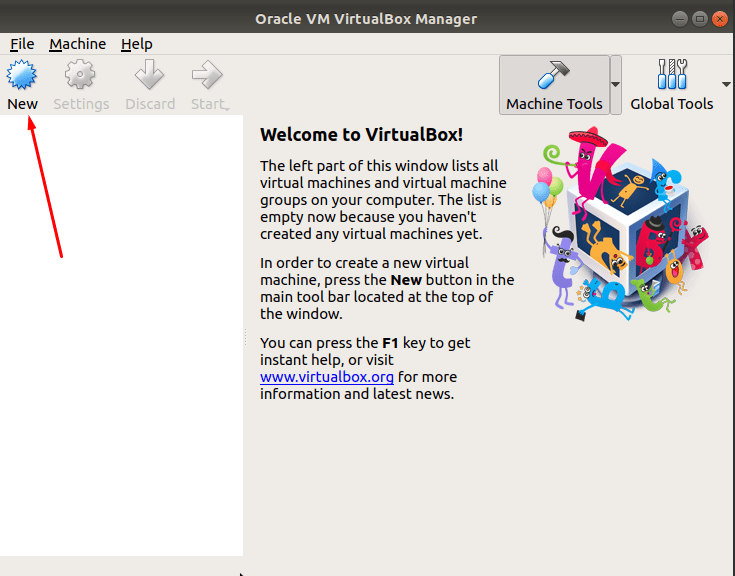
Πληκτρολογήστε το όνομα που θέλετε να χρησιμοποιήσετε για το pfSense VM και, στη συνέχεια, επιλέξτε τον τύπο και την έκδοση του λειτουργικού συστήματος. Σε αυτό το σεμινάριο, θα χρησιμοποιήσουμε τις ακόλουθες λεπτομέρειες.
- Όνομα: pfsvm
- Τύπος: BSD
- Έκδοση: FreeBSD (64-bit)
- Μόλις οριστεί, κάντε κλικ στο Επόμενο.
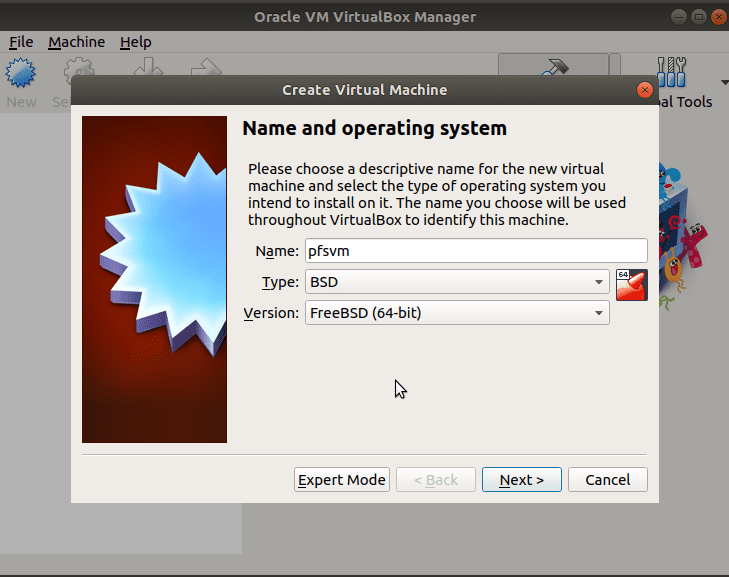
Θα σας ζητηθεί να ρυθμίσετε το μέγεθος της μνήμης χρησιμοποιώντας το ρυθμιστικό. Κάντε κλικ στο Επόμενο για να χρησιμοποιήσετε την προτεινόμενη μνήμη. Σε αυτόν τον οδηγό, θα χρησιμοποιήσουμε το προτεινόμενο 1 GB, από τη μνήμη RAM 4 GB του διακομιστή μας.
Δημιουργήστε τον εικονικό δίσκο και επιλέξτε τύπο και μέγεθος
Το επόμενο βήμα είναι τώρα να δημιουργήσουμε έναν εικονικό σκληρό δίσκο για το pfSense VM μας. Το προτεινόμενο είναι 16 GB, αλλά μπορείτε να το αλλάξετε ανάλογα με τους πόρους σας.
Επιλέξτε Δημιουργία εικονικού δίσκου τώρα και κάντε κλικ στο Δημιουργία. Στην οθόνη Τύπος αρχείου σκληρού δίσκου, επιλέξτε VMDK (Virtual Machine Disk) και κάντε κλικ στο Επόμενο.
Επιλέξτε την επιλογή Δυναμικά εκχωρημένος χώρος αποθήκευσης και κάντε κλικ στο Επόμενο για να συνεχίσετε. Δώστε ένα όνομα για το αρχείο εικονικού δίσκου και προσαρμόστε το μέγεθος ή χρησιμοποιήστε την προεπιλογή όπως απαιτείται. Στην περίπτωσή μας, αφήνουμε το προτεινόμενο όνομα που είναι ίδιο με το όνομα της εικονικής μηχανής pfSense και το προτεινόμενο μέγεθος σκληρού δίσκου 16 GB. Χρησιμοποιήστε το ρυθμιστικό, πληκτρολογήστε τον αριθμό στο πλαίσιο για να προσαρμόσετε το μέγεθος. Κάντε κλικ στο Create.
Αυτό θα δημιουργήσει το pfSense VM και στη συνέχεια θα σας μεταφέρει πίσω στην κύρια σελίδα του VirtualBox.
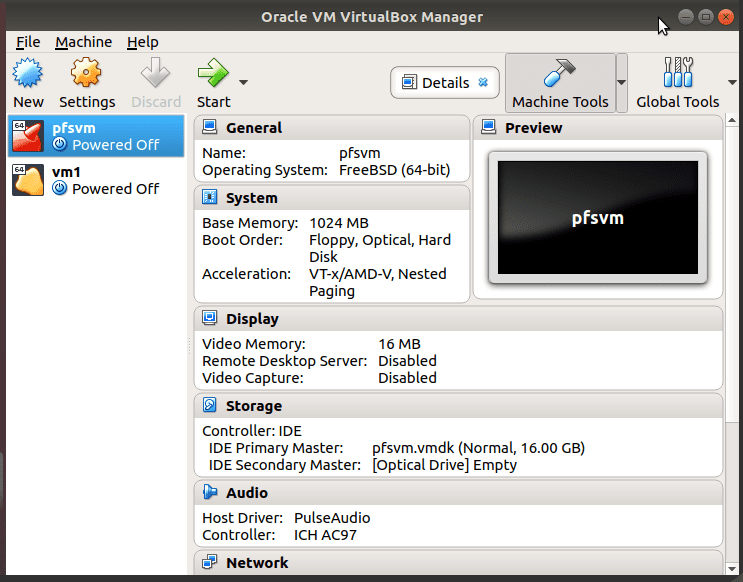
Στα επόμενα βήματα, θα ρυθμίσουμε τα δίκτυα, τις κάρτες διασύνδεσης δικτύου και τις επιλογές δίσκου με δυνατότητα εκκίνησης. Θα δημιουργήσουμε πρώτα ένα δίκτυο μέσα στο περιβάλλον VirtualBox.
Βήμα 3: Δημιουργία και διαμόρφωση δικτύων VirtualBox
Στο VirtualBox Manager, κάντε κλικ στο Αρχείο και μετά στις προτιμήσεις.
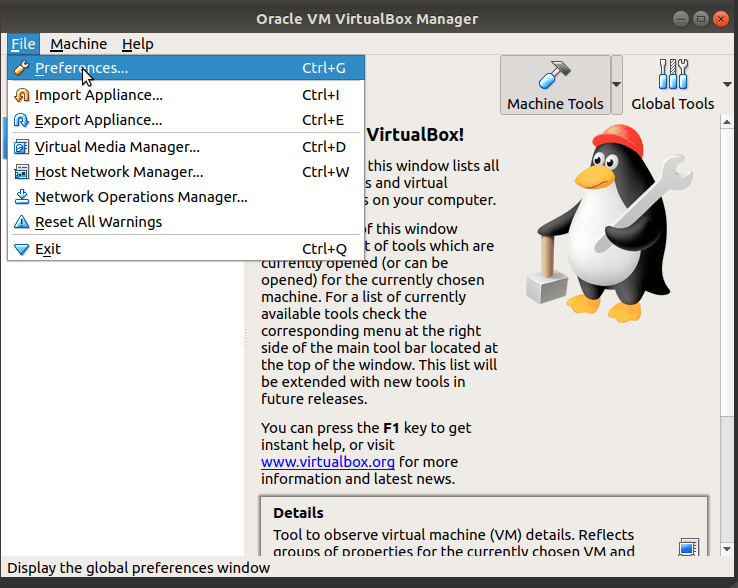
Εάν έχετε άλλα δίκτυα, θα εμφανιστούν στην οθόνη και μπορούμε να τα χρησιμοποιήσουμε. Εάν όχι, πρέπει να δημιουργήσουμε ένα. Κάντε κλικ στο πράσινο κουμπί + στη δεξιά πλευρά.
Αυτό θα προσθέσει ένα δίκτυο NAT με το όνομα NatNetwork.
Βεβαιωθείτε ότι το δίκτυο είναι ενεργό. Χρησιμοποιήστε το κουμπί στο κάτω μέρος για να αλλάξετε τις ιδιότητες του δικτύου. Στην περίπτωσή μας, θα το αφήσουμε στην προεπιλογή.
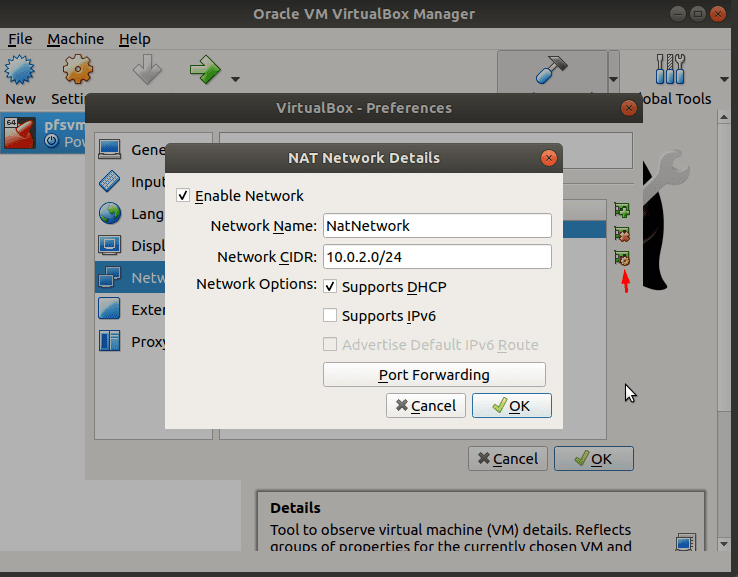
Κάντε κλικ στο OK για να αποθηκεύσετε τις ρυθμίσεις και να συνεχίσετε. Τώρα θα προσθέσουμε ένα δίκτυο υποδοχής. Για να το κάνετε αυτό, μεταβείτε στο Αρχείο και κάντε κλικ στη Διαχείριση δικτύου κεντρικού υπολογιστή.
Κάτω από το παράθυρο διαλόγου “Διαχείριση δικτύου κεντρικού υπολογιστή”, κάντε κλικ στην επιλογή Δημιουργία και, στη συνέχεια, “Ιδιότητες” για να ορίσετε τις διευθύνσεις IP για το εσωτερικό δίκτυο LAN που προκύπτει vboxnet0.
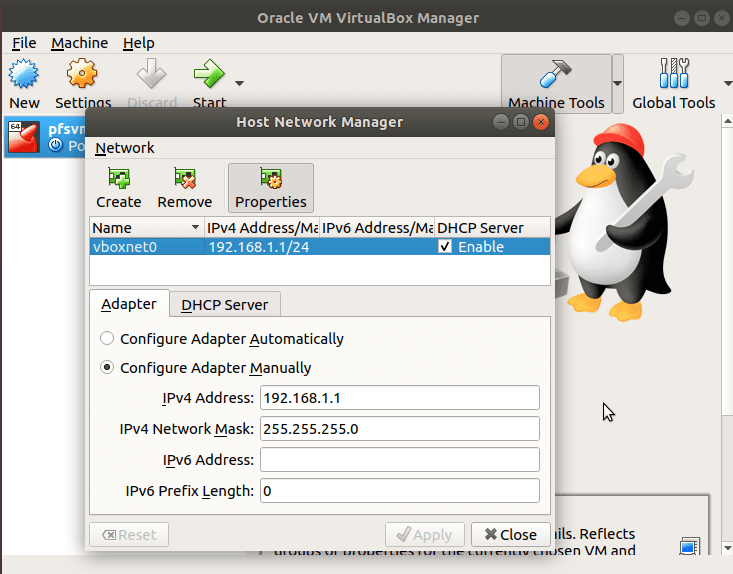
Βεβαιωθείτε ότι ο διακομιστής DHCP είναι ενεργοποιημένος και ότι έχει τη σωστή διαμόρφωση.
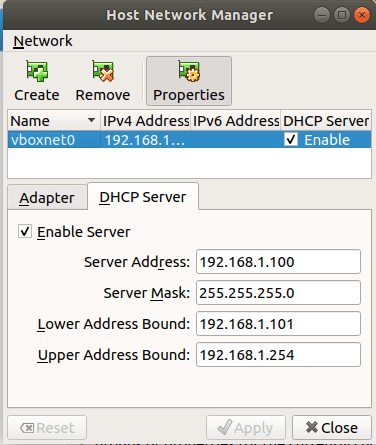
Τώρα δημιουργήσαμε το δίκτυο μέσα στο εικονικό περιβάλλον VirtualBox και πλέον μπορούμε να διαμορφώσουμε τις κάρτες δικτύου pfSense VM. Ο προσαρμογέας WAN συνδέεται μέσω του δικτύου NAT ενώ το LAN θα συνδεθεί στο δίκτυο vboxnet0.
Βήμα 4: Διαμορφώστε τους προσαρμογείς και τις συνδέσεις διασύνδεσης δικτύου pfSense VM
Στην αριστερή στήλη, επισημάνετε τη νέα εικονική μηχανή pfSense (pfsvm), κάντε κλικ στις Ρυθμίσεις και, στη συνέχεια, στο Δίκτυο.
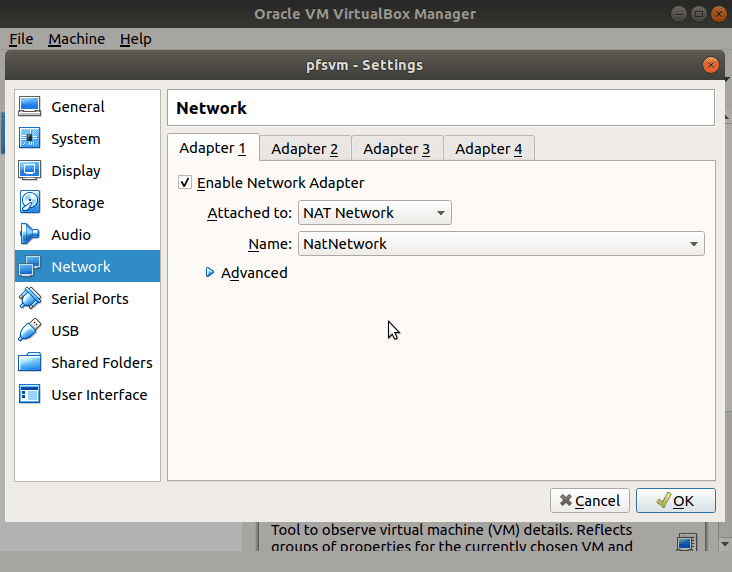
Βεβαιωθείτε ότι ο προσαρμογέας 1 είναι ενεργοποιημένος και χρησιμοποιώντας το αναπτυσσόμενο βέλος στο πεδίο Συνημμένο σε:, επιλέξτε Δίκτυο Nat. Το NatNetwork μας εμφανίζεται από προεπιλογή στο πεδίο Όνομα. Εάν έχετε περισσότερα από ένα δίκτυα, χρησιμοποιήστε αυτό όπου θέλετε να χρησιμοποιήσετε το τείχος προστασίας pfsense. Ο προσαρμογέας 1 θα λειτουργεί ως κάρτα διασύνδεσης WAN. Μετά από αυτό, θα διαμορφώσετε έναν δεύτερο προσαρμογέα για το LAN.
Κάντε κλικ στον προσαρμογέα 2, επιλέξτε το πλαίσιο ελέγχου για να ενεργοποιήσετε τον προσαρμογέα δικτύου. Στο αναπτυσσόμενο πλαίσιο που επισυνάπτεται σε:, επιλέξτε Προσαρμογέας μόνο κεντρικού υπολογιστή και Όνομα δικτύου κεντρικού υπολογιστή ως vboxnet0. Κάντε κλικ στο OK μόλις οριστεί. Μπορείτε επίσης να χρησιμοποιήσετε άλλες επιλογές, όπως προσαρμογέα Bridged ή οποιαδήποτε άλλη, ανάλογα με τις απαιτήσεις σας
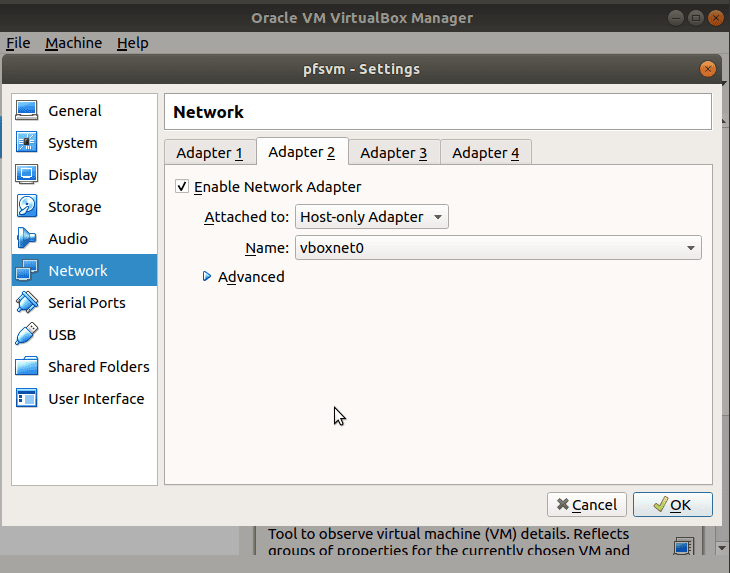
Βήμα 5: Ρυθμίστε τις παραμέτρους του VM ώστε να ξεκινά από το δίσκο εγκατάστασης του pfSense
Το επόμενο βήμα είναι να διαμορφώσετε τις επιλογές του δίσκου εκκίνησης. Θα διαμορφώσετε την εικονική μηχανή pfSense ώστε να ξεκινά από την εικόνα δίσκου ISO του προγράμματος εγκατάστασης.
Μεταβείτε στις Ρυθμίσεις και ανοίξτε την Αποθήκευση
Κάντε κλικ στο εικονίδιο Άδειο CD.
Στη δεξιά πλευρά, κάντε κλικ στο μικρό βέλος δίπλα στο εικονίδιο του CD.
Κάντε κλικ στην επιλογή Choose Virtual Optical Disk File.
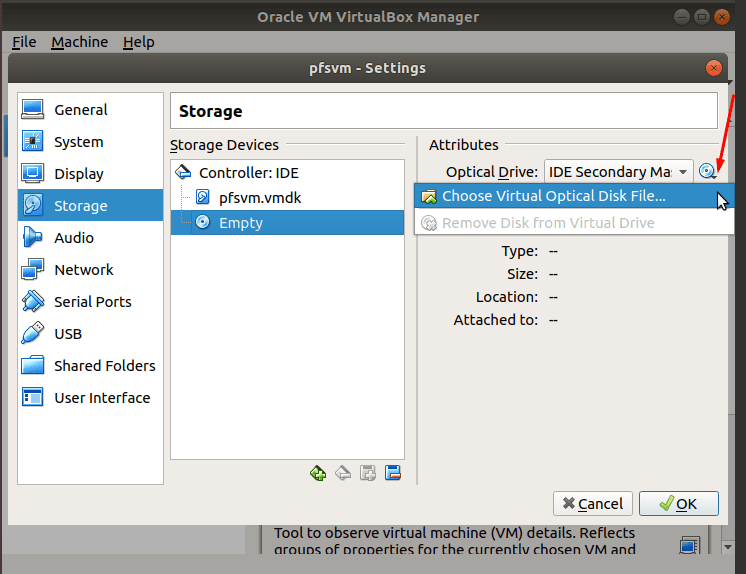
Μεταβείτε στη θέση όπου αποθηκεύσατε το ληφθέν αρχείο εγκατάστασης του pfSense ISO. Στην περίπτωσή μας, βρίσκεται στο φάκελο Λήψεις.
Επιλέξτε το αρχείο εγκατάστασης του pfSense ISO και κάντε κλικ στο άνοιγμα.
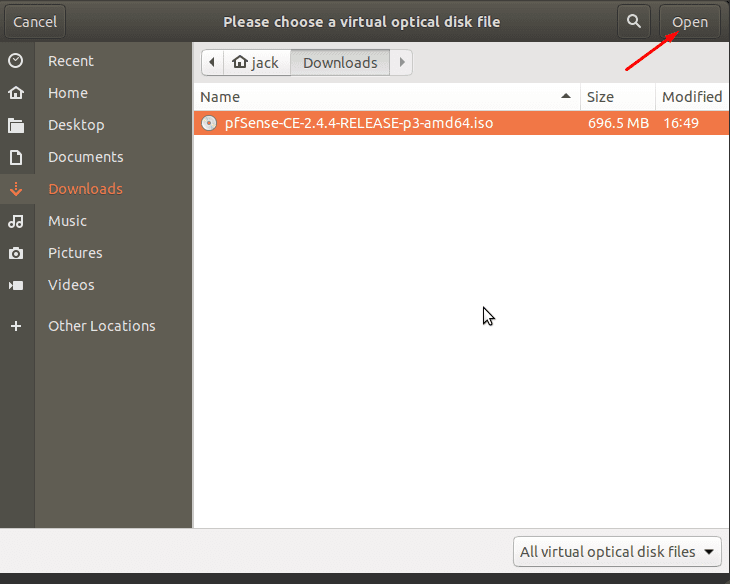
Αυτό το μέρος του CD θα αλλάξει από Empty στο όνομα του αρχείου iso pfsense.
Κάντε κλικ στο OK.
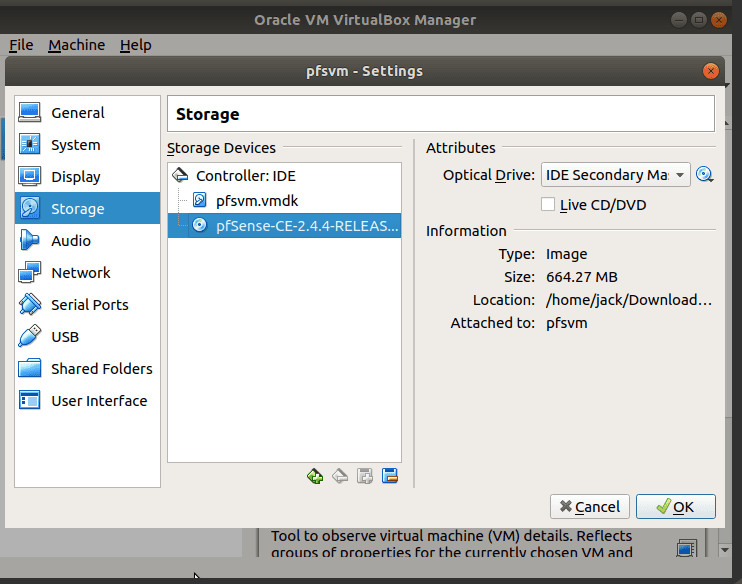
Βήμα 6: Εγκαταστήστε το λογισμικό pfSense στον εικονικό υπολογιστή
Αφού ρυθμίσετε τις παραμέτρους της εικονικής μονάδας δίσκου, κάνοντας κλικ στο OK θα επιστρέψετε στην κύρια σελίδα του VirtualBox Manager.
Με το pfSense VM (pfsvm) επισημασμένο, κάντε κλικ στην αρχή.
Το VM ξεκινά από το εικονικό CD ISO με δυνατότητα εκκίνησης του pfSense και ξεκινά τη διαδικασία εγκατάστασης. Για αυτόν τον οδηγό, θα χρησιμοποιήσουμε τις προεπιλεγμένες τιμές. Μπορείτε πάντα να τα αλλάξετε μετά την ολοκλήρωση της ρύθμισης.
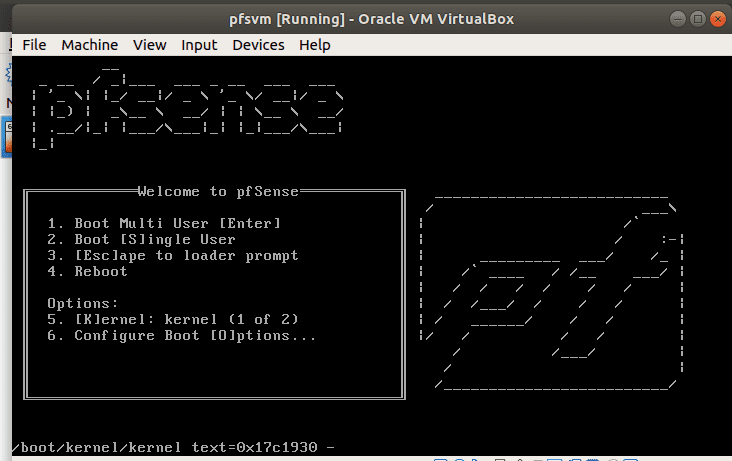
Αποδοχή των όρων ειδοποίησης διανομής. Κάντε κλικ στην Αποδοχή.
Πληκτρολογήστε OK για να συνεχίσετε με την προεπιλεγμένη επιλογή Εγκατάσταση pfSense.
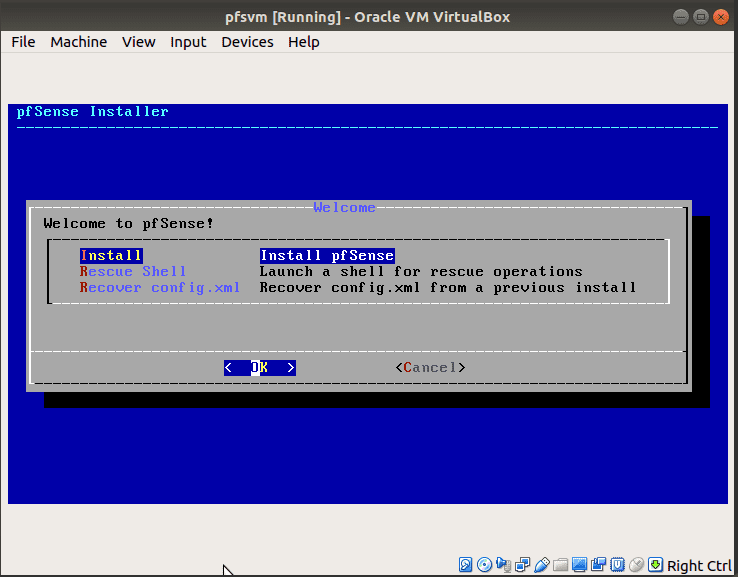
Επιλέξτε τον χάρτη πληκτρολογίου που προτιμάτε. Πατήστε Enter για να συνεχίσετε με τις προεπιλεγμένες ρυθμίσεις πληκτρολογίου ΗΠΑ.
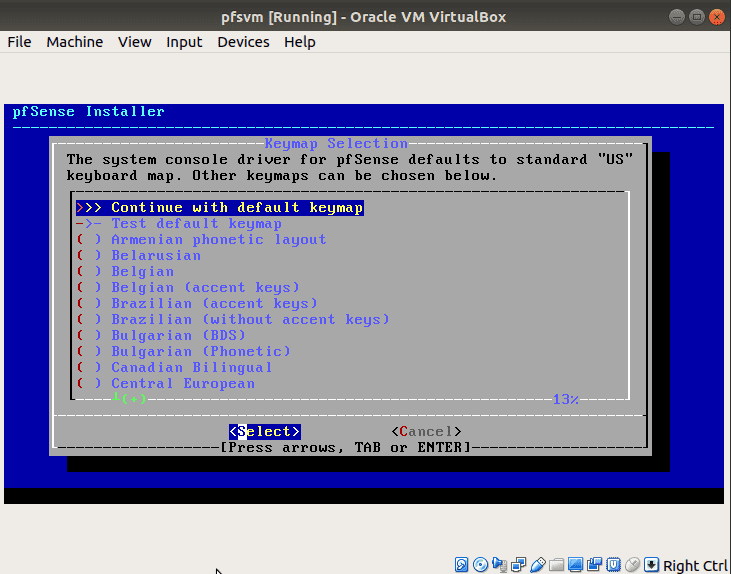
Επιλέξτε πώς θέλετε να χωρίσετε τον δίσκο σας. Χρησιμοποιήστε την προτεινόμενη επιλογή αυτόματης καθοδήγησης (UFS) εγκατάστασης.
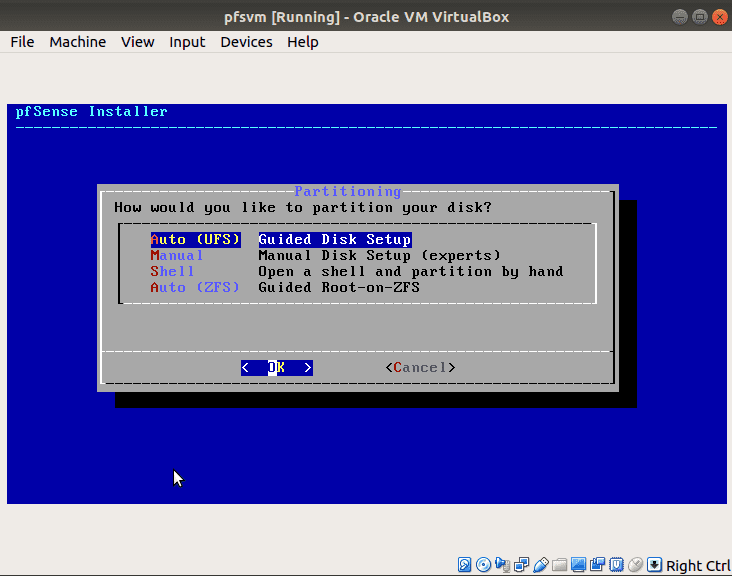
Η εγκατάσταση θα ξεκινήσει. Περιμένετε μέχρι να ολοκληρωθεί.
Μόλις ολοκληρωθεί η εγκατάσταση, θα ερωτηθείτε εάν θέλετε να κάνετε αλλαγές ή όχι. Προς το παρόν, επιλέξτε το προεπιλεγμένο Όχι, εκτός εάν θέλετε να τροποποιήσετε ορισμένες επιλογές.
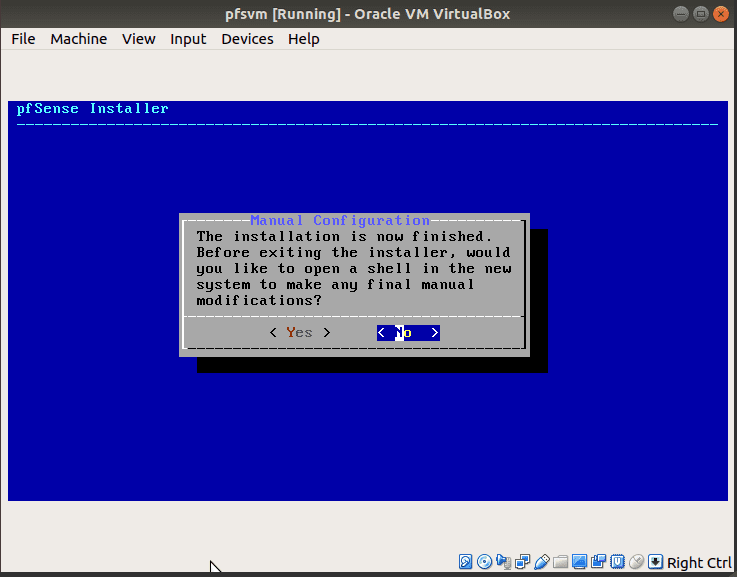
Η εγκατάσταση έχει πλέον ολοκληρωθεί και πρέπει να επανεκκινήσετε το σύστημα. Πριν το κάνετε αυτό, αφαιρέστε το CD εγκατάστασης για να ξεκινήσει ο υπολογιστής από το pfSense που είναι εγκατεστημένο στον σκληρό δίσκο.
Για να εξαγάγετε το δίσκο, μεταβείτε στο Devices, Optical Drives και κάντε κλικ στο Remove disk from virtual drive.
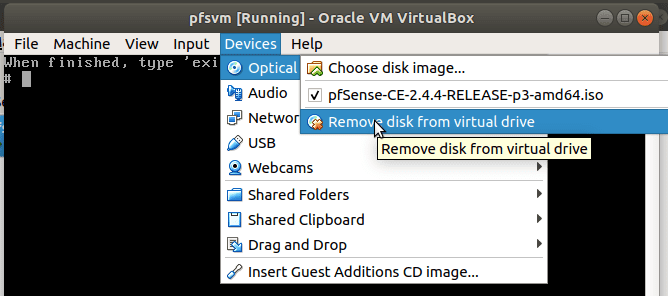
Κάντε κλικ στο Force Unmount.
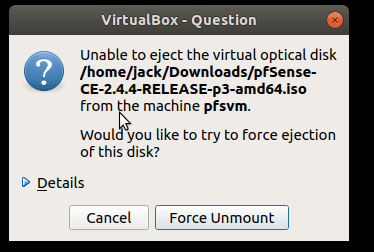
Με την εξαγωγή του δίσκου, επιλέξτε Επανεκκίνηση και πατήστε Enter για επανεκκίνηση της εικονικής μηχανής τείχους προστασίας pfSense.
Βήμα 7: Πρόσβαση και διαμόρφωση του τείχους προστασίας pfSense
Μετά την επανεκκίνηση, το pfSense VM θα δώσει την παρακάτω έξοδο εάν η εγκατάσταση ήταν επιτυχής. Τώρα μπορείτε να προσαρμόσετε το τείχος προστασίας.
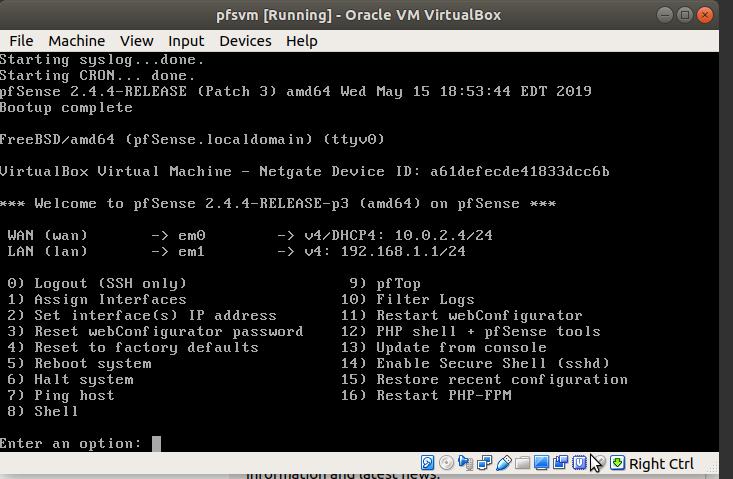
- Από τη γραμμή εντολών χρησιμοποιώντας τους αντίστοιχους αριθμούς
- Μέσω ενός web GUI με χρήση άλλου υπολογιστή στο ίδιο δίκτυο και σύνδεση LAN
- Web GUI μέσω Διαδικτύου και διεπαφή WAN.
Βήμα 8: Αποκτήστε πρόσβαση στο pfSense χρησιμοποιώντας το web GUI
Το web GUI παρέχει μια ευκολότερη μέθοδο και επιλογές. Για πρόσβαση στο pfSense μέσω ενός προγράμματος περιήγησης ιστού, χρειάζεστε ένα μηχάνημα στο ίδιο δίκτυο. Ανοίξτε το πρόγραμμα περιήγησης και πληκτρολογήστε τη διεύθυνση IP του LAN. Στην περίπτωσή μας είναι 192.168.1.1
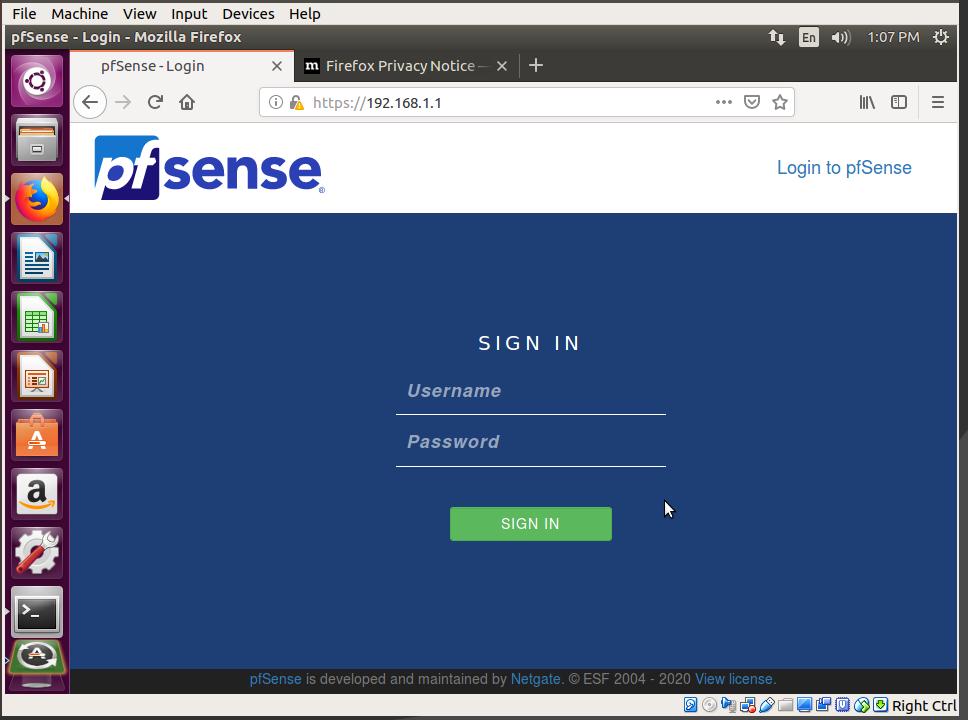
Πληκτρολογήστε το όνομα χρήστη ως διαχειριστή και τον κωδικό πρόσβασης ως pfSense και κάντε κλικ στο SIGN IN. Αυτό θα σας δώσει έναν οδηγό που σας καθοδηγεί στην αρχική διαδικασία εγκατάστασης.
Ακολουθήστε τα βήματα και αλλάξτε όπου χρειάζεται. Οι αρχικές ρυθμίσεις περιλαμβάνουν τον κωδικό πρόσβασης του λογαριασμού διαχειριστή και τη διεπαφή LAN.
Μόλις ολοκληρωθεί, κάντε κλικ στο Finish.
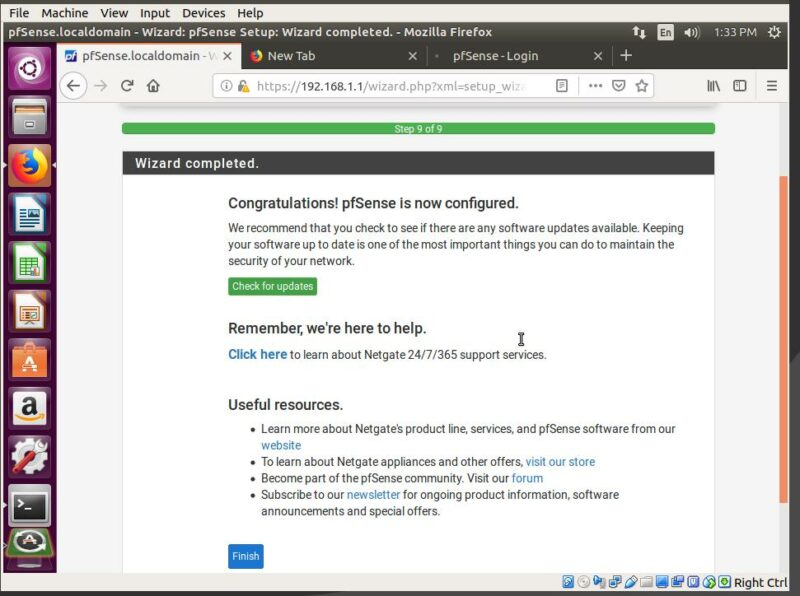
Αφού κάνετε κλικ στο Finish, πρέπει να αποδεχτείτε τη συμφωνία No Commercial Distribution, μετά την οποία βλέπετε τον πίνακα ελέγχου κατάστασης pfSense. Με την ολοκλήρωση της αρχικής ρύθμισης, μπορείτε πλέον να έχετε πρόσβαση στο μενού και να τροποποιήσετε ένα ευρύ φάσμα παραμέτρων. Αυτό περιλαμβάνει τις διεπαφές, το τείχος προστασίας, το VPN και άλλες δυνατότητες.
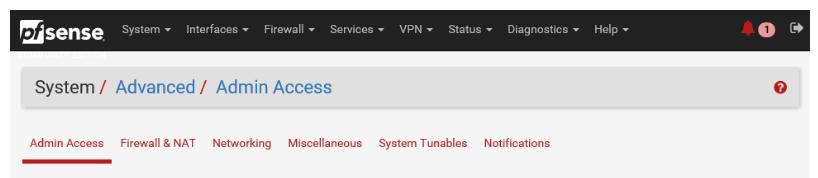
Τι έπεται?
Μάθε περισσότερα για pfSense εδώ. Εάν δεν σας ενδιαφέρει να αφιερώσετε χρόνο στην εγκατάσταση, τότε μπορείτε να σκεφτείτε να πάρετε ένα cloud VM με προεγκατεστημένο το pfSense.