Η μονάδα τροφοδοσίας (PSU) είναι ένα ουσιαστικό εξάρτημα σε ένα σύστημα υπολογιστή, καθώς παρέχει ρεύμα σε όλο το υλικό του υπολογιστή σας, συμπεριλαμβανομένης της μητρικής πλακέτας, του επεξεργαστή και της κάρτας γραφικών. Η εγκατάσταση ενός PSU μπορεί να είναι τρομακτική λόγω των πολυάριθμων καλωδίων που διαθέτει, αλλά αυτός ο οδηγός θα σας καθοδηγήσει στη διαδικασία βήμα προς βήμα. Το τροφοδοτικό είναι ένα από τα τελευταία πράγματα που πρέπει να εγκαταστήσετε στη θήκη του υπολογιστή σας, μαζί με την κάρτα γραφικών. Τούτου λεχθέντος, είτε είστε εδώ για να μάθετε πώς να εγκαταστήσετε ένα PSU για πρώτη φορά είτε να εκτελέσετε μια αναβάθμιση στην υπάρχουσα κατασκευή σας, ας δούμε πώς να εγκαταστήσετε το τροφοδοτικό στον υπολογιστή σας.
Πίνακας περιεχομένων
Εγκατάσταση PSU σε υπολογιστή: Οδηγός βήμα προς βήμα (2023)
Σε αυτόν τον οδηγό, θα σας βοηθήσουμε επίσης να εγκαταστήσετε τα διάφορα καλώδια εξαρτημάτων που παρέχονται με το τροφοδοτικό σας, κάτι που πολλοί κατασκευαστές υπολογιστών για πρώτη φορά βρίσκουν κουραστικό. Μέχρι το τέλος αυτού του άρθρου, θα καταλάβετε πού συνδέεται κάθε καλώδιο τροφοδοσίας στη μητρική πλακέτα. Αυτός είναι ένας οδηγός βήμα προς βήμα για το πώς να εγκαταστήσετε το τροφοδοτικό (PSU) μέσα στην θήκη του υπολογιστή σας.
Πράγματα που πρέπει να εξετάσετε πριν αγοράσετε ένα PSU
Ελέγξτε τη βαθμολογία ισχύος PSU
Πριν εγκαταστήσετε το τροφοδοτικό σας, είναι σημαντικό να βεβαιωθείτε ότι είναι συμβατό με το υπόλοιπο σύστημα του υπολογιστή σας. Μπορείτε να το κάνετε αυτό υπολογίζοντας τη συνολική κατανάλωση ισχύος όλων των εξαρτημάτων σας και συγκρίνοντάς την με τη συνολική ισχύ του PSU. Συνιστάται γενικά η αγορά ενός τροφοδοτικού όπου η συνολική ισχύς είναι τουλάχιστον 150-200 W υψηλότερη από την υπολογιζόμενη κατανάλωση, ώστε να υπάρχει χώρος κεφαλής σε περίπτωση αιχμών ισχύος.
Για να προσδιορίσετε με ακρίβεια την ισχύ που απαιτείται για το σύστημά σας, μπορείτε να χρησιμοποιήσετε το εργαλείο Υπολογιστής Power Supply της OuterVision (επίσκεψη). Επιπλέον, είναι σημαντικό να σημειωθεί ότι πολλοί κατασκευαστές PSU ενδέχεται να μην αναφέρουν τη σωστή μέγιστη υποστηριζόμενη ισχύ και να προσφέρουν ποιοτικά προϊόντα. Θα σας προτείναμε να αγοράσετε PSU από μια αξιόπιστη μάρκα και να ελέγξετε τις κριτικές πριν αγοράσετε.
Έλεγχος για βαθμολογία 80 Plus
 Ευγενική προσφορά εικόνας: Cooler Master (δικτυακός τόπος)
Ευγενική προσφορά εικόνας: Cooler Master (δικτυακός τόπος)
Είναι σημαντικό να είστε προσεκτικοί όταν αγοράζετε μια μονάδα τροφοδοσίας (PSU) με υψηλή ισχύ αλλά χαμηλή τιμή. Μπορεί να μην παρέχει τη διαφημιζόμενη ισχύ και μπορεί να καταλήξει να καταστρέψει τα εξαρτήματα του υπολογιστή σας. Επομένως, ο καλύτερος τρόπος για να διασφαλίσετε ότι λαμβάνετε ένα PSU καλής ποιότητας είναι να ελέγξετε για βαθμολογία 80 Plus.
Για όσους δεν γνωρίζουν, το σύστημα 80 Plus βαθμολογεί τα PSU με βάση την ποιότητα και την απόδοσή τους, πιστοποιώντας τα σε βαθμίδες, συμπεριλαμβανομένων των Bronze, Silver, Gold και Platinum, μεταξύ άλλων. Δεδομένου ότι το τροφοδοτικό είναι ένα σημαντικό εξάρτημα, δεν πρέπει ποτέ να βγάζετε φθηνά και να αγοράζετε το καλύτερο για την κατασκευή σας.
Ελέγξτε τις διαθέσιμες υποδοχές τροφοδοτικού
Το τροφοδοτικό σας πρέπει να έχει επαρκείς υποδοχές για την CPU και την GPU σας. Ορισμένες μητρικές έχουν διπλές υποδοχές CPU και οι νεότερες κάρτες γραφικών όπως η GPU GeForce RTX 4090 απαιτούν τουλάχιστον τρεις υποδοχές PCIe 8 ακίδων. Τώρα, ορισμένα PSU υψηλής ισχύος (συμπεριλαμβανομένης μιας μονάδας 1.000 W) ενδέχεται να μην έχουν αρκετές υποδοχές για όλα τα εξαρτήματά σας κατά καιρούς. Βεβαιωθείτε λοιπόν ότι τα εξαρτήματά σας είναι συμβατά μεταξύ τους και ότι έχετε τις απαιτούμενες υποδοχές στο επιλεγμένο PSU.
Πράγματα που χρειάζεστε για την εγκατάσταση PSU σε υπολογιστή
Συγκεντρώστε τα απαραίτητα εργαλεία
Πριν κατασκευάσετε τον υπολογιστή σας, συγκεντρώστε όλα τα υλικά και τα εργαλεία εγκατάστασης. Σε αυτή την περίπτωση, θα χρειαστείτε ένα κατσαβίδι Philips Head. Επιπλέον, βεβαιωθείτε ότι ο χώρος εργασίας είναι καθαρός και χωρίς στατικά (αποφύγετε να χτίζετε πάνω σε δάπεδο με μοκέτα). Επίσης, φορέστε ένα αντιστατικό βραχιόλι κατά την εγκατάσταση για να αποφύγετε την ηλεκτροστατική βλάβη.
Εγκαταστήστε Core Components σε θήκη υπολογιστή
Πριν εγκαταστήσετε το τροφοδοτικό (PSU), βεβαιωθείτε ότι έχετε εγκαταστήσει τη μητρική πλακέτα στη θήκη του υπολογιστή σας, μαζί με όλα τα βασικά εξαρτήματα, όπως η CPU (πιθανώς ο Intel Core i9-13900K), η μνήμη (RAM) και οι μονάδες αποθήκευσης. Πρέπει επίσης να έχετε προεγκατεστημένα στη θήκη σας τους σκληρούς δίσκους (HDD) και τους SATA SSD 2,5 ιντσών πριν από την εγκατάσταση του PSU.
Βεβαιωθείτε ότι η μητρική πλακέτα, οι μονάδες αποθήκευσης, ο επεξεργαστής και το ψυγείο CPU είναι εγκατεστημένα μέσα στην θήκη του υπολογιστή σας. Το μόνο στοιχείο που πρέπει να παραλείψετε είναι η κάρτα γραφικών, καθώς είναι πιο δύσκολο να εκτελέσετε τη βέλτιστη δρομολόγηση και διαχείριση καλωδίων με την GPU που είναι εγκατεστημένη στη θήκη. Στην ιδανική περίπτωση, συνδέουμε πρώτα μερικές υποδοχές τροφοδοσίας από το τροφοδοτικό και στη συνέχεια εγκαθιστούμε την κάρτα γραφικών με τις διάφορες υποδοχές τροφοδοσίας PCIe (εξηγείται παρακάτω).
Συνδέστε τις υποδοχές ρεύματος του PSU

Σε περίπτωση που διαθέτετε ένα ημι-αρθρωτό ή πλήρως αρθρωτό PSU, συνδέστε όλα τα απαραίτητα καλώδια πριν το εγκαταστήσετε στη θήκη του υπολογιστή σας. Εάν διαθέτετε τυπικό, μη αρθρωτό τροφοδοτικό, μπορείτε να παραλείψετε αυτό το βήμα. Διαφορετικά, βεβαιωθείτε ότι τα ακόλουθα καλώδια είναι συνδεδεμένα πριν τοποθετήσετε το PSU μέσα στη θήκη:
- Υποδοχή τροφοδοσίας 24 ακίδων: Παρέχει ρεύμα στη μητρική σας πλακέτα, η οποία στη συνέχεια κατανέμει την ισχύ σε όλα τα εσωτερικά εξαρτήματα.
- Υποδοχή τροφοδοσίας CPU: Παρέχει ισχύ στον επεξεργαστή. Ενδέχεται να χρειαστείτε υποδοχές 2x 8 ακίδων, γι’ αυτό ελέγξτε τη μητρική σας πλακέτα.
- Υποδοχές τροφοδοσίας PCIe: Παρέχει τροφοδοσία στην κάρτα γραφικών. Ανάλογα με το μοντέλο και τη μάρκα της GPU σας, θα χρειαστεί να χρησιμοποιήσετε έναν ορισμένο αριθμό υποδοχών τροφοδοσίας 6 ή 8 ακίδων.
- Περιφερειακές υποδοχές τροφοδοσίας (MOLEX και SATA): Αυτές οι υποδοχές χρησιμοποιούνται για τις μονάδες αποθήκευσης, όπως έναν SATA HDD ή SSD. Επίσης, τροφοδοτεί άλλα περιφερειακά, όπως ανεμιστήρες θήκης, φωτισμό RGB και πολλά άλλα. Γενικά συνιστάται να συνδέσετε τουλάχιστον μία υποδοχή τροφοδοσίας SATA, αλλά εάν σκοπεύετε να χρησιμοποιήσετε πολλούς σκληρούς δίσκους/SSD και άλλα περιφερειακά, μπορεί να χρειαστείτε δύο υποδοχές. Σας προτείνουμε να συμβουλευτείτε την τεκμηρίωση για το τροφοδοτικό και άλλα εξαρτήματα για να προσδιορίσετε τον αριθμό των υποδοχών που χρειάζονται.
Σημείωση: Εάν διαθέτετε μη αρθρωτό PSU, μπορείτε να συνεχίσετε με τον οδηγό εγκατάστασης και να μην χρησιμοποιήσετε τα επιπλέον καλώδια που δεν απαιτούνται για την τροφοδοσία εξαρτημάτων.
Πώς να εγκαταστήσετε το τροφοδοτικό (PSU) σε θήκη υπολογιστή
1. Μόλις είστε έτοιμοι με το τροφοδοτικό και τα εργαλεία εγκατάστασης, το πρώτο βήμα απαιτεί να καταλάβετε πού να εγκαταστήσετε το PSU. Στις περισσότερες περιπτώσεις υπολογιστών αυτές τις μέρες, το κάλυμμα τροφοδοτικού καλύπτει μερικές θήκες υπολογιστή, το κάλυμμα τροφοδοσίας είναι συνήθως τοποθετημένο στο κάτω μέρος, ενώ σε ορισμένες περιπτώσεις, βρίσκεται στο επάνω μέρος. Πρέπει επίσης να βεβαιωθείτε ότι ο ανεμιστήρας του τροφοδοτικού έχει κατάλληλο αερισμό στον τελικό του προσανατολισμό.
2. Τώρα, τοποθετήστε το τροφοδοτικό στην καθορισμένη θέση, βεβαιωθείτε ότι ο ανεμιστήρας του τροφοδοτικού είναι ευθυγραμμισμένος με την αποκοπή αερισμού στη θήκη. Στις περισσότερες περιπτώσεις, πρέπει απλώς να τοποθετήσετε το PSU με τον ανεμιστήρα του στραμμένο προς τα κάτω.
Σημείωση: Ο ανεμιστήρας PSU πρέπει να ευθυγραμμίζεται με τις οπές αερισμού που υπάρχουν στη θήκη σας. Εάν ο ανεμιστήρας είναι φραγμένος όταν είναι στραμμένος προς τα κάτω, πρέπει να αλλάξετε τον προσανατολισμό του τροφοδοτικού για να διασφαλίσετε ότι ο ανεμιστήρας μπορεί να κρυώσει σωστά τη μονάδα.

3. Όταν τοποθετηθεί σωστά, προχωρήστε στο βίδωμα του τροφοδοτικού στη θήκη του υπολογιστή. Βεβαιωθείτε ότι έχετε σφίξει τις βίδες διαγώνια, ώστε να μειώσετε την πίεση στη μία πλευρά του εξαρτήματος.

Συνδέστε το τροφοδοτικό σε εξαρτήματα μητρικής πλακέτας
Αφού εγκαταστήσετε με επιτυχία το τροφοδοτικό στη θήκη, ήρθε η ώρα για την πιο σημαντική εργασία – τη σύνδεση των καλωδίων PSU στους απαιτούμενους συνδέσμους στη μητρική πλακέτα. Ας μάθουμε πώς να το κάνουμε αποτελεσματικά:
1. Πρώτα, πάρτε όλα τα καλώδια τροφοδοσίας που βγαίνουν από το τροφοδοτικό και τραβήξτε τα έξω από πίσω από τη θήκη του υπολογιστή (απέναντι από το σκληρυμένο γυαλί). Αυτό είναι για βασική διαχείριση καλωδίων. Στη συνέχεια, πιάστε κάθε υποδοχή τροφοδοσίας και δρομολογήστε την στην πλησιέστερη οπή διαχείρισης καλωδίου στην πίσω πλευρά, ανάλογα με το πού πρέπει να συνδεθεί στη μητρική πλακέτα. Απλώς ανατρέξτε στο εγχειρίδιο της μητρικής πλακέτας σας για τις σωστές θέσεις.
Για παράδειγμα, δείτε πώς φαίνεται η δρομολόγηση των καλωδίων στην κατασκευή του υπολογιστή μας. Σημειώστε ότι εάν η θήκη του υπολογιστή σας δεν διαθέτει τις κατάλληλες επιλογές δρομολόγησης διαχείρισης καλωδίων, μπορείτε να διαχειριστείτε τα διάφορα καλώδια με την καλύτερη δυνατή προσπάθεια.

2. Στη συνέχεια, ξεκινήστε συνδέοντας το καλώδιο τροφοδοσίας της μητρικής πλακέτας 24 ακίδων και τις υποδοχές τροφοδοσίας της CPU 8 ακίδων στις αντίστοιχες θηλυκές υποδοχές. Όταν πιέζετε το καλώδιο προς τα μέσα, κάντε το σταθερά με όλο σας το χέρι για να βεβαιωθείτε ότι οι σύνδεσμοι έχουν τοποθετηθεί τέλεια. Η τονισμένη εγκοπή στο καλώδιο και στην πλευρά της μητρικής πλακέτας θα πρέπει να κουμπώσουν στη θέση τους. Το ίδιο ισχύει και για την υποδοχή τροφοδοσίας της CPU.
6. Τώρα, εγκαταστήστε την κάρτα γραφικών στη μητρική πλακέτα και βιδώστε τη στη θήκη του υπολογιστή. Μετά από αυτό, εντοπίστε τις υποδοχές τροφοδοσίας που υπάρχουν στη GPU σας. Συνεχίστε να συνδέσετε τις υποδοχές τροφοδοσίας PCIe 8 ακίδων ή 6 ακίδων που απαιτούνται για τη λειτουργία της κάρτας γραφικών σας. Ο προσανατολισμός για τη σύνδεση του καλωδίου τροφοδοσίας 8 ακίδων PCIe μπορεί να αλλάξει ανάλογα με τη GPU. Πρέπει να προσέχετε τις εγκοπές όπου κουμπώνει ο σύνδεσμος τροφοδοσίας. Μερικές φορές βρίσκονται επίσης στην αντίθετη πλευρά.
Σημείωση: Οι κάρτες γραφικών Nvidia Founders Edition συχνά συνοδεύονται από υποδοχές τροφοδοσίας 12 ή 16 ακίδων, οι οποίες είναι διαθέσιμες σε νεότερα τροφοδοτικά ATX 3.0. Για παλαιότερα PSU, θα χρειαστείτε τον προσαρμογέα που βρίσκεται στο κουτί της GPU. Στον προσαρμογέα, συνδέετε τον απαιτούμενο αριθμό υποδοχών τροφοδοσίας PCI-e 8 ακίδων στη μία πλευρά και, στη συνέχεια, συνδέστε την υποδοχή τροφοδοσίας 12 ακίδων ή 16 ακίδων στη GPU της Nvidia.

7. Στη συνέχεια, συνδέστε τις υποδοχές τροφοδοσίας SATA στον σκληρό δίσκο ή στο SSD αφού τις ευθυγραμμίσετε. Επίσης, συνδέστε τις απαιτούμενες υποδοχές τροφοδοσίας SATA ή MOLEX για τα υπόλοιπα περιφερειακά, όπως ο φωτισμός RGB ή οι ανεμιστήρες της θήκης του υπολογιστή σας.

8. Λοιπόν, εγκαταστήσατε με επιτυχία το τροφοδοτικό στη θήκη του υπολογιστή σας και τα διάφορα καλώδια τροφοδοσίας του στη μητρική σας πλακέτα. Αλλά υπάρχουν μερικές επιπλέον εργασίες που πρέπει να κάνετε στη συνέχεια. Πάρτε λοιπόν μερικά φερμουάρ και χρησιμοποιήστε τα για να εξασφαλίσετε σωστή διαχείριση καλωδίων και βέλτιστη απόδοση. Η στερέωση των καλωδίων στη θέση τους μπορεί να βοηθήσει στη βελτίωση της ροής του αέρα και να δώσει στον υπολογιστή σας μια καθαρή, οργανωμένη εμφάνιση.

9. Τώρα, μπορείτε να προχωρήσετε στην ολοκλήρωση της υπόλοιπης κατασκευής του υπολογιστή εάν υπάρχει ακόμα κάτι για εγκατάσταση. Μετά από αυτό, τοποθετήστε τα πλαϊνά πάνελ στη θήκη του υπολογιστή σας και βιδώστε τα ξανά στη θέση τους. Τέλος, συνδέστε το κύριο καλώδιο τροφοδοσίας στο πίσω μέρος του τροφοδοτικού και συνδέστε το φις του σε μια πρίζα. Εάν έχετε τροφοδοτικό 1.300W+, ίσως χρειαστεί να το συνδέσετε σε μια πρίζα 16Α. Επομένως, συμβουλευτείτε έναν ηλεκτρολόγο, καθώς το PSU σας μπορεί να λειτουργήσει καλύτερα σε μια ηλεκτρική πρίζα υψηλότερης έντασης ρεύματος.
Για όσους αναρωτιούνται, τι σημαίνουν τα σημάδια στον διακόπτη τροφοδοσίας; Εδώ, μια γραμμή (-) αντιπροσωπεύει την κατάσταση ON και ο κύκλος (O) αντιπροσωπεύει την κατάσταση OFF.

10. Και τέλος! Ελπίζουμε να έχετε εγκαταστήσει προσεκτικά το τροφοδοτικό και να έχετε ενεργοποιήσει τον νέο σας υπολογιστή. Εφόσον έχετε εγκαταστήσει σωστά τα υπόλοιπα εξαρτήματά σας και έχετε συνδέσει το διακόπτη λειτουργίας στη μητρική πλακέτα, ο υπολογιστής θα πρέπει να ενεργοποιηθεί πατώντας το κουμπί λειτουργίας στη θήκη του υπολογιστή σας.
Συχνές ερωτήσεις σχετικά με την εγκατάσταση τροφοδοτικού
Πώς μπορώ να ενεργοποιήσω τον υπολογιστή μου; Τι σημαίνουν οι διακόπτες δίπλα στο βύσμα ρεύματος στο PSU;
Για να ενεργοποιήσετε τον υπολογιστή σας, γυρίστε το διακόπτη PSU στην κατάσταση «ON», που αντιπροσωπεύεται από το σύμβολο γραμμής. Στη συνέχεια, πατήστε το κουμπί λειτουργίας στη θήκη σας για να ενεργοποιήσετε τον υπολογιστή. Το σημάδι κύκλου στο κουμπί PSU σημαίνει ότι είναι σε κατάσταση “OFF”. Θυμηθείτε να μην γυρίσετε ποτέ τον διακόπτη ενώ ο υπολογιστής λειτουργεί, αλλά μπορείτε να το κάνετε για να τον τερματίσετε αναγκαστικά όταν χρειάζεται, κρατώντας πατημένο το κουμπί λειτουργίας.
Ο υπολογιστής μου χρειάζεται αναβάθμιση και το παλαιότερο PSU δεν είναι συμβατό. Μπορείτε απλώς να αλλάξετε τροφοδοτικά;
Ναι, μπορείτε εύκολα να ανταλλάξετε ένα παλαιότερο PSU με ένα νέο. Πρέπει πρώτα να αφαιρέσετε το υπάρχον τροφοδοτικό και να σημειώσετε πού εγκαταστάθηκαν οι προηγούμενες υποδοχές. Στη συνέχεια, ακολουθήστε τον οδηγό μας για να εγκαταστήσετε ένα νέο τροφοδοτικό στη θέση του.
Χρειάζεται να συνδέσω το τροφοδοτικό σε πρίζα 16Α ή μια χαμηλότερη ένταση ρεύματος είναι μια χαρά;
Η πρίζα 16Α είναι απαραίτητη μόνο για τροφοδοτικά υψηλής τεχνολογίας. Πίσω από το βύσμα τροφοδοσίας του PSU, αναφέρει τι ρεύμα χρειάζεται για να λειτουργήσει σωστά. Στη συνέχεια, μπορείτε να αποφασίσετε αν θα χρησιμοποιήσετε μια πρίζα 16Α ή όχι.
Είναι απαραίτητο να συνδέσω το PSU μου σε ένα UPS;
Δεν είναι απολύτως απαραίτητο να συνδέσετε το PSU σας σε ένα UPS, καθώς το τροφοδοτικό συνοδεύεται από πολλούς μηχανισμούς προστασίας σε περίπτωση απώλειας ρεύματος. Ωστόσο, εάν κάνετε σημαντική εργασία στον υπολογιστή σας, η ύπαρξη ενός UPS θα διασφαλίσει ότι δεν θα χάσετε τα δεδομένα. Οι τερματισμοί λειτουργίας του υπολογιστή λόγω διακοπής ρεύματος ενδέχεται επίσης να υποφέρουν από καταστροφή αποθήκευσης. Έτσι, οι περισσότεροι άνθρωποι θα πρέπει να επενδύσουν σε ένα UPS για να αποφύγουν την απώλεια δεδομένων.
Σε ποιον προσανατολισμό να εγκαταστήσετε το τροφοδοτικό; Ο ανεμιστήρας πρέπει να είναι στραμμένος προς τα πάνω ή προς τα κάτω;
Ο προσανατολισμός του τροφοδοτικού εξαρτάται από το πού υπάρχουν οι οπές εξαερισμού στο θάλαμο/κάλυμμα PSU της θήκης σας. Απλώς βεβαιωθείτε ότι ο ανεμιστήρας είναι στραμμένος προς την πλευρά όπου μπορεί να τραβήξει καθαρό αέρα για να κρυώσει τη μονάδα τροφοδοσίας.
Εγκαταστήστε το τροφοδοτικό στη θήκη του υπολογιστή σας
Αυτά είναι όλα όσα πρέπει να γνωρίζετε για τα βήματα που πρέπει να ακολουθήσετε πριν και κατά την εγκατάσταση μιας μονάδας τροφοδοσίας (PSU) και των διαφόρων υποδοχών τροφοδοσίας της. Ακολουθώντας τα παραπάνω βήματα, θα πρέπει να μπορείτε να εγκαταστήσετε το PSU στη θήκη του υπολογιστή σας με επιτυχία. Αν και η διαδικασία μπορεί να φαίνεται κάπως τρομακτική λόγω των διαφόρων καλωδίων τροφοδοσίας και των ακριβών εξαρτημάτων, είναι πιο εύκολο αν ακολουθήσετε προσεκτικά το εγχειρίδιο και τον αναλυτικό οδηγό μας. Ως ένα από τα τελευταία βήματα στη διαδικασία συναρμολόγησης του υπολογιστή, ελπίζουμε ότι η κατασκευή του υπολογιστή σας έχει ολοκληρωθεί. Τώρα, εάν έχετε οποιεσδήποτε αμφιβολίες ή αντιμετωπίζετε προβλήματα κατά τη διαδικασία εγκατάστασης, μη διστάσετε να ζητήσετε βοήθεια στην παρακάτω ενότητα σχολίων.




 Υποδοχή τροφοδοσίας μητρικής πλακέτας 24 ακίδων
Υποδοχή τροφοδοσίας μητρικής πλακέτας 24 ακίδων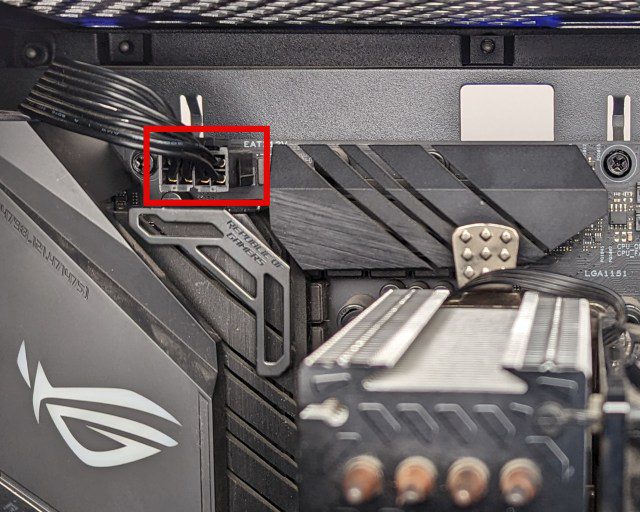 Υποδοχή τροφοδοσίας CPU 8 ακίδων
Υποδοχή τροφοδοσίας CPU 8 ακίδων