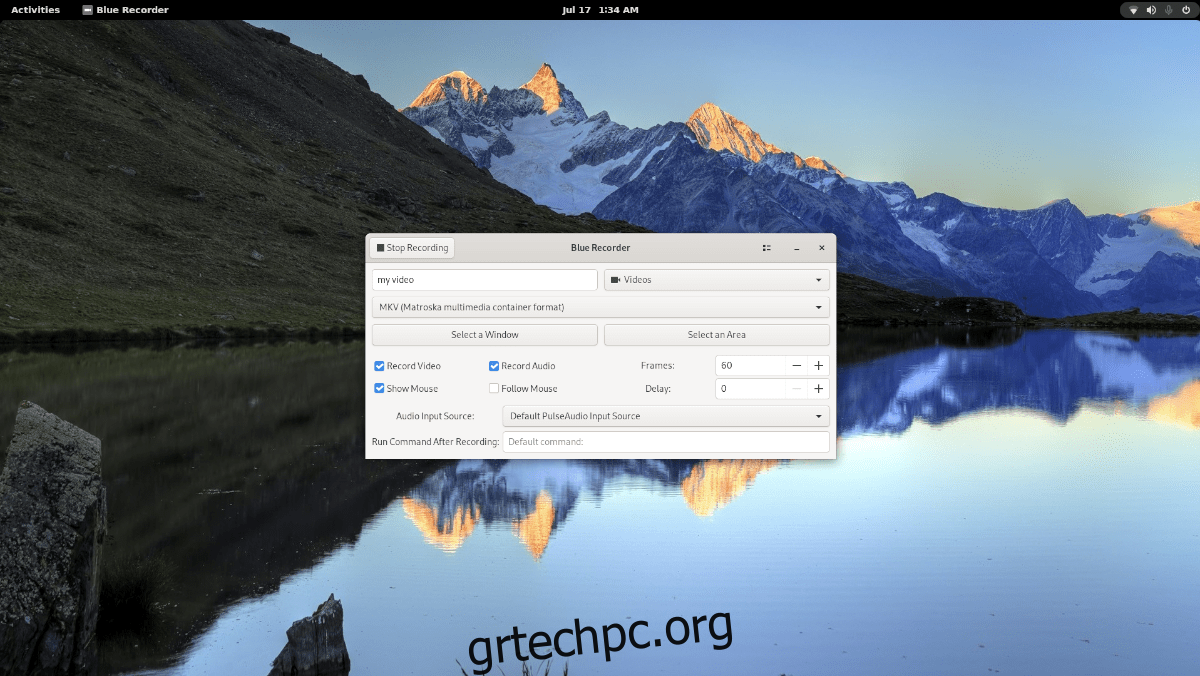Το Wayland είναι ένα νέο πρωτόκολλο επιφάνειας εργασίας για επιτραπέζιους υπολογιστές Linux. Βρίσκεται σε ανάπτυξη εδώ και αρκετό καιρό και είναι μια σύγχρονη εναλλακτική στο πιο χρησιμοποιούμενο πρωτόκολλο επιτραπέζιου υπολογιστή στο Linux: X11 Server.
Το Wayland έχει πάρα πολλές εξαιρετικές σύγχρονες δυνατότητες, ωστόσο, πολλές εφαρμογές εξακολουθούν να βασίζονται στους παλιούς τρόπους λειτουργίας X11. Ως αποτέλεσμα, οι χρήστες που χρησιμοποιούν το Wayland ενδέχεται να απογοητεύονται στην προσπάθεια να κάνουν πράγματα που είναι εύκολα σε επιτραπέζιους υπολογιστές X11.
Ένα τέτοιο πράγμα που είναι εύκολο να γίνει στο X11 αλλά δύσκολο να επιτευχθεί στο Wayland είναι η εγγραφή οθόνης. Ευτυχώς, το Blue Recorder υπάρχει και κάνει την εγγραφή σε επιτραπέζιους υπολογιστές Wayland λίγο πιο εύκολη.
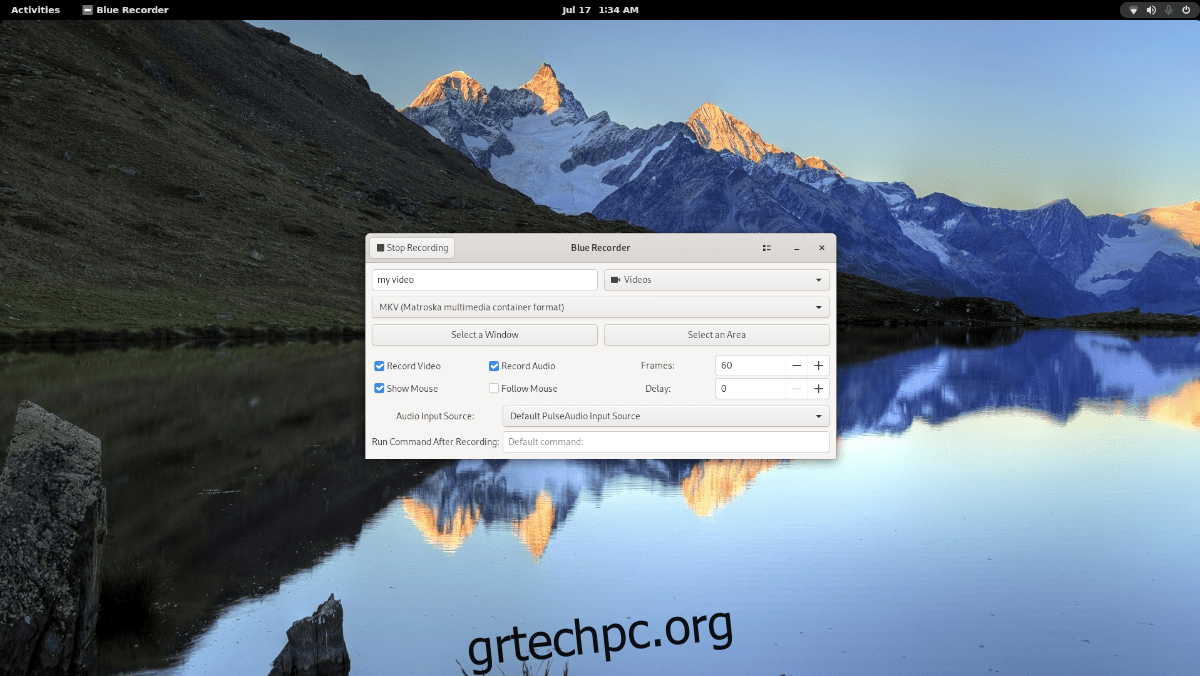
Σε αυτόν τον οδηγό, θα σας δείξουμε πώς να εγκαταστήσετε το Blue Recorder στον επιτραπέζιο υπολογιστή σας Linux με το Wayland και πώς να το χρησιμοποιήσετε για να εγγράψετε τον υπολογιστή σας Linux με αυτό.
Πίνακας περιεχομένων
Εγκατάσταση Blue Recorder σε Linux
Υπάρχουν τρεις τρόποι για να θέσετε σε λειτουργία το Blue Recorder στην επιφάνεια εργασίας Linux. Μπορείτε να το δημιουργήσετε από την πηγή, να το εγκαταστήσετε μέσω πακέτου Snap ή να το εγκαταστήσετε μέσω Flatpak. Για να ξεκινήσετε την εγκατάσταση ανοίξτε ένα παράθυρο τερματικού.
Για να ανοίξετε ένα παράθυρο τερματικού στην επιφάνεια εργασίας Linux, πατήστε Ctrl + Alt + T στο πληκτρολόγιο. Όταν το παράθυρο του τερματικού είναι ανοιχτό, ακολουθήστε τις οδηγίες εγκατάστασης που περιγράφονται παρακάτω και αντιστοιχούν στο λειτουργικό σύστημα Linux που χρησιμοποιείτε αυτήν τη στιγμή.
Πακέτο Snap
Για να εγκαταστήσετε την εφαρμογή Blue Recorder στον υπολογιστή σας Linux, θα πρέπει να χρησιμοποιείτε το χρόνο εκτέλεσης του Snapd. Για να ρυθμίσετε το χρόνο εκτέλεσης, ακολουθήστε τον αναλυτικό οδηγό μας για το θέμα.
Σημείωση: Οι χρήστες του Ubuntu δεν χρειάζεται να ρυθμίσουν το Snap, καθώς έχει διαμορφωθεί εκ των προτέρων.
Μόλις ρυθμιστεί ο χρόνος εκτέλεσης του Snapd και εκτελεστεί στο σύστημά σας, μπορείτε να χρησιμοποιήσετε την εντολή snap install παρακάτω για να εγκαταστήσετε την πιο πρόσφατη έκδοση του Blue Recorder.
sudo snap install blue-recorder
Flatpak
Το Blue Recorder διατίθεται σε συσκευασία Flatpak. Εάν θέλετε να το εγκαταστήσετε στο σύστημά σας, ξεκινήστε ενεργοποιώντας το χρόνο εκτέλεσης Flatpak στον υπολογιστή σας. Εάν δεν έχετε ήδη ρυθμίσει το χρόνο εκτέλεσης Flatpak στο σύστημά σας.
Για να ρυθμίσετε το χρόνο εκτέλεσης Flatpak στον υπολογιστή σας, θα χρειαστεί να εγκαταστήσετε το πακέτο “flatpak”. Εάν δεν μπορείτε να καταλάβετε πώς να ρυθμίσετε το χρόνο εκτέλεσης, ακολουθήστε τον αναλυτικό οδηγό μας για το θέμα.
Μετά τη ρύθμιση του χρόνου εκτέλεσης του Flatpak, θα μπορείτε να εγκαταστήσετε την εφαρμογή Blue Recorder στον υπολογιστή σας με τις δύο εντολές παρακάτω.
flatpak remote-add --if-not-exists flathub https://flathub.org/repo/flathub.flatpakrepo flatpak install flathub sa.sy.bluerecorder
Πηγαίος κώδικας
Αν και δεν το προτείνουμε, είναι δυνατή η κατασκευή του προγράμματος από την πηγή. Για να εγκαταστήσετε το Blue Recorder από τον πηγαίο κώδικα, κάντε κλικ σε αυτό Σύνδεσμος.
Εγγραφή της επιφάνειας εργασίας σας με το Blue Recorder
Για να ξεκινήσετε την εγγραφή του υπολογιστή σας στο Wayland Linux, ξεκινήστε την εφαρμογή Blue Recorder μέσω του μενού της εφαρμογής Linux. Μόλις ανοίξει η εφαρμογή, εντοπίστε το πλαίσιο κειμένου “Προεπιλεγμένο όνομα αρχείου” και κάντε κλικ σε αυτό με το ποντίκι.
Αφού κάνετε κλικ στο πλαίσιο κειμένου, πληκτρολογήστε το όνομα του αρχείου βίντεο. Λάβετε υπόψη ότι αυτή είναι η “προεπιλογή”, που σημαίνει ότι κάθε εγγραφή που χρησιμοποιείτε θα ξεκινά με αυτό το προεπιλεγμένο κείμενο και θα προσθέτει πράγματα μετά από αυτό (ημερομηνία, ώρα κ.λπ.)
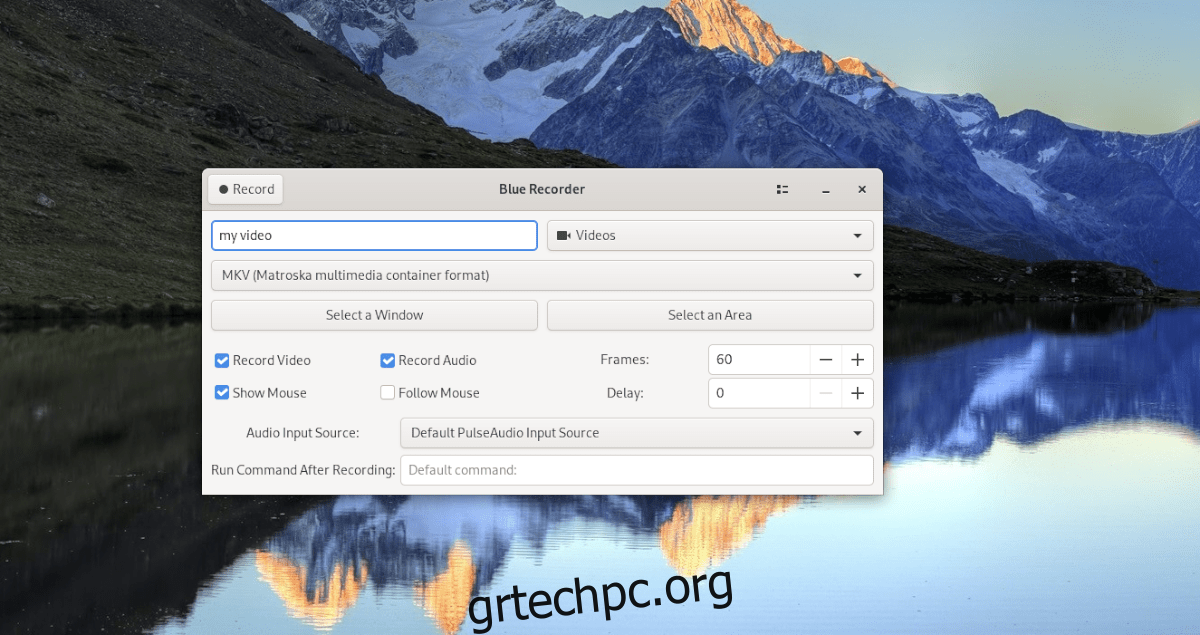
Αφού ορίσετε το προεπιλεγμένο όνομα του αρχείου σας, ήρθε η ώρα να αποφασίσετε ποιον τύπο αρχείου θα χρησιμοποιήσετε. Από προεπιλογή, το Blue Recorder χρησιμοποιεί τη μορφή MKV. Αυτή η μορφή είναι αξιοπρεπής, αλλά αν προτιμάτε κάτι άλλο, κάντε κλικ στο αναπτυσσόμενο μενού και επιλέξτε άλλη.
Τώρα που έχετε επιλέξει τη μορφή του βίντεο, προχωρήστε στα «Επιλογή παραθύρου» και «Επιλογή περιοχής». Στη συνέχεια, χρησιμοποιήστε ένα από τα κουμπιά για να επιλέξετε τι θέλετε να εγγράψετε. Εάν δεν επιλέξετε καμία από αυτές τις επιλογές, το Blue Recorder θα καταγράψει ολόκληρη την οθόνη.
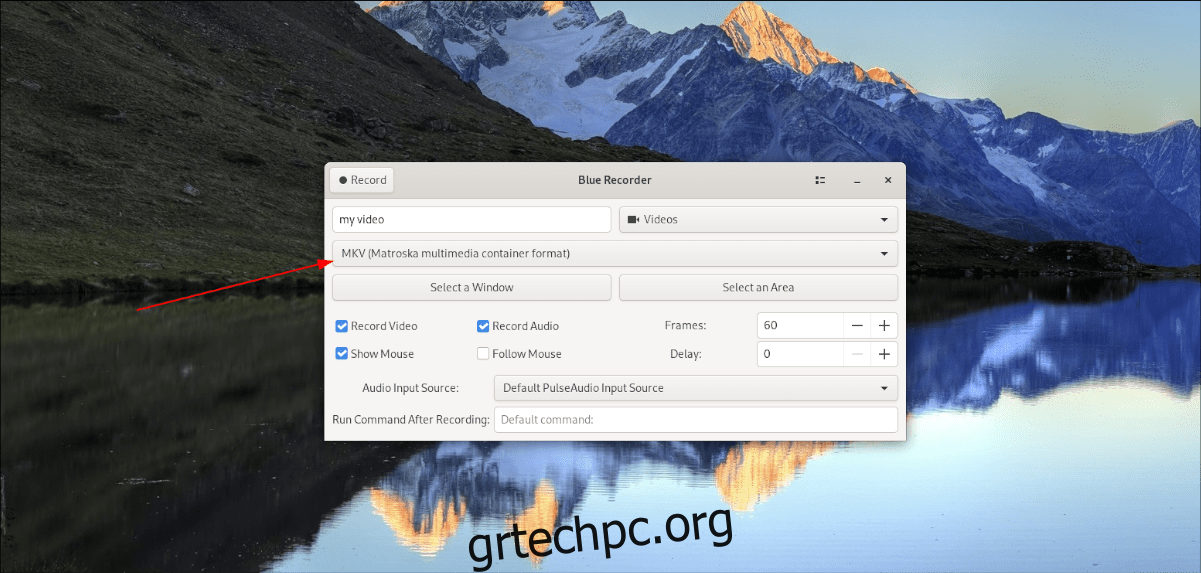
Αφού επιλέξετε μια θέση της οθόνης για εγγραφή, θα πρέπει να επιλέξετε τις λειτουργίες εγγραφής που θέλετε να χρησιμοποιήσετε. Οι δυνατότητες εγγραφής περιλαμβάνουν “Εγγραφή βίντεο”, “Εγγραφή ήχου”, “Εμφάνιση ποντικιού”, “Ακολουθήστε το ποντίκι”, “Καρέα” και “Καθυστέρηση”.
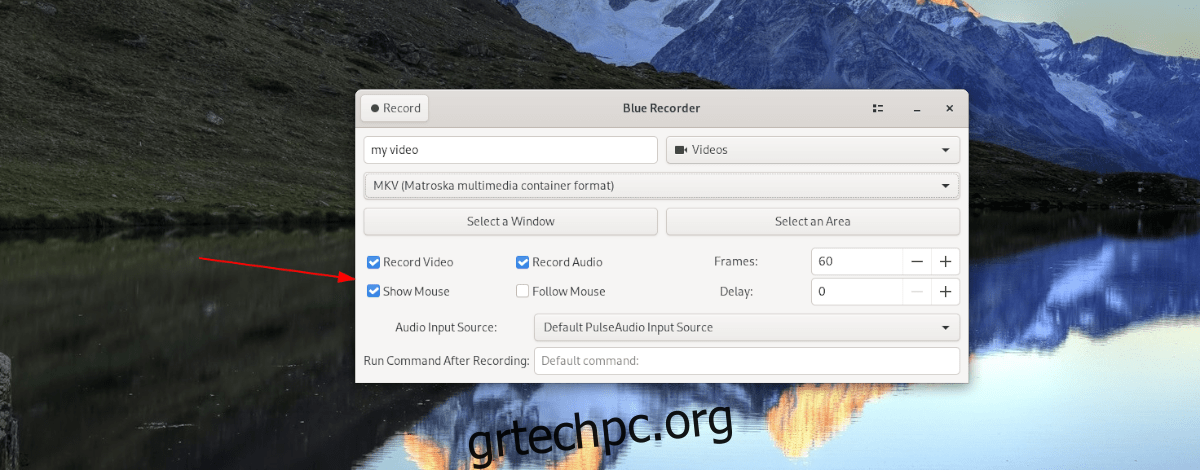
Όταν έχετε επιλέξει τις δυνατότητες που θέλετε να χρησιμοποιήσετε για την εγγραφή, είναι ώρα να επιλέξετε μια πηγή ήχου. Για να το κάνετε αυτό, εντοπίστε το μενού “Πηγή εισόδου ήχου” και κάντε κλικ σε αυτό με το ποντίκι.
Όταν έχετε επιλέξει το μενού “Πηγή εισόδου ήχου”, επιλέξτε την επιλογή εισόδου ήχου. Εάν δεν είστε βέβαιοι ποια επιλογή να χρησιμοποιήσετε, είναι εντάξει να την αφήσετε στην “Προεπιλεγμένη πηγή εισόδου PulseAudio”.
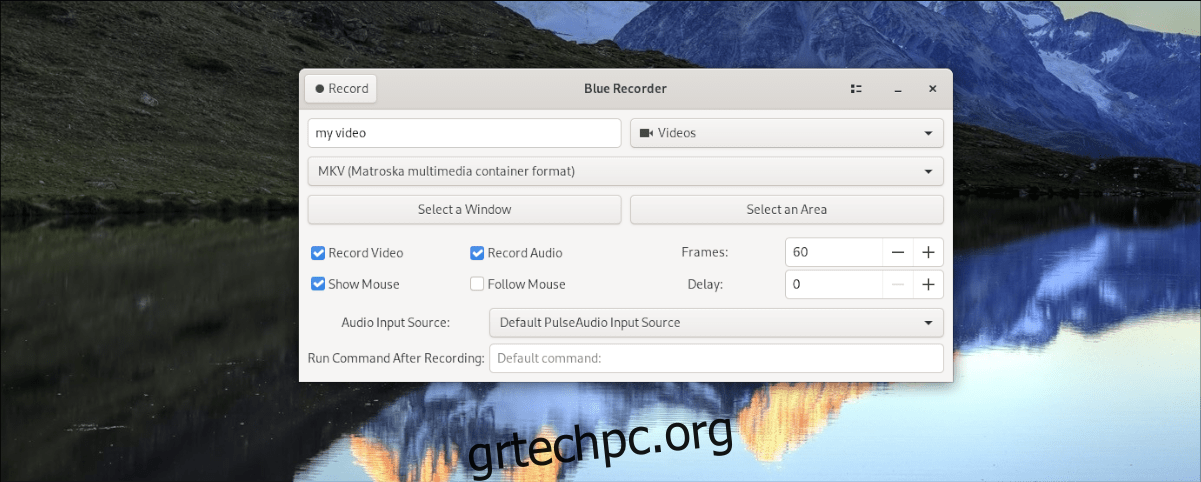
Τέλος, όταν έχετε διαμορφώσει όλες τις επιλογές στο “Blue Recorder”, θα είναι ώρα για εγγραφή. Για να καταγράψετε την επιφάνεια εργασίας του Wayland, βρείτε το κουμπί “Εγγραφή” και κάντε κλικ σε αυτό με το ποντίκι.
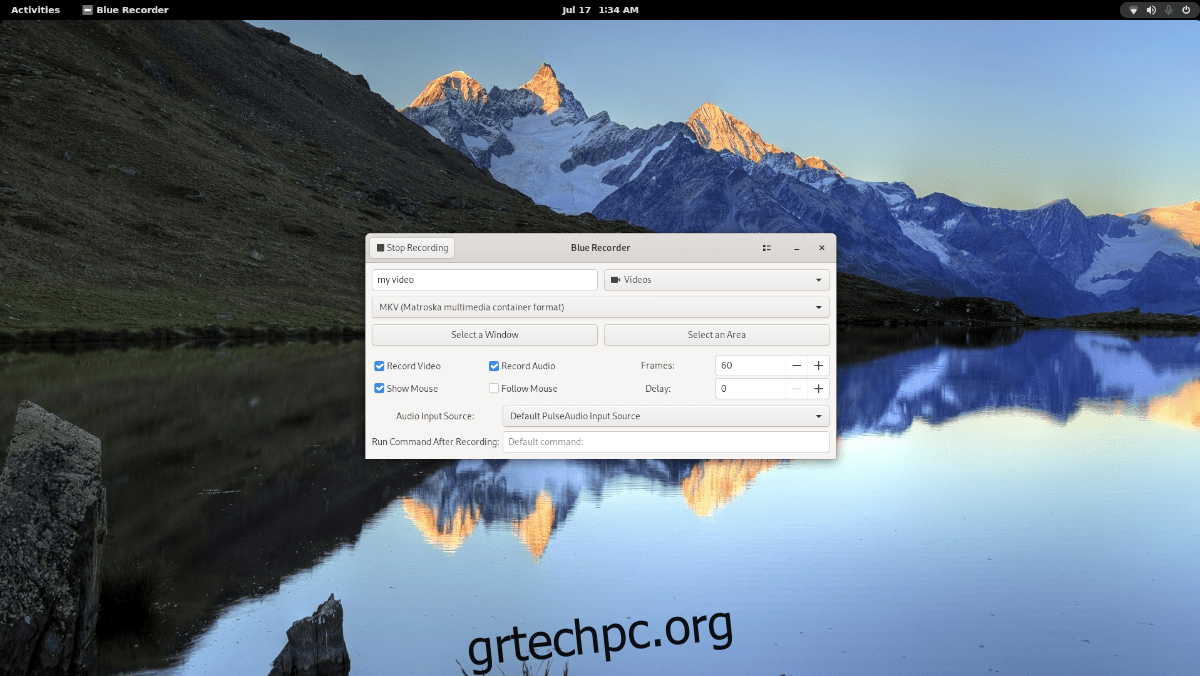
Όταν κάνετε κλικ στο κουμπί “Εγγραφή”, το Blue Recorder θα ξεκινήσει την εγγραφή. Για να τερματίσετε την εγγραφή, κάντε κλικ στο κουμπί «Διακοπή εγγραφής».