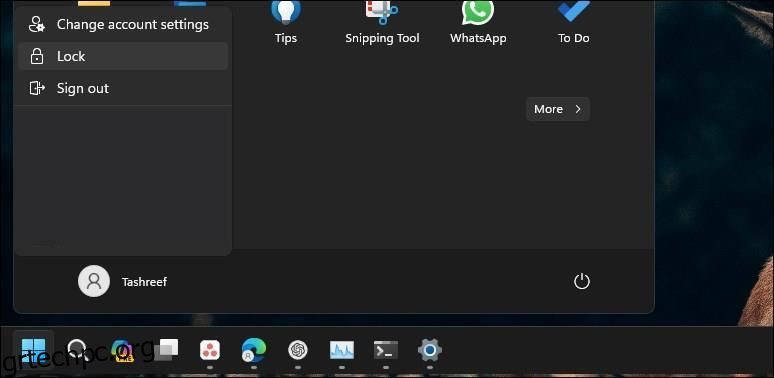Από προεπιλογή, όταν μεγιστοποιείτε ένα παράθυρο προγράμματος περιήγησης Chrome ή Edge, η γραμμή εργασιών είναι ορατή. Ωστόσο, σε ορισμένες περιπτώσεις, όταν μεγιστοποιείτε το πρόγραμμα περιήγησης, καλύπτει τη γραμμή εργασιών. Μια κρυφή γραμμή εργασιών εμποδίζει την ικανότητά σας να αλληλεπιδράτε με άλλες εφαρμογές, ειδοποιήσεις και δίσκο συστήματος.
Το σφάλμα επηρεάζει τόσο τα προγράμματα περιήγησης Chrome και Edge και, πιο συχνά, σε συστήματα με εγκατάσταση διπλής οθόνης με διαφορετικές διαμορφώσεις υλικού. Δείτε πώς μπορείτε να σταματήσετε το πρόγραμμα περιήγησής σας από την απόκρυψη της γραμμής εργασιών στη λειτουργία μεγιστοποίησης στα Windows.
Πίνακας περιεχομένων
1. Συνήθη βήματα αντιμετώπισης προβλημάτων που πρέπει να δοκιμάσετε
Ακολουθούν μερικά κοινά βήματα αντιμετώπισης προβλημάτων που μπορείτε να δοκιμάσετε για να επιλύσετε τη γραμμή εργασιών που κρύβεται στη λειτουργία μεγιστοποίησης στο Google Chrome και στον Microsoft Edge.
Εάν το πρόβλημα παραμένει, ακολουθούν μερικά πρόσθετα βήματα αντιμετώπισης προβλημάτων που μπορείτε να δοκιμάσετε.
2. Κλείδωμα και ξεκλείδωμα της οθόνης με Win + L
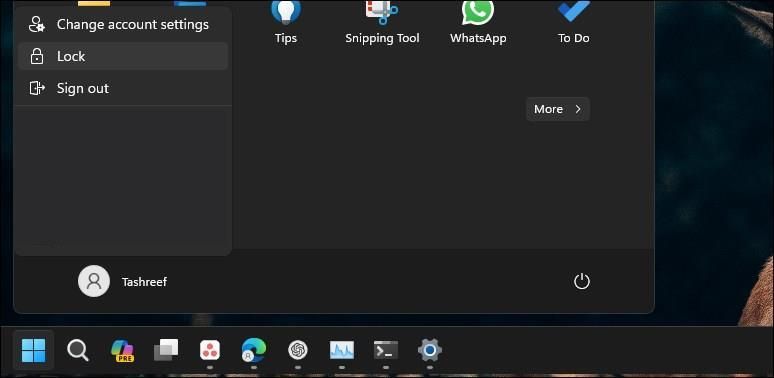
Συχνά, αυτό το ζήτημα μπορεί να διορθωθεί εκτελώντας ένα γρήγορο κλείδωμα και ξεκλείδωμα οθόνης. Πατήστε Win + L στο πληκτρολόγιό σας για να κλειδώσετε την οθόνη. Εναλλακτικά, εάν η συντόμευση δεν λειτουργεί, κάντε κλικ στο Έναρξη και επιλέξτε την εικόνα του προφίλ σας. Επιλέξτε Κλείδωμα για να κλειδώσετε την οθόνη σας. Μόλις κλειδωθεί, συνδεθείτε στον λογαριασμό σας για να δείτε εάν το πρόβλημα επιλύθηκε.
Εάν το πρόβλημα παραμένει, μπορεί να μην είναι απλώς ένα προσωρινό σφάλμα και ίσως χρειαστεί να εξετάσετε άλλους λόγους που μπορεί να προκαλούν την εξαφάνιση της γραμμής εργασιών.
3. Επανεκκινήστε τη διαδικασία της Εξερεύνησης των Windows
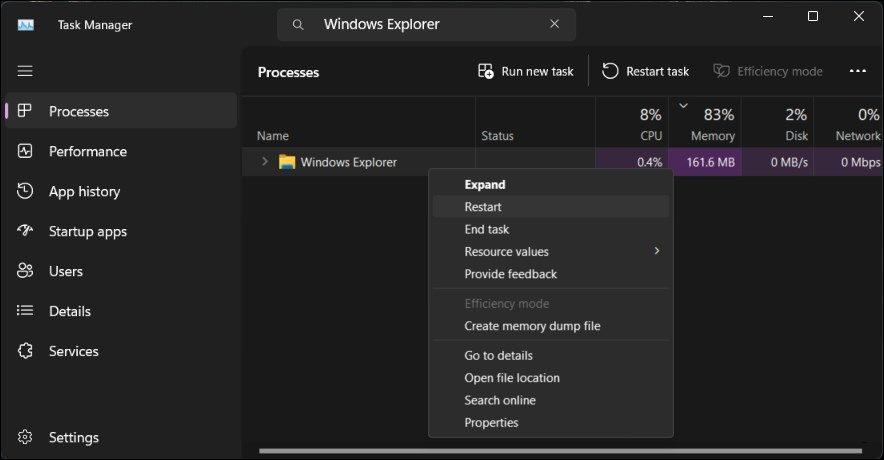
Η επανεκκίνηση της διαδικασίας της Εξερεύνησης των Windows μπορεί να σας βοηθήσει να διορθώσετε προβλήματα με τη γραφική διεπαφή χρήστη, συμπεριλαμβανομένης της γραμμής εργασιών. Όταν τερματίσετε τη διαδικασία, θα επανεκκινήσει το στοιχείο διαχείρισης αρχείων και θα επαναφέρει τη γραμμή εργασιών.
Για να επανεκκινήσετε την Εξερεύνηση των Windows:
Μπορεί να δείτε στιγμιαία μια κενή οθόνη καθώς επανεκκινείται η διαδικασία της Εξερεύνησης των Windows. Μετά την επανεκκίνηση, η γραμμή εργασιών θα πρέπει να παραμένει ορατή ακόμα και όταν το πρόγραμμα περιήγησης Chrome ή Edge έχει μεγιστοποιηθεί.
4. Ελέγξτε και απενεργοποιήστε τη συμπεριφορά “Auto-Hide Taskbar”.
Μπορείτε να διαμορφώσετε και να ρυθμίσετε τη γραμμή εργασιών ώστε να αποκρύπτεται αυτόματα τόσο σε λειτουργία επιφάνειας εργασίας όσο και σε λειτουργία tablet. Όταν είναι απενεργοποιημένη, η γραμμή εργασιών θα κρύβεται όταν σταματήσετε να αλληλεπιδράτε μαζί της ή εκκινήσετε μια εφαρμογή, όπως ένα πρόγραμμα περιήγησης. Επομένως, ελέγξτε τη ρύθμιση της γραμμής εργασιών και απενεργοποιήστε τη συμπεριφορά αυτόματης απόκρυψης εάν είναι ενεργοποιημένη.
Για να απενεργοποιήσετε τη συμπεριφορά αυτόματης απόκρυψης της γραμμής εργασιών:
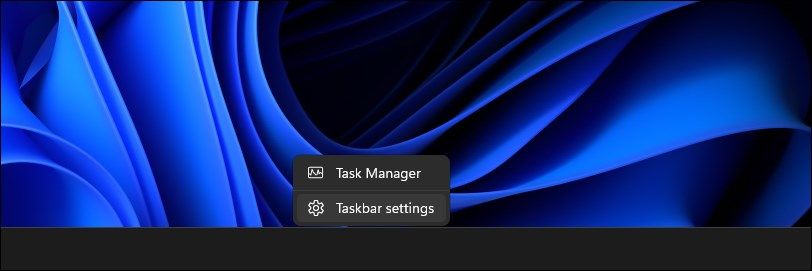
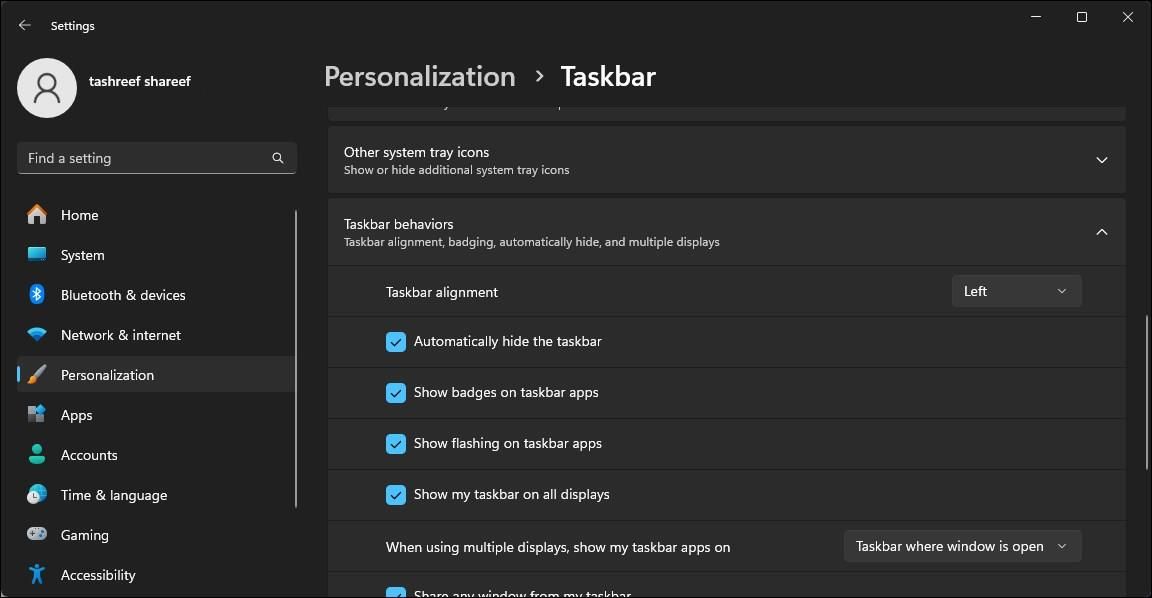
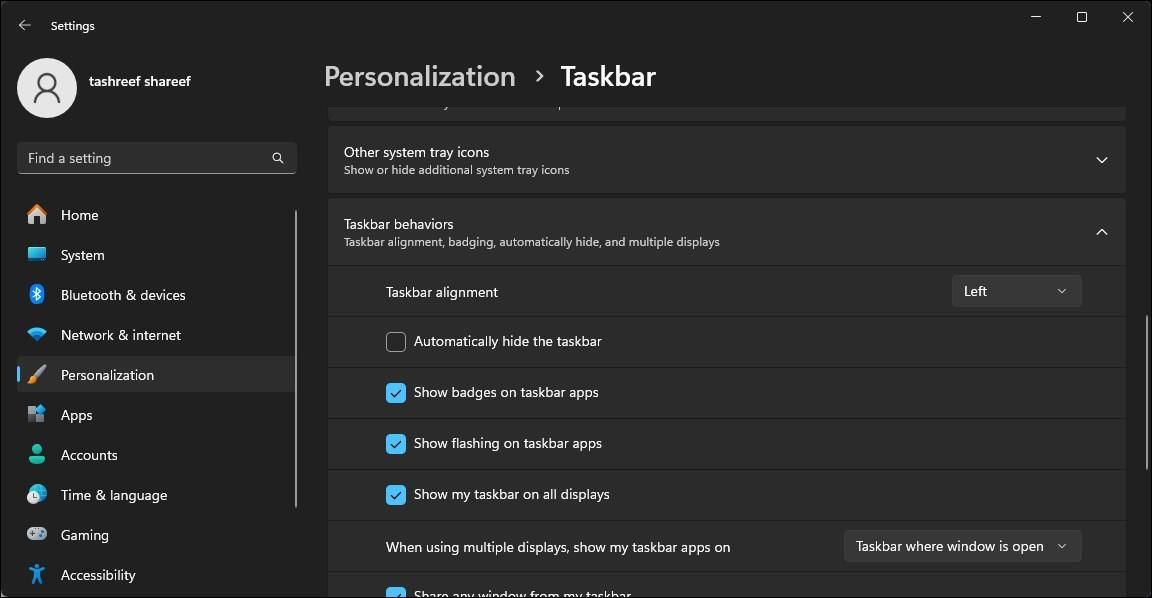
Αυτό θα συμπιέσει το παράθυρο του προγράμματος περιήγησης, θα εμφανίσει τη γραμμή εργασιών στο κάτω μέρος και θα παραμείνει έτσι χωρίς περαιτέρω προβλήματα.
5. Ελέγξτε τις ρυθμίσεις της οθόνης σας για κλιμάκωση
Εάν εκτελείτε μια ρύθμιση πολλών οθονών, βεβαιωθείτε ότι η κλίμακα DPI οθόνης για την κύρια και τη δευτερεύουσα οθόνη σας ταιριάζει. Από προεπιλογή, τα Windows ενδέχεται να ορίσουν διαφορετική κλίμακα DPI για διαφορετικές οθόνες ανάλογα με το μέγεθος και την ανάλυση της οθόνης.
Μπορείτε να αλλάξετε την κλίμακα DPI της οθόνης από την εφαρμογή Ρυθμίσεις. Στην ενότητα Κλίμακα και διάταξη, μπορεί να παρατηρήσετε ότι μια οθόνη έχει ρυθμιστεί στο 125% και μια άλλη στο 100%. Για να διορθώσετε το πρόβλημα, θα χρειαστεί να διαμορφώσετε και τις δύο οθόνες ώστε να χρησιμοποιούν μια αντίστοιχη κλίμακα DPI (100%).
6. Εγγράψτε ξανά τις Εφαρμογές των Windows για όλους τους λογαριασμούς
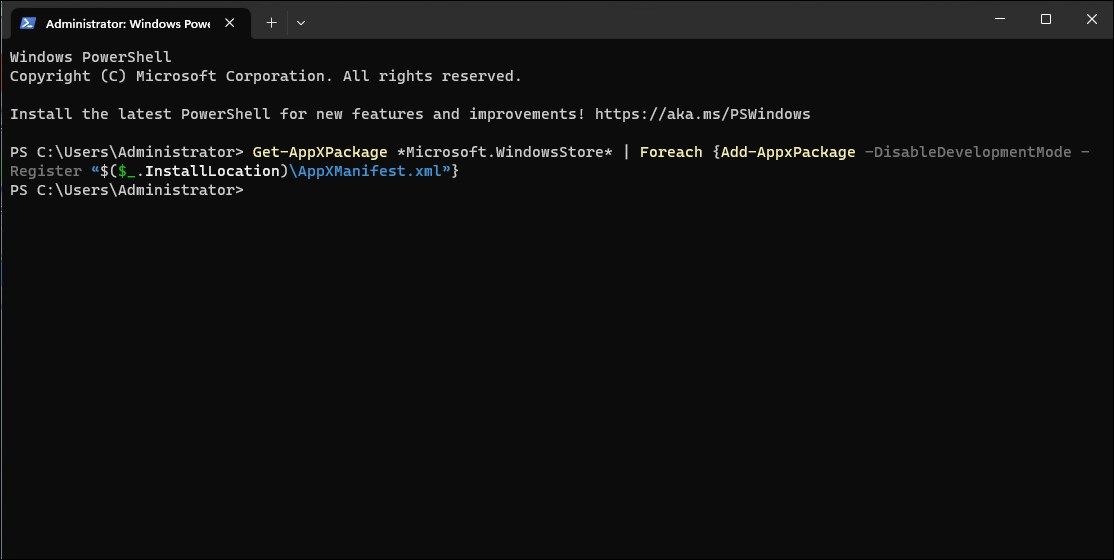
Μια δυσλειτουργική γραμμή εργασιών μπορεί να εξαφανιστεί όταν μια εφαρμογή μεγιστοποιείται. Η επανεγγραφή των ενσωματωμένων εφαρμογών των Windows χρησιμοποιώντας το Microsoft PowerShell μπορεί να σας βοηθήσει να διορθώσετε προβλήματα με τη γραμμή εργασιών.
Για να εγγράψετε ξανά τις εφαρμογές των Windows για όλους τους λογαριασμούς χρηστών:
Get-AppXPackage -AllUsers | Foreach {Add-AppxPackage -DisableDevelopmentMode -Register "$($_.InstallLocation)\AppXManifest.xml"}
Μόλις τελειώσετε, μπορείτε να χρησιμοποιήσετε το πρόγραμμα περιήγησης σε λειτουργία μεγιστοποίησης με ορατή τη γραμμή εργασιών.
7. Ελέγξτε και εγκαταστήστε τυχόν ενημερώσεις των Windows σε εκκρεμότητα
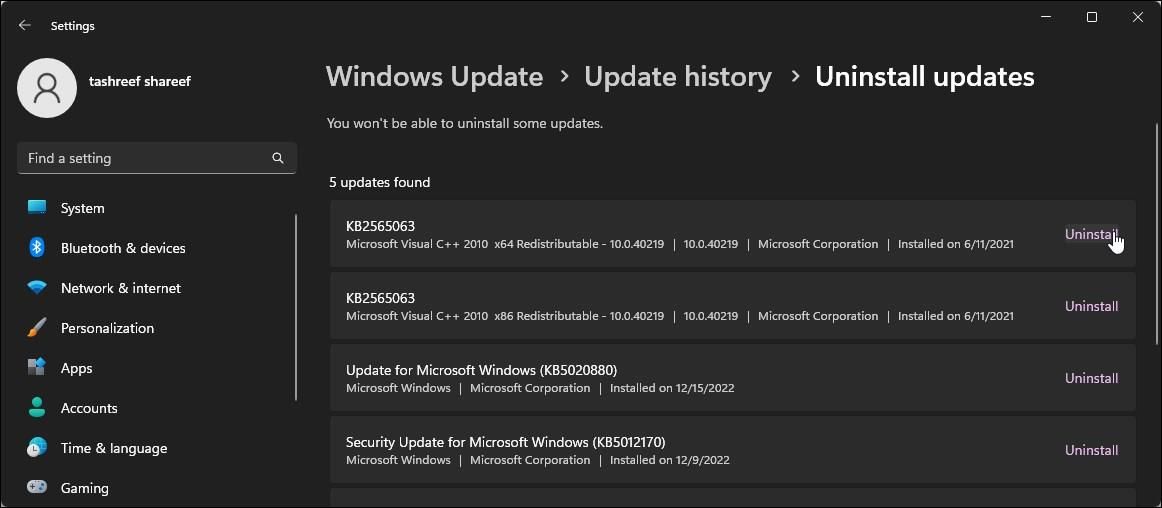
Οι τελευταίες ενημερώσεις των Windows προσφέρουν διορθώσεις σφαλμάτων και βελτιώσεις απόδοσης. Εφόσον τα προγράμματα περιήγησης Chrome και Edge ενημερώνονται αυτόματα, ελέγξτε τον υπολογιστή σας για τυχόν εκκρεμείς ενημερώσεις των Windows και εγκαταστήστε τον για να δείτε εάν αυτό επιλύει το σφάλμα.
Για να ελέγξετε και να εγκαταστήσετε ενημερώσεις των Windows:
Αφού εγκατασταθεί η ενημέρωση, επανεκκινήστε τον υπολογιστή σας για να εφαρμόσετε τις αλλαγές και να ελέγξετε για τυχόν βελτιώσεις.
Τούτου λεχθέντος, εάν δεν υπάρχουν διαθέσιμες νέες ενημερώσεις, ελέγξτε εάν μια πρόσφατα εγκατεστημένη ενημέρωση προκαλεί το πρόβλημα. Περιστασιακά, σφάλματα σε νέες ενημερώσεις μπορεί να προκαλέσουν προβλήματα με ορισμένους υπολογιστές και πρέπει να απεγκατασταθούν για να επιλυθεί το πρόβλημα.
Μπορείτε να απεγκαταστήσετε μη αυτόματα τις ενημερώσεις των Windows 11 από την εφαρμογή Ρυθμίσεις. Μόλις απεγκατασταθεί, επανεκκινήστε τον υπολογιστή σας και ελέγξτε για τυχόν βελτιώσεις. Εάν διαπιστώσετε ότι μια πρόσφατη ενημέρωση έχει προκαλέσει το πρόβλημα, εξετάστε το ενδεχόμενο παύσης των αυτόματων ενημερώσεων των Windows 11. Μπορείτε να θέσετε σε παύση τις ενημερώσεις για έως και 5 εβδομάδες και να περιμένετε μια ενημέρωση κώδικα για να διορθώσετε το πιο πρόσφατο ζήτημα.
Εναλλακτικά, χρησιμοποιήστε μια επαναφορά συστήματος για να αναιρέσετε τις πρόσφατες αλλαγές που έγιναν από μια ενημέρωση ή εφαρμογή στον υπολογιστή σας για να δείτε εάν αυτό βοηθά στην επίλυση του προβλήματος.
Εμφάνιση της γραμμής εργασιών όταν το Chrome ή το Edge είναι σε λειτουργία μεγιστοποίησης
Η μη εμφάνιση της γραμμής εργασιών των Windows κατά τη μεγιστοποίηση του Chrome ή του Edge είναι ένα δύσκολο πρόβλημα. Για να επιλύσετε το πρόβλημα, προσπαθήστε να αλλάξετε τη συμπεριφορά της γραμμής εργασιών για να απενεργοποιήσετε την αυτόματη απόκρυψη, να επανεκκινήσετε τη διαδικασία της Εξερεύνησης των Windows και ακόμη και να κλειδώσετε και να ξεκλειδώσετε τη συσκευή.