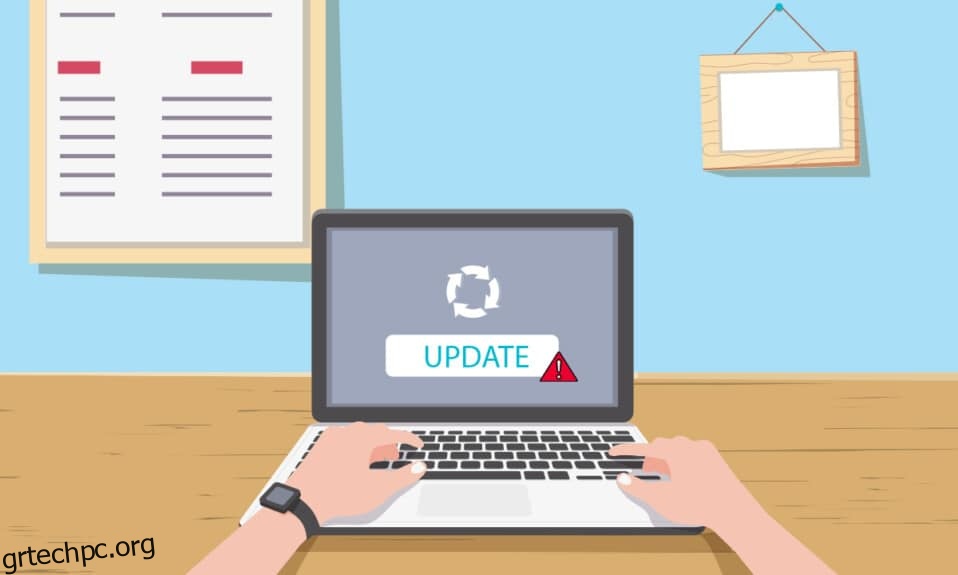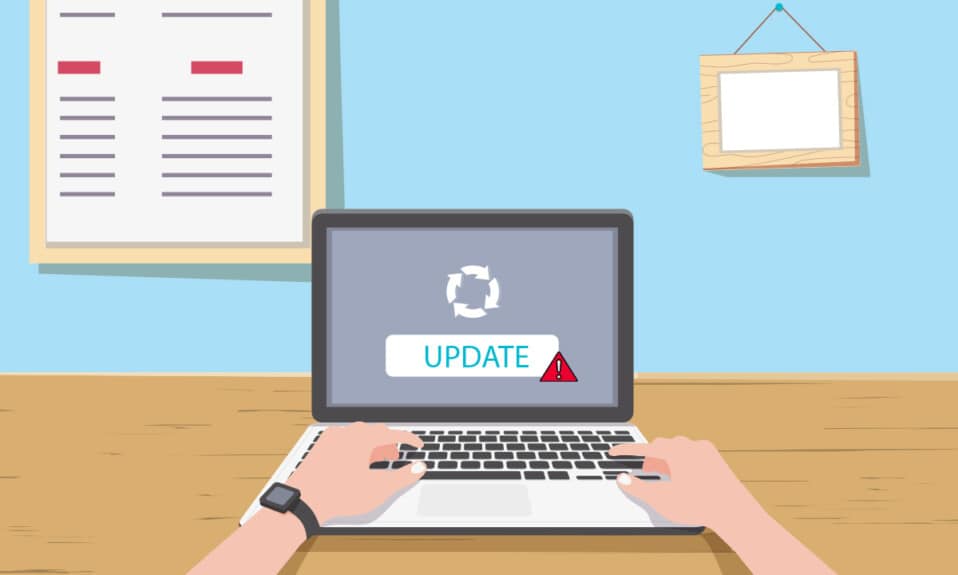
Τα Windows είναι το πιο προτιμώμενο λειτουργικό σύστημα στον κόσμο λόγω των δυνατοτήτων του. Η Microsoft προσπαθεί να αυτοσχεδιάσει την απόδοσή της με περιοδικές ενημερώσεις και επίσης να διορθώσει σφάλματα και σφάλματα στις προηγούμενες εκδόσεις. Ωστόσο, μερικές φορές κατά την εγκατάσταση ενημερώσεων ενδέχεται να αντιμετωπίσετε ένα ενοχλητικό σφάλμα ενημέρωσης των Windows 10 0x80070057, το οποίο σας εμποδίζει να κάνετε ενημέρωση. Μπορεί να οφείλεται σε κατεστραμμένα αρχεία, προγράμματα ή κακόβουλο λογισμικό. Ωστόσο, υπάρχουν πολλές μέθοδοι για να κατανοήσετε πώς να διορθώσετε το σφάλμα ενημέρωσης των Windows 0x80070057. Συνεχίστε να διαβάζετε αυτόν τον οδηγό για να μάθετε πώς να διορθώσετε το σφάλμα 0x80070057 της ενημέρωσης των Windows.
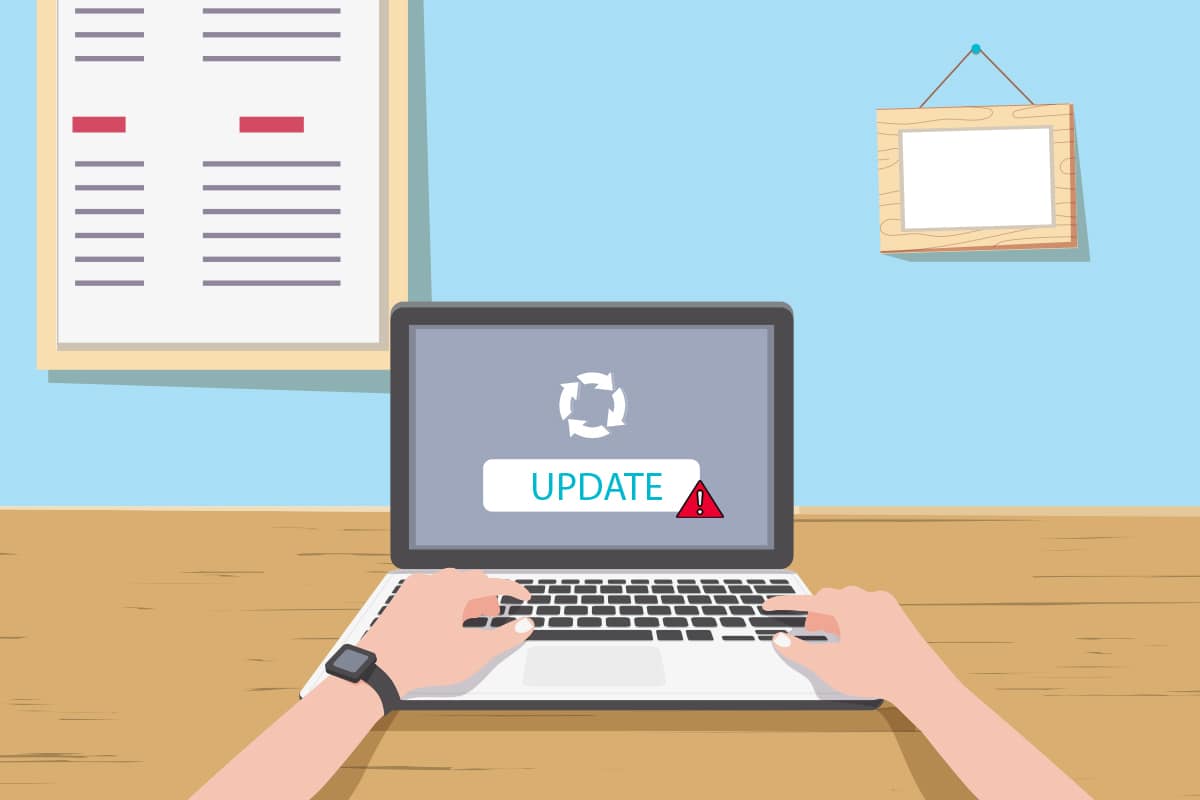
Πίνακας περιεχομένων
Πώς να διορθώσετε το σφάλμα Windows Update 0x80070057
Κατεστραμμένα αρχεία, κατεστραμμένα διαμερίσματα και άλλα προβλήματα που προκύπτουν από προγράμματα τρίτων στον υπολογιστή σας. Ενδέχεται να αντιμετωπίσετε σφάλμα ενημέρωσης των Windows 0x80070057 όταν προσπαθείτε να δημιουργήσετε αντίγραφα ασφαλείας των αρχείων σας, να εγκαταστήσετε μια νέα ενημέρωση, νέο υλικό ή λογισμικό, ένα νέο διαμέρισμα, να δημιουργήσετε ένα νέο προφίλ στο Outlook κ.λπ. Μερικές φορές εμφανίζονται χωρίς κανέναν λόγο. Η πιο καταστροφική εκδοχή του σφάλματος είναι η μπλε οθόνη του θανάτου ή ένα κενό παράθυρο. Είναι αρκετά δύσκολο να εντοπιστεί η συγκεκριμένη αιτία αυτού του σφάλματος. Ως εκ τούτου, θα πρέπει να δοκιμάσετε όλες τις μεθόδους σε αυτό το άρθρο για να βρείτε μια λύση. Ακολουθούν ορισμένα πράγματα που υποδεικνύουν τους λόγους πίσω από το σφάλμα ενημέρωσης των Windows 10 0x80070057.
- Υπάρχει πρόβλημα με τη συσκευή αποθήκευσης είτε με τον σκληρό δίσκο είτε με τον SSD.
- Προσπαθείτε να εγκαταστήσετε μια μεγάλη ενημέρωση που δεν χωρούσε τη μονάδα δίσκου σας.
- Μια εφαρμογή τρίτου κατασκευαστή παρεμβαίνει στην ενημέρωση που πρόκειται να εγκατασταθεί.
- Μη έγκυρα κλειδιά μητρώου των Windows στον υπολογιστή.
- Επίθεση από ιούς ή κακόβουλο λογισμικό.
- Λανθασμένος τερματισμός λειτουργίας ή οποιαδήποτε αποτυχία οποιουδήποτε τρέχοντος προγράμματος.
Τώρα, κατευθυνθείτε προς την επόμενη ενότητα για να μάθετε τις μεθόδους αντιμετώπισης προβλημάτων που θα σας βοηθήσουν να μάθετε πώς να διορθώσετε το σφάλμα 0x80070057.
Ακολουθούν ορισμένες πιθανές και αποτελεσματικές μέθοδοι αντιμετώπισης προβλημάτων, ξεκινώντας από τις πιο συνηθισμένες και εύκολες. Εάν λάβετε το σφάλμα ενημέρωσης των Windows 10 0x80070057, ακολουθήστε τις μεθόδους που περιγράφονται παρακάτω για να το διορθώσετε.
Μέθοδος 1: Καθαρισμός χώρου στο δίσκο
Το εργαλείο απελευθέρωσης χώρου είναι μια από τις καλύτερες δωρεάν δυνατότητες που είναι διαθέσιμες στον υπολογιστή σας Windows 10 για να καθαρίσετε χώρο αφαιρώντας μεγάλα ανεπιθύμητα αρχεία. Διαγράφει όλα τα προσωρινά αρχεία, τα αρχεία καταγραφής εγκατάστασης, την προσωρινή μνήμη και τις μικρογραφίες. Είναι ο απλούστερος τρόπος για να διορθώσετε το σφάλμα 0x80070057. Μπορείτε να καθαρίσετε αρκετά gigabyte χώρου στον υπολογιστή σας ακολουθώντας τα παρακάτω βήματα.
1. Πατήστε παρατεταμένα τα πλήκτρα Windows + I μαζί για να ανοίξετε τις Ρυθμίσεις των Windows.
2. Τώρα, κάντε κλικ στο Σύστημα όπως φαίνεται παρακάτω.

3. Στο αριστερό τμήμα του παραθύρου, κάντε κλικ στην καρτέλα Αποθήκευση και στο δεξιό τμήμα παραθύρου, επιλέξτε το σύνδεσμο Configure Storage Sense ή εκτελέστε το τώρα όπως τονίζεται.
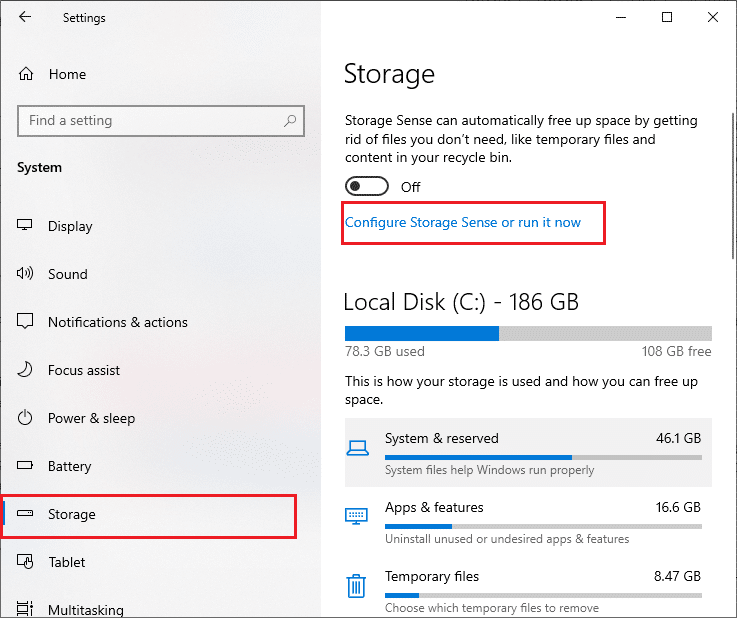
4. Στο επόμενο παράθυρο, κάντε κύλιση προς τα κάτω στην ενότητα Ελευθέρωση χώρου τώρα και επιλέξτε την επιλογή Καθαρισμός τώρα όπως φαίνεται.
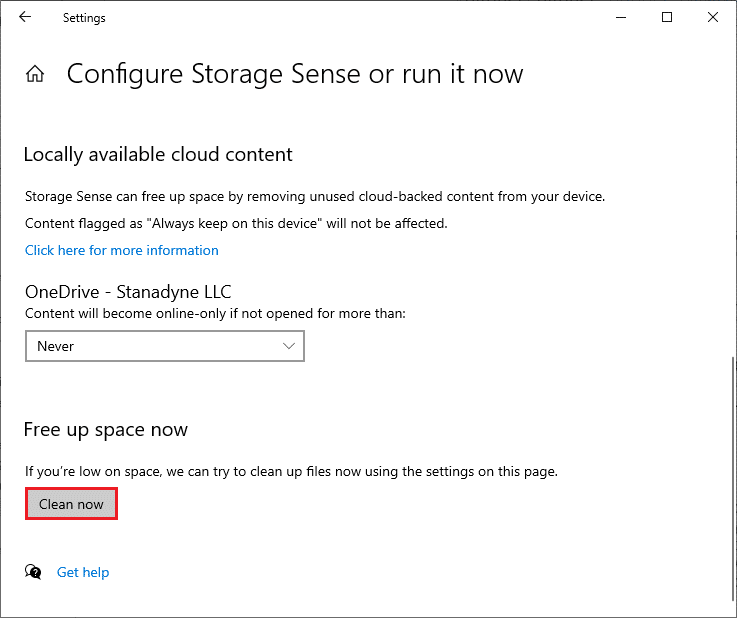
Τώρα, όλα τα προσωρινά αρχεία θα εκκαθαριστούν και τώρα δοκιμάστε να ενημερώσετε τα Windows και ελέγξτε εάν το πρόβλημα έχει επιλυθεί.
Μέθοδος 2: Συγχρονισμός ημερομηνίας και ώρας των Windows
Κάθε φορά που ενημερώνετε τα Windows, ο διακομιστής διασφαλίζει ότι η ημερομηνία και η ώρα του υπολογιστή σας ταιριάζουν με την ημερομηνία και την ώρα του διακομιστή που βρίσκεται στη συγκεκριμένη γεωγραφική τοποθεσία. Αυτή η δυνατότητα, αν και απαρατήρητη από πολλούς χρήστες, προορίζεται κυρίως για την αποφυγή κλοπής ή κακής χρήσης δεδομένων. Μπορείτε να λάβετε το σφάλμα ενημέρωσης 0x80070057 όταν έχετε εσφαλμένες ρυθμίσεις ημερομηνίας και ώρας στον υπολογιστή Windows 10. Βεβαιωθείτε ότι η ημερομηνία και η ώρα στον υπολογιστή σας είναι σωστές ακολουθώντας τα παρακάτω βήματα.
1. Πατήστε το πλήκτρο Windows και πληκτρολογήστε Ρυθμίσεις ημερομηνίας και ώρας και κάντε κλικ στο Άνοιγμα.
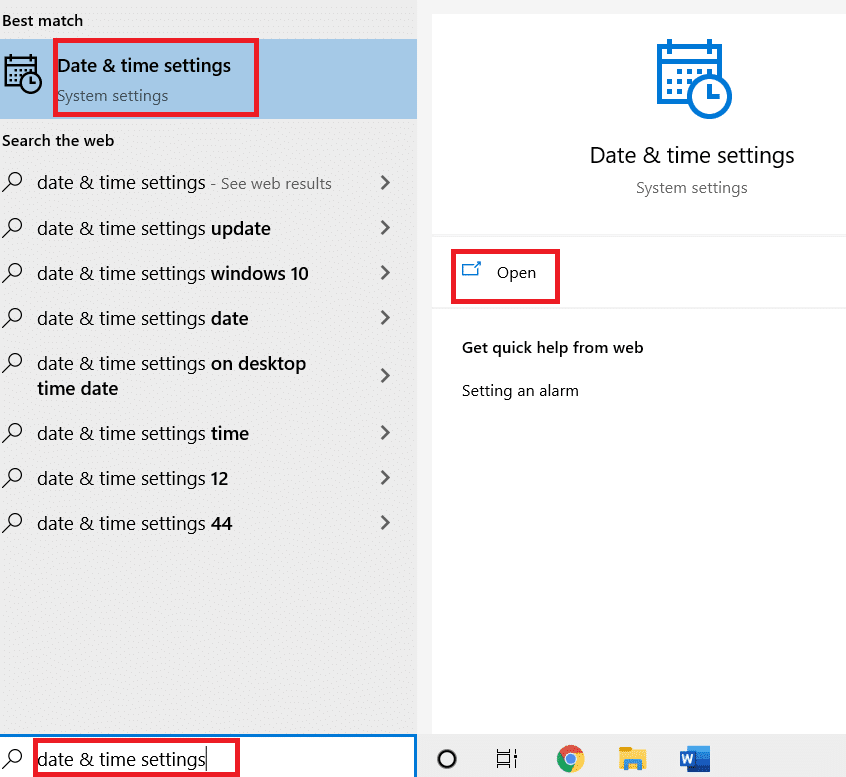
2. Ελέγξτε και επιλέξτε τη ζώνη ώρας από την αναπτυσσόμενη λίστα και βεβαιωθείτε ότι είναι η τρέχουσα γεωγραφική σας περιοχή.
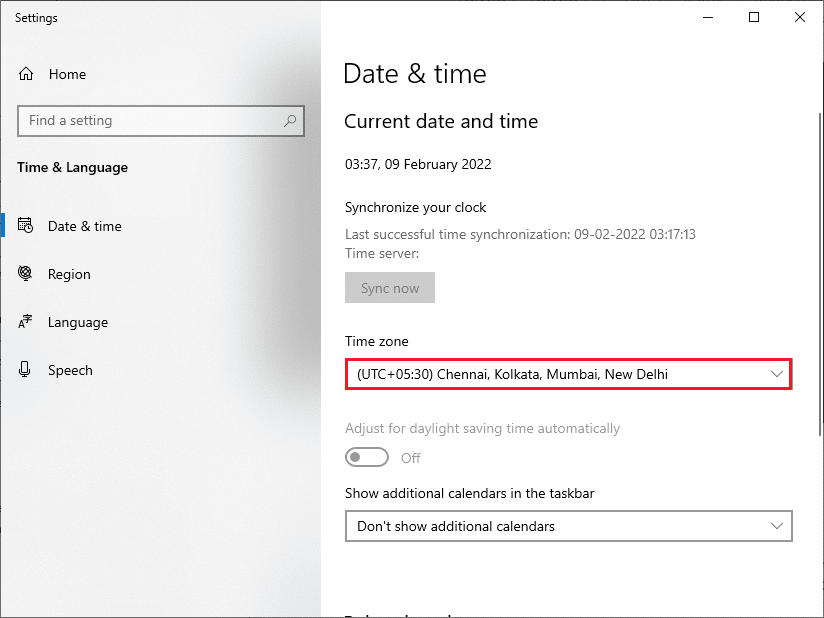
3. Βεβαιωθείτε ότι η ώρα και η ημερομηνία ταιριάζουν με την Καθολική ώρα και ημερομηνία.
Εάν υπάρχει κάποια παραλλαγή, διορθώστε την και ελέγξτε αν έχετε επιλύσει το πρόβλημα.
Μέθοδος 3: Εκτελέστε τη σάρωση κακόβουλου λογισμικού
Μερικές φορές, μια επίθεση ιού ή κακόβουλου λογισμικού μπορεί να προκαλέσει αυτό το απογοητευτικό σφάλμα 0x80070057. Βεβαιωθείτε ότι σαρώνετε περιοδικά τον υπολογιστή σας για να απαλλαγείτε από αυτές τις επιθέσεις κακόβουλου λογισμικού. Κάνετε πάντα έναν ολοκληρωμένο έλεγχο στον υπολογιστή εκτελώντας μια σάρωση προστασίας από ιούς, όπως φαίνεται στον οδηγό μας, για να εκτελέσετε μια σάρωση για ιούς στον υπολογιστή μου. Το τείχος προστασίας του Windows Defender θα διορθώσει όλα τα ζητήματα που σχετίζονται με τους ιούς.
Μέθοδος 4: Εκτελέστε το Windows Update Troubleshooter
Μπορείτε επίσης να εκτελέσετε το Windows Update Troubleshooter. Είναι μια ενσωματωμένη δυνατότητα που έχει σχεδιαστεί για να διορθώνει όλα τα σφάλματα ενημέρωσης. Θα επιδιορθώσει προσωρινά αρχεία και υπηρεσίες που σχετίζονται με το Windows Update και θα επαναφέρει τα στοιχεία του Windows Update. Διαβάστε τον οδηγό μας για την εκτέλεση του προγράμματος αντιμετώπισης προβλημάτων του Windows Update.
Μέθοδος 5: Επιδιόρθωση κατεστραμμένων αρχείων
Εάν εξακολουθείτε να αντιμετωπίζετε το σφάλμα ενημέρωσης των Windows 10 0x80070057, ενδέχεται να έχετε κατεστραμμένα αρχεία στον υπολογιστή σας. Υπάρχουν ενσωματωμένες λειτουργίες όπως το SFC (System File Checker) και το DISM (Deployment Image Servicing and Management) στον υπολογιστή Windows 10 για τη σάρωση και την αφαίρεση των επιβλαβών κατεστραμμένων αρχείων. Μπορείτε να ακολουθήσετε τον οδηγό μας για την επιδιόρθωση αρχείων συστήματος στα Windows 10.
Μέθοδος 6: Επαναφορά στοιχείων ενημέρωσης
Για την επίλυση όλων των ζητημάτων που σχετίζονται με ενημερώσεις, υπάρχει μια άλλη αποτελεσματική μέθοδος αντιμετώπισης προβλημάτων, η επαναφορά των στοιχείων του Windows Update. Αυτή η διαδικασία επανεκκινεί τις υπηρεσίες BITS, Cryptographic, MSI Installer, Windows Update και ενημερώνει φακέλους όπως SoftwareDistribution και Catroot2. Ακολουθούν ορισμένες οδηγίες για την επαναφορά των στοιχείων του Windows Update.
1. Πατήστε το πλήκτρο Windows, πληκτρολογήστε Command Prompt και κάντε κλικ στο Run as administrator.
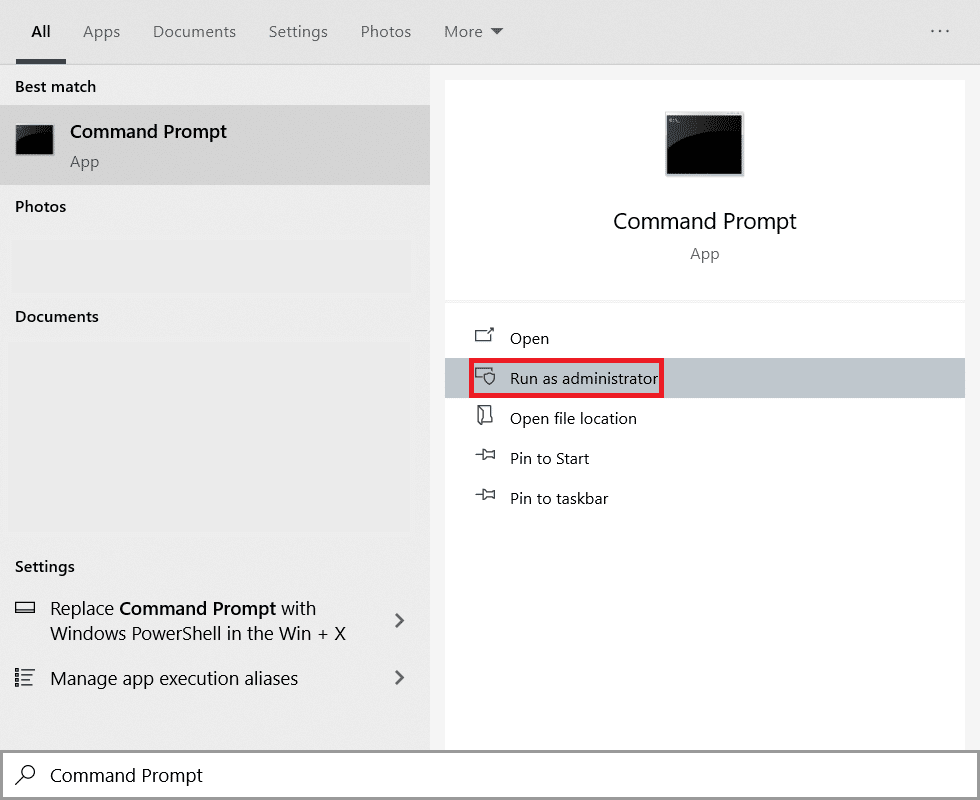
2. Πληκτρολογήστε μία προς μία τις ακόλουθες εντολές και πατήστε Enter το πλήκτρο μετά από κάθε εντολή.
net stop wuauserv net stop cryptSvc net stop bits net stop msiserver ren C:WindowsSoftwareDistribution SoftwareDistribution.old ren C:WindowsSystem32catroot2 Catroot2.old net start wuauserv net start cryptSvc net start bits net start msiserver
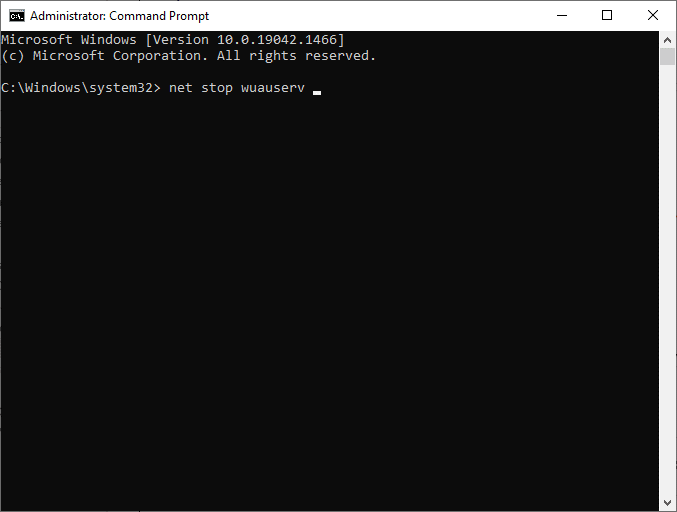
Περιμένετε να εκτελεστούν οι εντολές και ελέγξτε εάν το σφάλμα 0x80070057 έχει διορθωθεί ή όχι.
Μέθοδος 7: Ενεργοποιήστε τις υπηρεσίες Windows Update
Για να διορθώσετε το σφάλμα 0x80070057, ελέγξτε εάν εκτελούνται οι υπηρεσίες Windows Update. Διαχειρίζονται τη διανομή των ενημερώσεων που κυκλοφορούν από τη Microsoft. Εδώ είναι πώς να το κάνετε.
1. Πατήστε το κλειδί των Windows, πληκτρολογήστε υπηρεσίες και κάντε κλικ στο Εκτέλεση ως διαχειριστής.
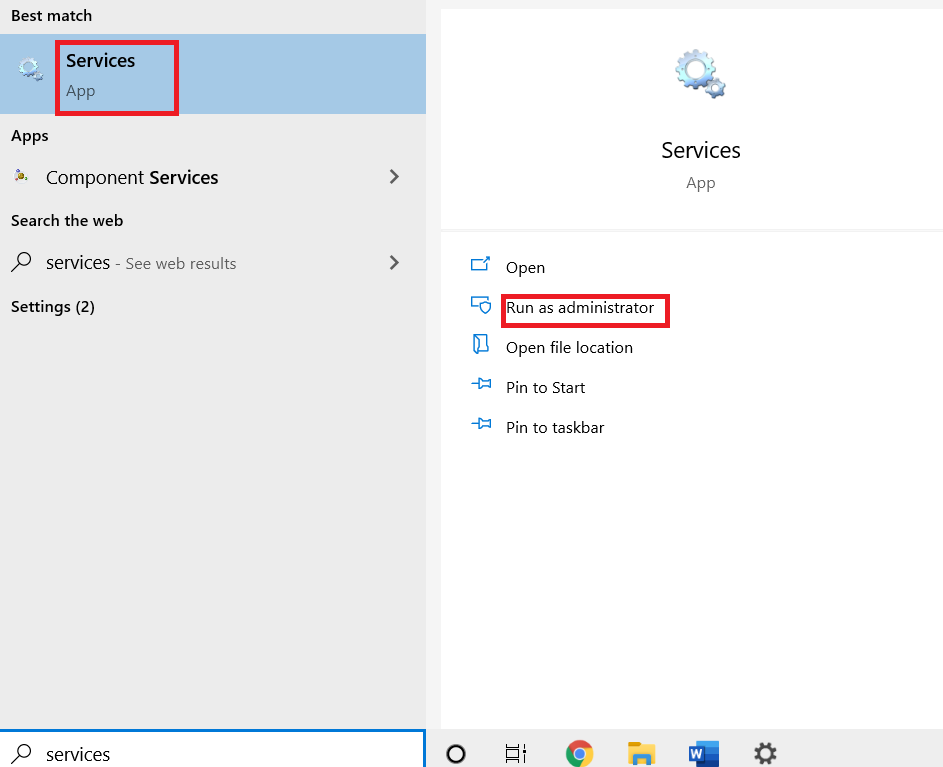
2. Τώρα, στο παράθυρο Υπηρεσίες, κάντε κύλιση προς τα κάτω και αναζητήστε Υπηρεσίες Windows Update και κάντε κλικ σε αυτό.
3. Κάντε δεξί κλικ στις Ιδιότητες όπως φαίνεται στην παρακάτω εικόνα.
Σημείωση: Μπορείτε επίσης να κάνετε διπλό κλικ στις Υπηρεσίες Windows Update για να ανοίξετε το παράθυρο Ιδιότητες.
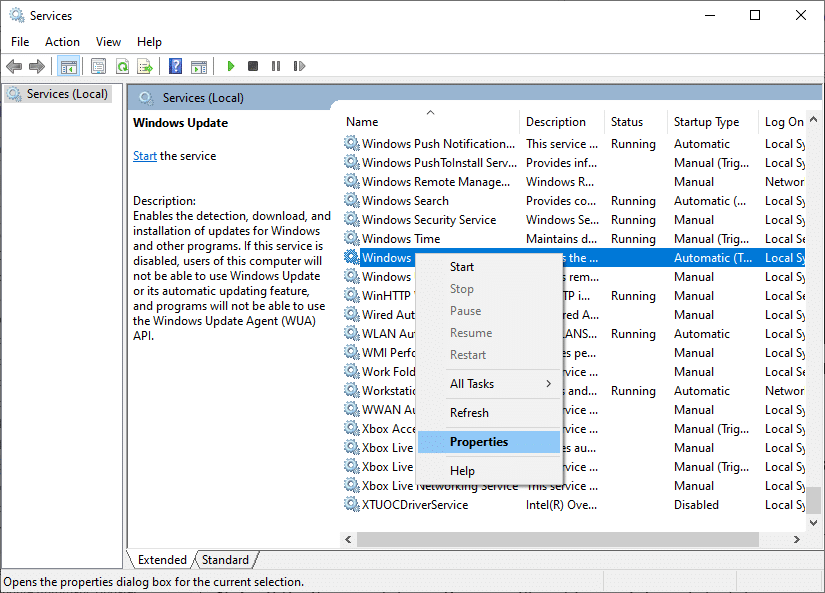
4. Ορίστε τον τύπο εκκίνησης σε Αυτόματη, όπως φαίνεται παρακάτω.
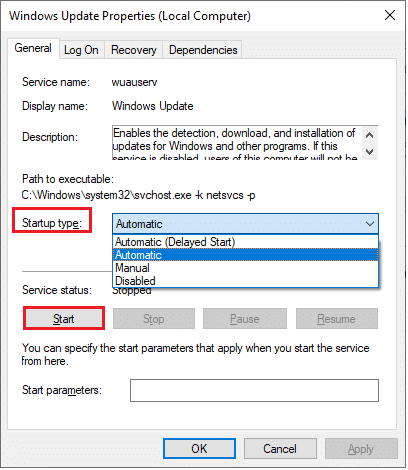
5. Κάντε κλικ στο Εφαρμογή > OK για να αποθηκεύσετε τις αλλαγές.
Μέθοδος 8: Διαγραφή αρχείων διανομής λογισμικού
Μερικές φορές, θα μπορούσατε να διορθώσετε το σφάλμα 0x80070057 κάνοντας μη αυτόματη επανεκκίνηση της υπηρεσίας Windows Update Service. Ακολουθήστε τις παρακάτω οδηγίες για να εφαρμόσετε το ίδιο.
1. Εκκινήστε τις Υπηρεσίες ως διαχειριστής.
2. Κάντε κύλιση προς τα κάτω στην οθόνη και κάντε δεξί κλικ στο Windows Update.
Σημείωση: Εάν η τρέχουσα κατάσταση δεν εκτελείται, μπορείτε να παραλείψετε το παρακάτω βήμα.
3. Εδώ, κάντε κλικ στο Διακοπή εάν η τρέχουσα κατάσταση εμφανίζει Εκτέλεση.
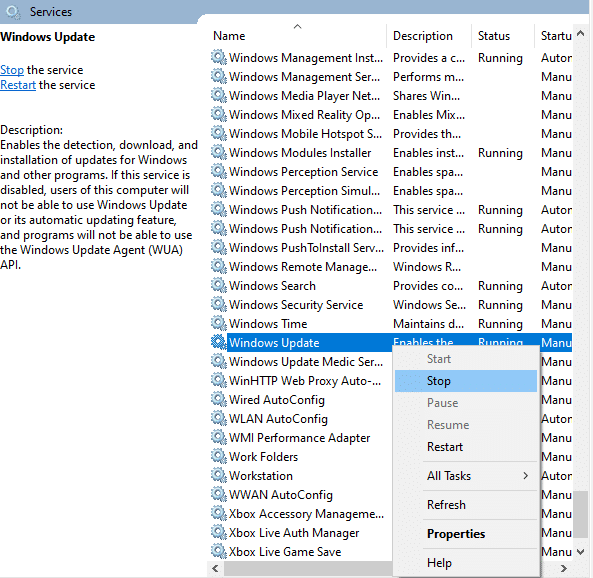
4. Θα λάβετε ένα μήνυμα, τα Windows προσπαθούν να διακόψουν την ακόλουθη υπηρεσία στον Τοπικό Υπολογιστή… Περιμένετε να ολοκληρωθεί το μήνυμα. Θα χρειαστούν περίπου 3 έως 5 δευτερόλεπτα.
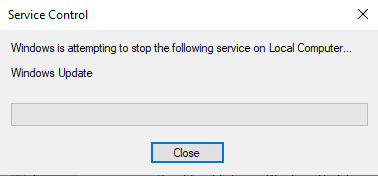
5. Ανοίξτε την Εξερεύνηση αρχείων κάνοντας κλικ στα πλήκτρα Windows + E μαζί. Τώρα, πλοηγηθείτε στην ακόλουθη διαδρομή.
C:WindowsSoftwareDistributionDataStore
6. Επιλέξτε όλα τα αρχεία και τους φακέλους πατώντας τα πλήκτρα Control+ A μαζί και κάντε δεξί κλικ στον κενό χώρο.
7. Επιλέξτε Διαγραφή για να αφαιρέσετε όλα τα αρχεία και τους φακέλους από τη θέση του DataStore.
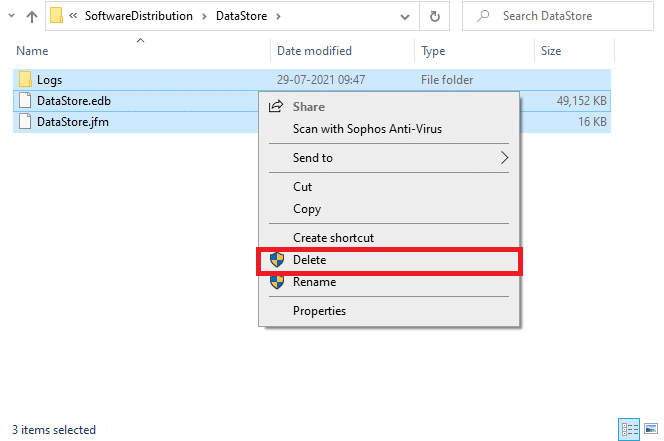
8. Τώρα, μεταβείτε στη δεδομένη διαδρομή και Διαγράψτε όλα τα αρχεία στη θέση Λήψεις όπως αναφέρθηκε στο προηγούμενο βήμα.
C:WindowsSoftwareDistributionDownload
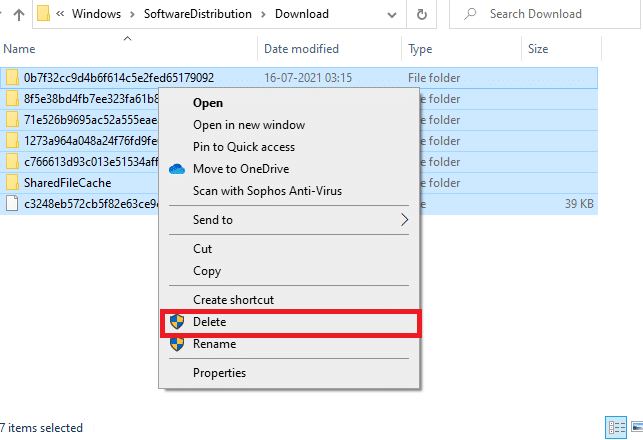
9. Επιστρέψτε στο παράθυρο Υπηρεσίες και κάντε δεξί κλικ στο Windows Update.
10. Επιλέξτε την επιλογή Έναρξη όπως φαίνεται στην παρακάτω εικόνα.
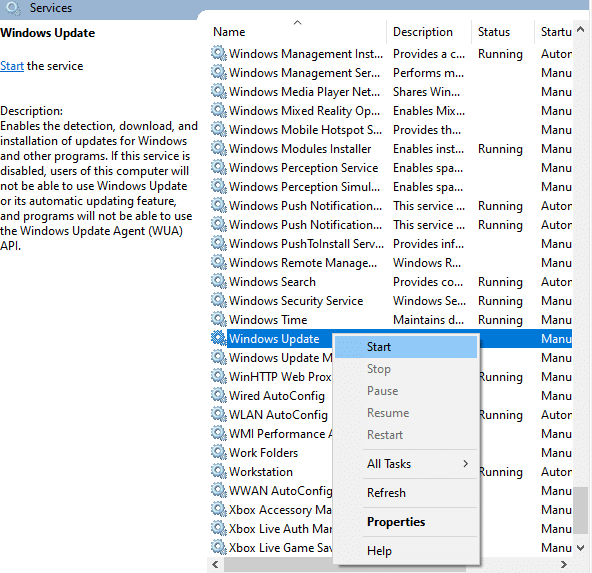
11. Θα λάβετε ένα μήνυμα, τα Windows προσπαθούν να ξεκινήσουν την ακόλουθη υπηρεσία στον Τοπικό Υπολογιστή… Περιμένετε 3 έως 5 δευτερόλεπτα και κλείστε το παράθυρο Υπηρεσίες.
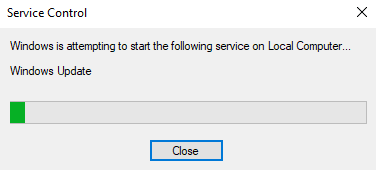
12. Τέλος, επανεκκινήστε τον υπολογιστή σας και ελέγξτε εάν επιλύθηκε το σφάλμα ενημέρωσης των windows 10 0x80070057.
Μέθοδος 9: Χρησιμοποιήστε τις Επιλογές ανάκτησης
Εάν το πρόβλημα δεν λυθεί με μη αυτόματη διαγραφή των στοιχείων του φακέλου διανομής λογισμικού ή εάν αντιμετωπίσατε σφάλματα κατά την αφαίρεση των αρχείων, ακολουθήστε τα παρακάτω βήματα. Αυτές οι οδηγίες θα εκκινήσουν τον υπολογιστή σας σε λειτουργία ανάκτησης, ώστε να μπορείτε να τον διαγράψετε χωρίς κανένα πρόβλημα.
1. Πατήστε το πλήκτρο Windows και πληκτρολογήστε Επιλογές αποκατάστασης όπως φαίνεται. Ανοίξτε τα καλύτερα αποτελέσματα.
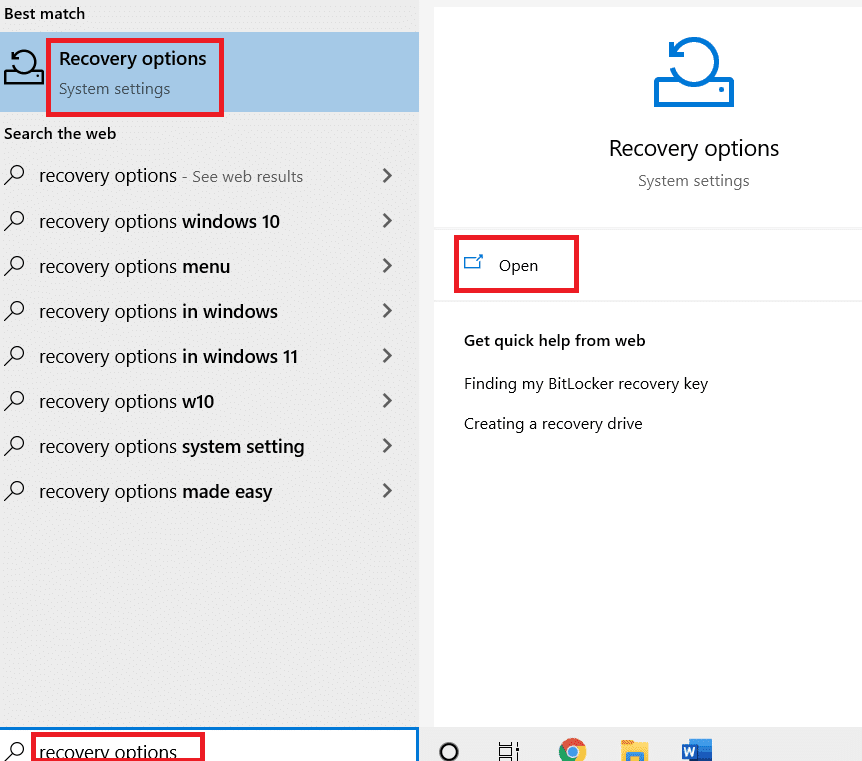
2. Στο παράθυρο Ρυθμίσεις, κάντε κλικ στην επιλογή Επανεκκίνηση τώρα στην περιοχή Εκκίνηση για προχωρημένους όπως φαίνεται.
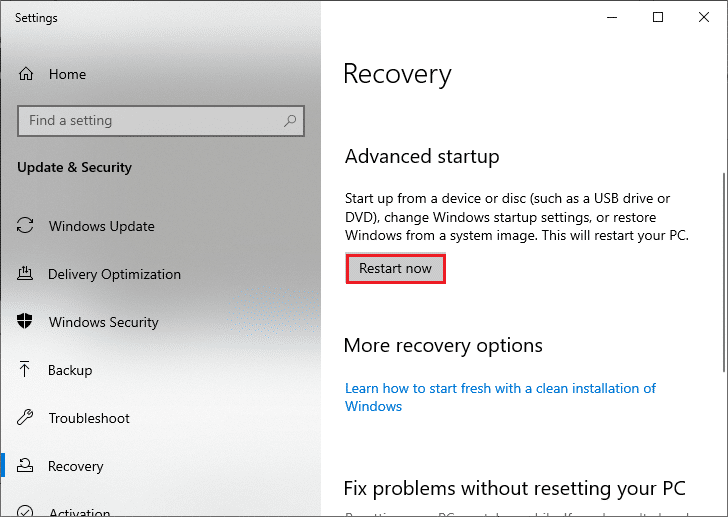
3. Κάντε κλικ στην Αντιμετώπιση προβλημάτων στο παράθυρο Επιλογή επιλογής.
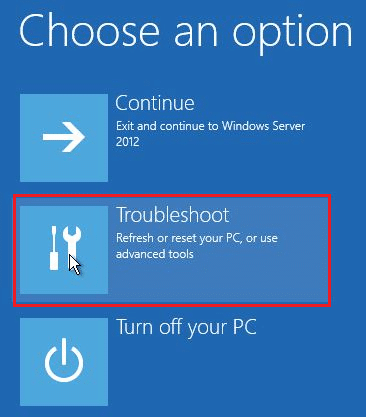
4. Κάντε κλικ στις Επιλογές για προχωρημένους όπως φαίνεται.
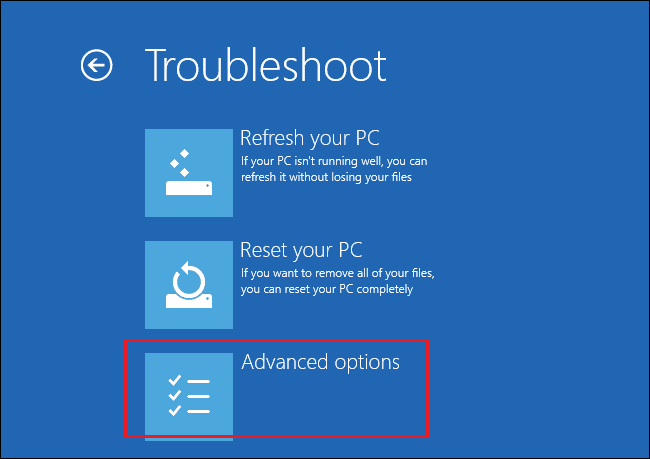
5. Κάντε κλικ στο Startup Settings όπως επισημαίνεται.
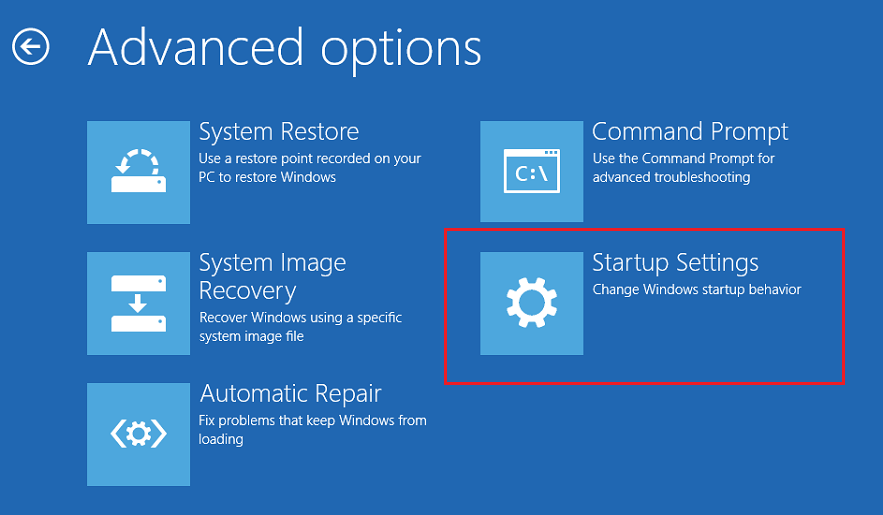
6. Στο παράθυρο Ρυθμίσεις εκκίνησης, κάντε κλικ στο Επανεκκίνηση.
7. Όταν γίνει επανεκκίνηση του υπολογιστή σας, θα δείτε την παρακάτω οθόνη. Εδώ, πατήστε το πλήκτρο F5 στο πληκτρολόγιό σας για να ενεργοποιήσετε την επιλογή Safe Mode with Networking.
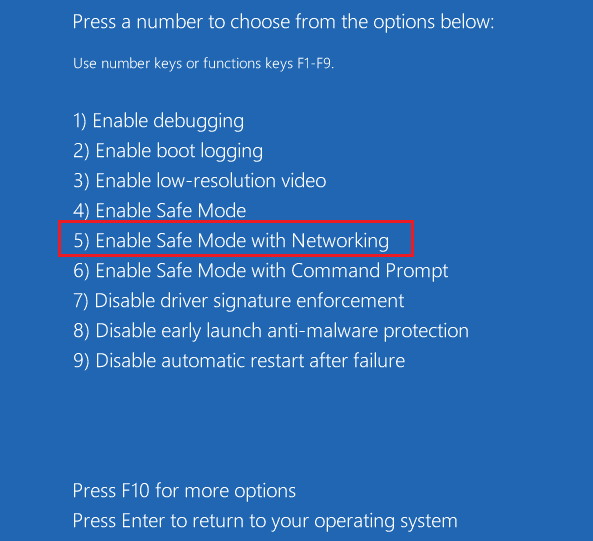
8. Πατήστε παρατεταμένα τα πλήκτρα Windows + E μαζί για να ανοίξετε την Εξερεύνηση αρχείων. Πλοηγηθείτε στην ακόλουθη τοποθεσία.
C:WindowsSoftwareDistribution
9. Επιλέξτε όλα τα αρχεία στο φάκελο Software Distribution και διαγράψτε τα.
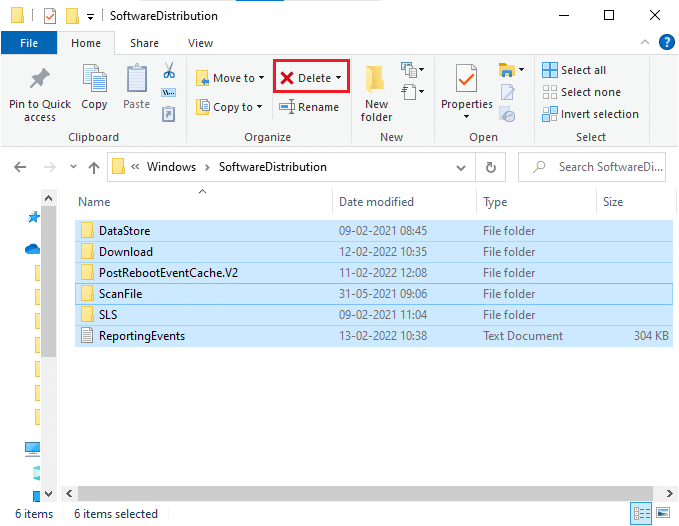
10. Στη συνέχεια, επανεκκινήστε τον υπολογιστή σας και δοκιμάστε να ενημερώσετε το Windows Update. Δεν πρέπει να αντιμετωπίσετε ξανά το θέμα.
Μέθοδος 10: Επαναφορά υπολογιστή
Εάν καμία από τις παραπάνω μεθόδους δεν λειτουργεί για εσάς, τότε αυτή είναι η τελευταία λύση. Μπορείτε να επαναφέρετε τον υπολογιστή σας για να διορθώσετε τελικά αυτό το σφάλμα. Εδώ είναι πώς να το κάνετε.
1. Ακολουθήστε τα βήματα 1 και 2 από τη Μέθοδο 5.
2. Επιλέξτε την επιλογή Ανάκτηση από το αριστερό παράθυρο και κάντε κλικ στο Έναρξη στο δεξιό παράθυρο.
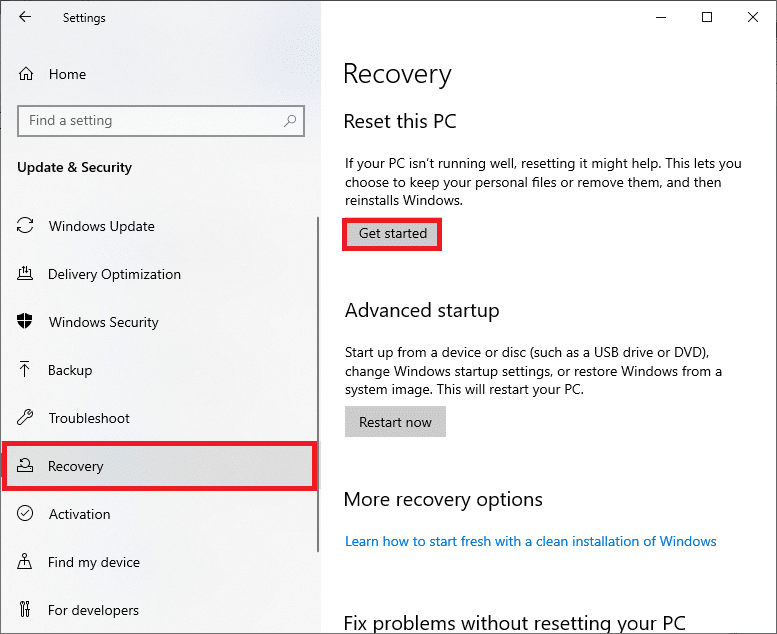
3. Τώρα, επιλέξτε μια επιλογή από το παράθυρο Επαναφορά αυτού του υπολογιστή.
-
Η επιλογή Διατήρηση των αρχείων μου θα καταργήσει τις εφαρμογές και τις ρυθμίσεις, αλλά θα διατηρήσει τα προσωπικά σας αρχεία.
-
Η επιλογή Κατάργηση όλων θα καταργήσει όλα τα προσωπικά αρχεία, τις εφαρμογές και τις ρυθμίσεις σας.
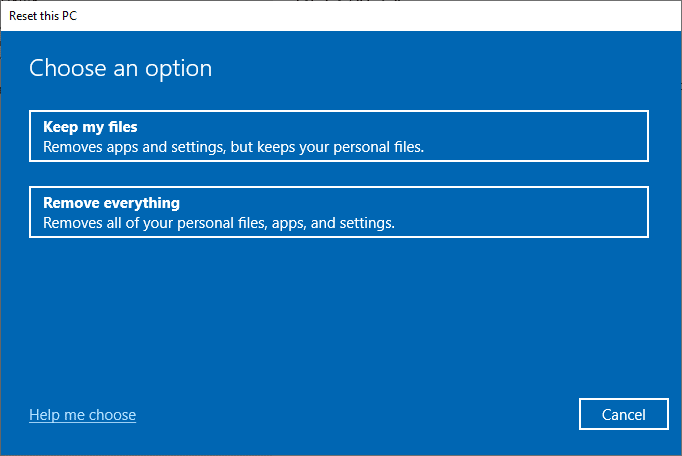
4. Τέλος, ακολουθήστε τις οδηγίες που εμφανίζονται στην οθόνη για να ολοκληρώσετε τη διαδικασία επαναφοράς.
Πρόσθετες μέθοδοι
Ακολουθούν ορισμένες πρόσθετες ενημερώσεις κώδικα που θα σας βοηθήσουν να καταργήσετε το σφάλμα ενημέρωσης των Windows 0x80070057.
Μέθοδος 1: Διαμόρφωση αυτόματων ενημερώσεων
Αντί να ενημερώνετε μη αυτόματα τις ενημερώσεις των Windows, μπορείτε να διαμορφώσετε τις Αυτόματες ενημερώσεις σύμφωνα με τις οδηγίες παρακάτω.
1. Ανοίξτε το παράθυρο διαλόγου Εκτέλεση και πληκτρολογήστε gpedit.msc και πατήστε τα πλήκτρα Ctrl + Shift + Enter μαζί για να ανοίξετε το Local Group Policy Editor με δικαιώματα διαχειριστή.
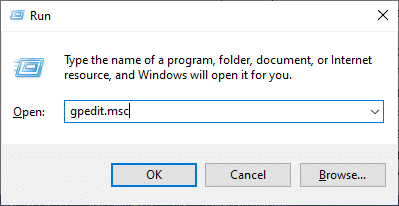
2. Κάντε διπλό κλικ στο Computer Configuration από το αριστερό παράθυρο και στην αναπτυσσόμενη λίστα, κάντε ξανά διπλό κλικ στο φάκελο Administrative Templates όπως φαίνεται.
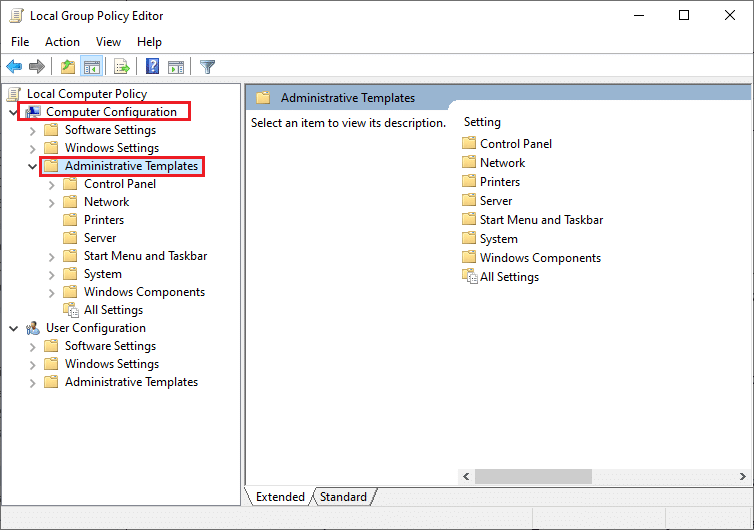
3. Κάντε διπλό κλικ στο φάκελο Windows Components από το φάκελο Administrative Templates.
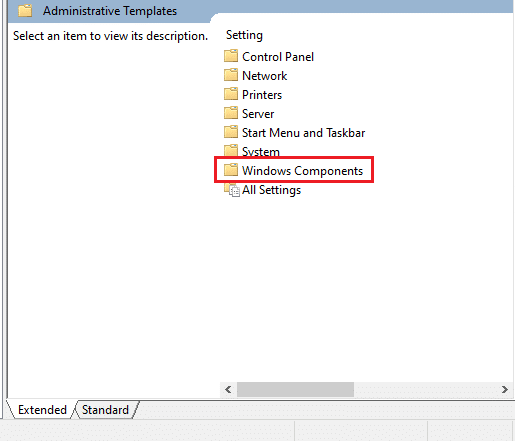
4. Από το φάκελο Windows Components, κάντε διπλό κλικ στο φάκελο Windows Update.
5. Στο φάκελο Windows Update, κάντε κύλιση προς τα κάτω στο δεξί παράθυρο και αναζητήστε το αρχείο Configure Automatic Updates. Ελέγξτε εάν η κατάστασή του έχει οριστεί σε Ενεργοποιημένη. Εάν η κατάσταση δεν είναι ενεργοποιημένη, κάντε διπλό κλικ στο αρχείο Configure Automatic Updates.
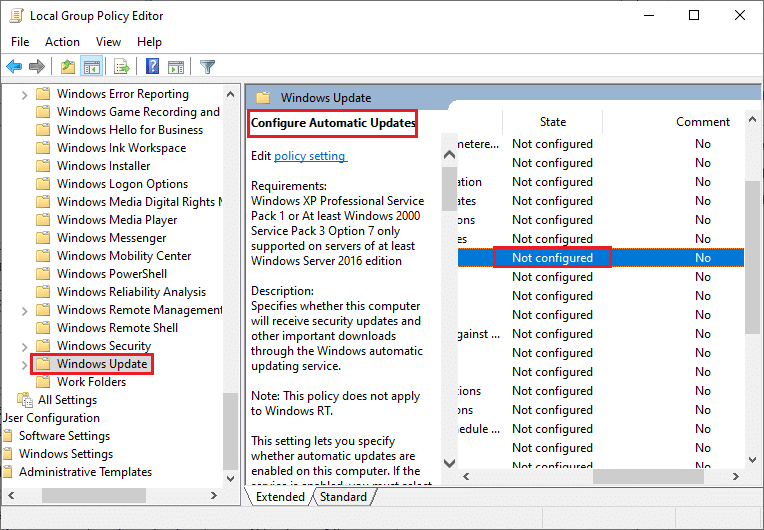
6. Στο παράθυρο Διαμόρφωση αυτόματων ενημερώσεων, κάντε κλικ στην επιλογή Ενεργοποιημένο και επιλέξτε οποιαδήποτε από τις ακόλουθες επιλογές στο μενού Διαμόρφωση αυτόματης ενημέρωσης.
- 2-Ειδοποίηση για λήψη και αυτόματη εγκατάσταση
- 3-Αυτόματη λήψη και ειδοποίηση για εγκατάσταση
- 4-Αυτόματη λήψη και προγραμματισμός της εγκατάστασης
- 5-Επιτρέψτε στον τοπικό διαχειριστή να επιλέξει ρύθμιση
- 7-Auto Download, Notify to install Notify to Restart
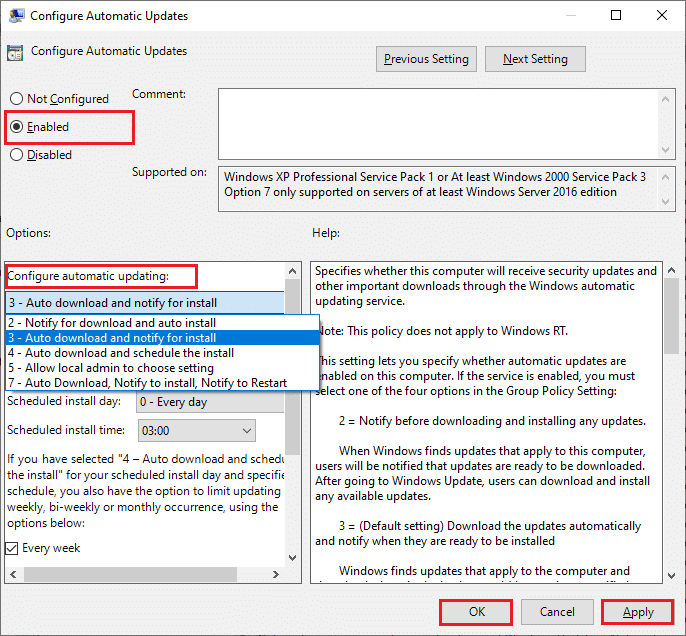
Επιπλέον, εάν έχετε μια εφαρμογή Cloud Fogger στον υπολογιστή σας, αφαιρέστε την εντελώς. Μπορείτε να το βρείτε εκτελώντας το appwiz.cpl στο πλαίσιο διαλόγου Εκτέλεση και αφαιρώντας το από εκεί.
Μέθοδος 2: Τροποποιήστε τον Επεξεργαστή Μητρώου
Αυτή η μέθοδος είναι ασυνήθιστη, αλλά μια αποτελεσματική λύση που θα σας βοηθήσει να διορθώσετε το σφάλμα 0x80070057. Ακολουθήστε τα παρακάτω βήματα.
1. Πατήστε το πλήκτρο Windows, πληκτρολογήστε Σημειωματάριο και κάντε κλικ στο Άνοιγμα.
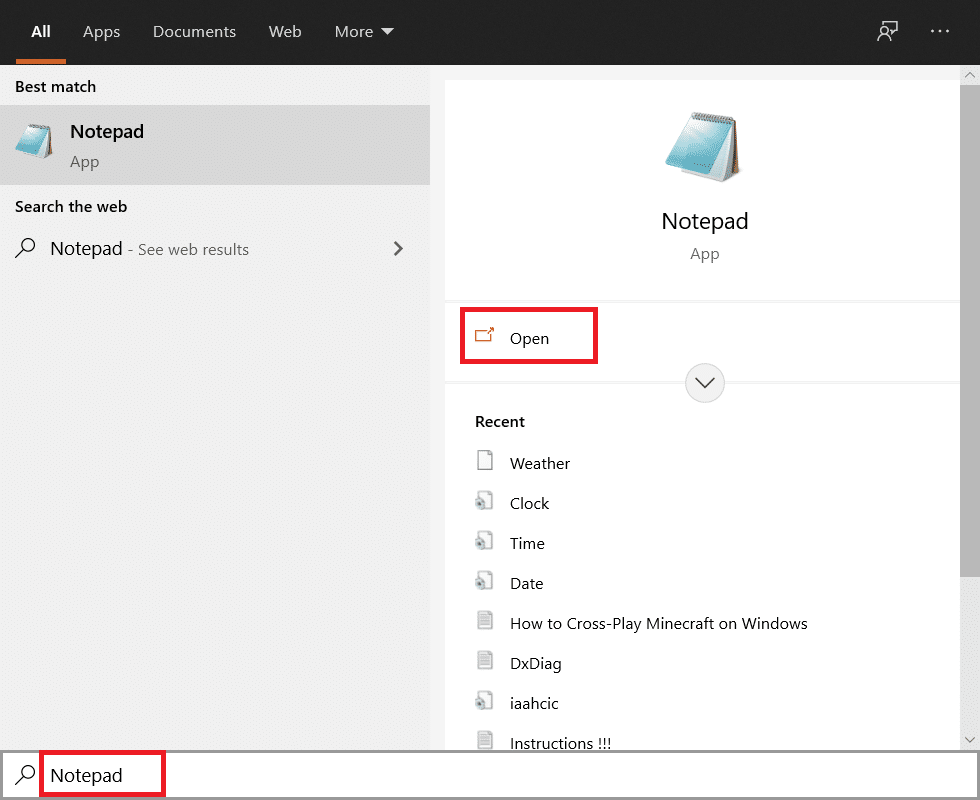
2. Αντιγράψτε και επικολλήστε τον παρακάτω κώδικα.
document:“IsConvergedUpdateStackEnabled”=dword:00000000 [HKEY LOCAL MACHINESOFTWAREMicrosoftWindowsUpdateUXSettings]“UxOption”=dword:00000000
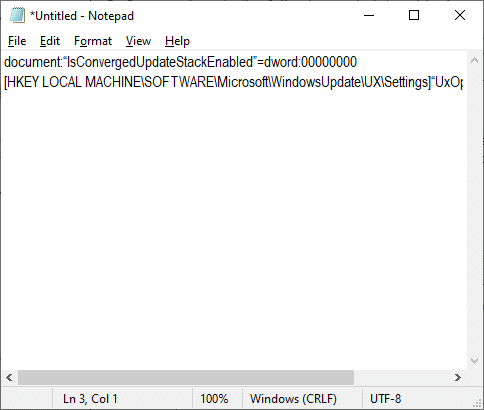
3. Αποθηκεύστε το αρχείο ως wufix.reg. Σημειώστε ότι έχετε ορίσει τον τύπο αρχείου σε Όλα τα αρχεία.
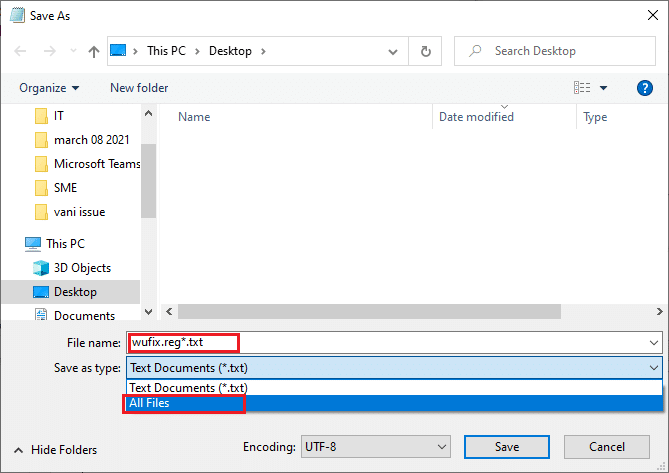
4. Ανοίξτε το αρχείο και αποδεχτείτε την προτροπή κάνοντας κλικ στο Ναι.
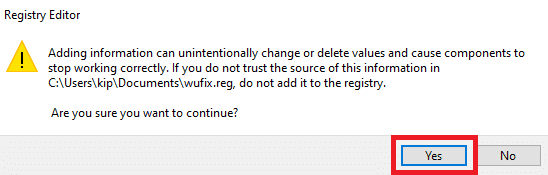
Ελέγξτε εάν το σφάλμα ενημέρωσης 0x80070057 των Windows 10 διορθώθηκε ή όχι.
***
Ελπίζουμε ότι αυτός ο οδηγός ήταν χρήσιμος και ότι έχετε μάθει πώς να διορθώσετε το σφάλμα Windows Update 0x80070057. Ενημερώστε μας ποια μέθοδος λειτούργησε καλύτερα για εσάς. Επίσης, εάν έχετε οποιεσδήποτε απορίες/προτάσεις σχετικά με αυτό το άρθρο, μην διστάσετε να τις αφήσετε στην ενότητα σχολίων.