Η εφαρμογή Oculus Windows είναι απαραίτητο λογισμικό για τους χρήστες του Rift που πρέπει να συνδέσουν τα ακουστικά εικονικής πραγματικότητας με υπολογιστές. Είναι επίσης σημαντικό για τους χρήστες του Quest 2 που θέλουν να χρησιμοποιούν εφαρμογές και να παίζουν παιχνίδια από τη βιτρίνα του Rift στα ακουστικά VR τους.
Ωστόσο, ορισμένοι χρήστες δεν μπορούν να εγκαταστήσουν την εφαρμογή Oculus Windows λόγω ενός μηνύματος λάθους που λέει, “Λυπούμαστε, αντιμετωπίσαμε ένα σφάλμα κατά την εγκατάσταση”. Οι χρήστες δεν μπορούν να χρησιμοποιήσουν ακουστικά Rift χωρίς εγκατεστημένο αυτό το λογισμικό. Οι χρήστες του Quest 2 δεν μπορούν να παίξουν παιχνίδια Rift PC VR εξαιτίας αυτού του προβλήματος. Αυτός είναι ο τρόπος με τον οποίο μπορείτε να διορθώσετε το πρόβλημα εγκατάστασης της εφαρμογής Oculus “συναντήσαμε σφάλμα”.
Πίνακας περιεχομένων
1. Αποσυνδέστε το Quest 2/Rift Headset από τον υπολογιστή σας πριν εγκαταστήσετε το Oculus
Ορισμένοι χρήστες είπαν ότι έλυσαν το πρόβλημα εγκατάστασης «συναντήσαμε σφάλμα» αποσυνδέοντας τα ακουστικά VR πριν εκτελέσουν το πρόγραμμα εγκατάστασης Oculus. Επομένως, βεβαιωθείτε ότι τα ακουστικά Rift ή Quest 2 δεν είναι συνδεδεμένα στον υπολογιστή σας. Στη συνέχεια, δοκιμάστε να εγκαταστήσετε το λογισμικό Oculus χωρίς τα ακουστικά VR συνδεδεμένα στον υπολογιστή σας.
2. Εκτελέστε το αρχείο Oculus Installer με δικαιώματα διαχειριστή
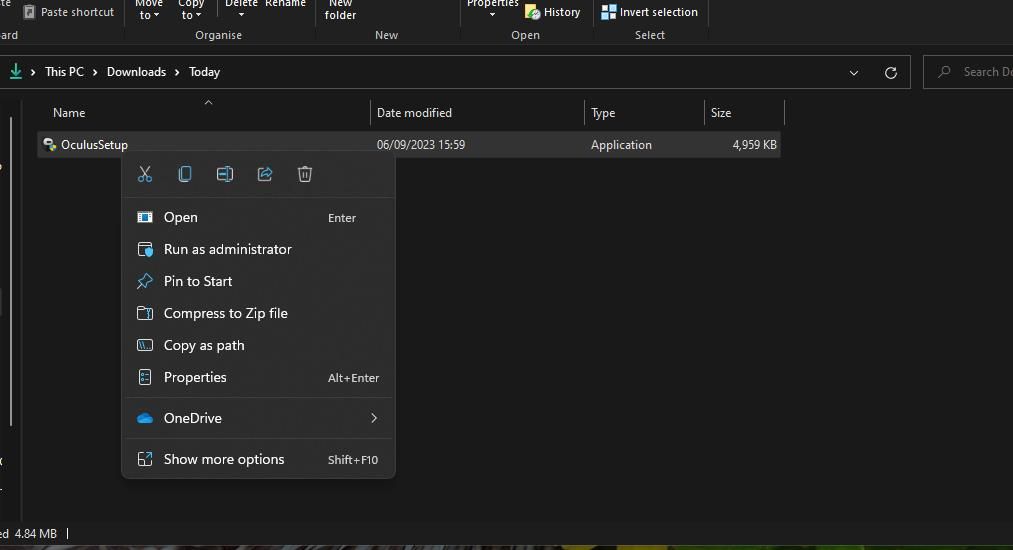
Ορισμένα προγράμματα των Windows απαιτούν άδεια διαχειριστή για εγκατάσταση. Επομένως, δοκιμάστε να εκτελέσετε το αρχείο εγκατάστασης Oculus ως διαχειριστής για να του δώσετε πλήρη πρόσβαση στο σύστημα. Μπορείτε να το κάνετε κάνοντας δεξί κλικ στο αρχείο OculusSetup.exe και επιλέγοντας Εκτέλεση ως διαχειριστής.
3. Καταργήστε την επιλογή του πλαισίου ελέγχου Χρήση διακομιστή μεσολάβησης
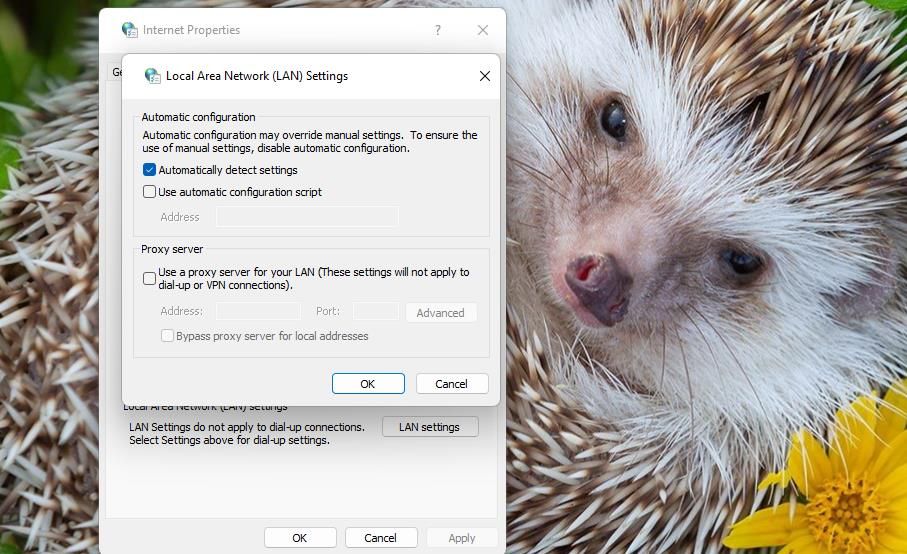
Η απενεργοποίηση των διακομιστών μεσολάβησης είναι μια άλλη επιδιόρθωση που ορισμένοι χρήστες της εφαρμογής Oculus επιβεβαιώνουν ότι μπορούν να διορθώσουν το πρόβλημα εγκατάστασης “συναντήσαμε σφάλμα”. Μπορείτε να αποεπιλέξετε το πλαίσιο ελέγχου Χρήση διακομιστή μεσολάβησης στις Ιδιότητες Διαδικτύου. Ο οδηγός μας για την απενεργοποίηση των ρυθμίσεων διακομιστή μεσολάβησης στα Windows περιλαμβάνει οδηγίες βήμα προς βήμα για το πώς μπορείτε να καταργήσετε την επιλογή αυτής της ρύθμισης.
4. Απενεργοποιήστε προσωρινά το Microsoft Defender (ή Antivirus τρίτου μέρους)
Η σάρωση προστασίας από ιούς σε πραγματικό χρόνο μπορεί να προκαλέσει το πρόβλημα “συναντήσαμε σφάλμα”. Η προσωρινή απενεργοποίηση της προστασίας από ιούς στον υπολογιστή σας θα διασφαλίσει ότι δεν μπορεί να αποκλείσει την εγκατάσταση του λογισμικού Oculus. Αυτό το άρθρο σχετικά με τον τρόπο απενεργοποίησης του Windows Defender περιλαμβάνει οδηγίες για την απενεργοποίηση του προγράμματος προστασίας από ιούς του Microsoft Defender.
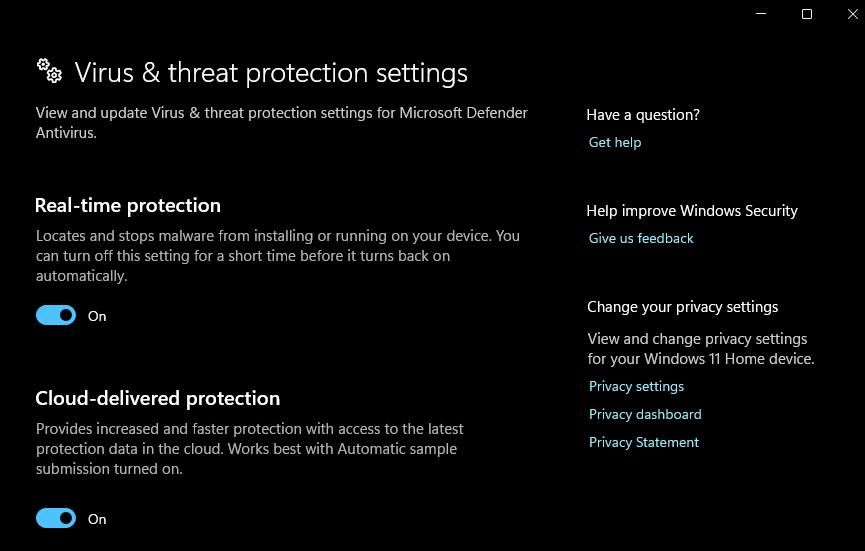
Εάν χρησιμοποιείτε λογισμικό προστασίας από ιούς τρίτου κατασκευαστή, απενεργοποιήστε την ασπίδα προστασίας από ιούς αυτής της εφαρμογής. Κάντε δεξί κλικ σε ένα εικονίδιο στο δίσκο συστήματος για το λογισμικό προστασίας από ιούς και επιλέξτε μια επιλογή που θα απενεργοποιήσει την ασπίδα προστασίας από ιούς σε πραγματικό χρόνο (κατά προτίμηση για όχι περισσότερο από 30-60 λεπτά). Στη συνέχεια, δοκιμάστε να εγκαταστήσετε το Oculus με απενεργοποιημένη την προστασία προστασίας από ιούς.
5. Απενεργοποιήστε το Τείχος προστασίας των Windows
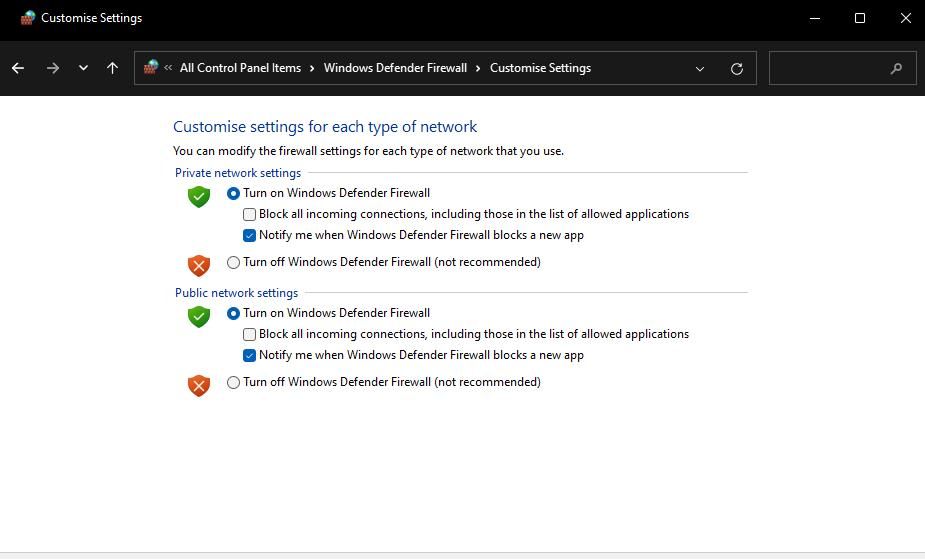
Το τείχος προστασίας των Windows μπορεί να διακόψει τη σύνδεση διακομιστή Oculus που απαιτείται για την εγκατάσταση του λογισμικού. Επομένως, απενεργοποιήστε προσωρινά το τείχος προστασίας του Microsoft Defender πριν εγκαταστήσετε την εφαρμογή Oculus. Ανατρέξτε σε αυτόν τον οδηγό απενεργοποίησης του τείχους προστασίας του Microsoft Defender για οδηγίες σχετικά με το πώς να το κάνετε. Στη συνέχεια, ξεκινήστε ξανά την εγκατάσταση του λογισμικού Oculus με το τείχος προστασίας απενεργοποιημένο.
6. Εγκαταστήστε το .NET Framework 4.6.1
Έχει επίσης επιβεβαιωθεί από τους χρήστες του Oculus ότι η εγκατάσταση του .NET Framework 4.6.1 μπορεί να διορθώσει το πρόβλημα εγκατάστασης “συναντήσαμε σφάλμα”. Έτσι μπορείτε να εγκαταστήσετε το .NET Framework 4.6.1:
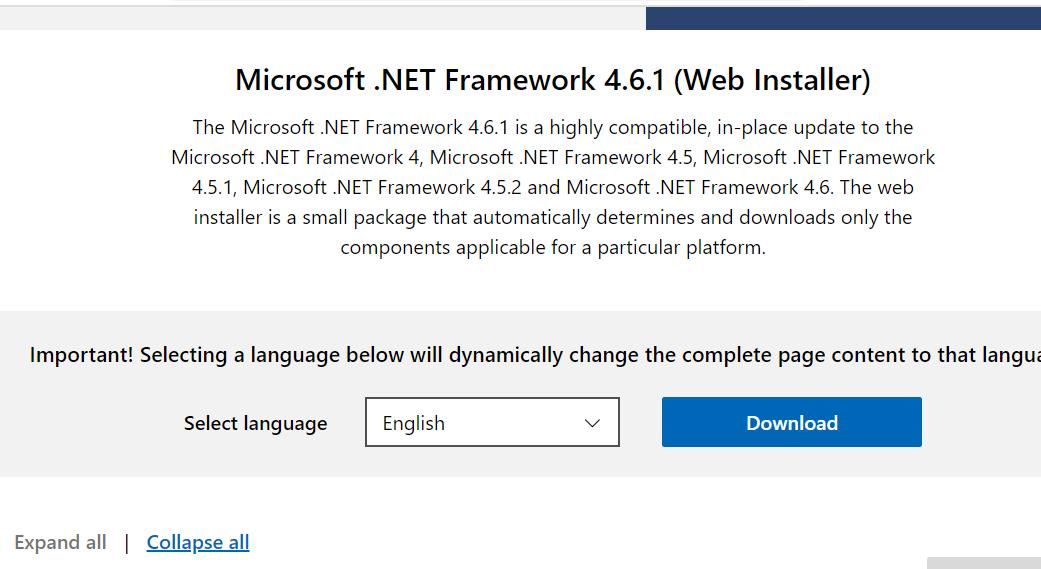
Ο οδηγός εγκατάστασης θα πει εάν το .NET Framework 4.6.1 ή μεταγενέστερο είναι εγκατεστημένο στον υπολογιστή σας. Εάν δεν χρειάζεται να εγκαταστήσετε αυτό το πλαίσιο, δοκιμάστε να εφαρμόσετε την παρακάτω ανάλυση ή άλλες που καθορίζονται εδώ.
7. Αφαιρέστε τα υπόλοιπα από μια προηγούμενη εγκατάσταση εφαρμογής Oculus
Εάν προσπαθείτε να εγκαταστήσετε ξανά την εφαρμογή Oculus μετά την απεγκατάστασή της, η αφαίρεση υπολειμμάτων από την προηγούμενη εγκατάσταση μπορεί να επιλύσει αυτό το πρόβλημα. Αυτό σημαίνει μη αυτόματη διαγραφή φακέλων Oculus που έχουν μείνει πίσω από την προηγούμενη εγκατάσταση. Μπορείτε να διαγράψετε τους υπολειπόμενους φακέλους Oculus ως εξής:
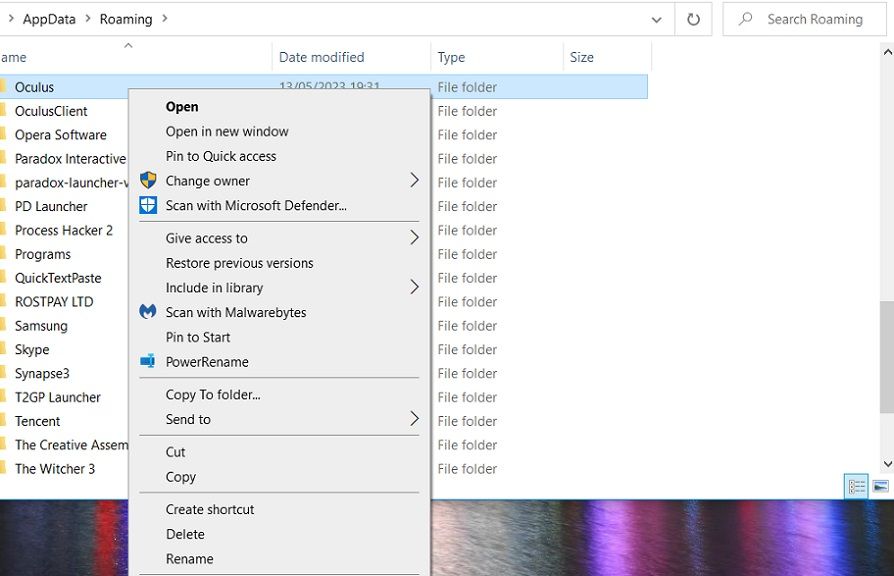
C:\Users\<User Folder>\AppData\LocalLow
C:\Users\<User Folder>\AppData\Local
C:\Users\<User Folder>\AppData
Μπορείτε επίσης να χρησιμοποιήσετε ένα βοηθητικό πρόγραμμα απεγκατάστασης τρίτου κατασκευαστή, όπως το IObitUninstaller, για να διαγράψετε τους υπολειπόμενους φακέλους και τα κλειδιά μητρώου του Oculus. Όταν έχετε εξαλείψει όλους τους υποφακέλους του Oculus που έχουν απομείνει, ανοίξτε αυτόν Σελίδα λήψης meta. Στη συνέχεια, κάντε κλικ στην επιλογή Λήψη λογισμικού για να λάβετε την πιο πρόσφατη εφαρμογή Windows Oculus για τα ακουστικά VR και δοκιμάστε να την εγκαταστήσετε.
Εγκαταστήστε το λογισμικό Oculus Windows
Πολλοί χρήστες έχουν επιλύσει το πρόβλημα εγκατάστασης της εφαρμογής Oculus “συναντήσαμε σφάλμα” εφαρμόζοντας αυτές τις πιθανές λύσεις. Επομένως, υπάρχει μεγάλη πιθανότητα κάποιος να διορθώσει την εφαρμογή Oculus που δεν εγκαθίσταται στον υπολογιστή σας με Windows. Στη συνέχεια, μπορείτε να παίξετε ξανά όλα τα αγαπημένα σας παιχνίδια Rift PC VR.

