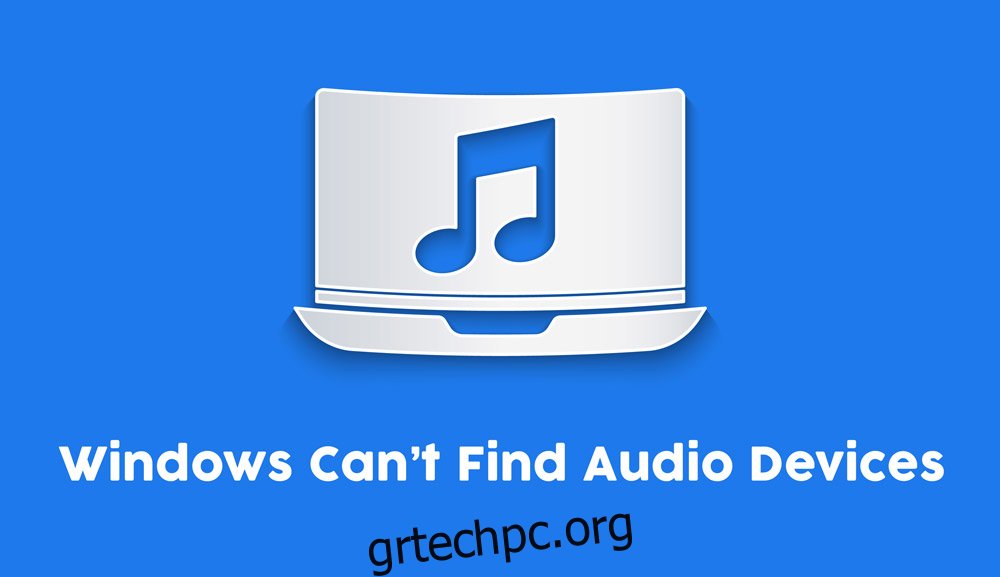Οι συσκευές ήχου, είτε είναι ενσωματωμένες είτε εάν τις συνδέσετε μέσω της υποδοχής ήχου, θα λειτουργήσουν αμέσως. Οι συσκευές ήχου Bluetooth θα λειτουργούν εξίσου εύκολα. Ο ήχος είναι ένα ουσιαστικό στοιχείο και οι χρήστες τον χρειάζονται για να λειτουργήσουν εκτός συσκευασίας. Επομένως, μια νέα εγκατάσταση των Windows 10 θα εγκαταστήσει προγράμματα οδήγησης για στοιχεία ήχου. Αυτά είναι γενικά προγράμματα οδήγησης, αλλά μόλις θέσετε το σύστημά σας σε λειτουργία, θα εγκατασταθούν καλύτερα προγράμματα οδήγησης.
Πίνακας περιεχομένων
Δεν έχει εγκατασταθεί συσκευή εξόδου ήχου;
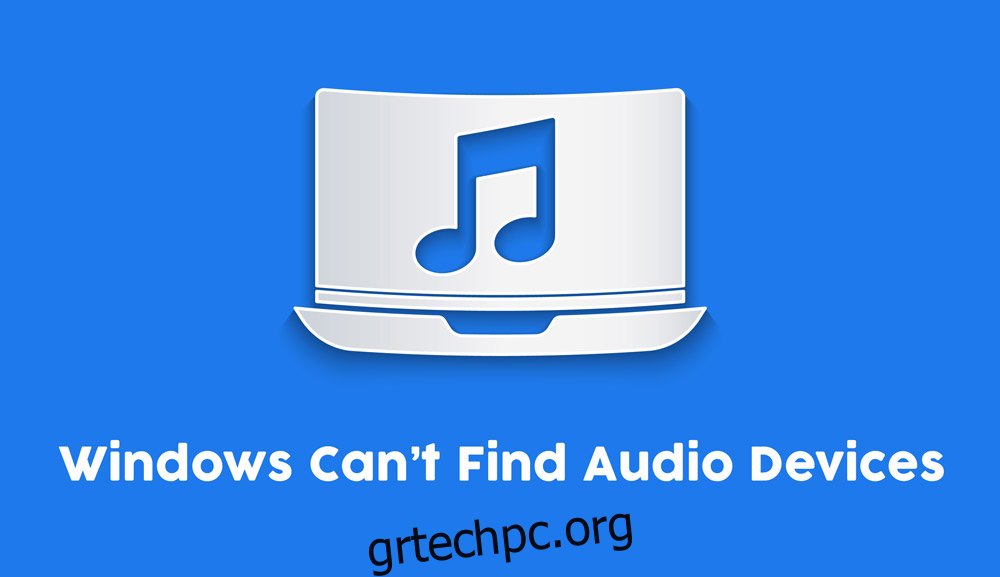
Με τα Windows 10, είναι σχεδόν αδύνατο να μην έχετε μια συσκευή ήχου που να λειτουργεί. Η μόνη εξαίρεση είναι εάν το υλικό σας είναι κατεστραμμένο ή έχετε απεγκαταστήσει μόνοι σας το πρόγραμμα οδήγησης ή τη συσκευή.
Τα Windows δεν μπορούν να βρουν συσκευές ήχου (ΠΛΗΡΗΣ ΕΠΙΔΙΟΡΘΩΣΗ)
Εάν προσπαθείτε να αναπαράγετε ήχο ή να τον εγγράψετε και η συσκευή ήχου σας δεν εντοπιστεί, είναι πολύ πιθανό να έχει απεγκατασταθεί η συσκευή ήχου σας. Μπορεί να έχει απεγκατασταθεί από μια ενημερωμένη έκδοση των Windows 10 με σφάλματα ή από μια εφαρμογή. Ανεξάρτητα από αυτό, δοκιμάστε τις παρακάτω επιδιορθώσεις για να λύσετε το πρόβλημα.

Βεβαιωθείτε ότι έχετε επανεκκινήσει τον υπολογιστή σας τουλάχιστον μία φορά για να δείτε αν το πρόβλημα εξαφανίζεται.
1. Εγκαταστήστε προγράμματα οδήγησης/συσκευή ήχου
Η πρώτη λύση που πρέπει να δοκιμάσετε είναι η εγκατάσταση προγραμμάτων οδήγησης ήχου ή της συσκευής.
Ανοίξτε τη Διαχείριση Συσκευών.
Αναπτύξτε τα χειριστήρια ήχου, βίντεο και παιχνιδιών.
Κάντε δεξί κλικ στην κάρτα ήχου και επιλέξτε Κατάργηση εγκατάστασης συσκευής.
Επανεκκινήστε το σύστημα.
Τα προγράμματα οδήγησης ήχου θα πρέπει να εγκατασταθούν αυτόματα κατά την εκκίνηση.
Για να είστε ασφαλείς, ανοίξτε ξανά τη Διαχείριση Συσκευών.
Κάντε κλικ στο κουμπί Σάρωση για αλλαγές υλικού.
Τα Windows 10 θα εντοπίσουν και θα εγκαταστήσουν προγράμματα οδήγησης για τις συσκευές ήχου.
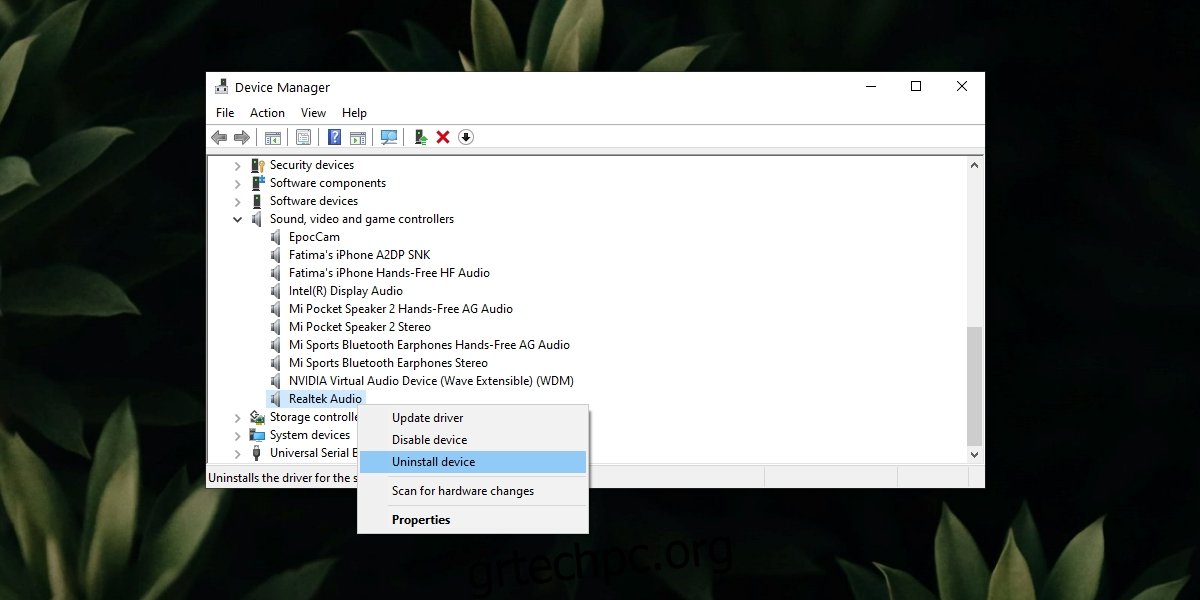
2. Εκτελέστε το πρόγραμμα αντιμετώπισης προβλημάτων ήχου
Εάν η συσκευή ήχου δεν εγκατασταθεί ή δεν εγκατασταθεί σωστά, το εργαλείο αντιμετώπισης προβλημάτων ήχου μπορεί να διορθώσει το πρόβλημα.
Ανοίξτε την εφαρμογή Ρυθμίσεις (συντόμευση πληκτρολογίου Win+I).
Μεταβείτε στην ενότητα Ενημέρωση και ασφάλεια.
Επιλέξτε την καρτέλα Αντιμετώπιση προβλημάτων.
Κάντε κλικ στην επιλογή Πρόσθετα εργαλεία αντιμετώπισης προβλημάτων.
Εκτελέστε το πρόγραμμα αντιμετώπισης προβλημάτων αναπαραγωγής ήχου.
Εφαρμόστε όλες τις διορθώσεις και επανεκκινήστε το σύστημα.
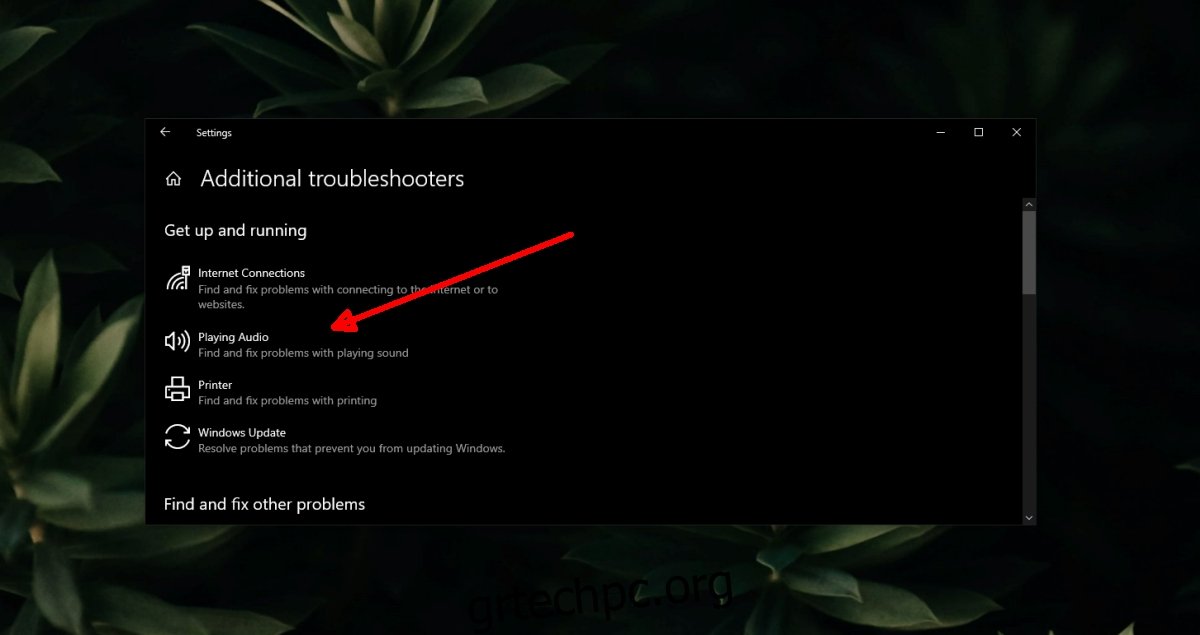
3. Ελέγξτε τις συσκευές ήχου
Είναι πιθανό η συσκευή ήχου να έχει απενεργοποιηθεί υπέρ μιας εικονικής συσκευής ή μιας συσκευής που δεν είναι πλέον συνδεδεμένη.
Ανοίξτε τον Πίνακα Ελέγχου.
Μεταβείτε στην ενότητα Υλικό και Ήχος.
Κάντε κλικ στην επιλογή Ήχος.
Μεταβείτε στην καρτέλα Αναπαραγωγή.
Κάντε δεξί κλικ σε μια κενή περιοχή και επιλέξτε Εμφάνιση απενεργοποιημένων συσκευών και Εμφάνιση αποσυνδεδεμένων συσκευών.
Εάν βλέπετε τη συσκευή ήχου σας, κάντε δεξί κλικ σε αυτήν και επιλέξτε Ενεργοποίηση συσκευής.
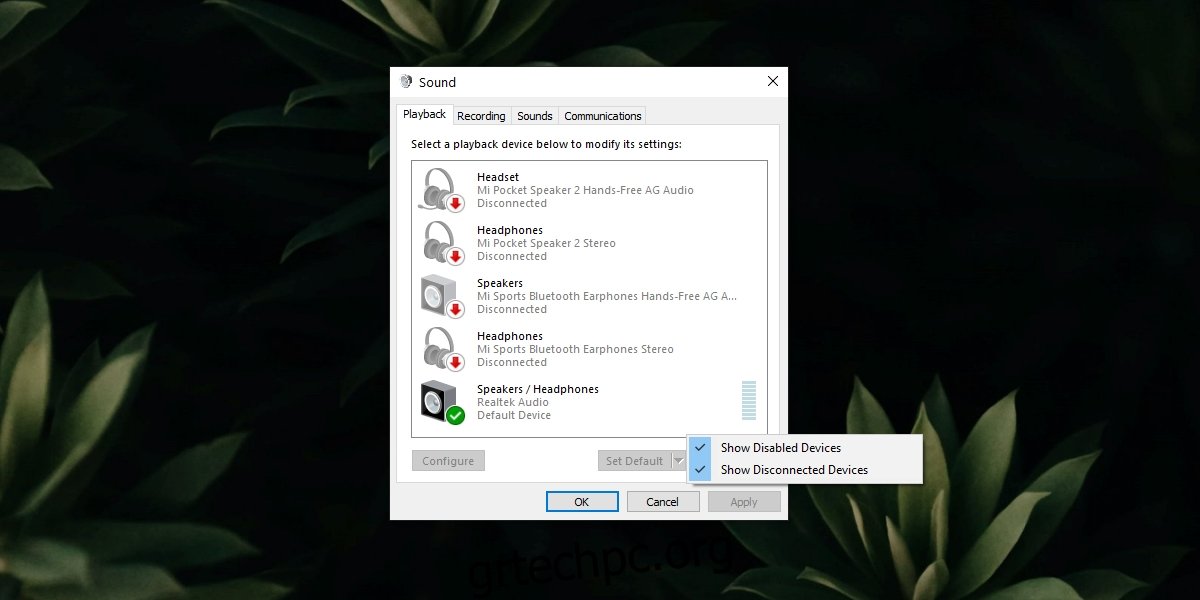
4. Εκτελέστε υπηρεσίες ήχου
Ο ήχος λειτουργεί εξαρχής στα Windows 10, αλλά για να λειτουργήσει βασίζεται σε ορισμένες υπηρεσίες. Αυτές οι υπηρεσίες εκτελούνται αυτόματα και, εάν διακοπούν, επανεκκινούνται αυτόματα. Τούτου λεχθέντος, είναι πιθανό η υπηρεσία να μην ξεκίνησε και γι’ αυτό πρέπει να την ξεκινήσετε χειροκίνητα.
Πατήστε τη συντόμευση πληκτρολογίου Win+R για να ανοίξετε το πλαίσιο εκτέλεσης.
Στο πλαίσιο εκτέλεσης, πληκτρολογήστε services.msc και πατήστε Enter.
Κάντε δεξί κλικ στην υπηρεσία Windows Audio.
Επιλέξτε Έναρξη ή Επανεκκίνηση εάν το Start δεν εμφανίζεται στη λίστα.
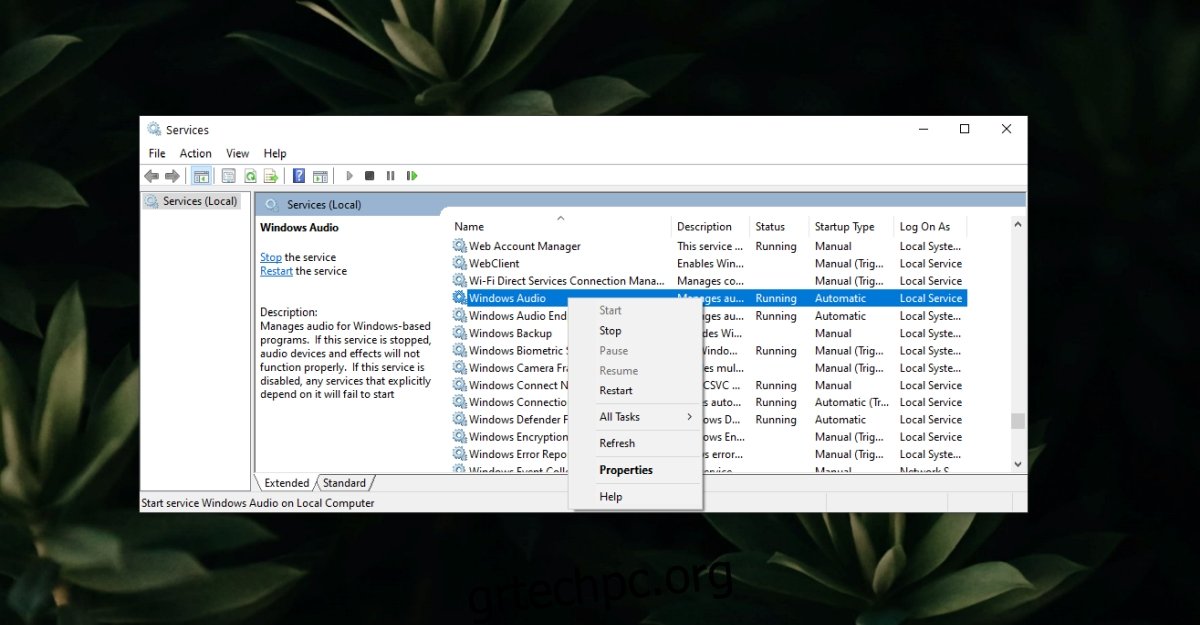
5. Επανεκκινήστε την εφαρμογή
Εάν τα Windows 10 δεν μπορούν να βρουν τη συσκευή ήχου όταν προσπαθείτε να χρησιμοποιήσετε μια συγκεκριμένη εφαρμογή, είναι πιθανό να υπάρχει πρόβλημα με την ίδια την εφαρμογή.
Δοκιμάστε να παίξετε ή να ηχογραφήσετε ήχο σε διαφορετική εφαρμογή.
Εάν κάνετε εναλλαγή μεταξύ συσκευών ήχου, συνδέστε τη συσκευή πριν ανοίξετε μια εφαρμογή για αναπαραγωγή ήχου.
Καταργήστε τυχόν εικονικές συσκευές ήχου που έχετε προσθέσει ή προγράμματα οδήγησης εικονικών συσκευών ήχου που έχετε εγκαταστήσει.
6. Επαναφέρετε την ενημέρωση των Windows 10
Οι ενημερώσεις των Windows 10 είναι γνωστό ότι προκαλούν προβλήματα με τον ήχο. Η επιδιόρθωση ήταν μια άλλη ενημέρωση που κυκλοφόρησε τα Windows 10 σε όλα τα συστήματα.
Ανοίξτε την εφαρμογή Ρυθμίσεις (συντόμευση πληκτρολογίου Win+I).
Μεταβείτε στην ενότητα Ενημέρωση και ασφάλεια.
Κάντε κλικ στην Προβολή ιστορικού ενημέρωσης.
Ελέγξτε εάν μια ενημέρωση έχει εγκατασταθεί πρόσφατα. Σημειώστε τον αριθμό της ενημέρωσης π.χ. KB4592438.
Ελέγξτε online για να δείτε εάν η ενημέρωση προκαλεί προβλήματα ήχου σε άλλους χρήστες. Εάν είναι, πρέπει να το απεγκαταστήσετε.
Ανοίξτε τον Πίνακα Ελέγχου.
Μεταβείτε στην επιλογή Προγράμματα> Απεγκατάσταση προγράμματος.
Κάντε κλικ στην Προβολή εγκατεστημένων ενημερώσεων από τη στήλη στα αριστερά.
Επιλέξτε την προβληματική ενημέρωση και κάντε κλικ στο Uninstall στο επάνω μέρος.
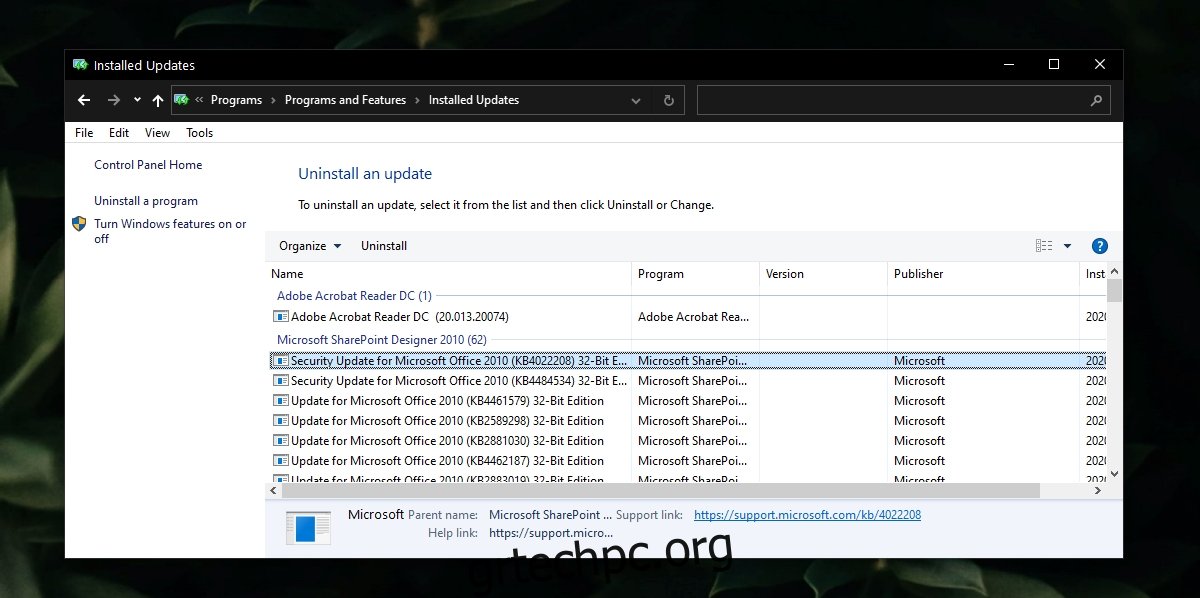
7. Ελέγξτε για ενημερώσεις των Windows
Εάν το πρόβλημα έχει προκληθεί από μια ενημέρωση των Windows 10, η επιδιόρθωση μπορεί να έχει επίσης τη μορφή ενημέρωσης και θα πρέπει να την εγκαταστήσετε.
Ανοίξτε την εφαρμογή Ρυθμίσεις (συντόμευση πληκτρολογίου Win+I).
Μεταβείτε στην ενότητα Ενημέρωση και ασφάλεια.
Επιλέξτε την καρτέλα Windows Update.
Κάντε κλικ στην επιλογή Έλεγχος για ενημερώσεις.
Εγκαταστήστε τις διαθέσιμες ενημερώσεις.
Επανεκκινήστε το σύστημα.
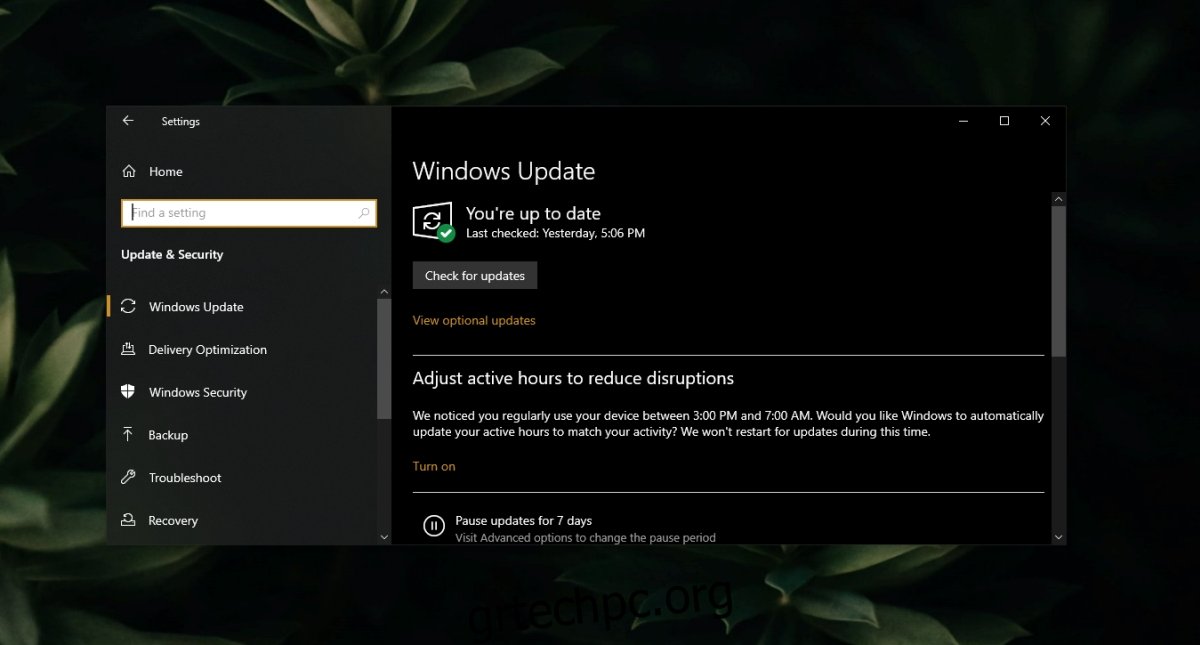
συμπέρασμα
Οι συσκευές ήχου σπάνια αντιμετωπίζουν προβλήματα. Αν δεν έχετε καταστρέψει το σύστημά σας φυσικά, τα προβλήματα με τις συσκευές ήχου μπορούν να επιλυθούν εγκαθιστώντας το σωστό πρόγραμμα οδήγησης ή αφαιρώντας προβληματικές εφαρμογές ή ενημερώσεις.