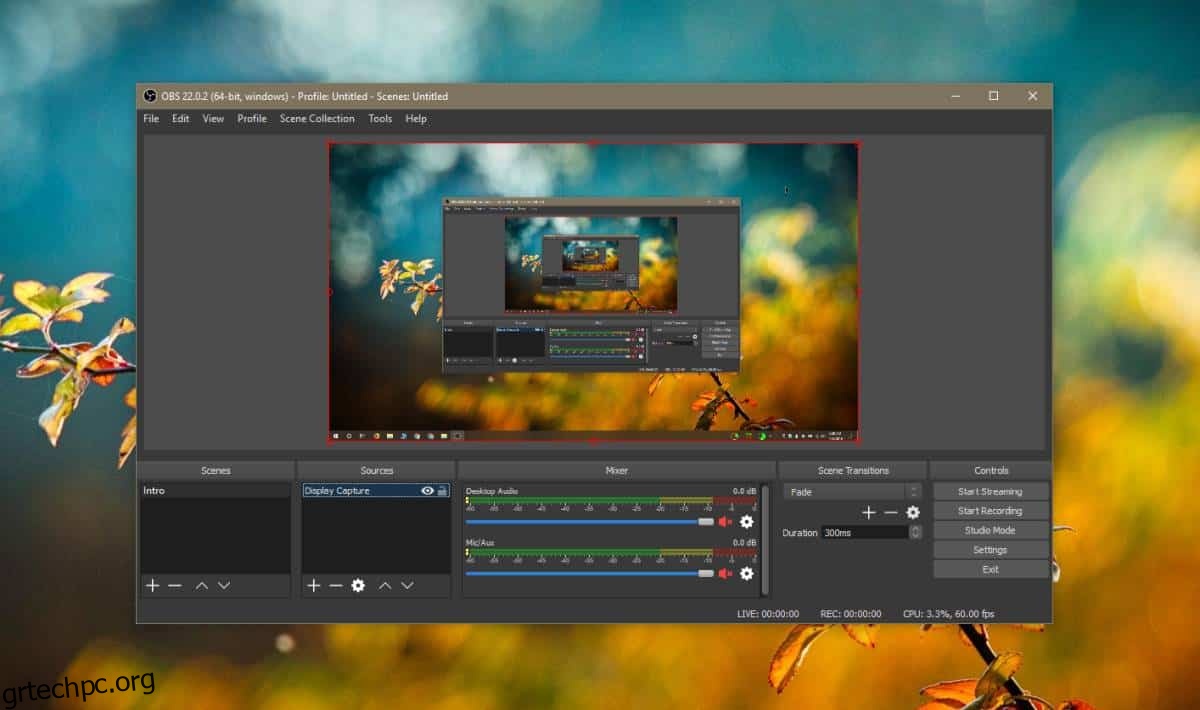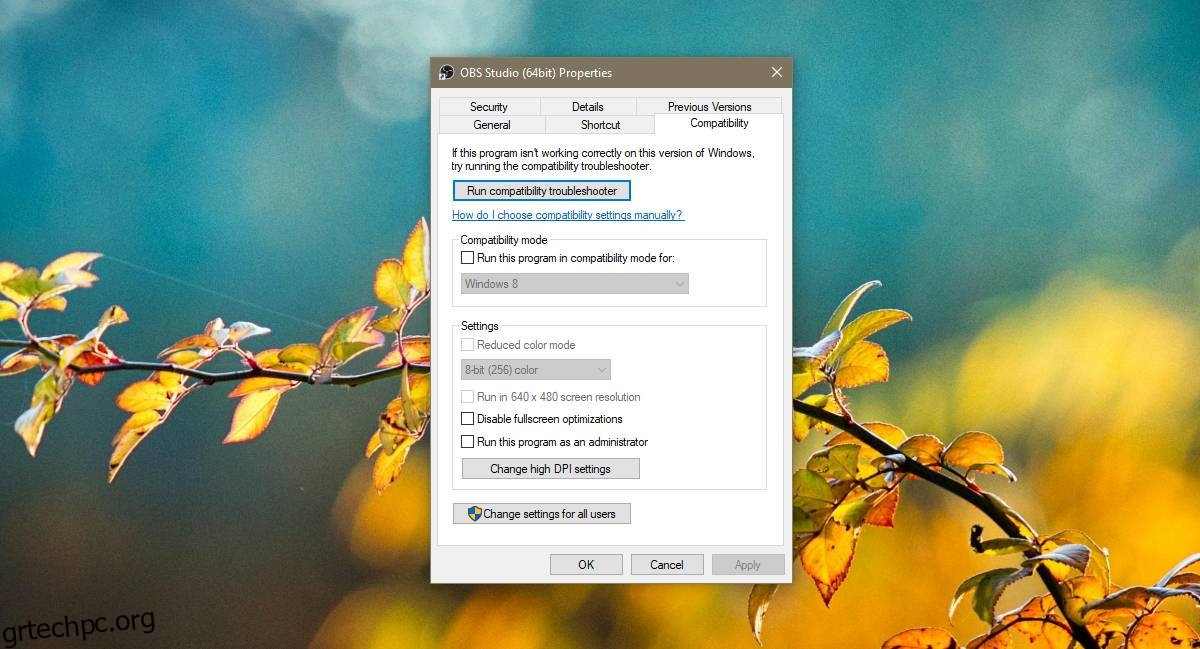Το Open Broadcaster Software είναι μια δημοφιλής εφαρμογή. Παρά το γεγονός ότι είναι δωρεάν, είναι πλούσιο σε χαρακτηριστικά και χρησιμοποιείται από πολλούς επαγγελματίες streamers. Η εφαρμογή εξακολουθεί να λαμβάνει τακτικές ενημερώσεις και από μια πρόσφατη ενημέρωση, φαίνεται ότι πολλοί χρήστες εμφανίζουν μαύρη οθόνη στο OBS όταν προσπαθούν να καταγράψουν την οθόνη τους. Αυτό είναι ένα αρκετά κοινό πρόβλημα και υπάρχουν μερικά πράγματα που μπορείτε να κάνετε για να το διορθώσετε οριστικά.
Πίνακας περιεχομένων
Απενεργοποιήστε τη λειτουργία συμβατότητας
Το OBS είναι μια εφαρμογή για επιτραπέζιους υπολογιστές και οι εφαρμογές για επιτραπέζιους υπολογιστές μπορούν να αναγκαστούν να εκτελούνται σε λειτουργία συμβατότητας όταν δεν παίζουν καλά με τα Windows 10. Αυτή η τελευταία έκδοση της εφαρμογής λειτουργεί καλά με τα Windows 10 και δεν χρειάζεται να εκτελούνται σε λειτουργία συμβατότητας ακόμα κι αν οι παλαιότερες εκδόσεις το έκαναν.
Για να απενεργοποιήσετε τη λειτουργία συμβατότητας για το OBS, κάντε δεξί κλικ στη συντόμευση που χρησιμοποιείτε για να το εκκινήσετε. Από το μενού περιβάλλοντος επιλέξτε Ιδιότητες. Μεταβείτε στην καρτέλα Συμβατότητα και απενεργοποιήστε την επιλογή “Εκτέλεση αυτού του προγράμματος σε λειτουργία συμβατότητας για”.
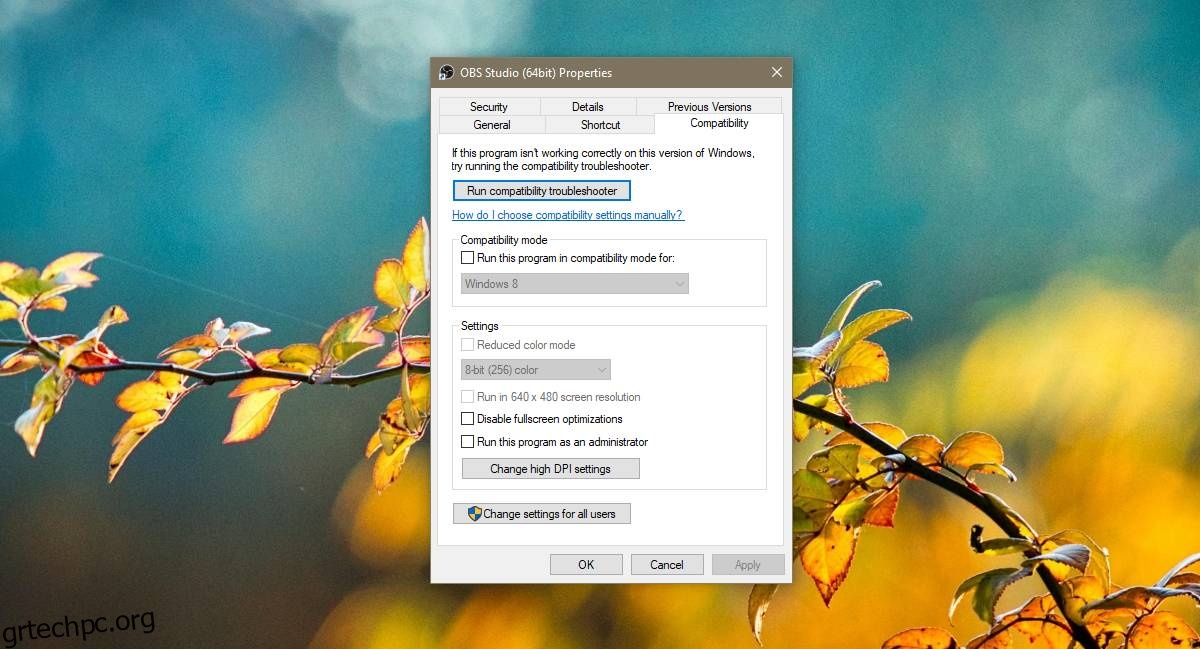
Χρησιμοποιήστε ενσωματωμένα γραφικά
Αυτό ισχύει εάν έχετε GPU Nvidia. Κάντε δεξί κλικ σε μια κενή περιοχή στην επιφάνεια εργασίας σας και επιλέξτε Πίνακας Ελέγχου Nvidia από το μενού περιβάλλοντος. Από τη στήλη στα αριστερά, επιλέξτε «Διαχείριση ρυθμίσεων 3D». Μεταβείτε στην καρτέλα Ρυθμίσεις προγράμματος.
Ανοίξτε το αναπτυσσόμενο μενού «Επιλογή προγράμματος για προσαρμογή» και επιλέξτε OBS. Εάν δεν μπορείτε να βρείτε το OBS στη λίστα, κάντε κλικ στο κουμπί Προσθήκη δίπλα στο αναπτυσσόμενο μενού και επιλέξτε το EXE της εφαρμογής.
Στη συνέχεια, ανοίξτε το αναπτυσσόμενο μενού «Επιλέξτε τον προτιμώμενο επεξεργαστή γραφικών για αυτό το πρόγραμμα» και επιλέξτε «Ενσωματωμένα γραφικά». Κάντε κλικ στην επιλογή Εφαρμογή.
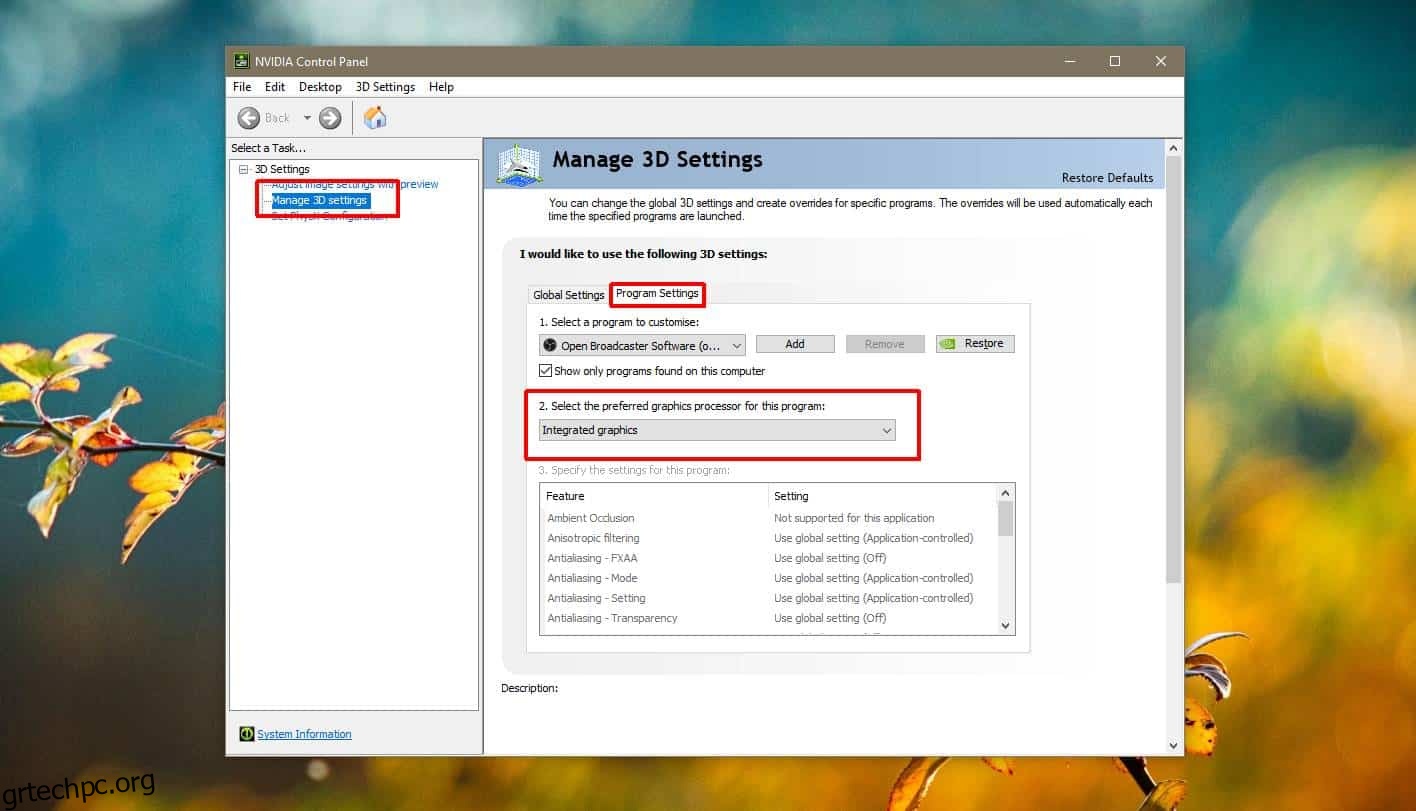
Αν και αυτό είναι ένα πρόβλημα που αντιμετωπίζουν οι χρήστες με GPU Nvidia, είναι πιθανό να το αντιμετωπίσουν και οι χρήστες που διαθέτουν GPU AMD. Εάν χρησιμοποιείτε μια GPU AMD, αυτό που πρέπει να κάνετε είναι να ανοίξετε το AMD Catalyst Center ή το AMD Control Center κάνοντας δεξί κλικ σε μια κενή περιοχή στην επιφάνεια εργασίας σας και επιλέγοντάς την από το μενού περιβάλλοντος.
Από εκεί, βρείτε ρυθμίσεις που σας επιτρέπουν να ορίσετε ποια κάρτα γραφικών επιτρέπεται να χρησιμοποιεί μια εφαρμογή. Σε περίπτωση που δεν μπορείτε να βρείτε τη ρύθμιση και εκτελείτε την έκδοση των Windows 10 1803 (ή νεότερη έκδοση), μπορείτε να ορίσετε την κάρτα γραφικών που μπορεί να χρησιμοποιεί το OBS από την εφαρμογή Ρυθμίσεις.
Εκτέλεση ως Διαχειριστής
Τέλος, όταν εκτελείτε το OBS, κάντε δεξί κλικ σε αυτό και επιλέξτε Εκτέλεση ως διαχειριστής από το μενού περιβάλλοντος. Όταν θα προσπαθήσετε να εγγράψετε την οθόνη σας με OBS, θα μπορείτε να το κάνετε χωρίς κανενός είδους μαύρη οθόνη.