Τα Windows προσφέρουν μια επιλογή Εκτέλεση ως διαχειριστής που επιτρέπει στους χρήστες να εκτελούν εφαρμογές και προγράμματα με δικαιώματα διαχειριστή. Μπορείτε επίσης να το χρησιμοποιήσετε για την αντιμετώπιση προβλημάτων υπολογιστή. Τι γίνεται όμως αν αυτή η δυνατότητα παρουσιάσει δυσλειτουργία, στερώντας σας δικαιώματα διαχειριστή;
Εκεί μπαίνει στο παιχνίδι αυτός ο οδηγός. Λοιπόν, ας δούμε τι μπορείτε να κάνετε για να διορθώσετε το Run as administrator που δεν λειτουργεί στα Windows.
Πίνακας περιεχομένων
Ποιες αιτίες δεν λειτουργεί η εκτέλεση ως διαχειριστής;
Πριν ξεκινήσετε να διορθώνετε τα πράγματα, πρέπει να καταλάβετε τι προκαλεί αυτό το πρόβλημα. Σε γενικές γραμμές, ενδέχεται να αντιμετωπίσετε ότι η εκτέλεση ως διαχειριστής δεν λειτουργεί για τους ακόλουθους λόγους:
- Η πολιτική ομάδας ή ο έλεγχος λογαριασμού χρήστη (UAC) αποκλείει την εφαρμογή ή το πρόγραμμα που προσπαθείτε να εκτελέσετε.
- Ο λογαριασμός χρήστη που σχετίζεται με τη συσκευή σας δεν είναι λογαριασμός διαχειριστή και επομένως δεν έχει τα απαραίτητα δικαιώματα.
- Κατεστραμμένα αρχεία συστήματος ή καταχωρίσεις μητρώου θα μπορούσαν να σας εμποδίσουν να εκτελέσετε προγράμματα διαχειριστή.
- Η μόλυνση από κακόβουλο λογισμικό στον υπολογιστή σας θα μπορούσε να διαταράξει τη λειτουργία.
Τώρα που γνωρίζετε τις πιθανές αιτίες αυτού του ζητήματος, ας δούμε τρόπους για να το διορθώσουμε. ,
1. Επανεκκινήστε τον υπολογιστή σας
Εάν αντιμετωπίζετε προβλήματα με την εκτέλεση εφαρμογών με δικαιώματα διαχειριστή, η επανεκκίνηση του υπολογιστή σας πιθανότατα θα λύσει το πρόβλημα. Αυτή η απλή λύση ξεπλένει τυχόν προσωρινά ζητήματα και θέτει το σύστημα στην προεπιλεγμένη του κατάσταση.
2. Ελέγξτε τον τύπο του λογαριασμού σας
Δεν είναι όλοι οι λογαριασμοί χρηστών ίσοι. Για να εκτελέσετε προγράμματα με δικαιώματα διαχειριστή, πρέπει να έχετε λογαριασμό διαχειριστή. Έτσι, κατευθυνθείτε στον Πίνακα Ελέγχου και ελέγξτε τον τύπο του λογαριασμού σας. Εάν δεν έχει επισημανθεί ως λογαριασμός διαχειριστή, μεταβείτε σε διαφορετικό λογαριασμό ή δημιουργήστε έναν νέο λογαριασμό.
3. Ελέγξτε τις Ρυθμίσεις ελέγχου λογαριασμού χρήστη
Ο έλεγχος λογαριασμού χρήστη των Windows (UAC) αποτρέπει την εγκατάσταση κακόβουλων προγραμμάτων στον υπολογιστή σας. Αυτή η δυνατότητα ασφαλείας μπορεί να σας εμποδίσει να χρησιμοποιήσετε αυξημένα προνόμια.
Για να βεβαιωθείτε ότι το ζήτημα δεν σχετίζεται με το UAC, μεταβείτε στον Πίνακα Ελέγχου και ελέγξτε τις Ρυθμίσεις λογαριασμού χρήστη. Εάν έχει οριστεί στο υψηλότερο επίπεδο, κατεβάστε το στην προεπιλογή. Δείτε πώς να το κάνετε:
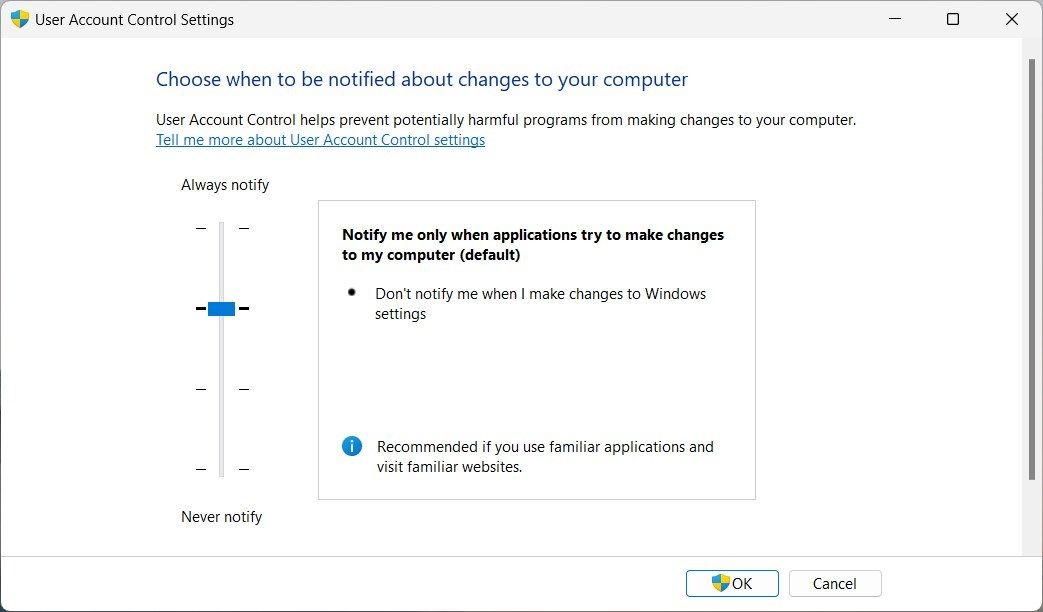
Τώρα, κλείστε το παράθυρο και επανεκκινήστε τον υπολογιστή σας. Μετά από αυτό, δοκιμάστε να εκτελέσετε την εφαρμογή με τη λειτουργία Εκτέλεση ως διαχειριστής και δείτε αν λειτουργεί.
4. Αλλάξτε τις ρυθμίσεις πολιτικής ομάδας
Η λειτουργία Εκτέλεση ως διαχειριστής δεν λειτουργεί παρά τη δοκιμή των παραπάνω προτάσεων; Είναι πιθανό οι ρυθμίσεις πολιτικής ομάδας να αποκλείουν τη δυνατότητα. Για να το διορθώσετε, κατευθυνθείτε στον Επεξεργαστή πολιτικών τοπικής ομάδας και ελέγξτε τις ρυθμίσεις.
Εδώ είναι τι πρέπει να κάνετε:
Computer Configuration > Windows Settings > Security Settings > Local Policies > Security Options
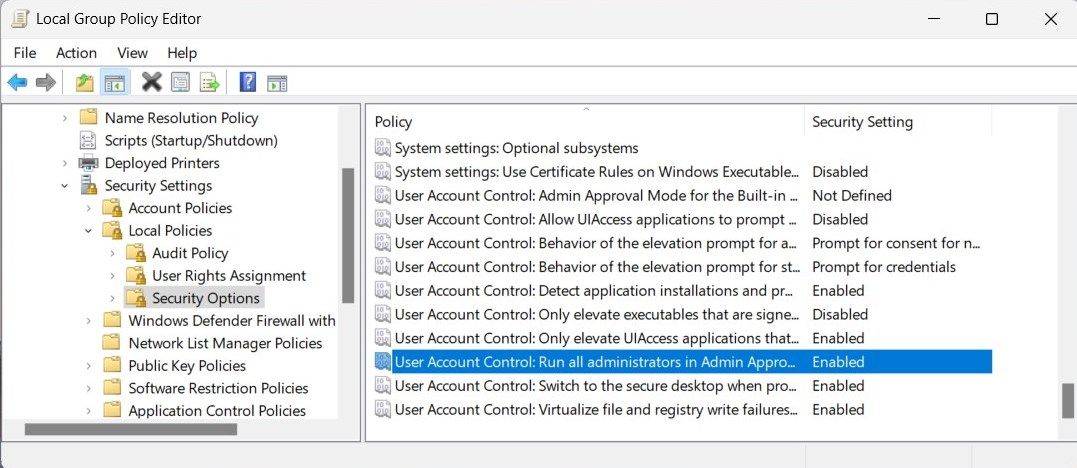
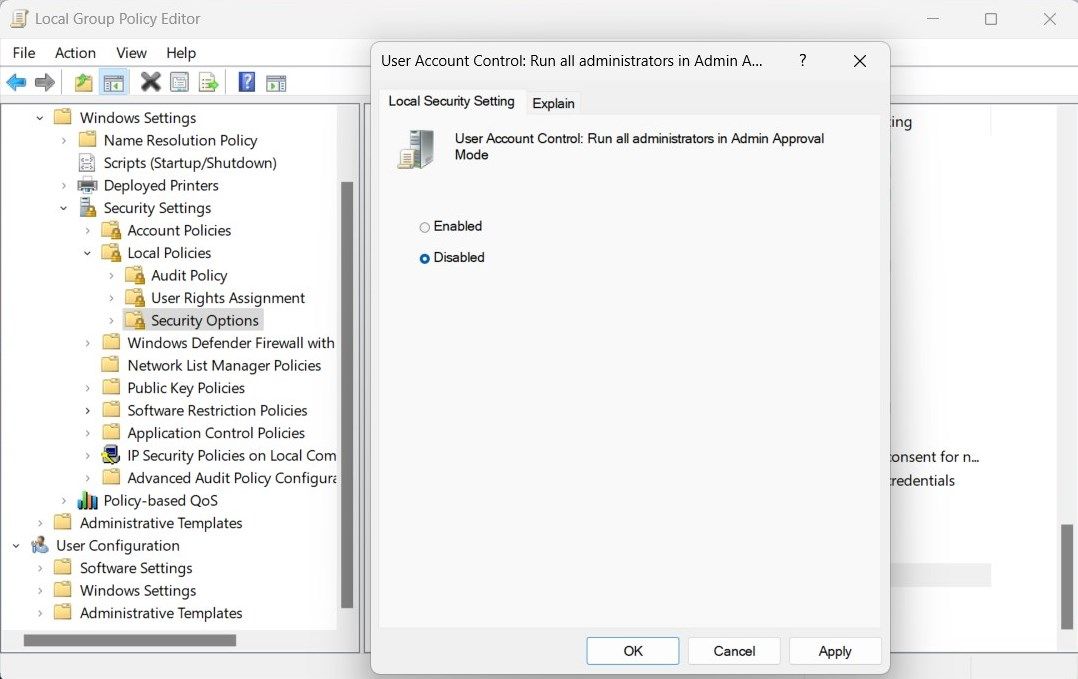
Μετά την επανεκκίνηση, δοκιμάστε να εκτελέσετε ένα πρόγραμμα με αυξημένα προνόμια. Θα πρέπει να λειτουργήσει τώρα. Μην ξεχάσετε να ενεργοποιήσετε ξανά τη ρύθμιση Λειτουργία έγκρισης διαχειριστή μόλις ολοκληρώσετε την αντιμετώπιση προβλημάτων.
Όταν κάνετε δεξί κλικ σε ένα πρόγραμμα ή αρχείο, βλέπετε συχνά την επιλογή Εκτέλεση ως διαχειριστής στο μενού περιβάλλοντος. Εάν λείπει, θα πρέπει να κοιτάξετε τις καταχωρίσεις του μενού περιβάλλοντος για ακαταστασία.
Αυτή η λύση περιλαμβάνει την επεξεργασία του μητρώου των Windows. Ένα μόνο λάθος μπορεί να προκαλέσει σοβαρά προβλήματα. Προχωρήστε λοιπόν προσεκτικά και δημιουργήστε ένα αντίγραφο ασφαλείας μητρώου πριν εφαρμόσετε οποιεσδήποτε αλλαγές.
Ακολουθήστε αυτά τα βήματα για να καθαρίσετε το μενού περιβάλλοντος:
Computer\HKEY_CLASSES_ROOT\*\shellex\ContextMenuHandlers
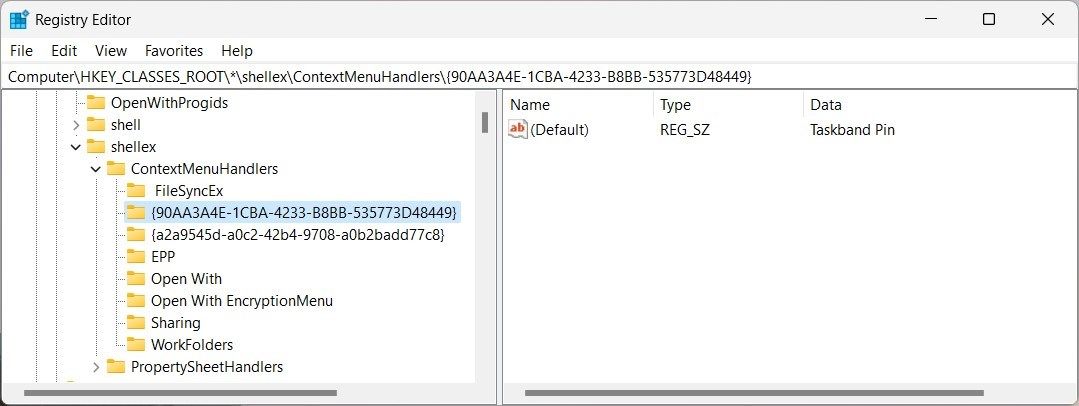
Μόλις γίνει επανεκκίνηση του υπολογιστή σας, θα δείτε την επιλογή Εκτέλεση ως διαχειριστής στο μενού περιβάλλοντος. Δοκιμάστε να εκτελέσετε ένα πρόγραμμα με αυξημένα προνόμια και δείτε αν λειτουργεί.
6. Δοκιμάστε μερικές γενικές διορθώσεις
Εκτός από τις επιδιορθώσεις που αναφέρονται παραπάνω, ορισμένες γενικές λύσεις λειτουργούν σε κάθε περίπτωση. Δοκιμάστε αυτά εάν εξακολουθείτε να αντιμετωπίζετε προβλήματα με την εκτέλεση εφαρμογών με αυξημένα προνόμια:
- Επιδιόρθωση κατεστραμμένων αρχείων συστήματος: Επαναφέρει τα κατεστραμμένα αρχεία συστήματος του υπολογιστή σας που λείπουν. Χρησιμοποιήστε τα για να επιδιορθώσετε τη βασική αιτία του προβλήματος.
- Εκτέλεση καθαρής εκκίνησης: Όταν ξεκινάτε τα Windows σε κατάσταση καθαρής εκκίνησης, το λειτουργικό σύστημα θα εκτελεί μόνο βασικές υπηρεσίες και προγράμματα. Προσδιορίζει οποιοδήποτε λογισμικό τρίτου μέρους που προκαλεί το πρόβλημα.
- Δημιουργία νέου λογαριασμού χρήστη διαχειριστή: Εάν όλα τα άλλα αποτύχουν, δοκιμάστε να δημιουργήσετε έναν νέο λογαριασμό χρήστη διαχειριστή και να συνδεθείτε. Αυτό θα εξακριβώσει εάν ο υπάρχων λογαριασμός σας είναι κατεστραμμένος ή όχι.
Αντιμετώπιση προβλημάτων Εκτέλεση ως διαχειριστής στα Windows
Ελπίζουμε ότι αυτός ο οδηγός σας βοήθησε να επιλύσετε το πρόβλημα Εκτέλεση ως διαχειριστής που δεν λειτουργεί σε Windows. Παρά τον επιπολασμό αυτού του προβλήματος, είναι σχετικά εύκολο να το διορθώσετε αν ξέρετε τι να κάνετε.
Εάν κανένα από τα βήματα αντιμετώπισης προβλημάτων δεν λειτούργησε, δοκιμάστε να εκτελέσετε μια σάρωση συστήματος χρησιμοποιώντας ένα προηγμένο πρόγραμμα προστασίας από ιούς. Ορισμένα κακόβουλα προγράμματα σας εμποδίζουν να εκτελείτε ως διαχειριστής. Μια πλήρης σάρωση συστήματος θα πρέπει να βρει και να αφαιρέσει οποιοδήποτε κακόβουλο λογισμικό στον υπολογιστή σας, ώστε να μπορείτε να αρχίσετε να το χρησιμοποιείτε ξανά.

