Μόλις είδατε το σφάλμα “Παρουσιάστηκε σφάλμα κατά την προετοιμασία της εγκατάστασης/ενημέρωσης” κατά την εγκατάσταση ή την ενημέρωση του macOS; Μην ανησυχείς ακόμα. Αντίθετα, δοκιμάστε αυτές τις απλές διορθώσεις.
Η εγκατάσταση macOS ή η ενημέρωση μιας συσκευής Mac είναι αρκετά βολική σε σύγκριση με συσκευές Windows. Μπορείτε απλώς να πατήσετε το κουμπί Ενημέρωση macOS στο βοηθητικό πρόγραμμα Software Update του Mac και είστε έτοιμοι. Εάν χρειαστεί ποτέ να εγκαταστήσετε ένα νέο αντίγραφο του macOS, μπορείτε να το κάνετε απευθείας από το Mac App Store.
Ωστόσο, μερικές φορές, το Mac σας δεν μπορεί να δεχτεί μια ενημέρωση ή να προετοιμαστεί για τη νέα διαδικασία εγκατάστασης. Εάν κολλήσετε ποτέ σε ένα τέτοιο ζήτημα, ξεκινήστε με τις ακόλουθες ιδέες αντιμετώπισης προβλημάτων.
Πίνακας περιεχομένων
Λόγοι πίσω από σφάλματα εγκατάστασης ή ενημέρωσης macOS
Οι περισσότεροι Mac δεν θα πρέπει ποτέ να εμφανίζουν τέτοιο σφάλμα. Μόνο λίγοι θα μπορούσαν να αντιμετωπίσουν το σφάλμα κατά την ενημέρωση ή την εγκατάσταση του macOS για τους ακόλουθους λόγους:
- Η συσκευή δεν διαθέτει επαρκή χώρο στο δίσκο για λήψη, επέκταση και εγκατάσταση της νέας ενημέρωσης macOS ή της νέας εγκατάστασης.
- Η συνδεσιμότητα στο διαδίκτυο δεν επαρκεί ούτε για ενημερώσεις ούτε για νέα εγκατάσταση του macOS.
- Το MacBook ή το iMac ενδέχεται να μην είναι συμβατά με το macOS που προσπαθείτε να εγκαταστήσετε.
- Η αποτυχία Macintosh HD (NVMe/ SSD/ HDD) ή RAM θα μπορούσε επίσης να σταματήσει τη διαδικασία ενημέρωσης ή εγκατάστασης του macOS.
- Στην περίπτωση νέας εγκατάστασης macOS, ένα ελαττωματικό μέσο εγκατάστασης, όπως ένα USB stick ή εξωτερικός σκληρός δίσκος, μπορεί επίσης να προκαλέσει αυτό το σφάλμα.
- Το ISO προέλευσης ενός bootable macOS USB μπορεί να είναι κατεστραμμένο ή ελλιπές.
Το σφάλμα μπορεί να συμβεί στα ακόλουθα στάδια εγκατάστασης ή ενημέρωσης Mac:
- Λήψη ενημερώσεων ή προγράμματος εγκατάστασης
- Προετοιμασία του δίσκου και των μέσων για εγκατάσταση
- Εγκατάσταση macOS
- Επαλήθευση του macOS
Συχνά, το ίδιο το σφάλμα προτείνει την καλύτερη δυνατή λύση, όπως επανεκκίνηση της συσκευής ή άδειασμα χώρου στο δίσκο. Εάν λαμβάνετε τέτοιες οδηγίες, δοκιμάστε το πρώτα. Εάν το πρόβλημα δεν λυθεί ή δεν λάβατε καμία συμβουλή από το Mac εξαρχής, δοκιμάστε τις ακόλουθες επιδιορθώσεις. Για τη διευκόλυνσή σας, οργάνωσα πρώτα τις πιο εύκολες επιδιορθώσεις.
Ελέγξτε τη Συμβατότητα συσκευής
Είναι αρκετά δελεαστικό να ενημερώσετε ή να εγκαταστήσετε το πιο πρόσφατο macOS μόλις η Apple κυκλοφορήσει ένα. Ωστόσο, δεν υπάρχει καμία εγγύηση ότι όλες οι πιο πρόσφατες εκδόσεις macOS θα υποστηρίζουν τον υπάρχοντα Mac σας. Επομένως, ελέγξτε την παρακάτω λίστα και δείτε εάν το Mac σας είναι συμβατό με την πιο πρόσφατη έκδοση του macOS, που είναι η Ventura:
- Mac Pro (2019)
- Mac Studio (2022)
- Mac Mini (2018)
- iMac (21,5 ιντσών, 2017)
- MacBook Air (Retina, 13 ιντσών, 2018)
- MacBook Pro (13 ιντσών, 2017)
Για περισσότερες συμβατές συσκευές, επισκεφτείτε την πύλη συμβατότητας συσκευών της Apple. Ας υποθέσουμε ότι η συσκευή είναι συμβατή. Στη συνέχεια, ελέγξτε πρώτα για τα ακόλουθα:
Σταθερό Διαδίκτυο
Η διαδικασία ενημέρωσης του macOS θα απαιτεί πάντα σταθερό διαδίκτυο. Ωστόσο, μπορείτε εύκολα να πείτε τι σχέση έχει το διαδίκτυο με μια διαδικασία εγκατάστασης macOS που βασίζεται σε δίσκο εκκίνησης.
Ακόμη και σε αυτό το σενάριο, το πρόγραμμα εγκατάστασης macOS πρέπει να συνδεθεί στο διαδίκτυο για να ανακτήσει δεδομένα υλικολογισμικού της συσκευής, πληροφορίες υλικού συσκευής κ.λπ. Επομένως, βεβαιωθείτε ότι το Mac σας είναι συνδεδεμένο σε σταθερό Διαδίκτυο με ισχύ συνδεσιμότητας 2 Mbps ή καλύτερη.
Ελευθερώστε χώρο στο δίσκο
Εάν η ενημέρωση ή η εγκατάσταση αποτύχει λόγω έλλειψης χώρου στο δίσκο, ορίστε τι πρέπει να κάνετε:
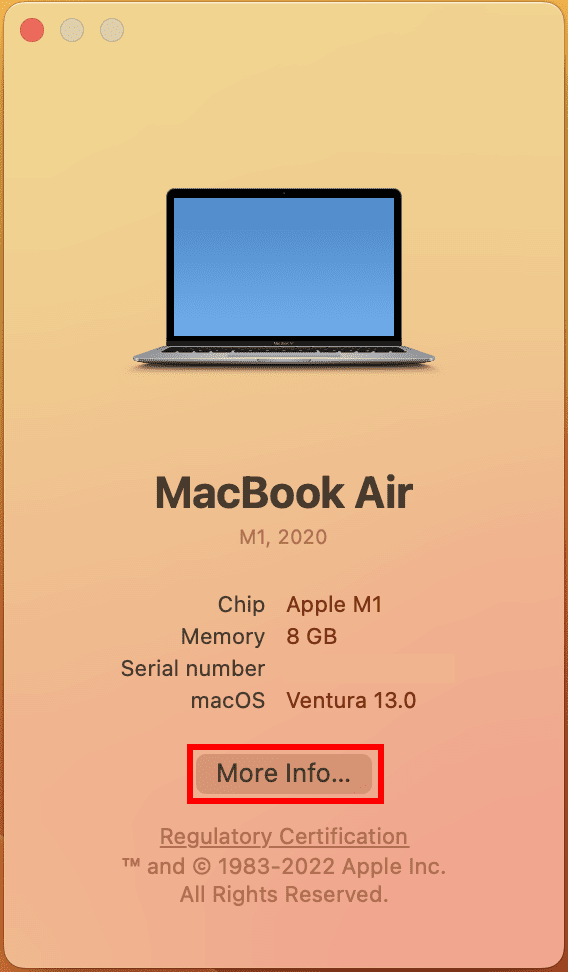
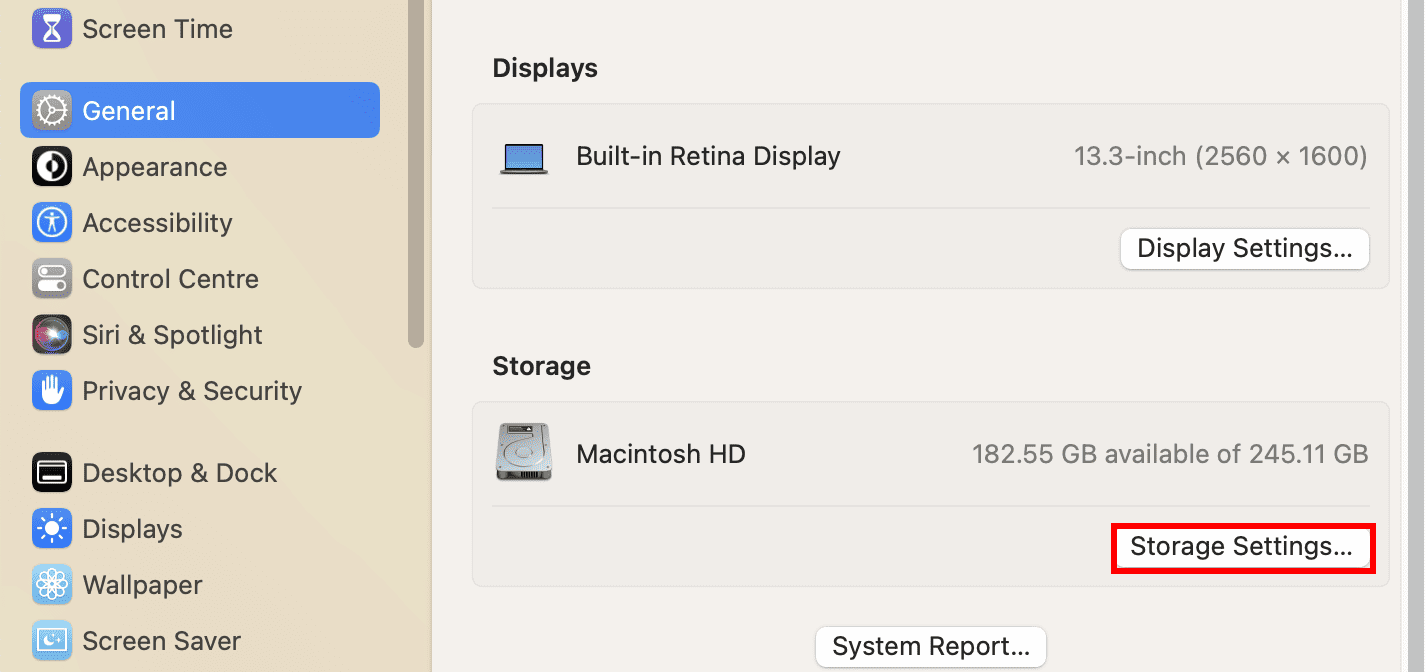


Αφού ελευθερώσετε αρκετό χώρο στο δίσκο, δοκιμάστε ξανά την ενημέρωση ή την εγκατάσταση του macOS.
Δοκιμάστε τις Combo Updates
Εάν αντιμετωπίζετε συχνά προβλήματα με την ενημέρωση του macOS ή την νέα εγκατάσταση, πρέπει να δοκιμάσετε μια συμβατή Combo Update macOS. Μια Combo Update είναι ένα μεγαλύτερο πακέτο macOS από το Delta Update. Μια Combo Update μπορεί να ενημερώσει το Mac σας από εγκατάσταση macOS μερικών ετών σε macOS Catalina.
Επομένως, εάν βρίσκεστε τώρα σε macOS Mojave, High Sierra κ.λπ. και θέλετε να ενημερώσετε, λάβετε το MacOS Catalina Combo Update από την πύλη Apple Support Downloads.
Κάντε επανεκκίνηση του Mac
Ένα από τα πιο εύκολα κόλπα για να διορθώσετε τα περισσότερα προβλήματα του υπολογιστή είναι η επανεκκίνηση του συστήματος. Αυτό ισχύει και για Mac. Επομένως, επανεκκινήστε το MacBook ή το iMac σας ακολουθώντας αυτά τα βήματα:

Μετά την επανεκκίνηση, δοκιμάστε να ενημερώσετε το macOS από τις Ρυθμίσεις συστήματος > Γενικά > Ενημέρωση λογισμικού ή επανεγκαταστήστε το macOS από το App Store.
Επαναφέρετε το Mac NVRAM
Το NVRAM, γνωστό και ως PRAM (Parameter RAM), είναι ένα μικρό τσιπ μνήμης στο Mac για αποθήκευση και γρήγορη ανάκτηση συγκεκριμένων ρυθμίσεων συστήματος. Αυτές οι ρυθμίσεις περιλαμβάνουν διάφορα συστήματα υλικού, όπως ένταση ήχου, ανάλυση οθόνης, επιλογή δίσκου εκκίνησης και ζώνη ώρας.
Εάν αντιμετωπίσετε προβλήματα όπου μία ή περισσότερες ρυθμίσεις δεν λειτουργούν όπως αναμένεται, όπως το “Παρουσιάστηκε σφάλμα κατά την προετοιμασία της εγκατάστασης/ενημέρωσης”, η επαναφορά της NVRAM μπορεί να είναι χρήσιμη.
Εάν εξακολουθείτε να χρησιμοποιείτε έναν από αυτούς τους Mac που βασίζονται σε επεξεργαστή Intel, μπορείτε να ακολουθήσετε αυτές τις οδηγίες για να επανεκκινήσετε τη NVRAM:
Επίλυση ζητημάτων ημερομηνίας και ώρας
Όταν η συσκευή σας επικοινωνεί με διακομιστές Apple, η μη αυτόματη ημερομηνία και ώρα δημιουργούν μια διένεξη. Για να το επιλύσετε αυτό, ακολουθήστε τα εξής βήματα:


Τώρα, μπορείτε να προχωρήσετε με την ενημέρωση ή την εγκατάσταση του macOS στο MacBook ή το iMac σας και αυτή τη φορά θα λειτουργήσει.
Εγκαταστήστε το macOS σε ασφαλή λειτουργία
Εάν δεν μπορείτε να ολοκληρώσετε την εγκατάσταση του macOS από το Mac App Store σε κανονική λειτουργία, μπορείτε να δοκιμάσετε την Ασφαλή λειτουργία. Ακολουθήστε τα παρακάτω βήματα για να επαναφέρετε το Mac σε ασφαλή λειτουργία:
Ασφαλής λειτουργία για Apple Silicon Mac


Ασφαλής λειτουργία για Intel Mac
Για να απαλλαγείτε από την ασφαλή λειτουργία σε Mac, απλώς επανεκκινήστε ξανά τη συσκευή.
Δοκιμάστε το macOS Recovery
Όταν αντιμετωπίζετε προβλήματα με την εγκατάσταση του πιο πρόσφατου macOS στο MacBook ή το iMac σας, αξίζει να δοκιμάσετε το ίδιο από την οθόνη ανάκτησης macOS. Το macOS Recovery μπορεί να εγκαταστήσει το πιο πρόσφατο macOS, την πιο ενημερωμένη έκδοση του προηγουμένως εγκατεστημένου macOS και το macOS που συνοδεύει τη συσκευή.
Τώρα, η διαδικασία εισαγωγής στη λειτουργία ανάκτησης σε Apple Silicon Mac και Intel Mac είναι ελαφρώς διαφορετική. Ωστόσο, για οποιονδήποτε από αυτούς τους Mac, βεβαιωθείτε ότι πληροίτε τις ακόλουθες προϋποθέσεις:
- Έχετε συνδέσει τον προσαρμογέα φόρτισης σε μια πρίζα και το Mac φορτίζεται.
- Πρέπει να απενεργοποιήσετε τη συσκευή.
- Τέλος, εάν χρησιμοποιείτε το ασύρματο πληκτρολόγιο, συνδέστε το πληκτρολόγιο χρησιμοποιώντας ένα καλώδιο USB ή χρησιμοποιήστε ένα ενσύρματο πληκτρολόγιο.
Λειτουργία ανάκτησης για Apple Silicon Mac


Λειτουργία ανάκτησης για Intel Mac
Εναλλακτικά, μπορείτε να χρησιμοποιήσετε τους παρακάτω συνδυασμούς πλήκτρων για να εισέλθετε επίσης στη λειτουργία ανάκτησης:
- Option + Command + R: εγκαταστήστε το πιο πρόσφατο macOS
- Control + Option + Command + R: εγκαταστήστε το λειτουργικό σύστημα που συνοδεύει τη συσκευή
Εάν κάνατε αναβάθμιση στο πιο πρόσφατο macOS, πατήστε Option + Command + R για να μεταβείτε στη λειτουργία ανάκτησης.
Αποκτήστε ένα διαφορετικό πρόγραμμα εγκατάστασης macOS
Εάν ο υπάρχων εκκινήσιμος δίσκος εξακολουθεί να παρουσιάζει αποτυχία κατά την εγκατάσταση του macOS, δοκιμάστε να εγκαταστήσετε το λειτουργικό σύστημα από το Mac App Store. Να πώς:

Επισκεφτείτε την πύλη Πώς να κατεβάσετε το macOS για λήψη ή εγκατάσταση macOS της έκδοσης που προτιμάτε.
Εναλλακτικά, επισκεφτείτε το Αρχείο Διαδικτύου και αναζητήστε macOS Ventura ISO, macOS Monterey ISO, κ.λπ., για να κατεβάσετε απευθείας τα προγράμματα εγκατάστασης macOS με δυνατότητα εκκίνησης.
Εγκαταστήστε το macOS μετά τη διαγραφή του δίσκου
Όταν το Mac είναι αρκετά παλιό, είναι προφανές ότι ο σκληρός δίσκος ή ο δίσκος SSD ενδέχεται να αποτυγχάνουν συχνά. Σε μια τέτοια περίπτωση, είναι ωφέλιμο να διαγράψετε το Macintosh HD και να το διαμορφώσετε με το Apple File System (APFS) πριν από την νέα εγκατάσταση του macOS. Δείτε πώς:



Επικοινωνήστε με την Υποστήριξη της Apple
Εάν κανένα από αυτά δεν λειτουργεί, μπορείτε να έρθετε σε επαφή με την Υποστήριξη της Apple εικονικά. Εναλλακτικά, μπορείτε να επισκεφτείτε το πλησιέστερο εξουσιοδοτημένο κέντρο σέρβις της Apple για αυτοπροσώπως επισκευές.
Βρείτε τους παρακάτω συνδέσμους για να λάβετε υποστήριξη ειδικών από την Apple:
συμπέρασμα
Επομένως, αυτές είναι όλες δοκιμασμένες μέθοδοι για την επίλυση του ζητήματος “Παρουσιάστηκε σφάλμα κατά την προετοιμασία της εγκατάστασης/ενημέρωσης”. Δοκιμάστε τις επιδιορθώσεις με τη σειρά που εμφανίζονται για να εξοικονομήσετε χρόνο και προσπάθεια. Μοιραστείτε το άρθρο με τους φίλους και τους συναδέλφους σας για να γίνετε ο σωτήρας τους εάν αντιμετωπίσουν παρόμοια προβλήματα με το Mac τους.
Στη συνέχεια, πώς να χρησιμοποιήσετε το OpenCore Legacy Patcher για να εγκαταστήσετε το macOS.
