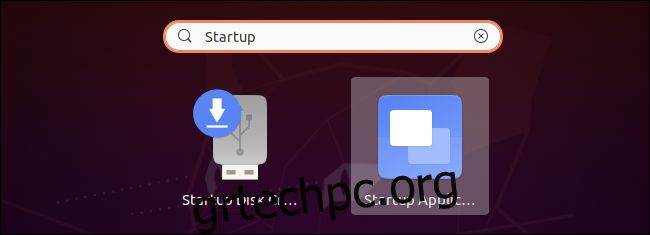Πολλές εφαρμογές ρυθμίζονται αυτόματα να ξεκινούν όταν συνδέεστε στην επιφάνεια εργασίας Linux. Ίσως θέλετε να προσθέσετε και τα δικά σας αγαπημένα προγράμματα στη διαδικασία εκκίνησης. Δείτε πώς μπορείτε να ελέγξετε τι ξεκινά το Ubuntu όταν συνδέεστε.
Πραγματοποιήσαμε αυτήν τη διαδικασία στο Ubuntu 20.04 LTS με την προεπιλεγμένη επιφάνεια εργασίας GNOME. Τα βήματα θα είναι παρόμοια σε άλλες διανομές Linux με επιφάνεια εργασίας GNOME, αλλά ίσως χρειαστεί να χρησιμοποιήσετε ένα διαφορετικό εργαλείο διαμόρφωσης σε άλλα περιβάλλοντα επιφάνειας εργασίας.
Πίνακας περιεχομένων
Πώς να εκκινήσετε το Startup Manager του GNOME
Για να ξεκινήσετε τη διαχείριση εκκίνησης, ανοίξτε τη λίστα εφαρμογών κάνοντας κλικ στο κουμπί “Εμφάνιση εφαρμογών” στην παύλα στην κάτω αριστερή γωνία της οθόνης σας. Αναζητήστε και ξεκινήστε το εργαλείο “Εφαρμογές εκκίνησης”.
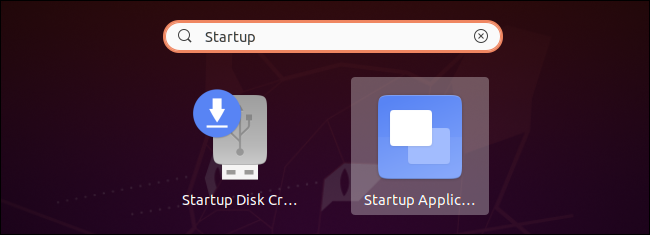
Μπορείτε επίσης να πατήσετε Alt+F2 για να ανοίξετε το παράθυρο διαλόγου Εκτέλεση εντολής και να εκτελέσετε την ακόλουθη εντολή:
gnome-session-properties
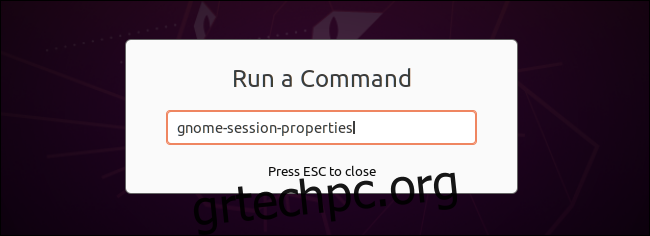
Εάν το εργαλείο Startup Tools δεν εμφανίζεται στο μενού της εφαρμογής σας για κάποιο λόγο, μπορείτε να ανοίξετε ένα παράθυρο Terminal και να χρησιμοποιήσετε την ακόλουθη εντολή για να το εκκινήσετε:
sudo apt install gnome-startup-applications
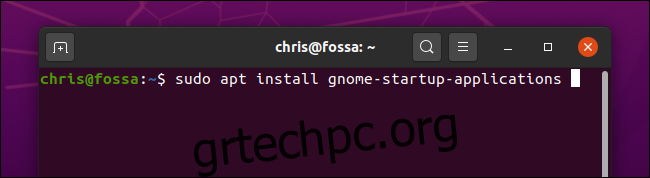
Πώς να σταματήσετε την αυτόματη εκκίνηση προγραμμάτων στο Ubuntu
Θα ανοίξει το παράθυρο Προτιμήσεις εφαρμογών εκκίνησης. Θα δείτε μια λίστα προγραμμάτων που ξεκινούν αυτόματα όταν συνδέεστε στην επιφάνεια εργασίας γραφικών σας. Κάθε εφαρμογή έχει ένα όνομα και, προαιρετικά, μια περιγραφή.
Για να σταματήσετε την αυτόματη εκκίνηση ενός προγράμματος, απλώς καταργήστε την επιλογή του πλαισίου ελέγχου στα αριστερά του προγράμματος. Τα μη επιλεγμένα προγράμματα δεν θα φορτωθούν κατά την εκκίνηση.
Μπορείτε επίσης να κάνετε κλικ στην επιλογή ενός προγράμματος και να κάνετε κλικ στο “Κατάργηση” για να το αφαιρέσετε από τη λίστα εδώ, αλλά η αποεπιλογή του προγράμματος επιτυγχάνει το ίδιο πράγμα—και θα σας επιτρέψει να ενεργοποιήσετε ξανά το πρόγραμμα εκκίνησης πιο εύκολα στο μέλλον, αν θέλετε.

Εάν δεν είστε σίγουροι για το τι είναι ένα πρόγραμμα, μπορείτε να αναζητήσετε το όνομά του στον Ιστό. Για παράδειγμα, αν κάνετε αναζήτηση στο im-launch, θα διαπιστώσετε ότι αυτή είναι η εντολή που εκκινεί όλες τις μεθόδους εισαγωγής που χρειάζεστε.
Μπορείτε επίσης να επιλέξετε ένα πρόγραμμα και να κάνετε κλικ στο «Επεξεργασία» για να δείτε την πλήρη εντολή που εκτελείται όταν συνδέεστε.
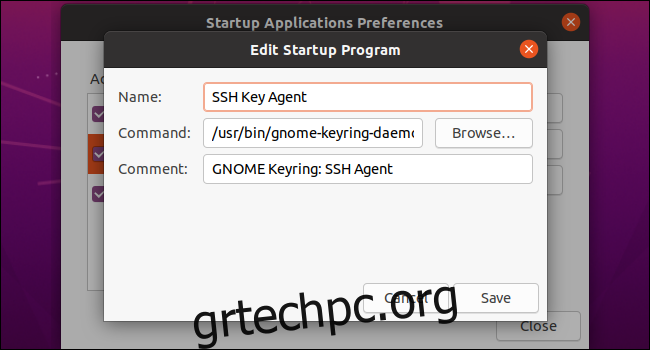
Πώς να προσθέσετε τα δικά σας προγράμματα εκκίνησης στο Ubuntu
Για να προσθέσετε ένα πρόγραμμα εκκίνησης, θα θέλετε να μάθετε την πλήρη διαδρομή του. Μπορείτε να το βρείτε με την εντολή που σε ένα παράθυρο Terminal.
Για παράδειγμα, ας υποθέσουμε ότι θέλετε να εκτελέσετε τον Firefox. Αρχικά, ανοίξτε ένα παράθυρο Terminal και εκτελέστε την ακόλουθη εντολή:
which firefox
Θα σας πουν ότι το δυαδικό αρχείο firefox βρίσκεται στο /usr/bin/firefox . Αυτή είναι η διαδρομή που πρέπει να εισαγάγετε στο πεδίο Εντολή στο παράθυρο Προσθήκη προγράμματος εκκίνησης.
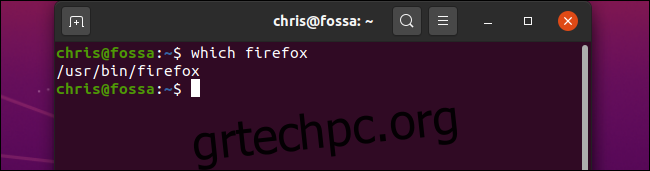
Κάντε κλικ στο κουμπί «Προσθήκη» στο παράθυρο Προτιμήσεις εφαρμογών εκκίνησης και εισαγάγετε την πλήρη διαδρομή προς το πρόγραμμα που θέλετε να εκκινήσετε στο πεδίο Εντολή.
Θα πρέπει επίσης να πληκτρολογήσετε ένα όνομα για το πρόγραμμα και, προαιρετικά, ένα σχόλιο. Και τα δύο αυτά πεδία θα εμφανίζονται μόνο στο παράθυρο Προτιμήσεις εφαρμογών εκκίνησης.
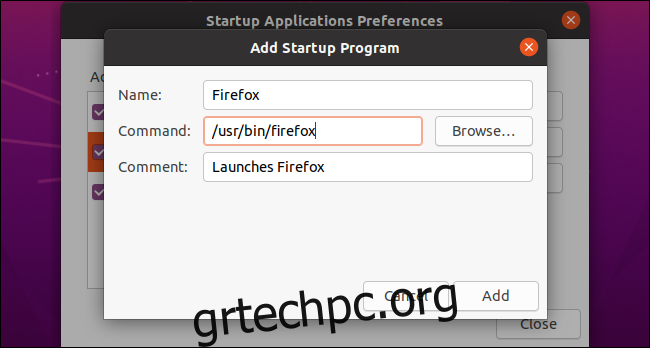
Όταν τελειώσετε, κάντε κλικ στο “Προσθήκη”. Θα δείτε το προσαρμοσμένο πρόγραμμα εκκίνησης να εμφανίζεται εδώ. Εφόσον έχει ένα πλαίσιο ελέγχου και εμφανίζεται σε αυτήν τη λίστα, η επιφάνεια εργασίας του GNOME θα το εκκινεί κάθε φορά που συνδέεστε στο Ubuntu.
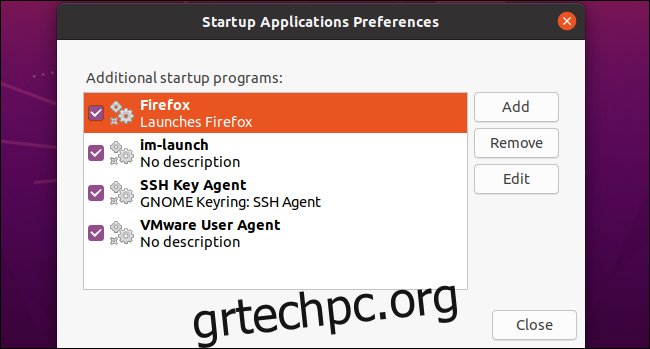
Παρεμπιπτόντως, πολλές εφαρμογές που ξεκινούν κατά την εκκίνηση προσφέρουν μια ενσωματωμένη επιλογή για να το αλλάξετε αυτό. Για παράδειγμα, μπορείτε να σταματήσετε την αυτόματη εκκίνηση του Dropbox στο Linux χρησιμοποιώντας το παράθυρο επιλογών του, όπως ακριβώς μπορείτε στα Windows και στο Mac.
Ωστόσο, το εργαλείο Προτιμήσεις εφαρμογής εκκίνησης σάς επιτρέπει να βλέπετε όλα όσα ανοίγει αυτόματα η επιφάνεια εργασίας σας και να τα ελέγχετε από ένα μέρος.