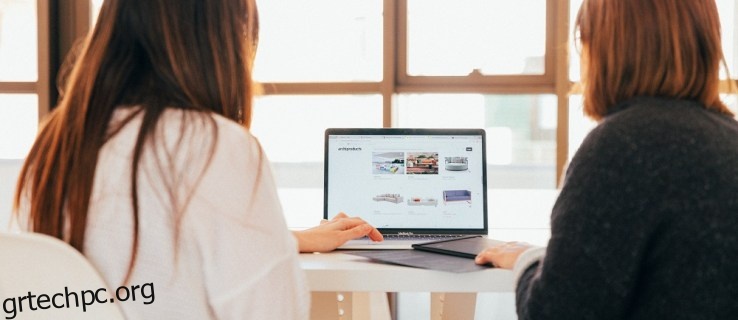Η δυνατότητα iMessage της Apple είναι η τυπική εφαρμογή ανταλλαγής μηνυμάτων του προγραμματιστή με πολλές εξαιρετικές δυνατότητες. Πιο γνωστό για την απρόσκοπτη επικοινωνία μεταξύ των χρηστών iPhone, το iMessage είναι στην πραγματικότητα μια δυνατότητα σε όλα τα προϊόντα της Apple. Από το τηλέφωνό σας, το ρολόι σας, ακόμα και από τον υπολογιστή Mac, το iMessage είναι διαθέσιμο σε όλα.
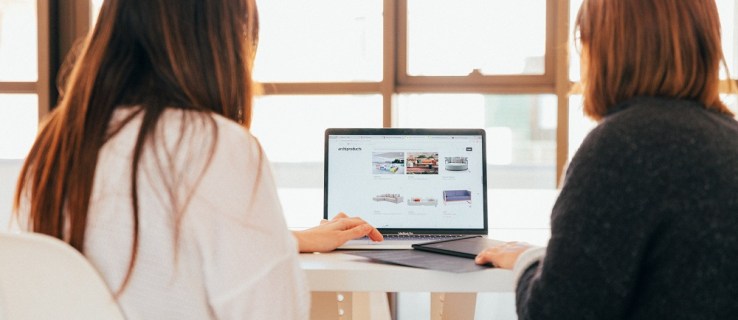
Ένα από τα σπουδαία πράγματα του iMessage είναι ότι αποθηκεύει αυτόματα και δημιουργεί αντίγραφα ασφαλείας των μηνυμάτων σας στις συνδεδεμένες συσκευές σας. Ωστόσο, αυτό δυσκολεύει επίσης τα πράγματα όταν αποφασίζετε ότι θέλετε να διαγράψετε όλα τα iMessage σας.
Αν ανησυχείτε μήπως κάποιος ψάξει στο Mac σας και βρει τα μηνύματά σας ή θέλετε να διαγράψετε τα μηνύματά σας για κάποιο άλλο λόγο, να το κάνετε, ευτυχώς, είναι σχετικά εύκολο.
Ας ρίξουμε μια ματιά στα βήματα που μπορείτε να ακολουθήσετε για να διαγράψετε όλα τα iMessage από το Mac ή το MacBook σας.
Πίνακας περιεχομένων
Το πρόβλημα
Η διαγραφή των iMessages σας σε Mac δεν είναι το δύσκολο κομμάτι. Είναι η οριστική διαγραφή τους που απαιτεί να γνωρίζετε μερικά κόλπα.
Όταν διαγράφετε ένα μήνυμα ή μια συνομιλία και χρησιμοποιείτε τις προεπιλεγμένες ρυθμίσεις iMessage, το πιθανότερο είναι ότι κάποια στιγμή θα τις ανακτήσετε όλες. Υπάρχει επίσης μεγάλη διαφορά μεταξύ της διαγραφής συνομιλιών και του απλώς κλεισίματός τους.
Αν και το κείμενο μπορεί να εξαφανιστεί για λίγο μετά το κλείσιμο μιας συνομιλίας, τα μηνύματα επανεμφανίζονται εάν ξεκινήσετε μια νέα συνομιλία με την ίδια επαφή. Λοιπόν, πώς μπορείτε να το διορθώσετε αυτό;
Πώς να διαγράψετε μηνύματα σε Mac
Εάν διαθέτετε Mac ή Macbook, μπορείτε να διαγράψετε μηνύματα και συνομιλίες με μερικά κλικ. Μπορεί να θέλετε να διαγράψετε μόνιμα όλα τα μηνύματα, αλλά δυστυχώς, η Apple δεν μας δίνει επιλογή μαζικής διαγραφής.
Τα καλά νέα είναι ότι δεν είναι δύσκολο να διαγράψετε όλα τα μηνύματα σε Mac. Θα σας μεταφέρουμε σε όλες τις επιλογές σας σε αυτήν την ενότητα.
Πώς να διαγράψετε ένα μήνυμα σε Mac
Εάν θέλετε να διαγράψετε ένα μήνυμα μέσα σε μια συνομιλία, κάντε το εξής:
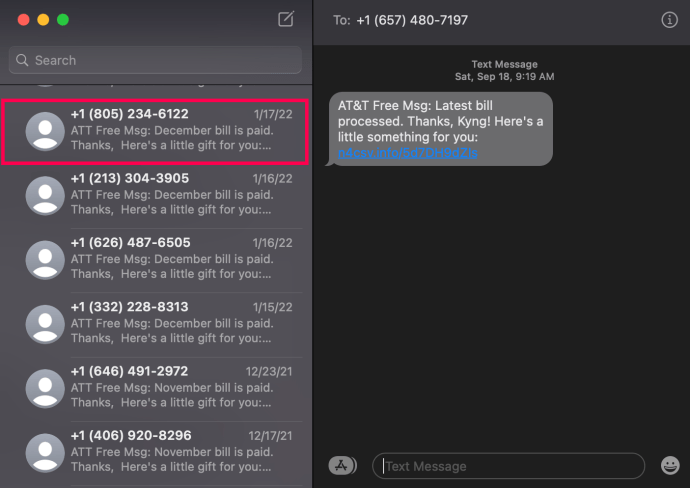
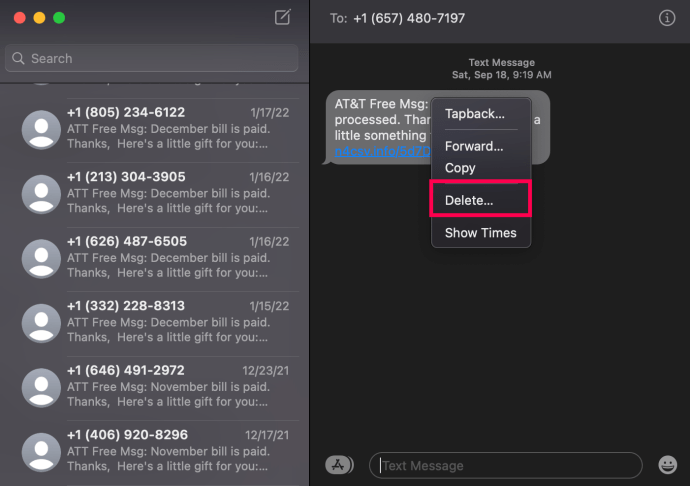
Μπορείτε να ακολουθήσετε αυτά τα βήματα για κάθε μήνυμα που θέλετε να διαγράψετε.
Πώς να διαγράψετε συνομιλίες σε Mac
Εάν θέλετε να διαγράψετε γρήγορα όλα τα μηνύματα στο Mac σας, μπορείτε να το κάνετε διαγράφοντας τις συνομιλίες. Αν και αυτό δεν θα σας δώσει μια επιλογή μαζικής διαγραφής, είναι ένας από τους πιο γρήγορους τρόπους για να καθαρίσετε τα μηνύματά σας.
Για να διαγράψετε ολόκληρες συνομιλίες, κάντε το εξής:
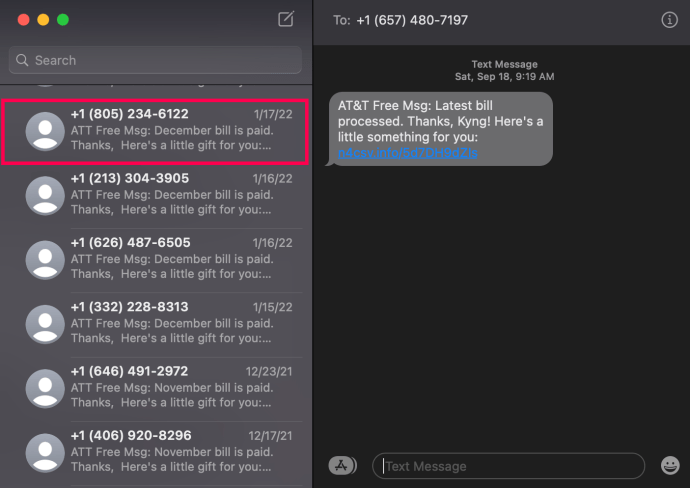
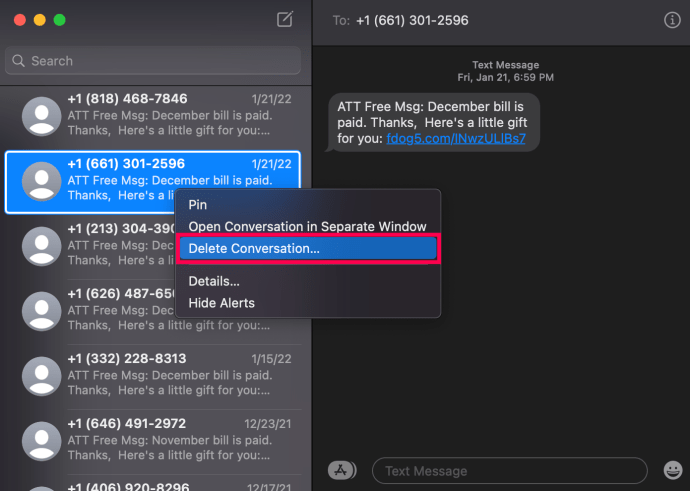
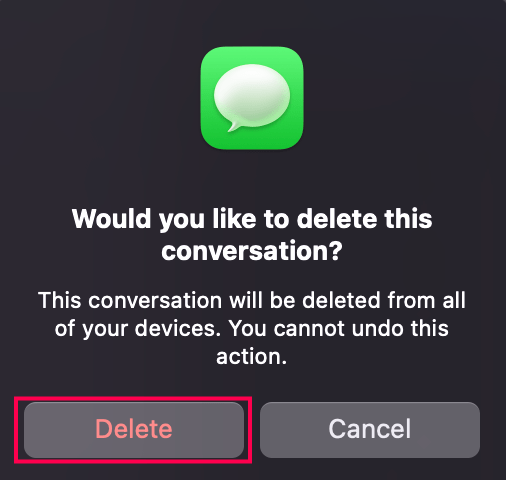
Τώρα, η συνομιλία και όλα τα μηνύματά της θα εξαφανιστούν.
Απενεργοποιήστε τα μηνύματα iCloud
Ένα από τα σπουδαία πράγματα για τα προϊόντα της Apple είναι ότι τα μηνύματά σας μπορούν να μεταφερθούν από το iPhone στο Mac σας. Αλλά, εάν θέλετε να σταματήσετε να έρχονται μηνύματα στο Mac σας, μπορείτε.
Δείτε πώς απενεργοποιείτε τα μηνύματα iCloud σε Mac:
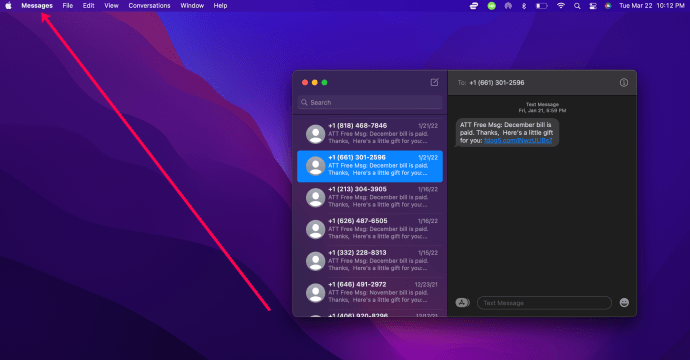
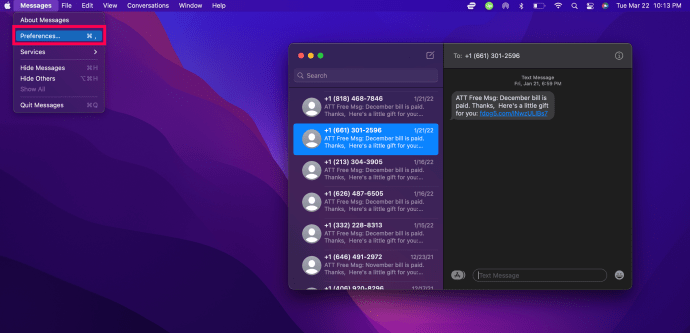
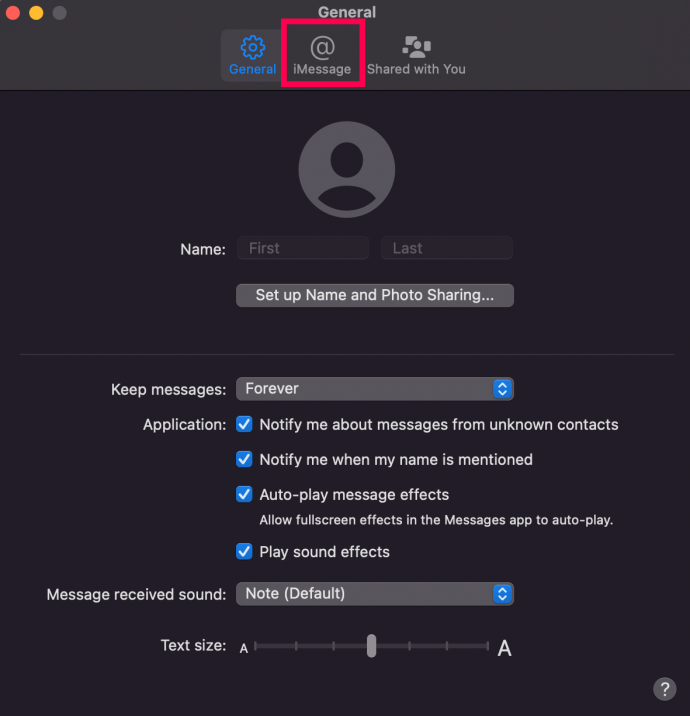
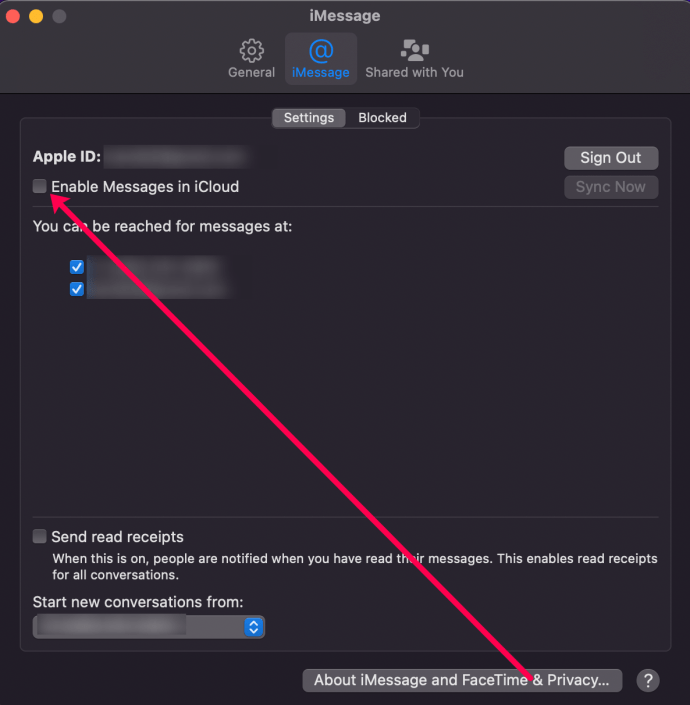
Δυστυχώς, αυτό δεν λύνει το πρόβλημά σας με παλαιότερα μηνύματα που έχουν ήδη αποθηκευτεί στην προηγούμενη ρύθμιση. Ευτυχώς, μπορείτε να διαγράψετε οριστικά όλο το ιστορικό συνομιλιών σας.
Πώς να διαγράψετε οριστικά μηνύματα σε Mac
Για να διαγράψετε οριστικά όλα τα μηνύματα στο Mac σας, ακολουθήστε τα εξής βήματα:
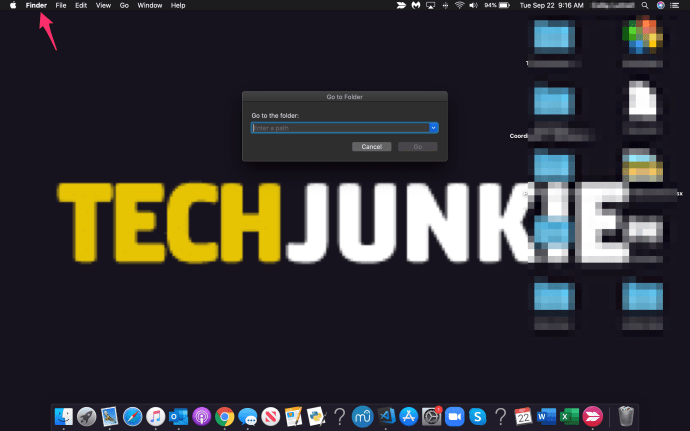
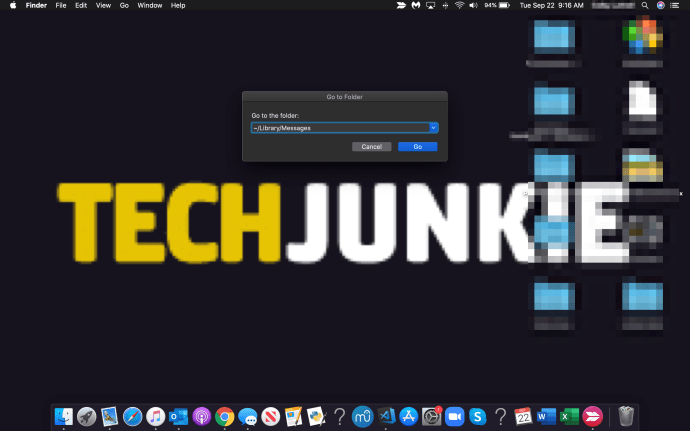
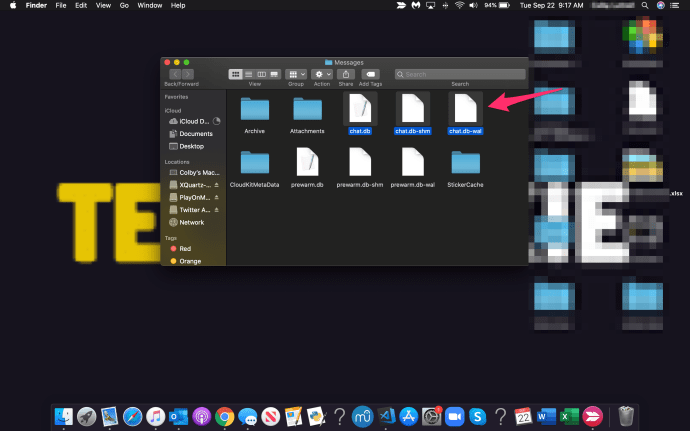
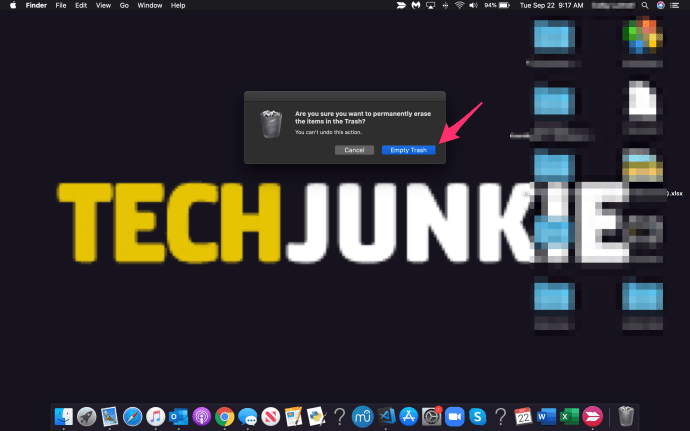
Σημειώστε ότι αυτό δεν ισχύει διαγράψτε τυχόν συνημμένα από τις συνομιλίες, μόνο τα μηνύματα. Εάν θέλετε να διαγράψετε και τα συνημμένα, πρέπει να εκτελέσετε τα ακόλουθα βήματα:
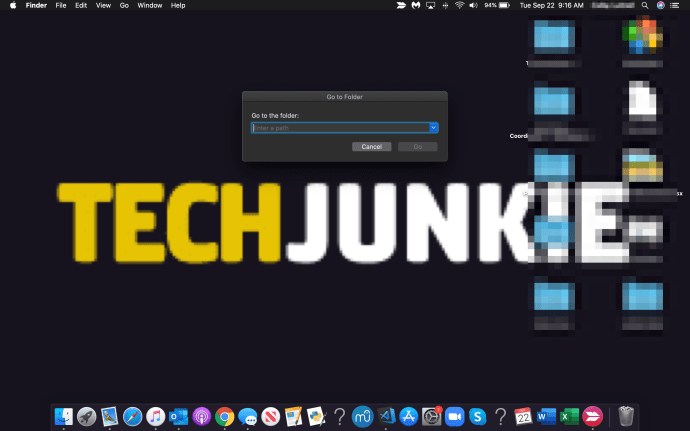
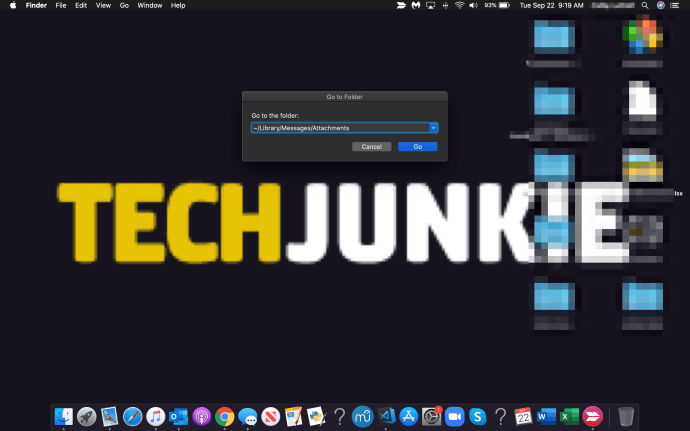
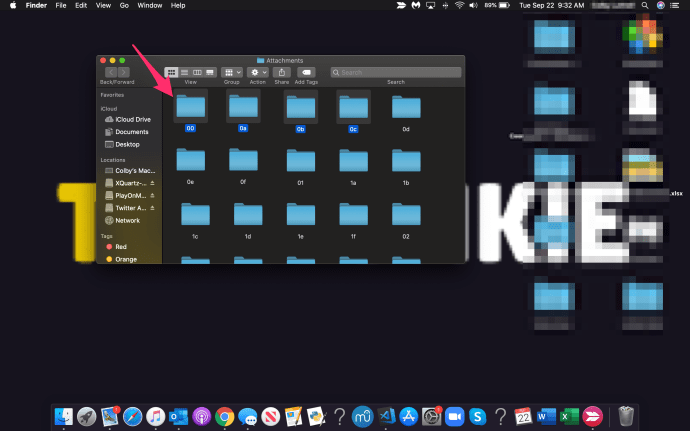
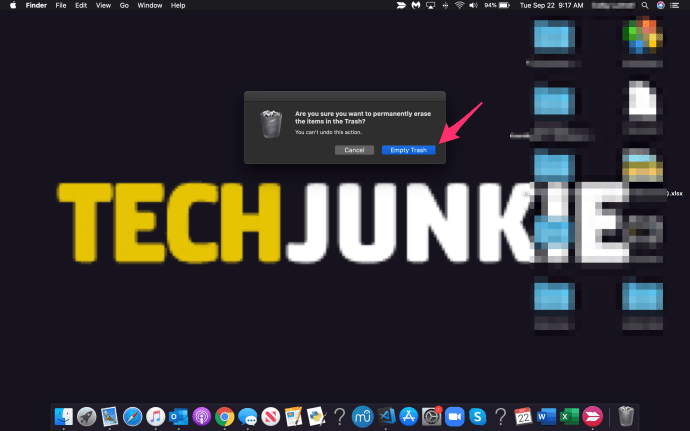
Αυτό θα διαγράψει οριστικά όλα τα συνημμένα σας εκτός από τα μηνύματα που διαγράψατε προηγουμένως.
Εναλλακτικές Μέθοδοι
Εάν θέλετε να αποφύγετε τη μη αυτόματη επιλογή των αρχείων προς διαγραφή, μπορείτε πάντα να χρησιμοποιήσετε το τερματικό και να εκτελέσετε μια απλή γραμμή εντολών που αδειάζει εντελώς τον φάκελο.
Για να το κάνετε αυτό, ανοίξτε το τερματικό και πληκτρολογήστε την ακόλουθη εντολή:
rm –r ~/Βιβλιοθήκη/Μηνύματα/συνομιλία.*
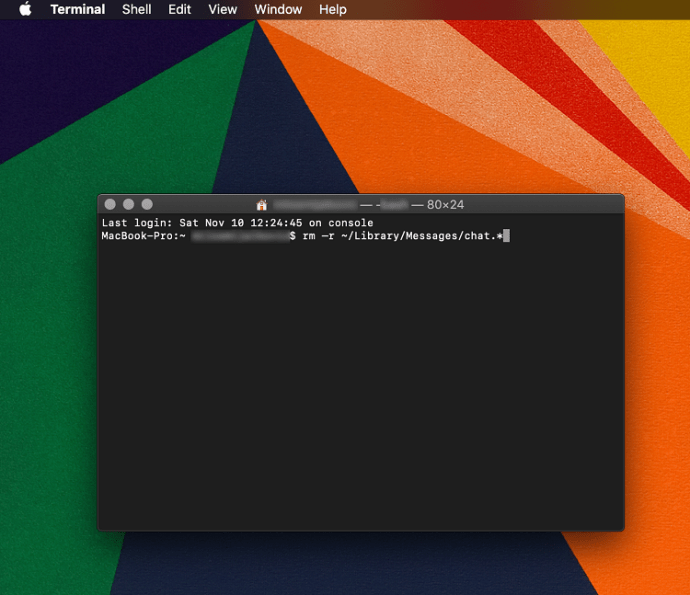
Αυτό θα καταργήσει μόνιμα όλα τα iMessage χωρίς να χρειάζεται να αδειάσετε τον φάκελο Κάδος.
Για να διαγράψετε συνημμένα, πληκτρολογήστε την ακόλουθη εντολή:
rm –r ~/Βιβλιοθήκη/Μηνύματα/Συνημμένα/??
Αυτό θα καταργήσει τα πάντα στο φάκελο Συνημμένα, ανεξάρτητα από το αν έχετε αδειάσει πρώτα τη συνομιλία.
Λάβετε υπόψη ότι και οι δύο αυτές γραμμές εντολών οδηγούν σε μόνιμη ενέργεια. Κανένα από τα διαγραμμένα δεδομένα δεν μπορεί να ανακτηθεί εκτός εάν έχετε κάνει αντίγραφα ασφαλείας πριν από τη διαγραφή των αρχείων.
Χρήση της συνάρτησης Clear Transcript
Μια άλλη μέθοδος περιλαμβάνει τη χρήση της συνάρτησης Clear Transcript. Ανοίξτε ένα παράθυρο συνομιλίας που θέλετε να καθαρίσετε. Χωρίς να κάνετε επιλογές με φούσκα, επιλέξτε την καρτέλα Επεξεργασία στη γραμμή εργαλείων της εφαρμογής.
Κάντε κύλιση προς τα κάτω στη λίστα μέχρι να φτάσετε στην Εκκαθάριση μεταγραφής. Κάντε κλικ σε αυτό και όλα τα μηνύματα θα διαγραφούν παρόλο που η συνομιλία θα παραμείνει ανοιχτή.
Μπορείτε επίσης να χρησιμοποιήσετε μια συντόμευση για να το κάνετε αυτό ακόμα πιο γρήγορα. Πατήστε Option + Command + K ή μπορείτε να κάνετε δεξί κλικ σε έναν κενό χώρο σε ένα παράθυρο συνομιλίας και να επιλέξετε την επιλογή Clear Chat Transcript.
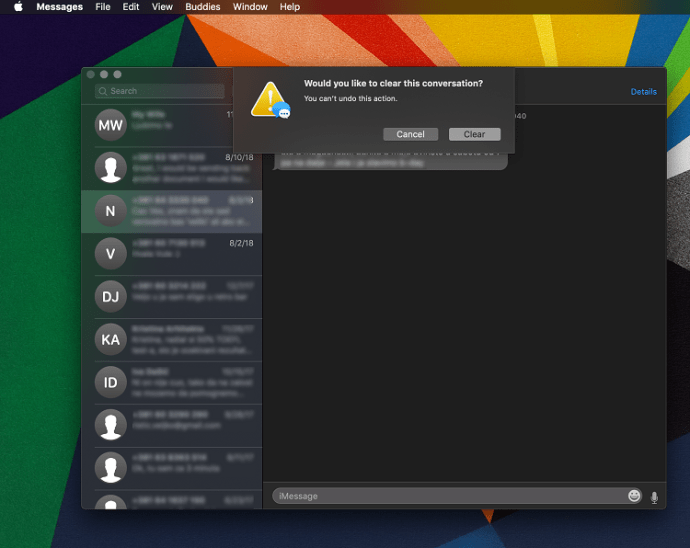
Μπορείτε να το κάνετε αυτό για κάθε συνομιλία σε Mac ή Macbook για να διαγράψετε γρήγορα όλα τα iMessages.
Συχνές Ερωτήσεις
Μια τελική σκέψη
Εάν χρησιμοποιείτε Mac, έχετε πολλές μεθόδους στη διάθεσή σας όταν πρόκειται να διαγράψετε το ιστορικό συνομιλιών σας. Μπορείτε να αφαιρέσετε μεμονωμένα μηνύματα, μαζικά μηνύματα, συνημμένα, ακόμη και ολόκληρες συνομιλίες.
Ωστόσο, λάβετε υπόψη ότι οποιαδήποτε από αυτές τις μεθόδους θα καταργήσει οριστικά αυτά τα δεδομένα. Επομένως, σκεφτείτε το σοβαρά προτού κρίνετε ότι είναι πραγματικά απαραίτητο να κρύψετε το ιστορικό συνομιλιών σας από τα αδιάκριτα βλέμματα.