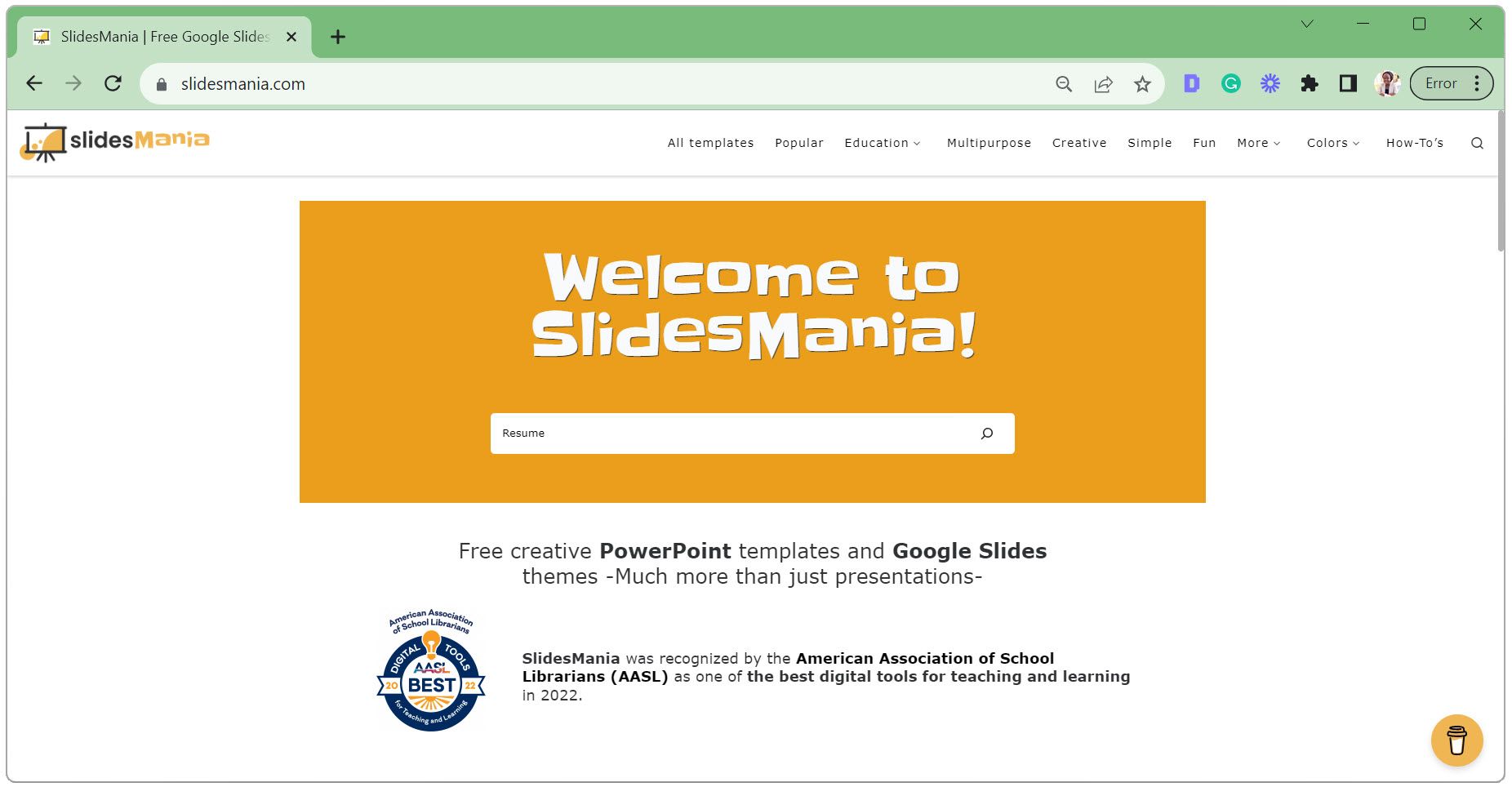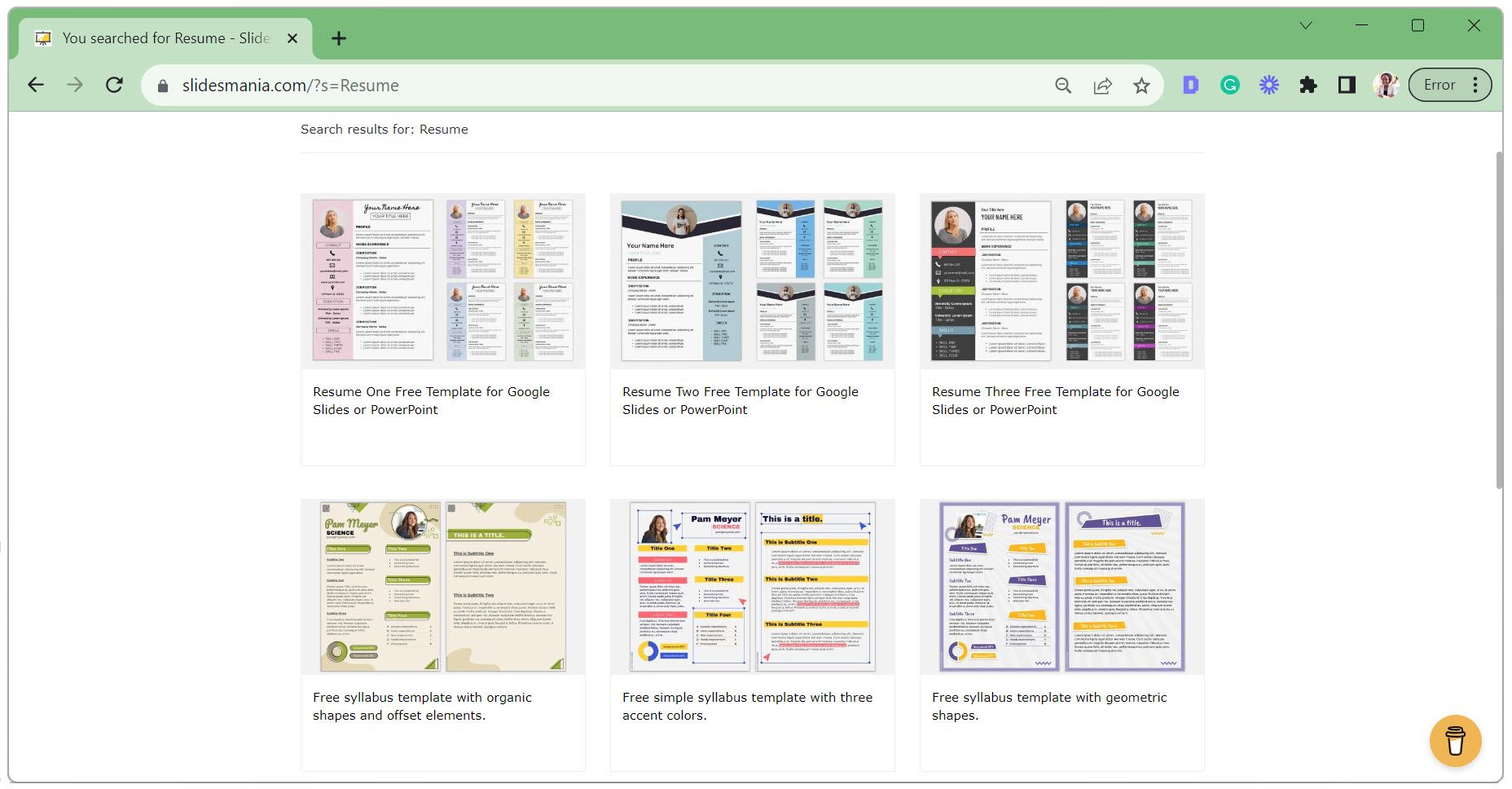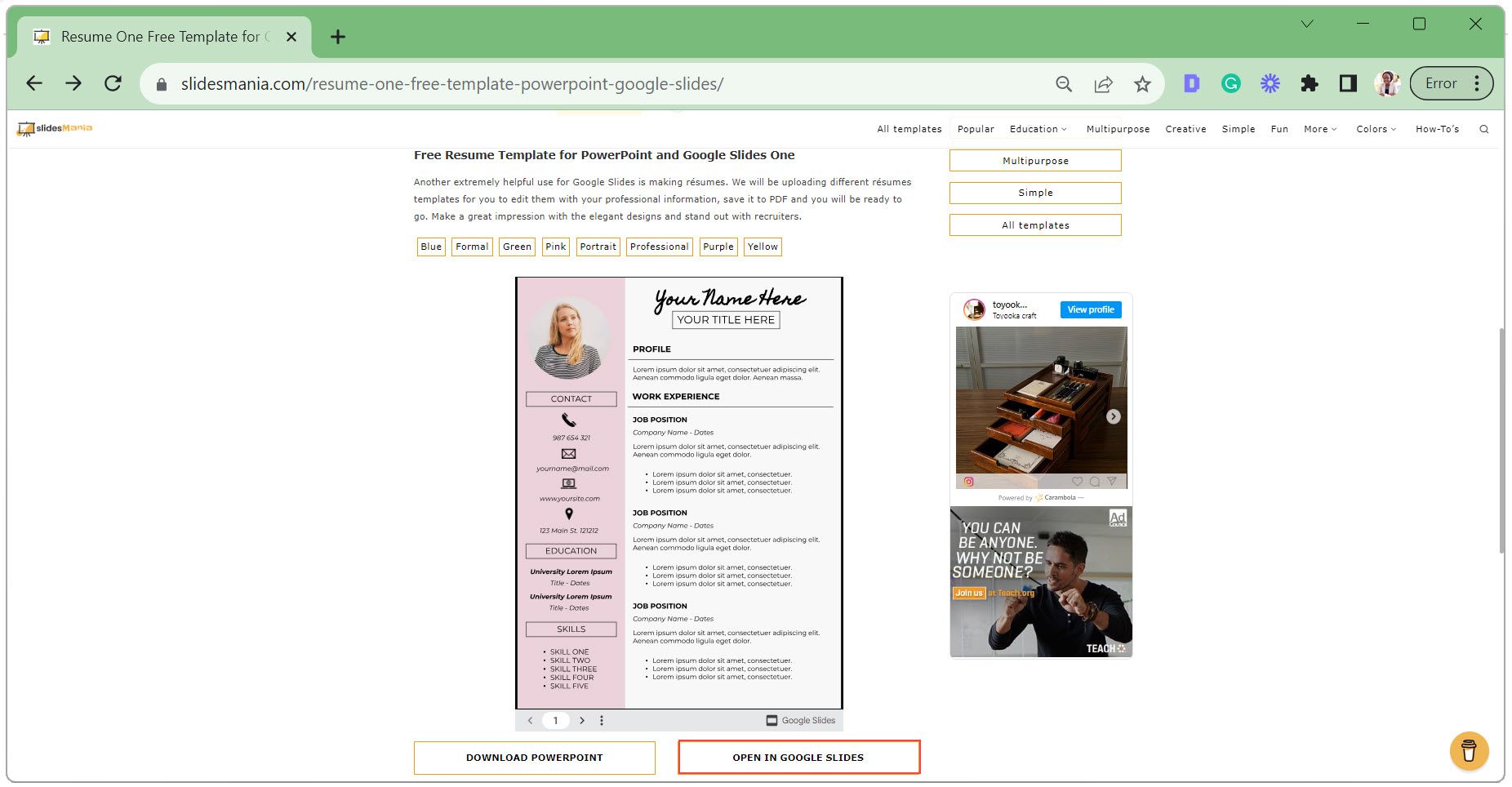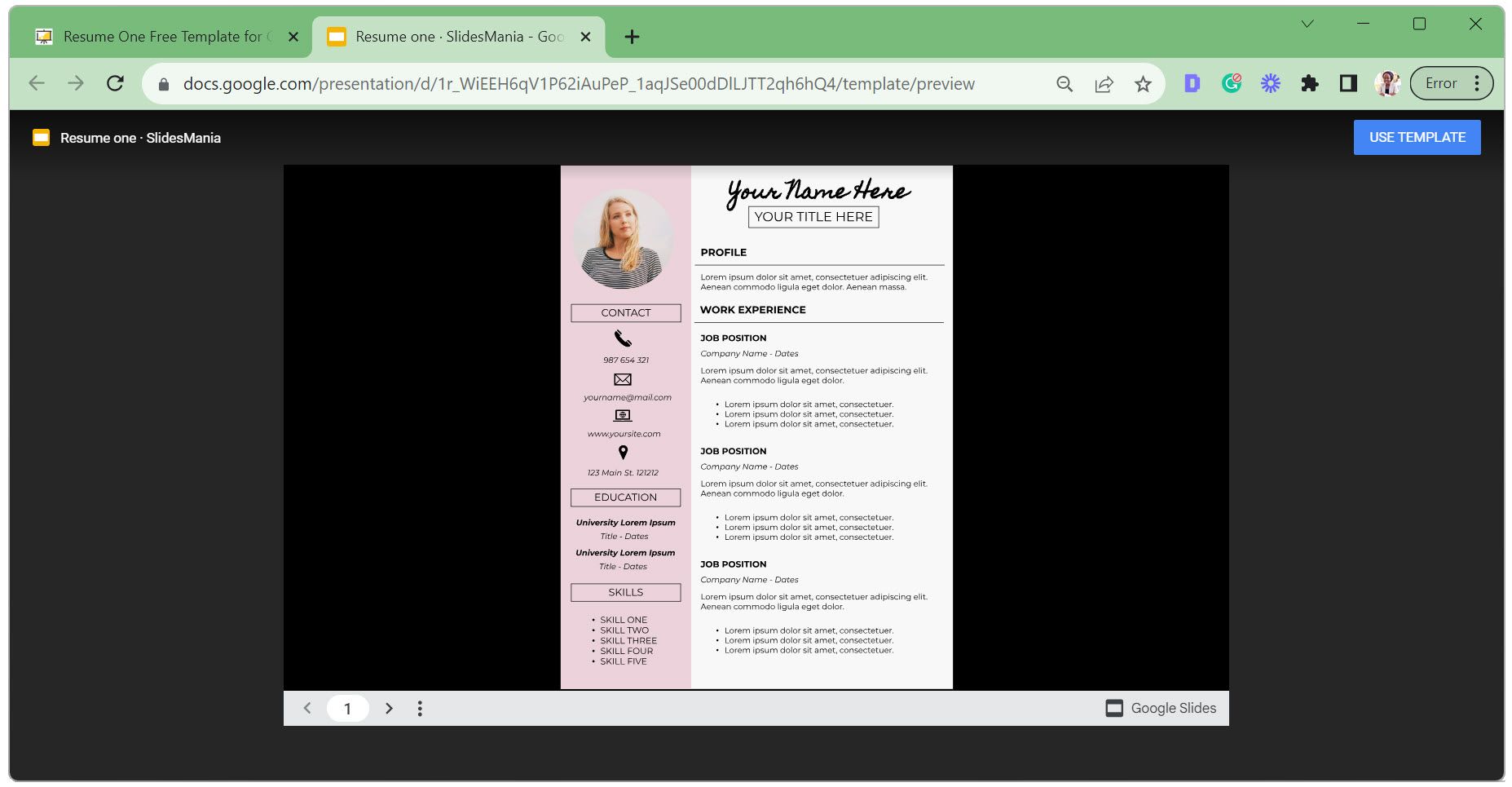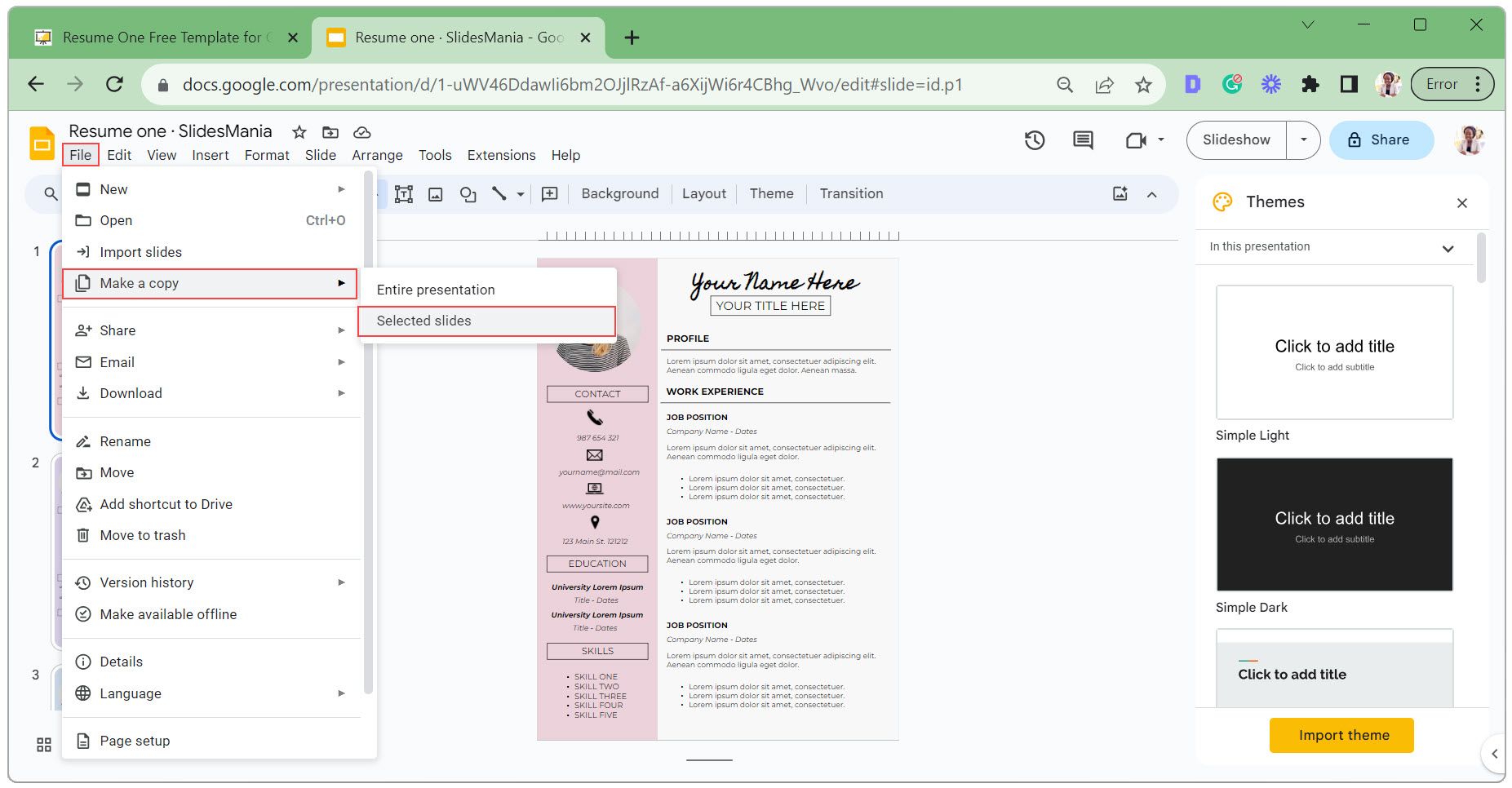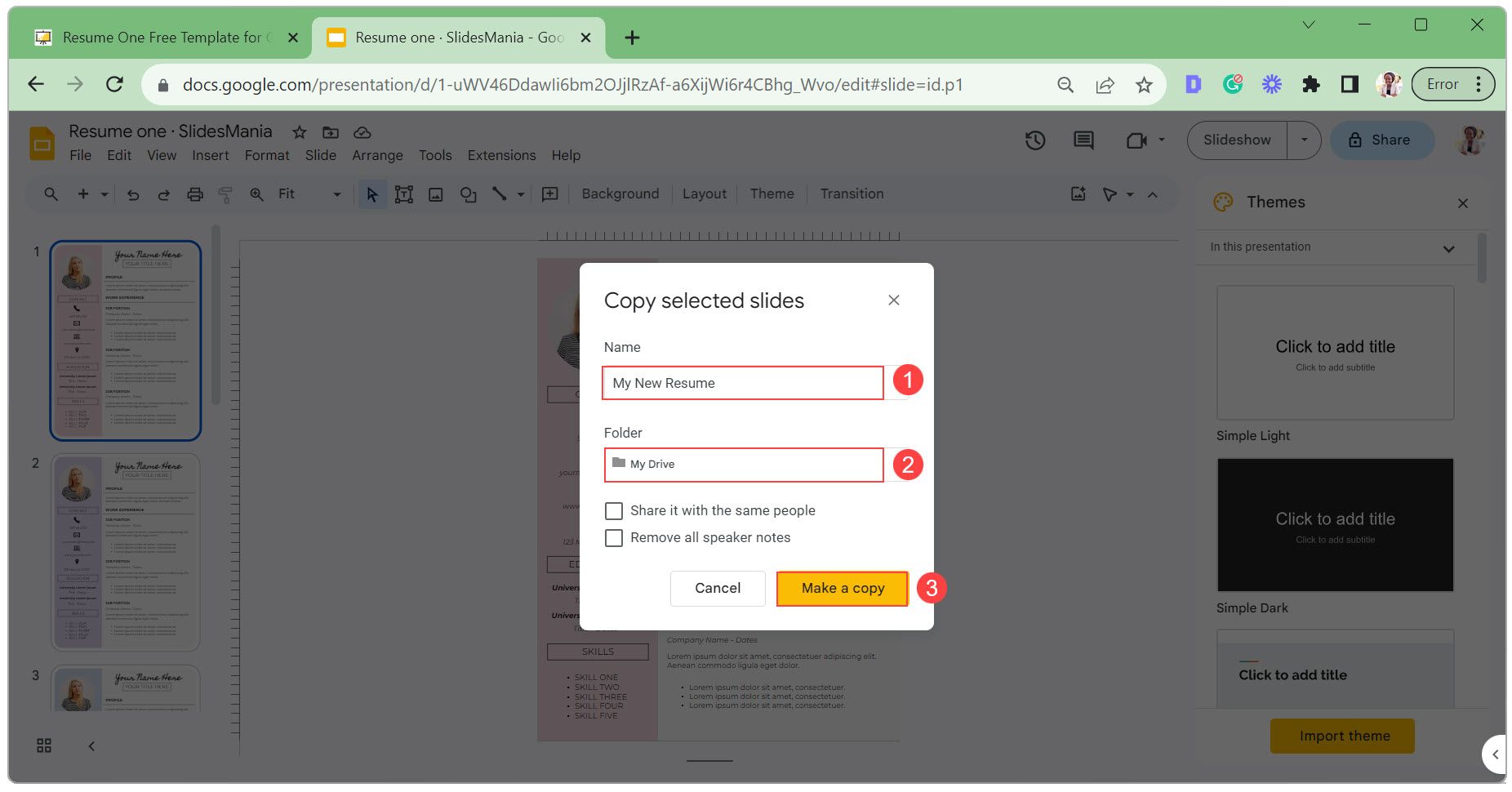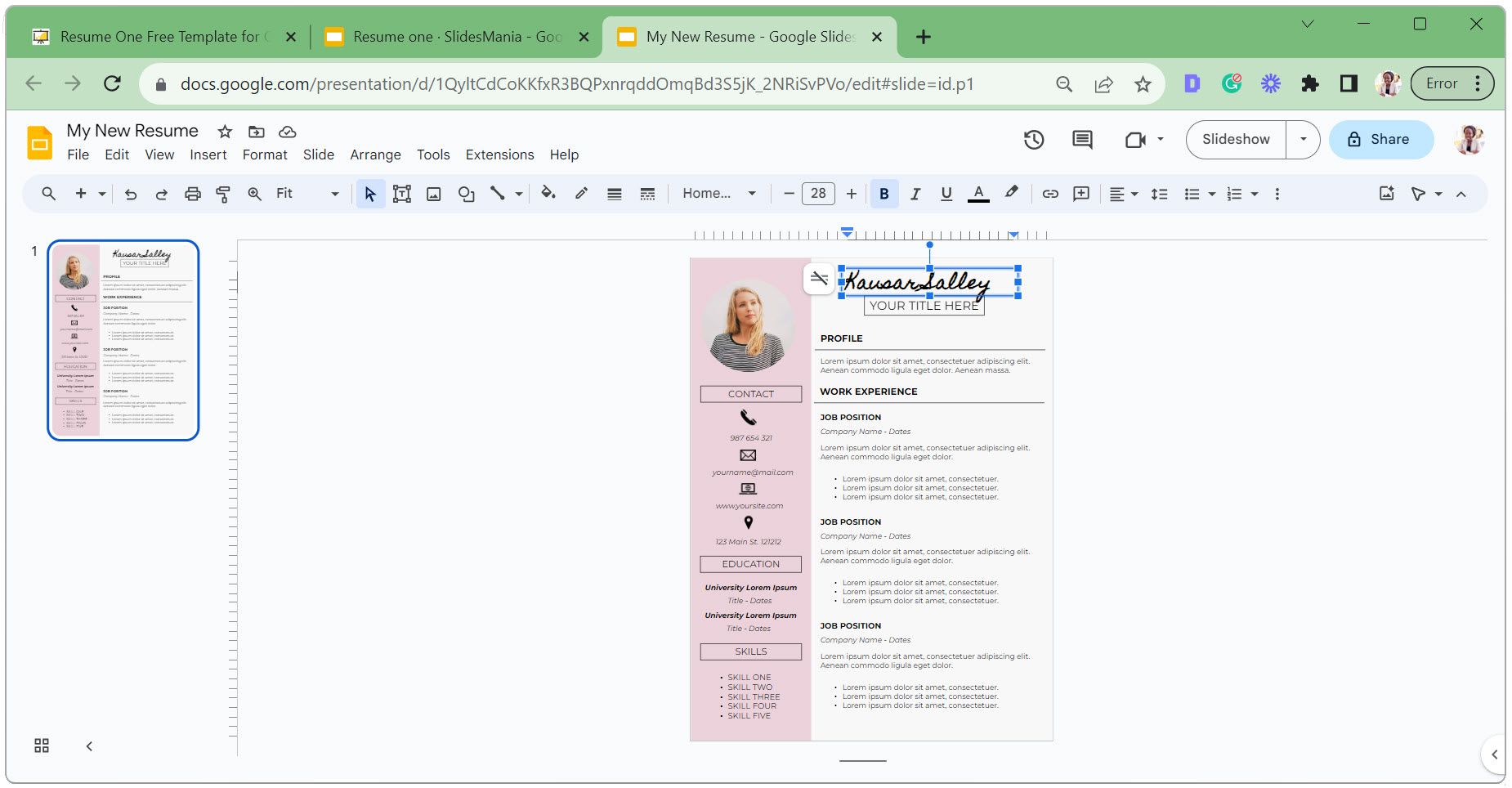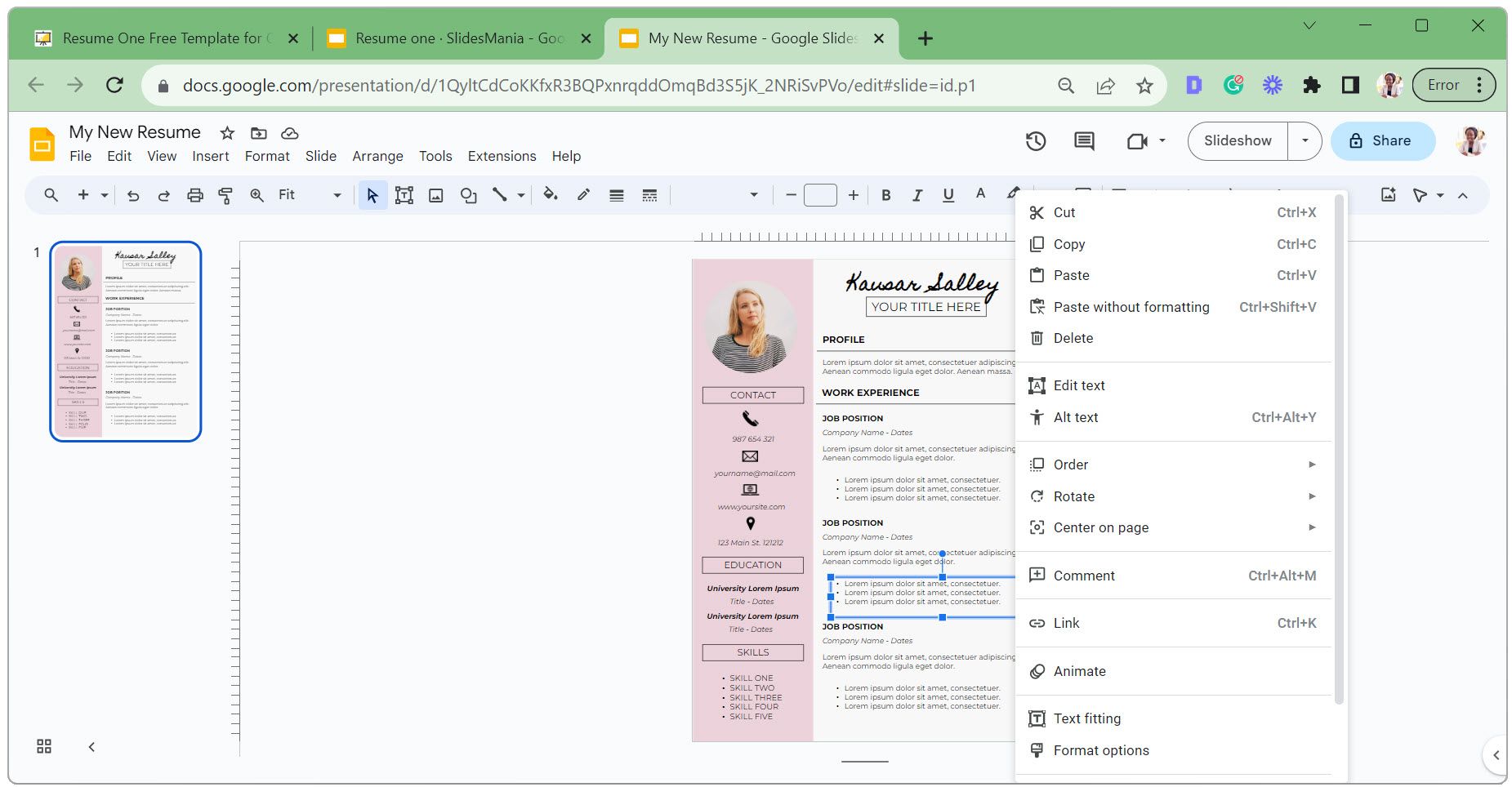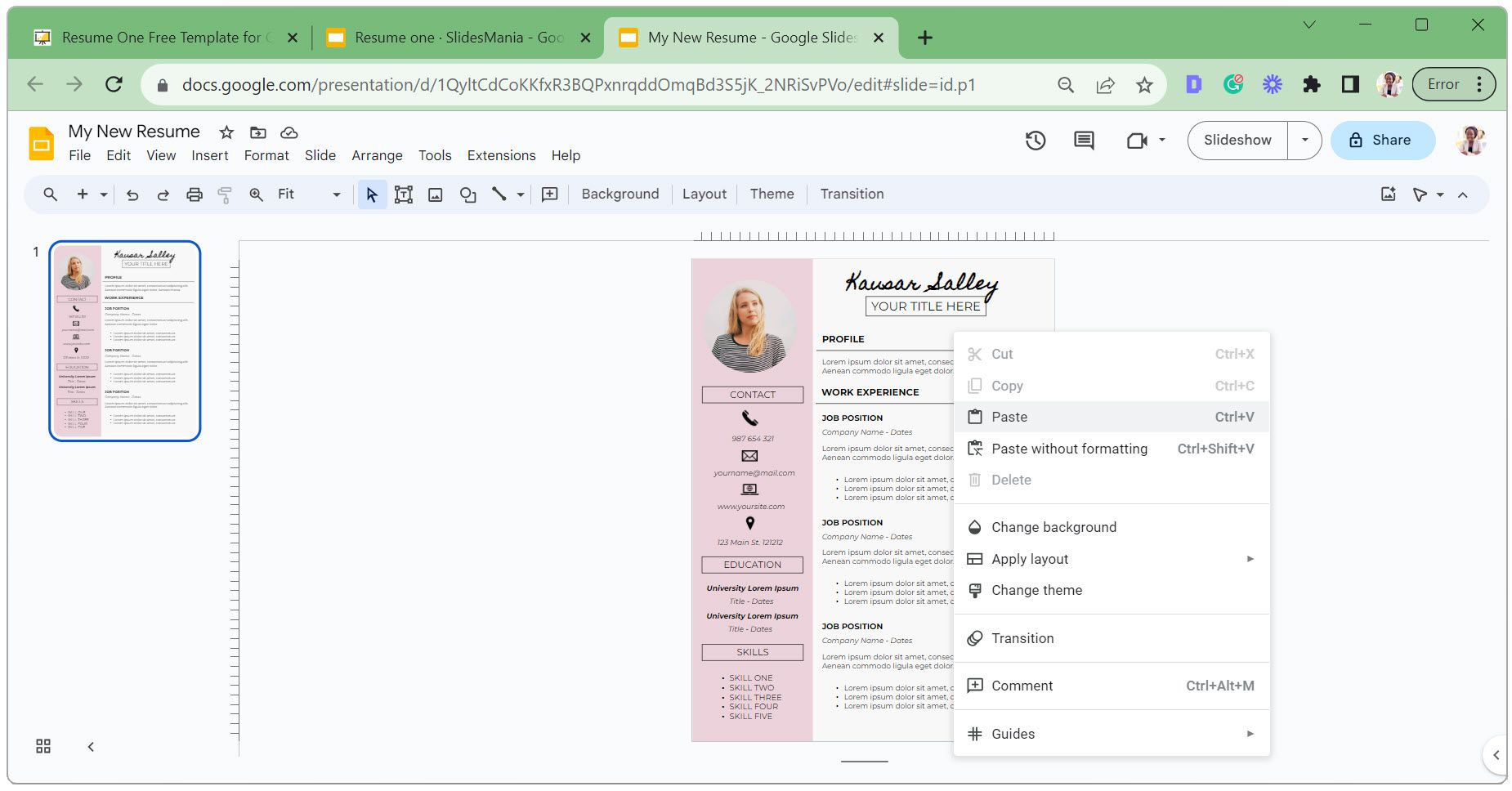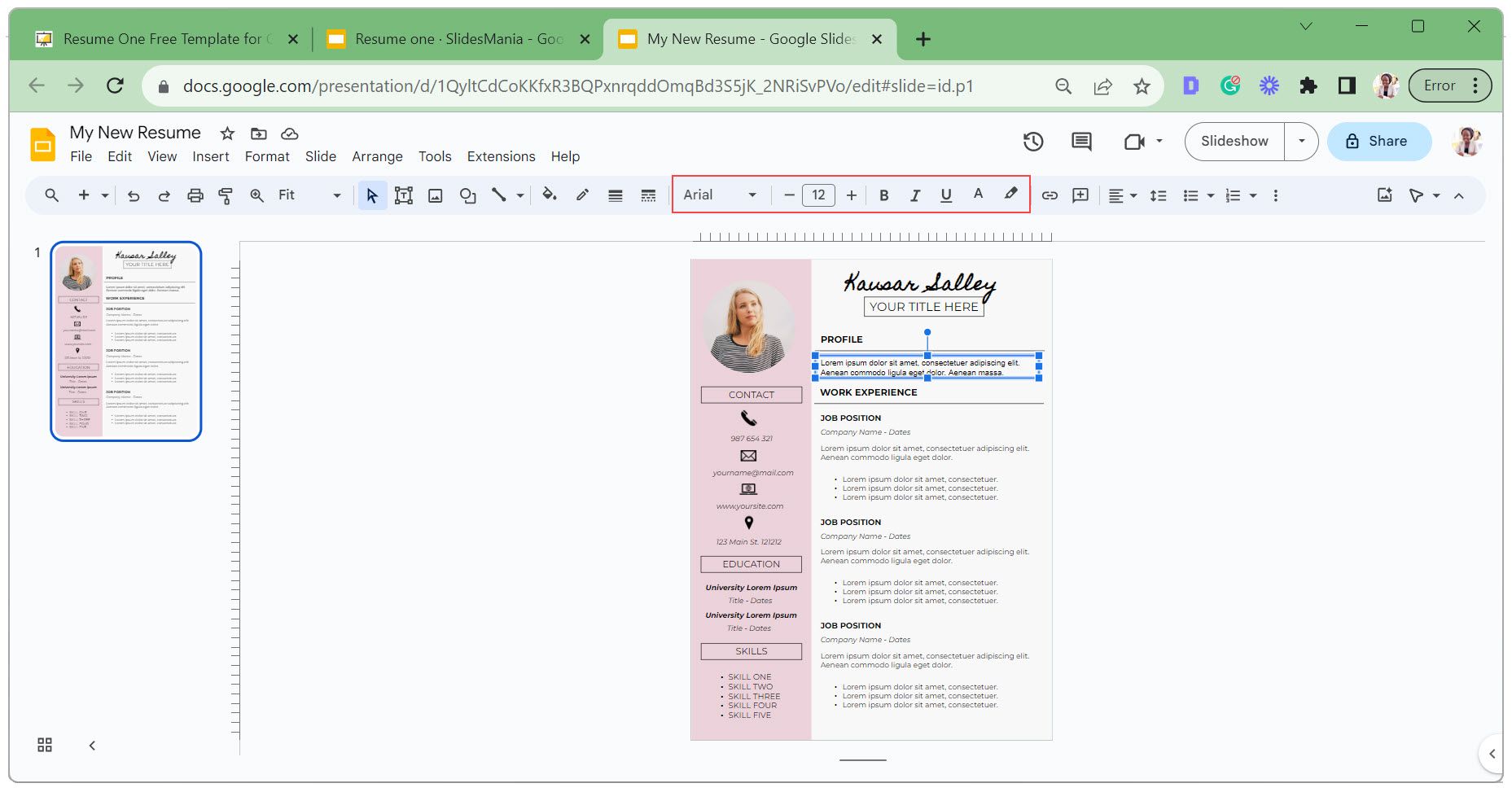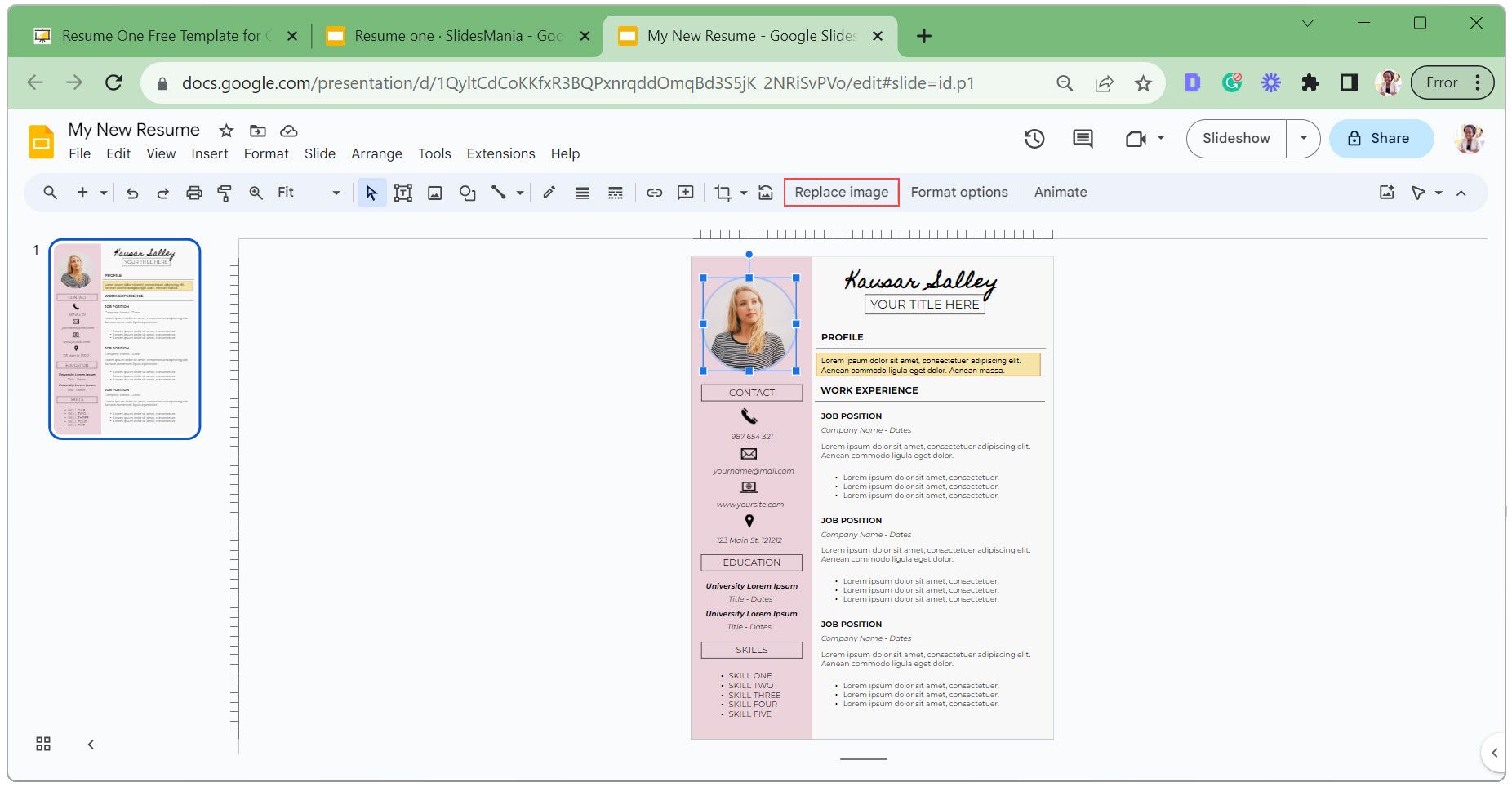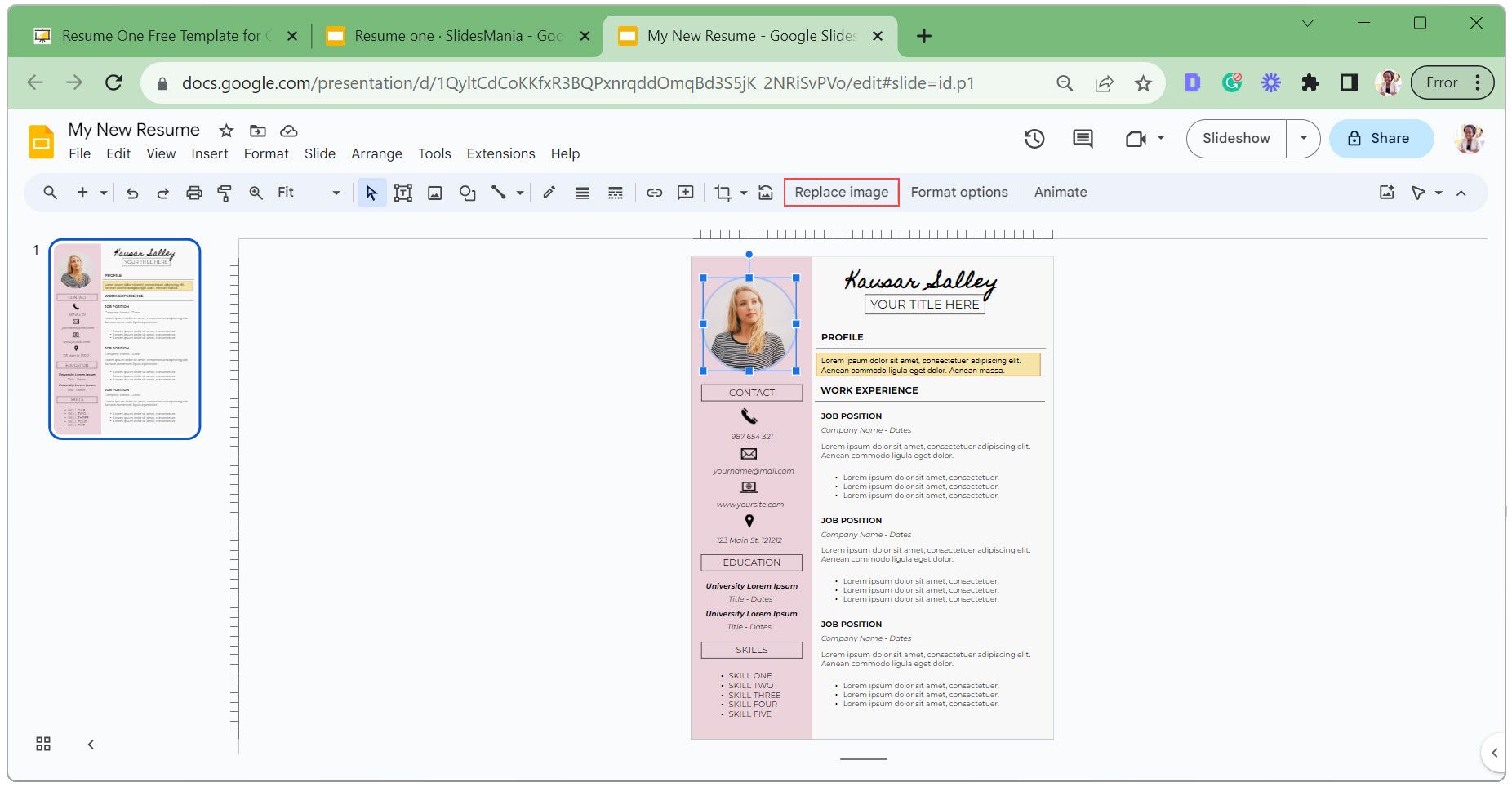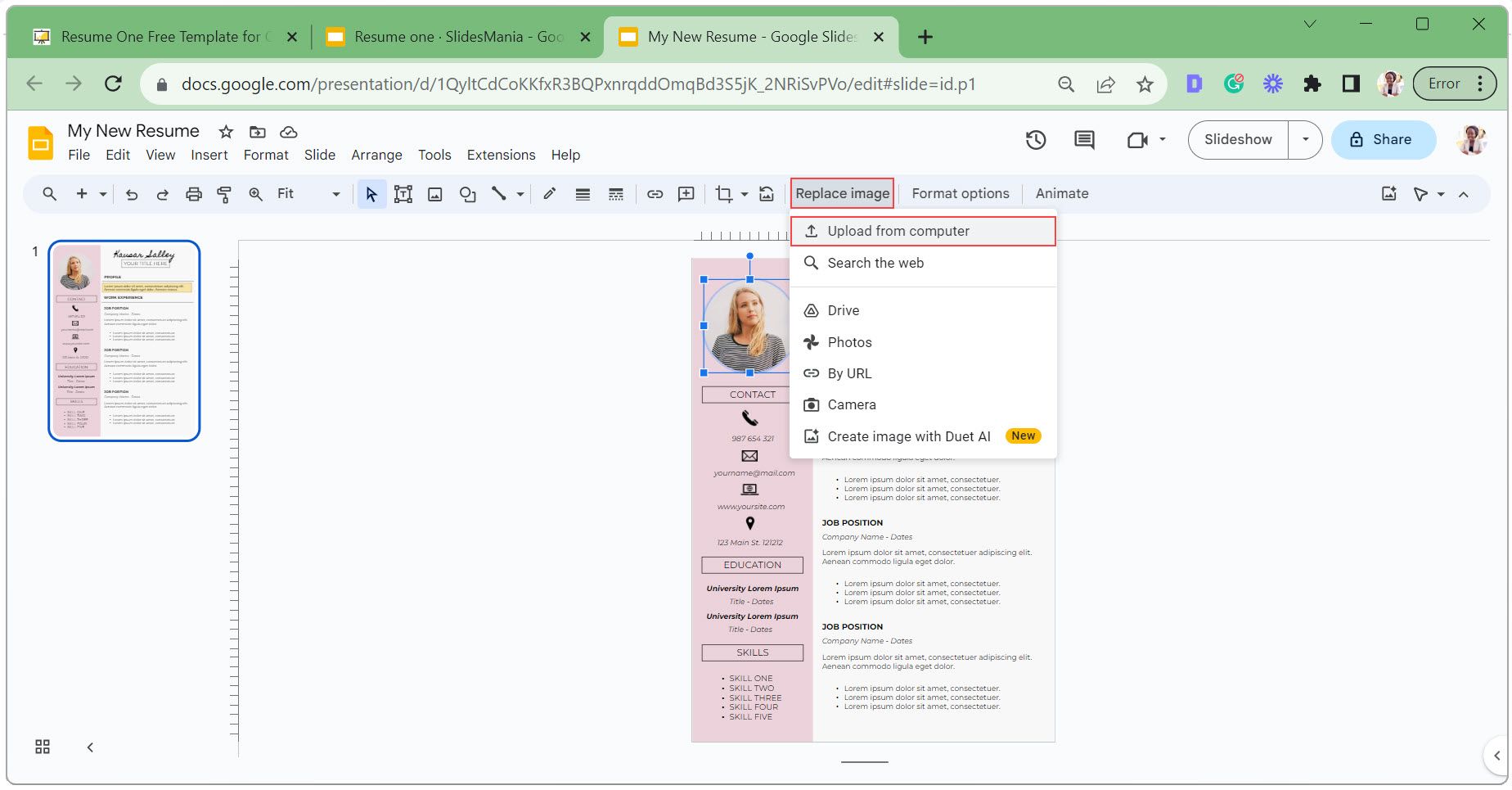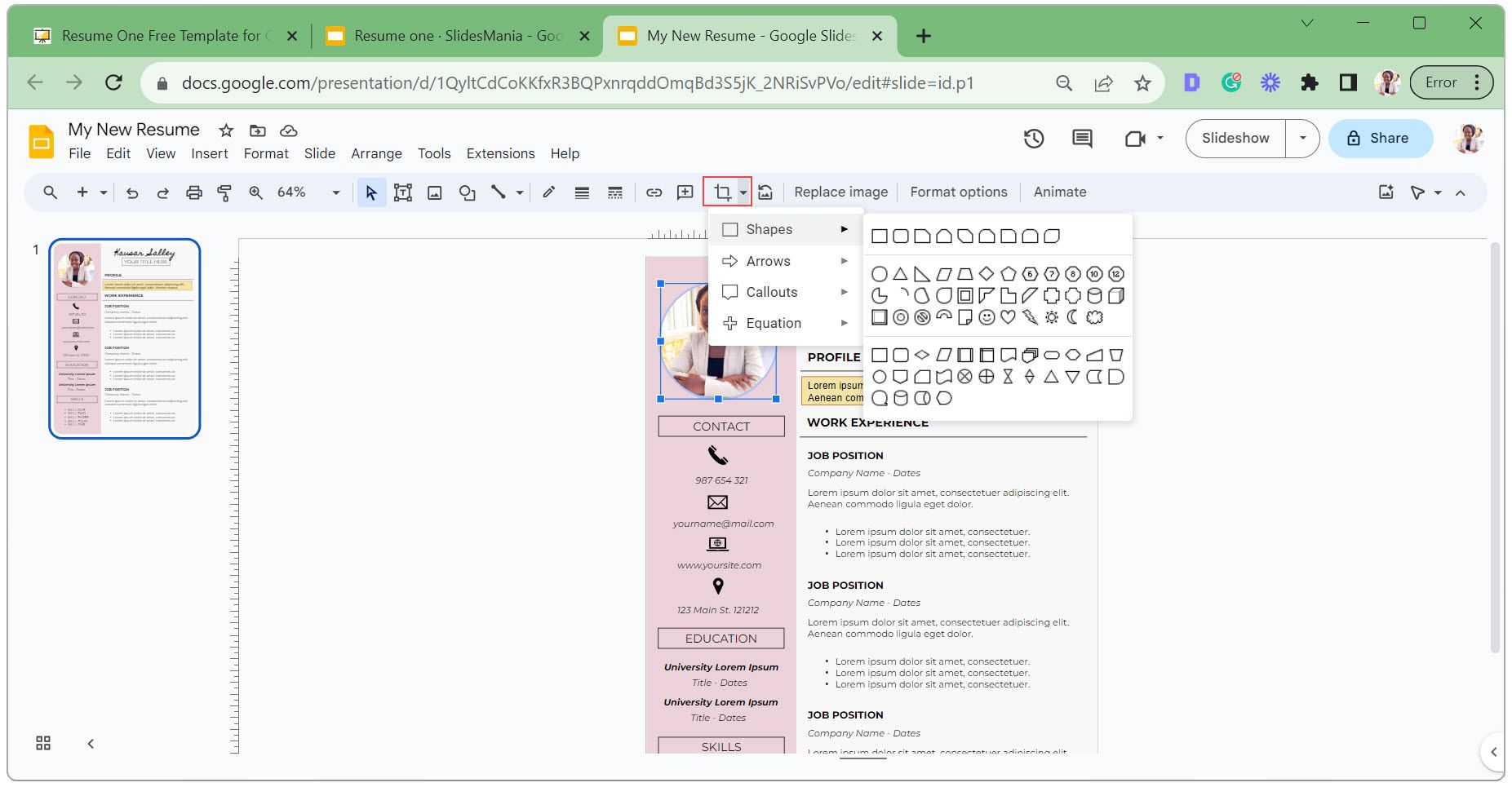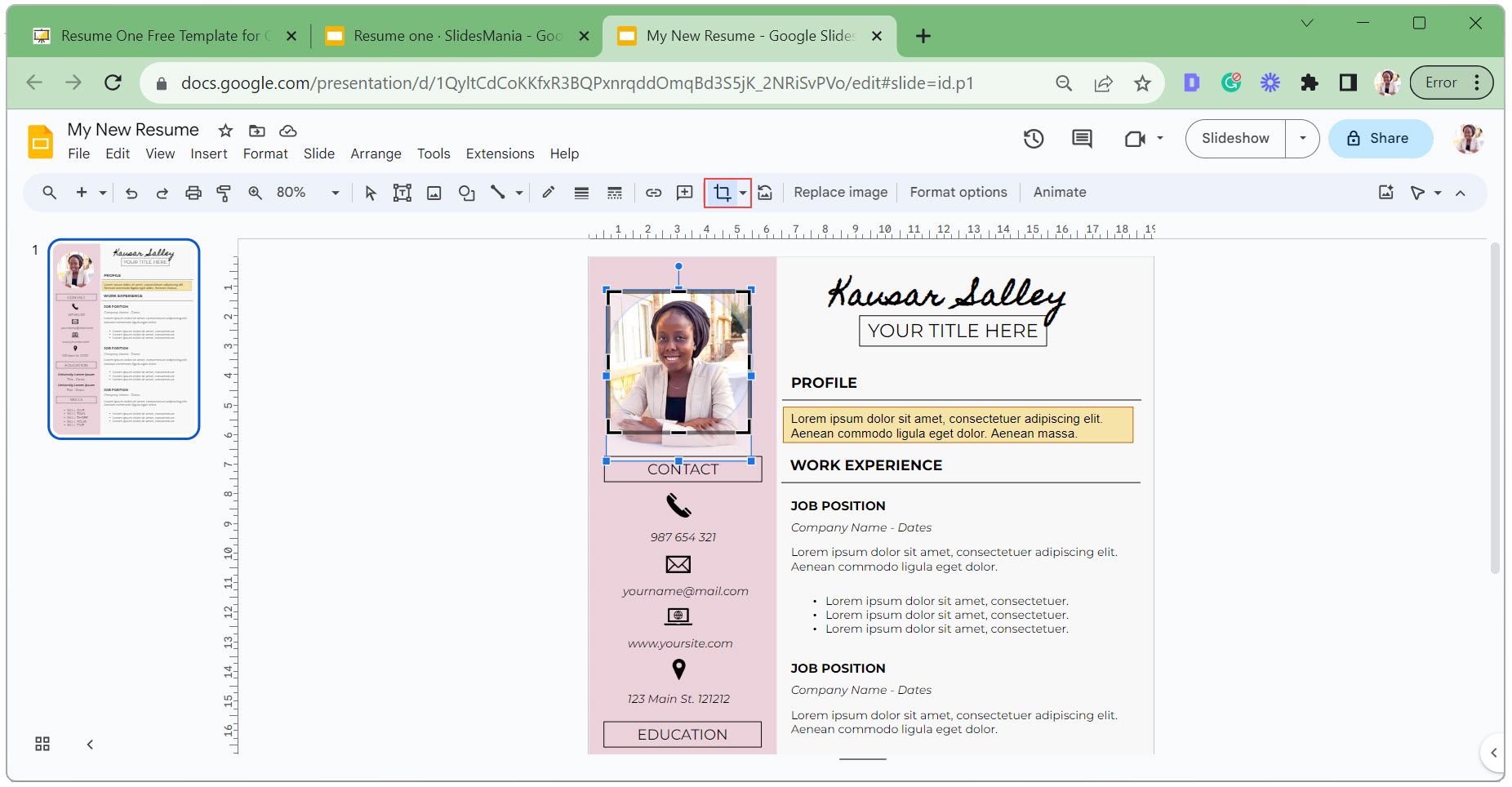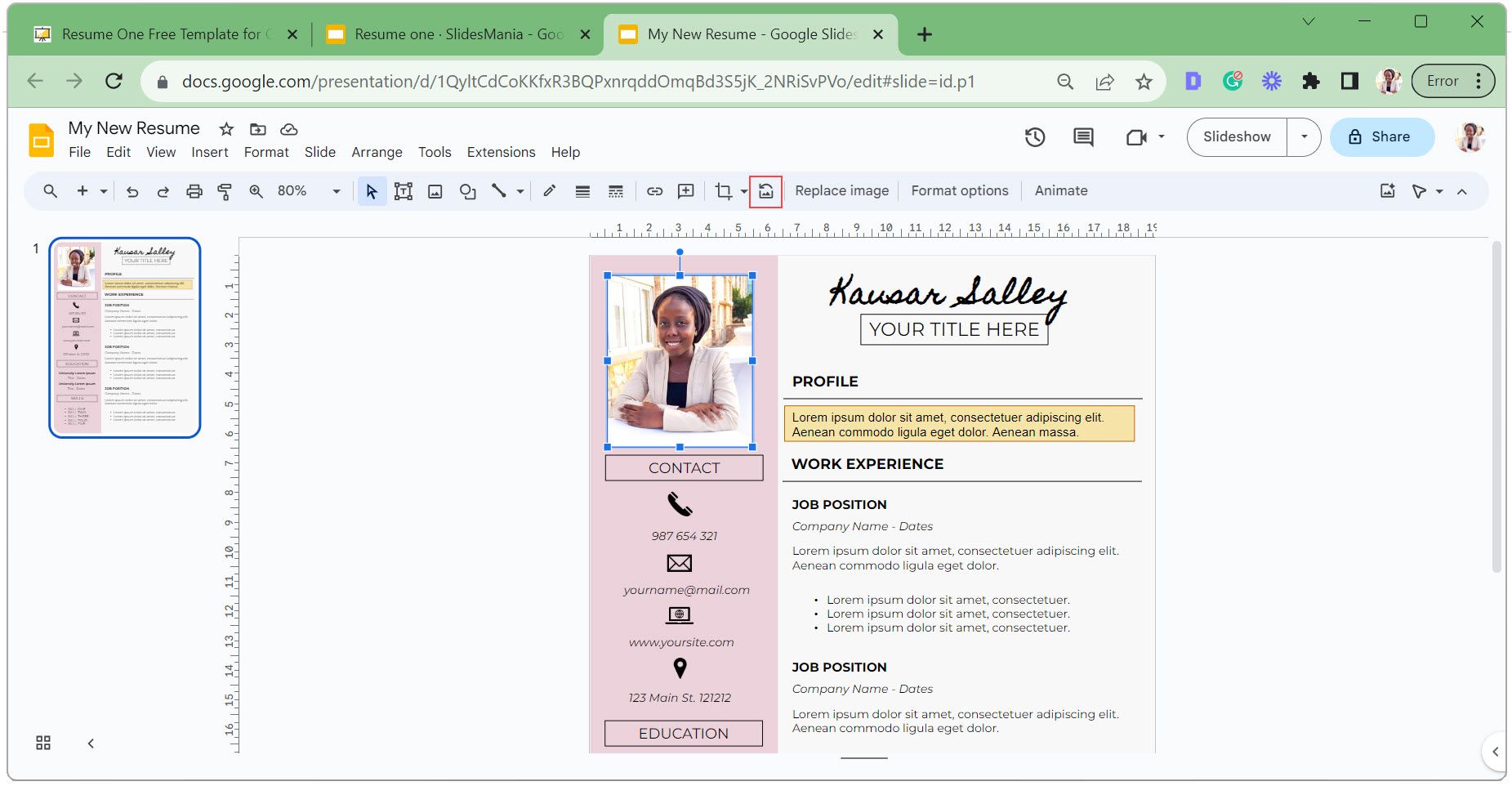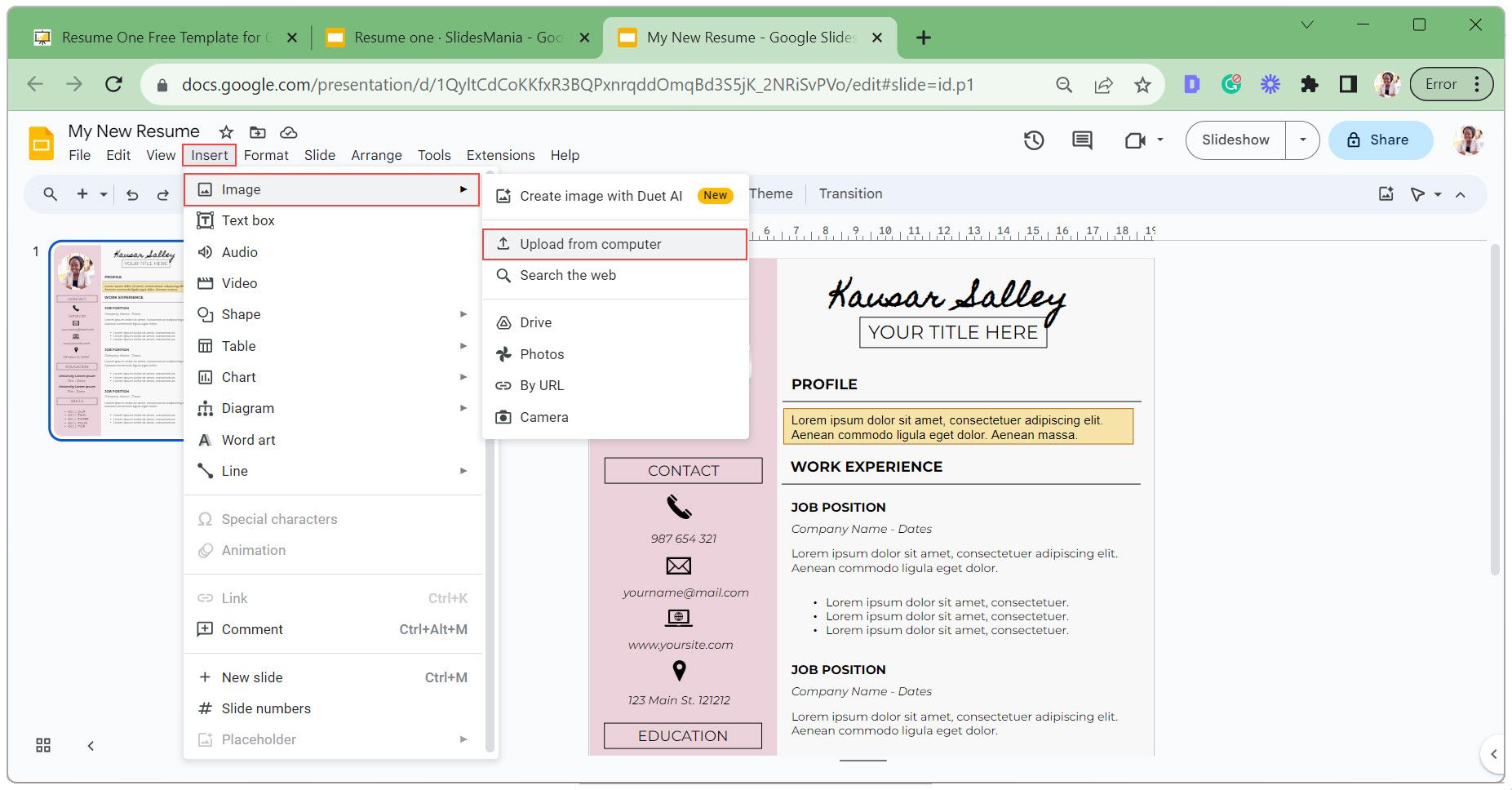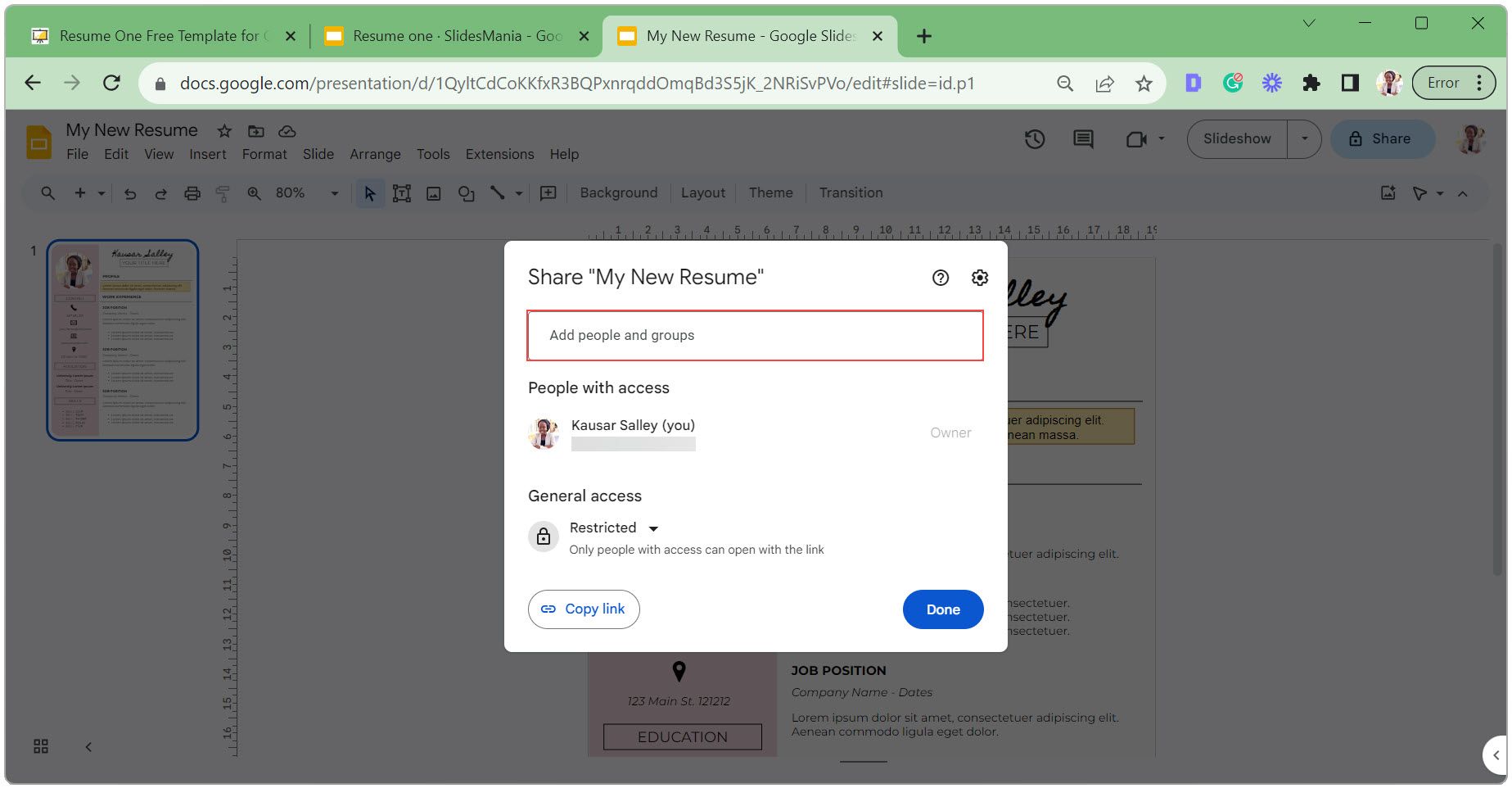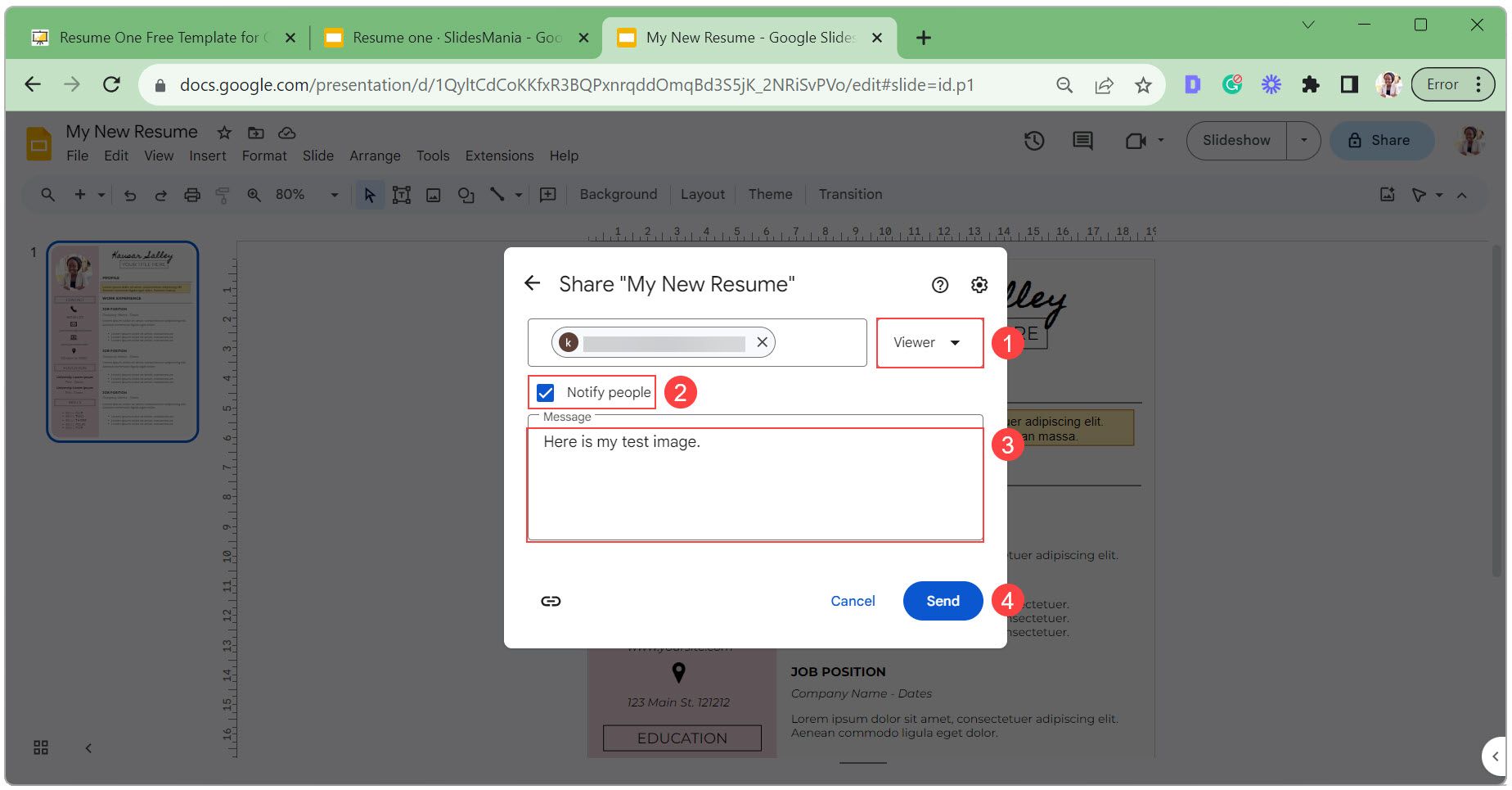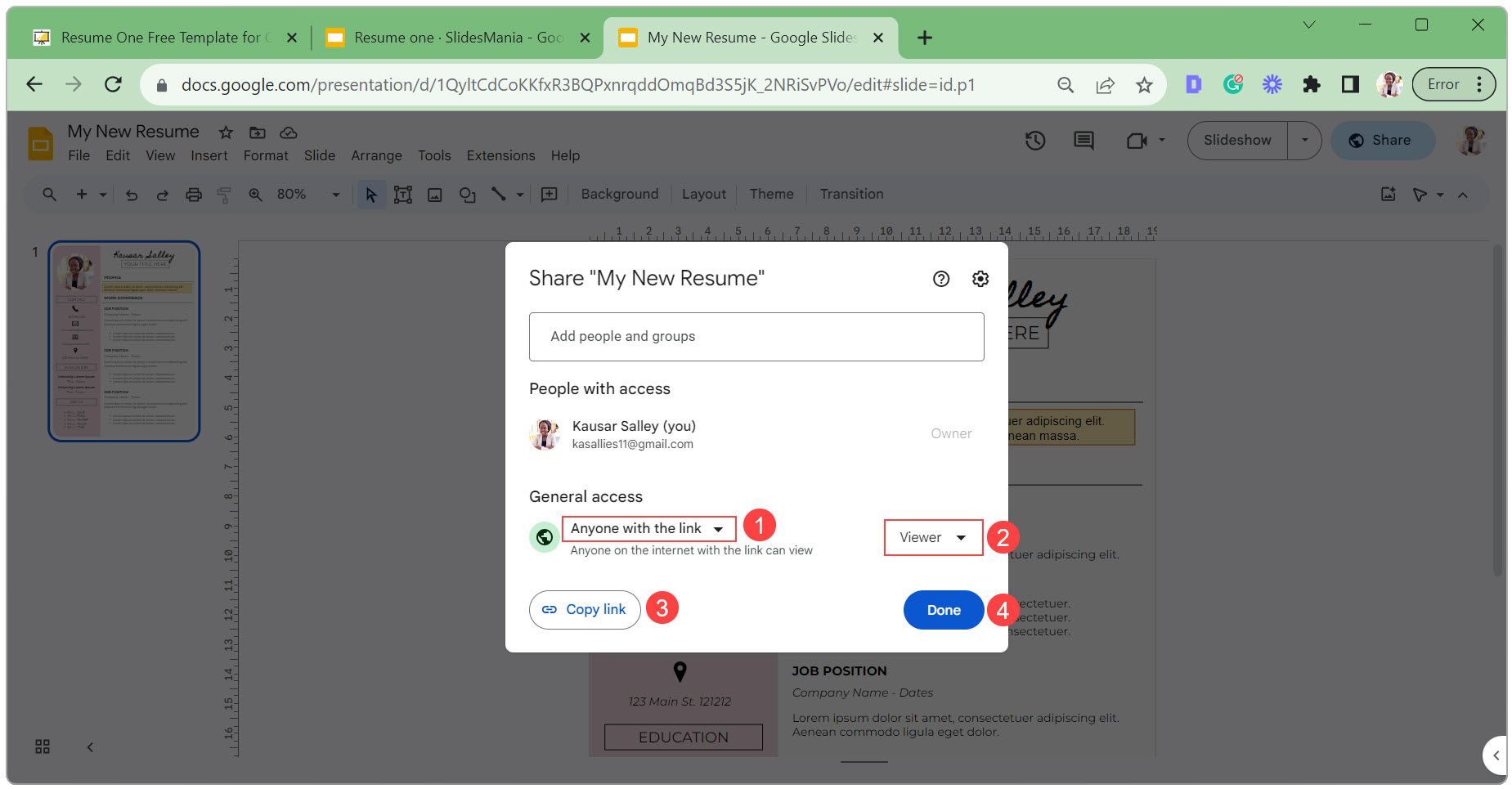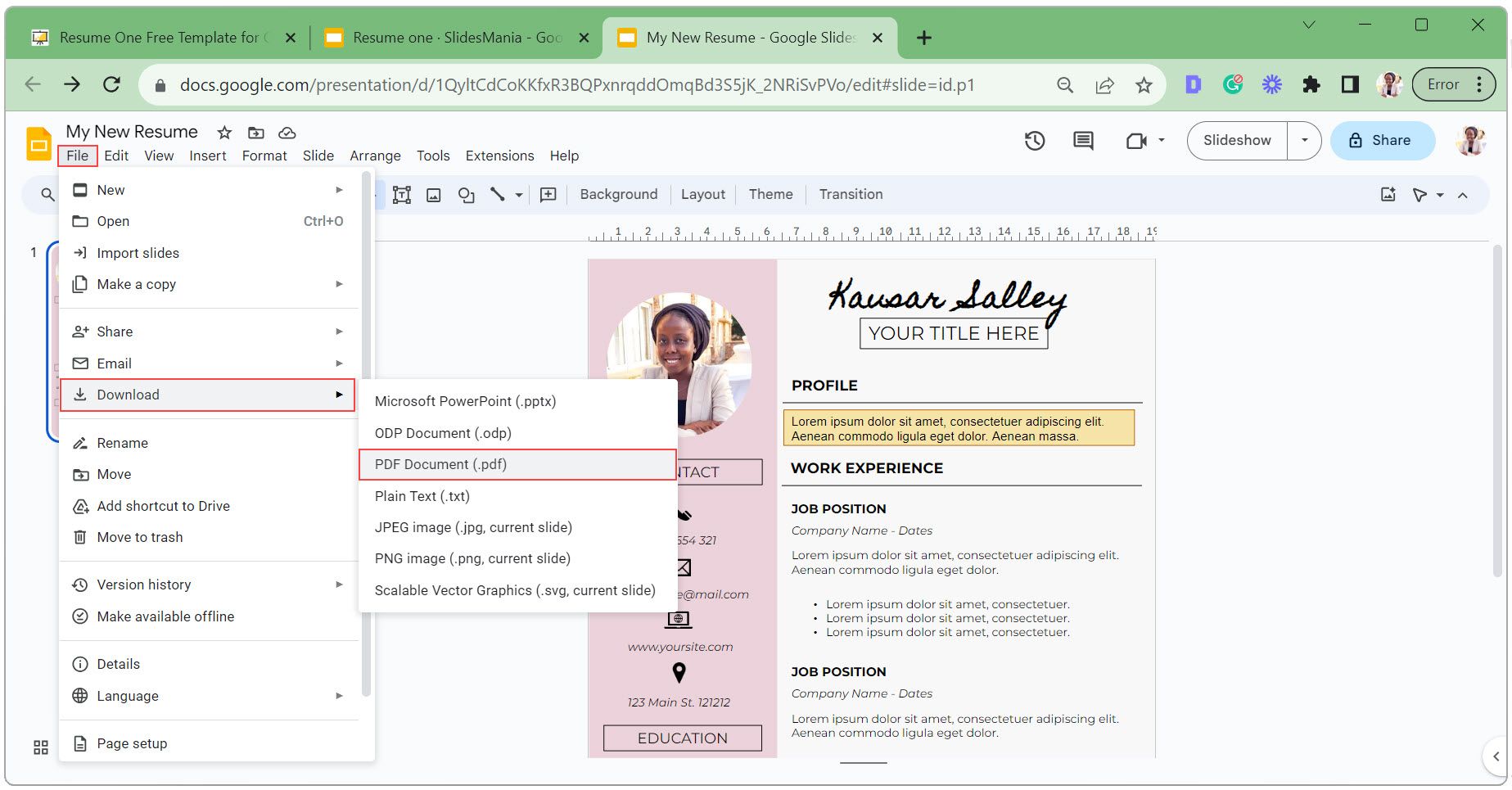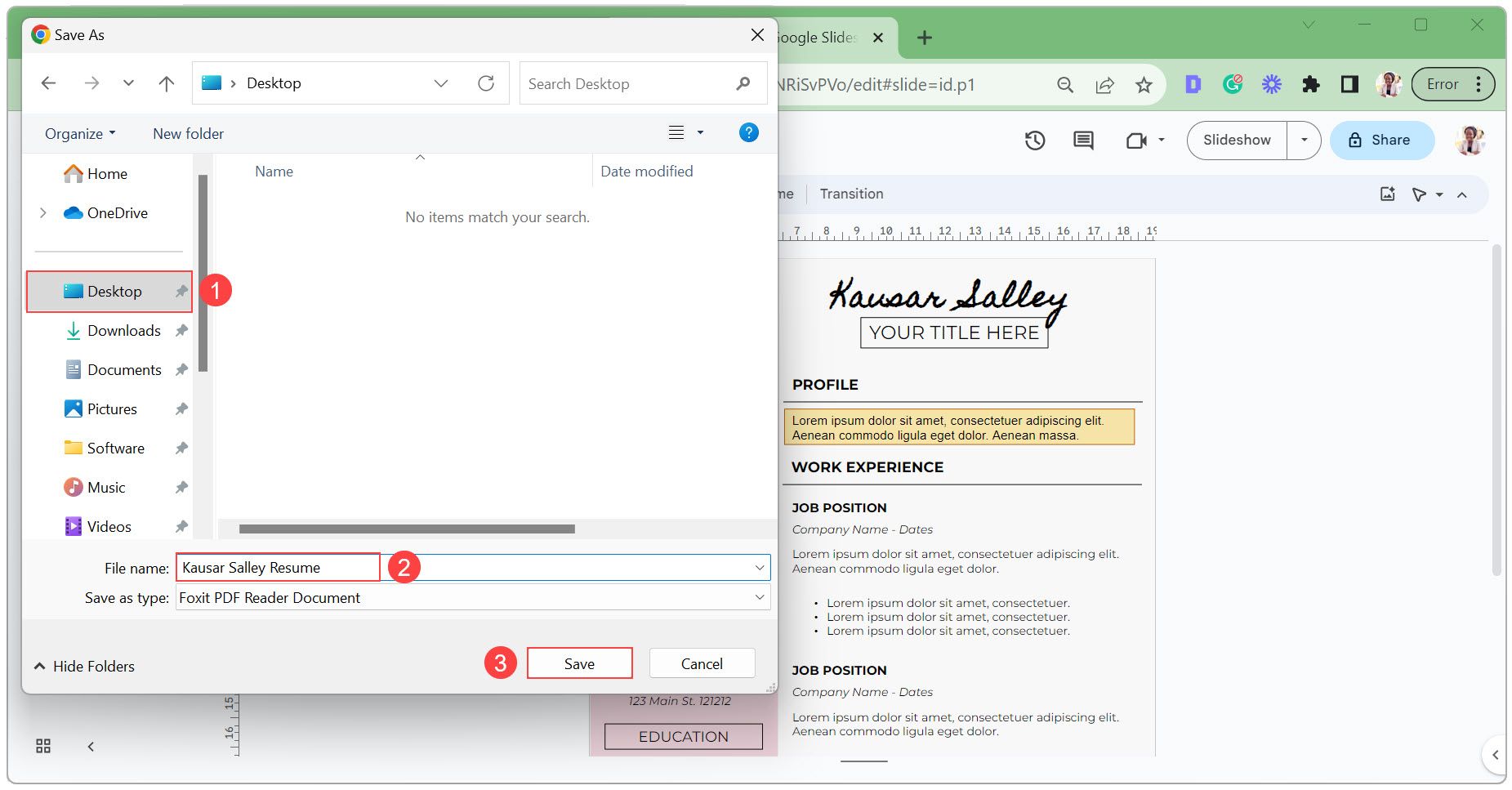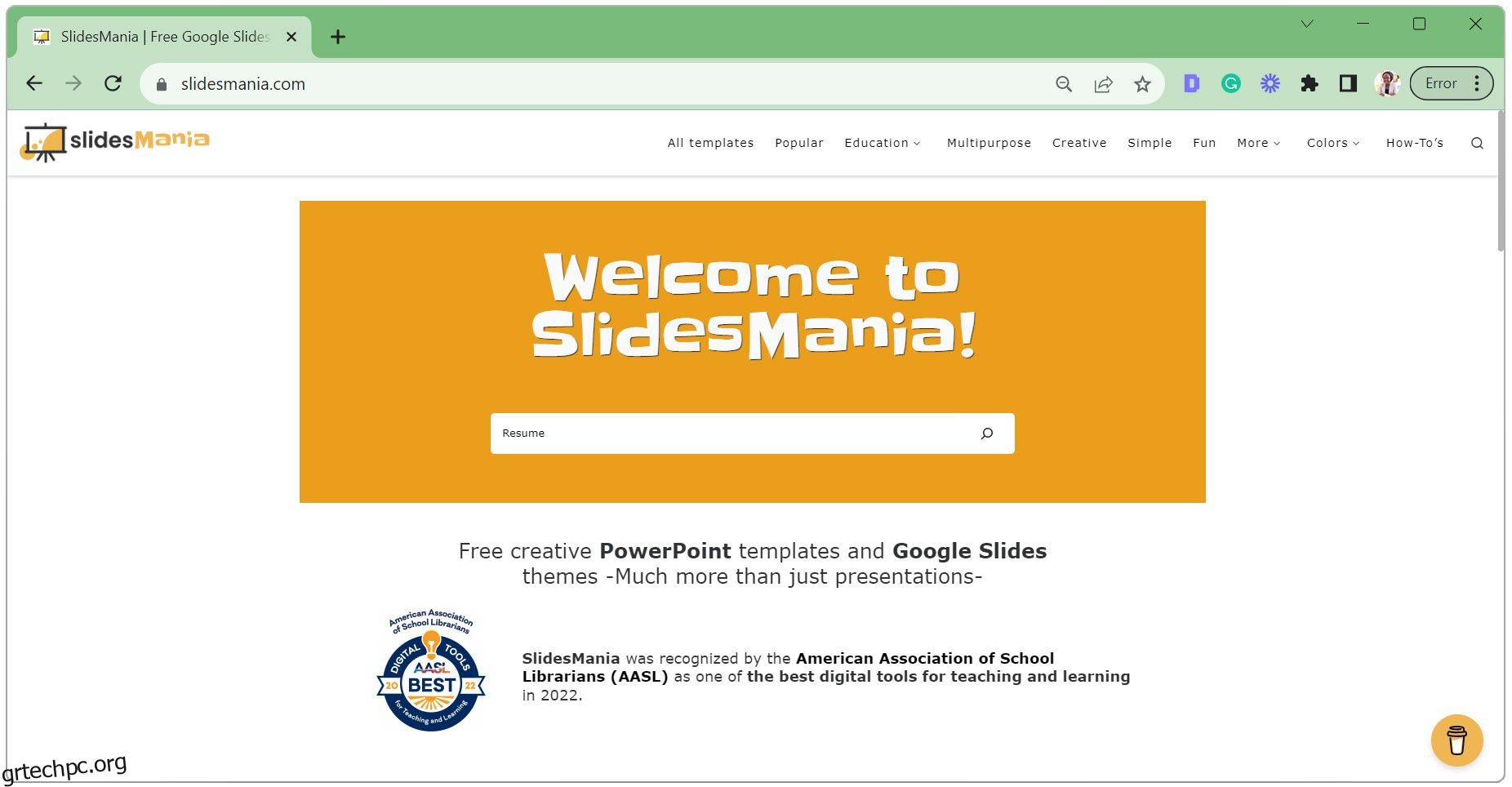Εκτός από τη χρήση των Παρουσιάσεων Google για τη δημιουργία παρουσιάσεων, μπορείτε επίσης να το χρησιμοποιήσετε για να δημιουργήσετε βιογραφικά. Η διεπαφή μεταφοράς και απόθεσης του Google Slides διευκολύνει τη δημιουργία προσαρμοσμένων διατάξεων και την τέλεια τοποθέτηση οποιουδήποτε κειμένου, εικόνας και βίντεο θέλετε να προσθέσετε. Λοιπόν, ας ρίξουμε μια ματιά στον πιο εύκολο και γρήγορο τρόπο για να το κάνετε αυτό.
Δημιουργήστε ένα βιογραφικό χρησιμοποιώντας ένα πρότυπο βιογραφικού του Google Slides
Ο ευκολότερος τρόπος για να δημιουργήσετε ένα μονοσέλιδο βιογραφικό στις Παρουσιάσεις Google είναι να προσαρμόσετε ένα πρότυπο. Να πώς.
Βήμα 1: Βρείτε ένα κατάλληλο πρότυπο βιογραφικού
Η συλλογή προτύπων του Google Slides δεν περιέχει συγκεκριμένα πρότυπα βιογραφικών. Ωστόσο, υπάρχουν ιστότοποι με μια ποικιλία προτύπων Παρουσιάσεων Google για να διαλέξετε. Για αυτό το παράδειγμα, θα χρησιμοποιήσουμε ένα πρότυπο από το SlidesMania.
Παω σε SlidesMania.com.
Πληκτρολογήστε “CV” ή “Resume” στη γραμμή αναζήτησης για να βρείτε πρότυπα βιογραφικών. 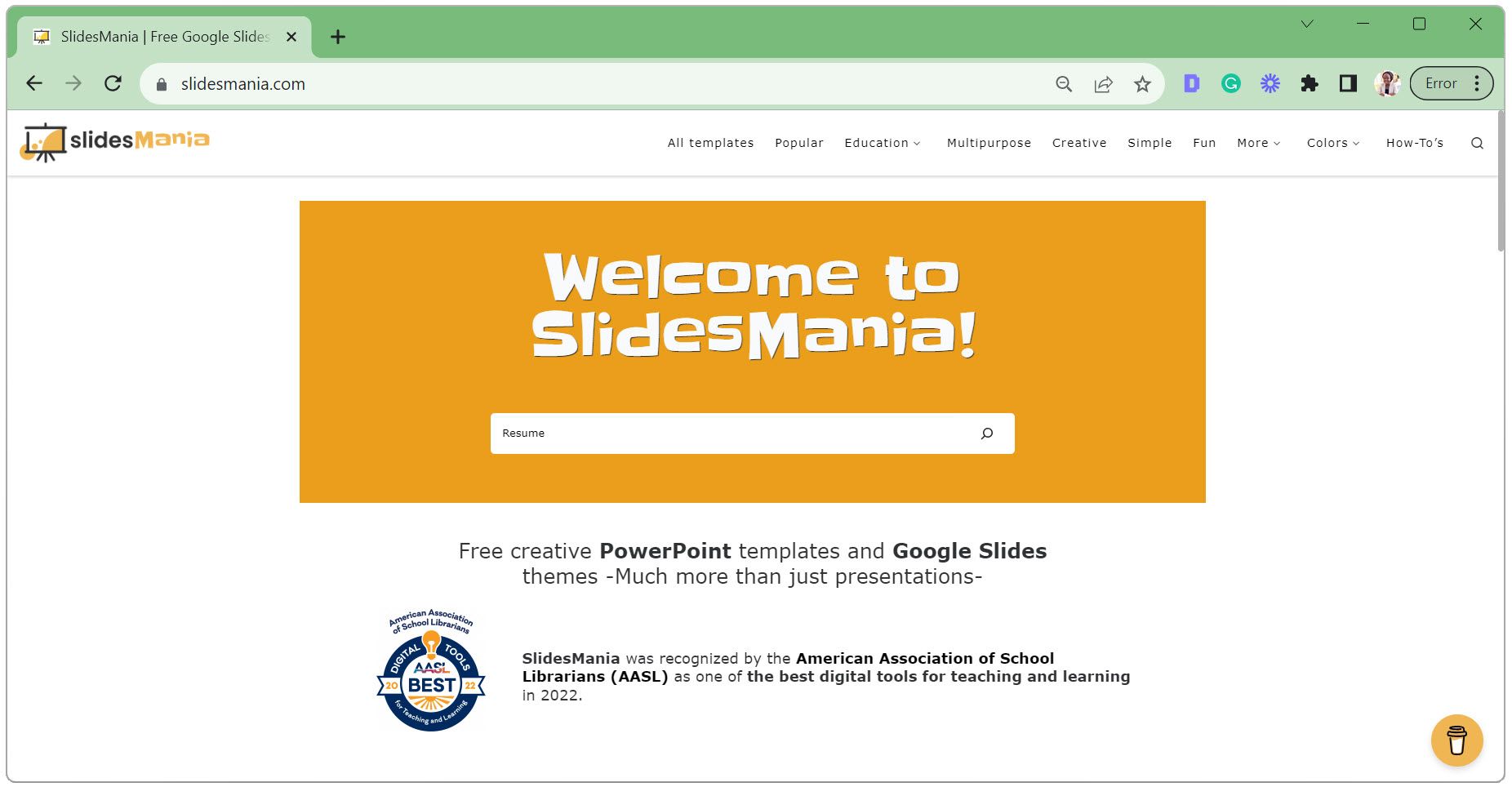 Περιηγηθείτε στα αποτελέσματα και κάντε κλικ στο πρότυπο που έχετε επιλέξει.
Περιηγηθείτε στα αποτελέσματα και κάντε κλικ στο πρότυπο που έχετε επιλέξει. 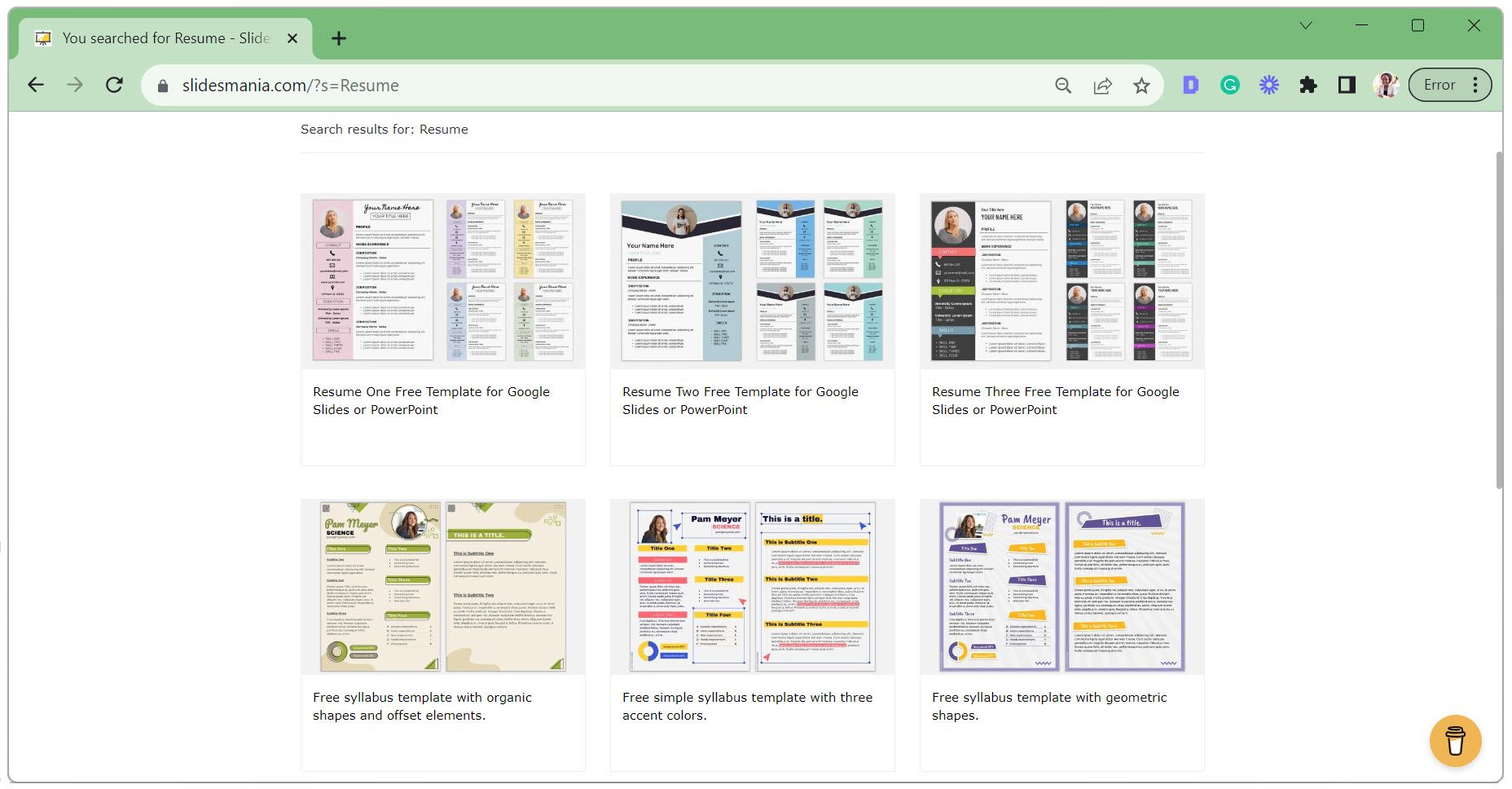 Κάντε κλικ στο Άνοιγμα στις Παρουσιάσεις Google.
Κάντε κλικ στο Άνοιγμα στις Παρουσιάσεις Google. 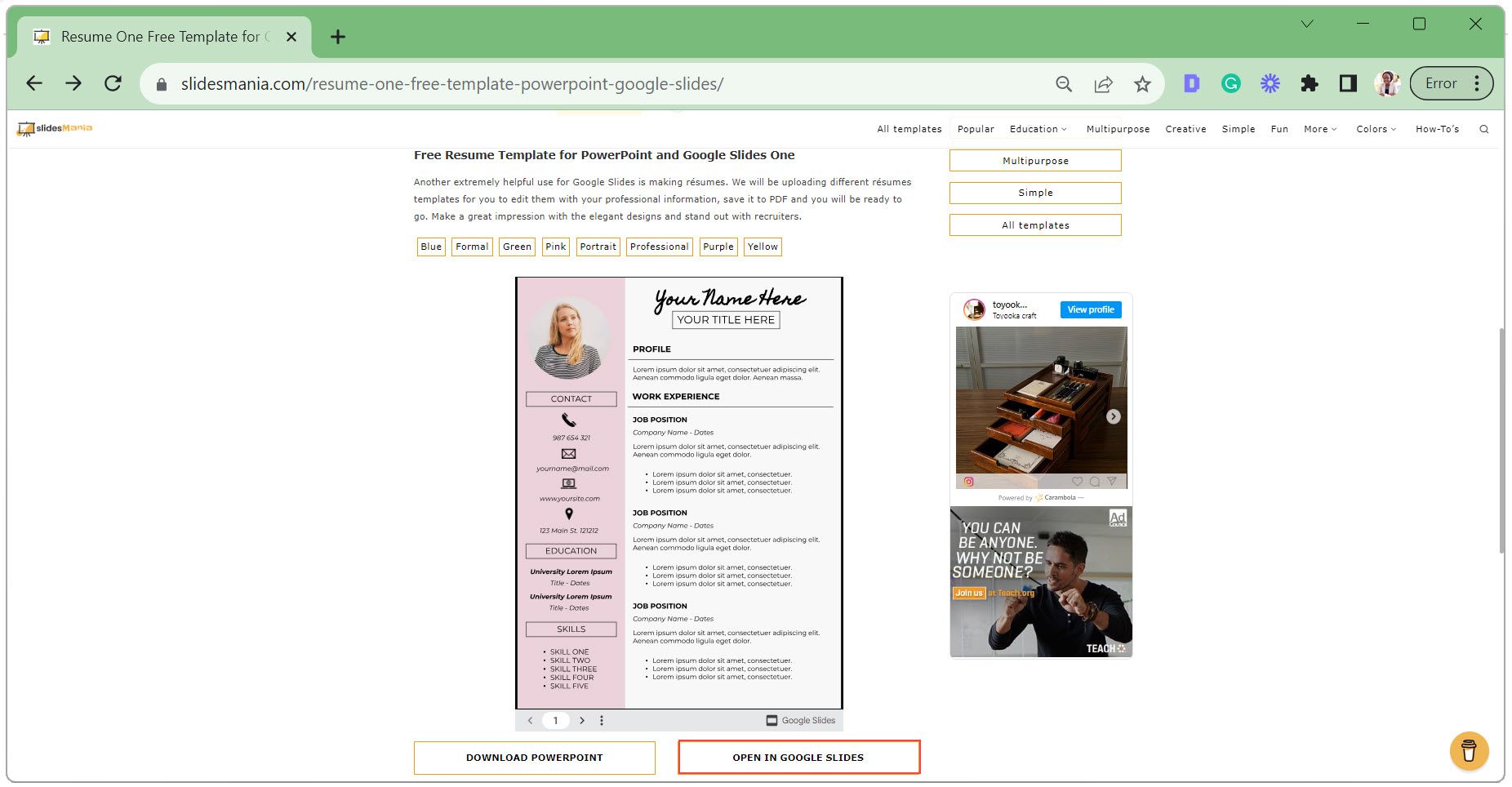 Επιλέξτε Χρήση προτύπου στην επάνω δεξιά γωνία.
Επιλέξτε Χρήση προτύπου στην επάνω δεξιά γωνία. 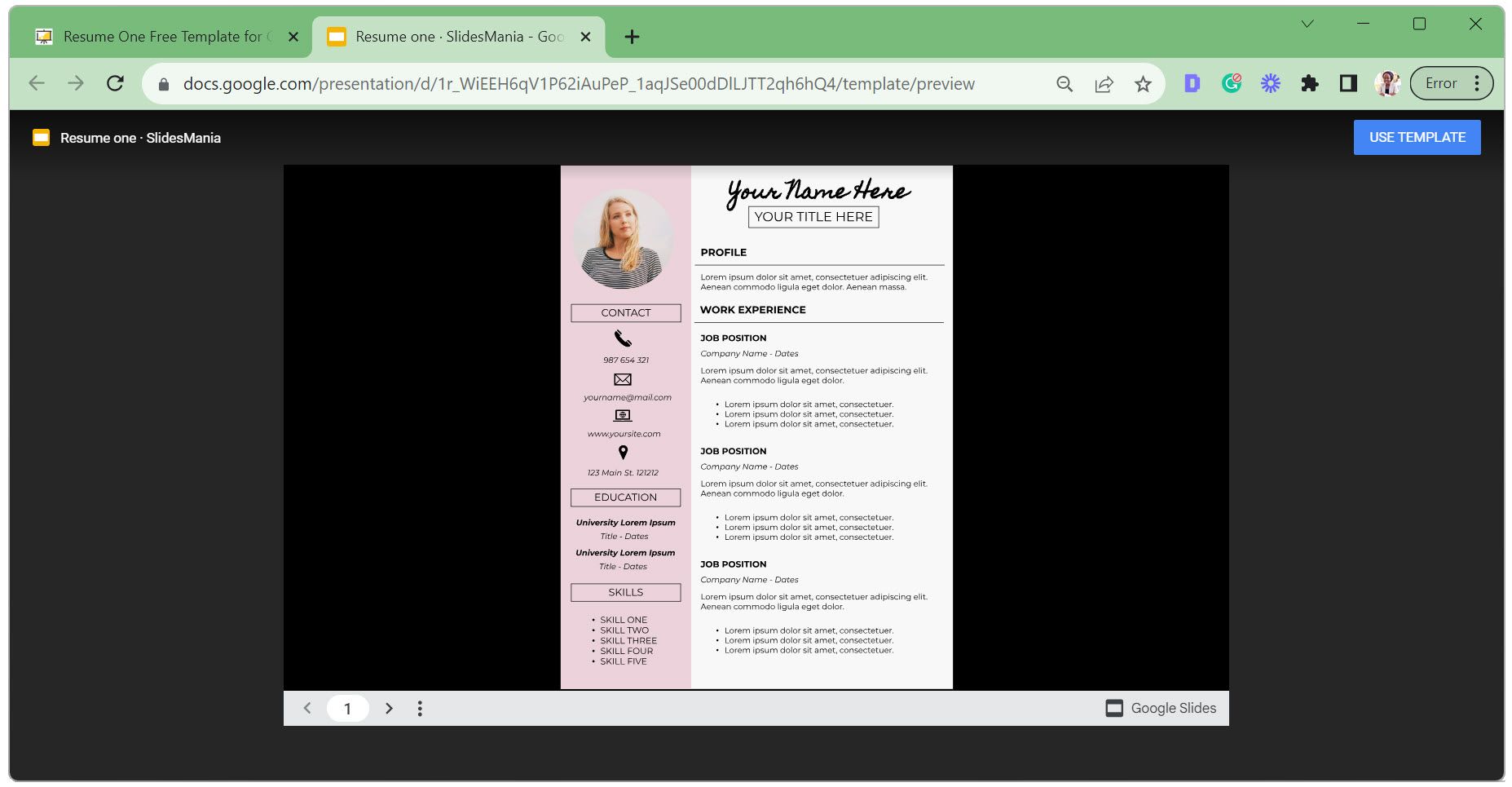
Βήμα 2: Δημιουργήστε ένα αντίγραφο του προτύπου
Εάν το πρότυπο έχει οριστεί σε προβολή μόνο, θα πρέπει να δημιουργήσετε ένα αντίγραφο για να το επεξεργαστείτε. Ακόμα κι αν το πρότυπο είναι επεξεργάσιμο, η δημιουργία αντιγράφου σάς επιτρέπει να διατηρήσετε ανέπαφη την αρχική έκδοση.
Επιλέξτε τη διαφάνεια που θέλετε να αντιγράψετε. Εάν θέλετε να αντιγράψετε πολλές διαφάνειες, κάντε κλικ στην πρώτη διαφάνεια, πατήστε Ctrl στο πληκτρολόγιό σας και, στη συνέχεια, επιλέξτε τυχόν πρόσθετες διαφάνειες.
Μεταβείτε στην καρτέλα Αρχείο, κάντε κλικ στην επιλογή Δημιουργία αντιγράφου και επιλέξτε είτε Ολόκληρη παρουσίαση είτε Επιλεγμένες διαφάνειες. 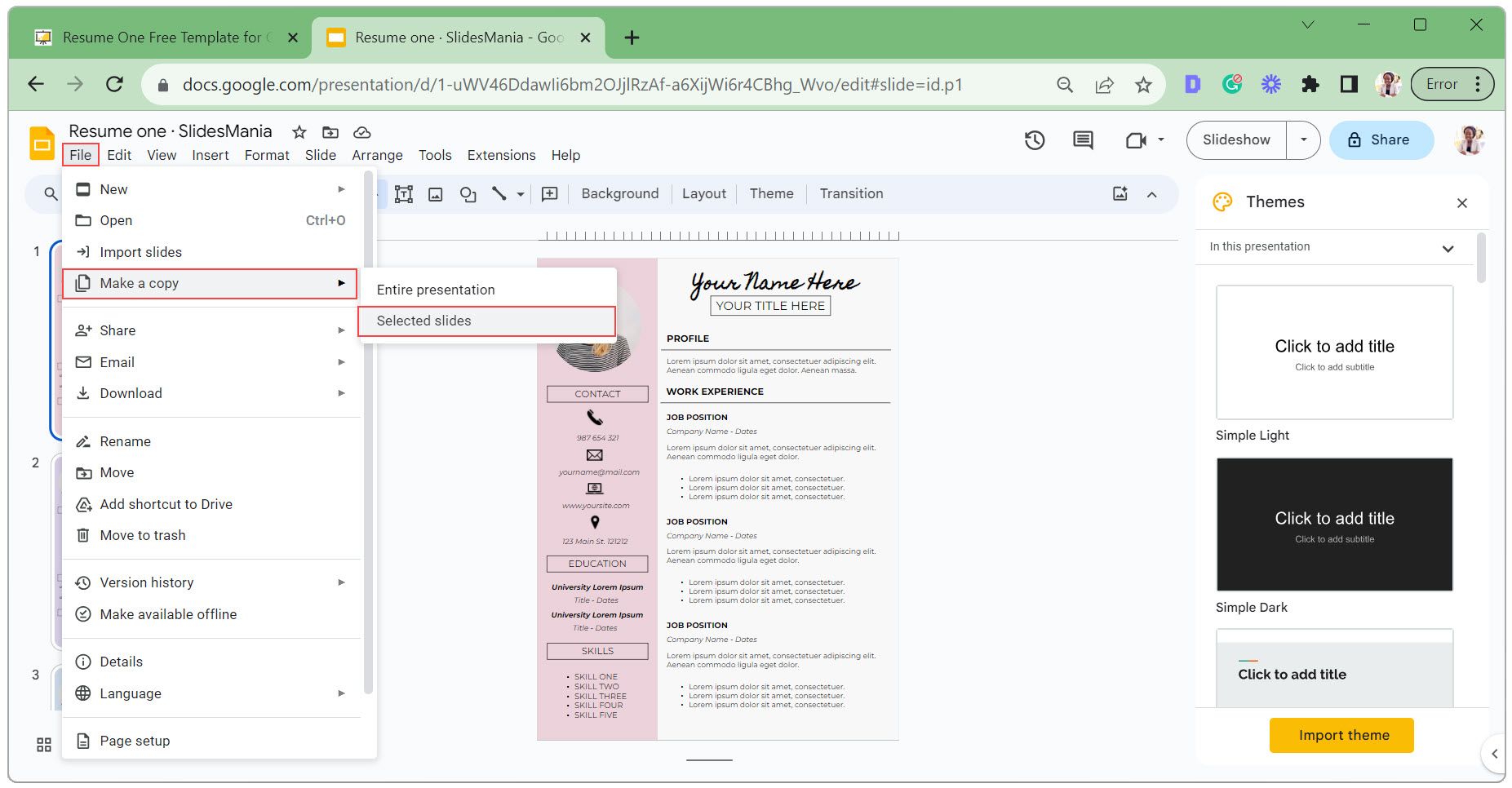 Εισαγάγετε ένα όνομα για το νέο σας αντίγραφο, επιλέξτε το φάκελο που θέλετε να το αποθηκεύσετε και κάντε κλικ στο Δημιουργία αντιγράφου.
Εισαγάγετε ένα όνομα για το νέο σας αντίγραφο, επιλέξτε το φάκελο που θέλετε να το αποθηκεύσετε και κάντε κλικ στο Δημιουργία αντιγράφου. 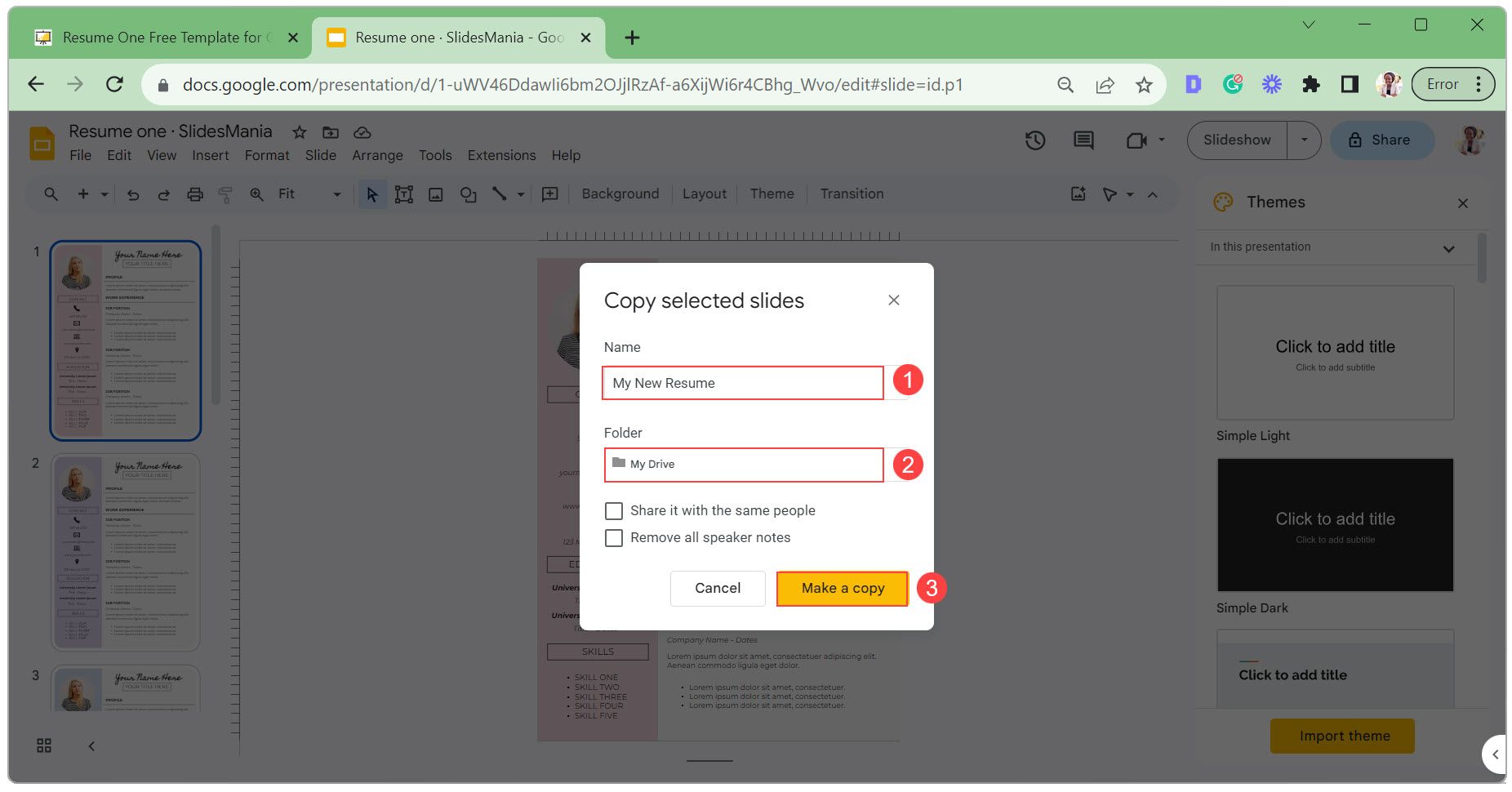
Βήμα 3: Προσαρμόστε το Πρότυπο
Η προσαρμογή του προτύπου περιλαμβάνει την επεξεργασία του κειμένου σε πλαίσια κειμένου, την αλλαγή της εμφάνισης των πλαισίων κειμένου, την ενημέρωση της εικόνας του προφίλ και την εναλλαγή εικονιδίων. Ας περάσουμε από κάθε βήμα ένα προς ένα.
Κάντε διπλό κλικ σε ένα πλαίσιο κειμένου, επεξεργαστείτε το κείμενο και κάντε κλικ έξω από την περιοχή του πλαισίου κειμένου για αποθήκευση. 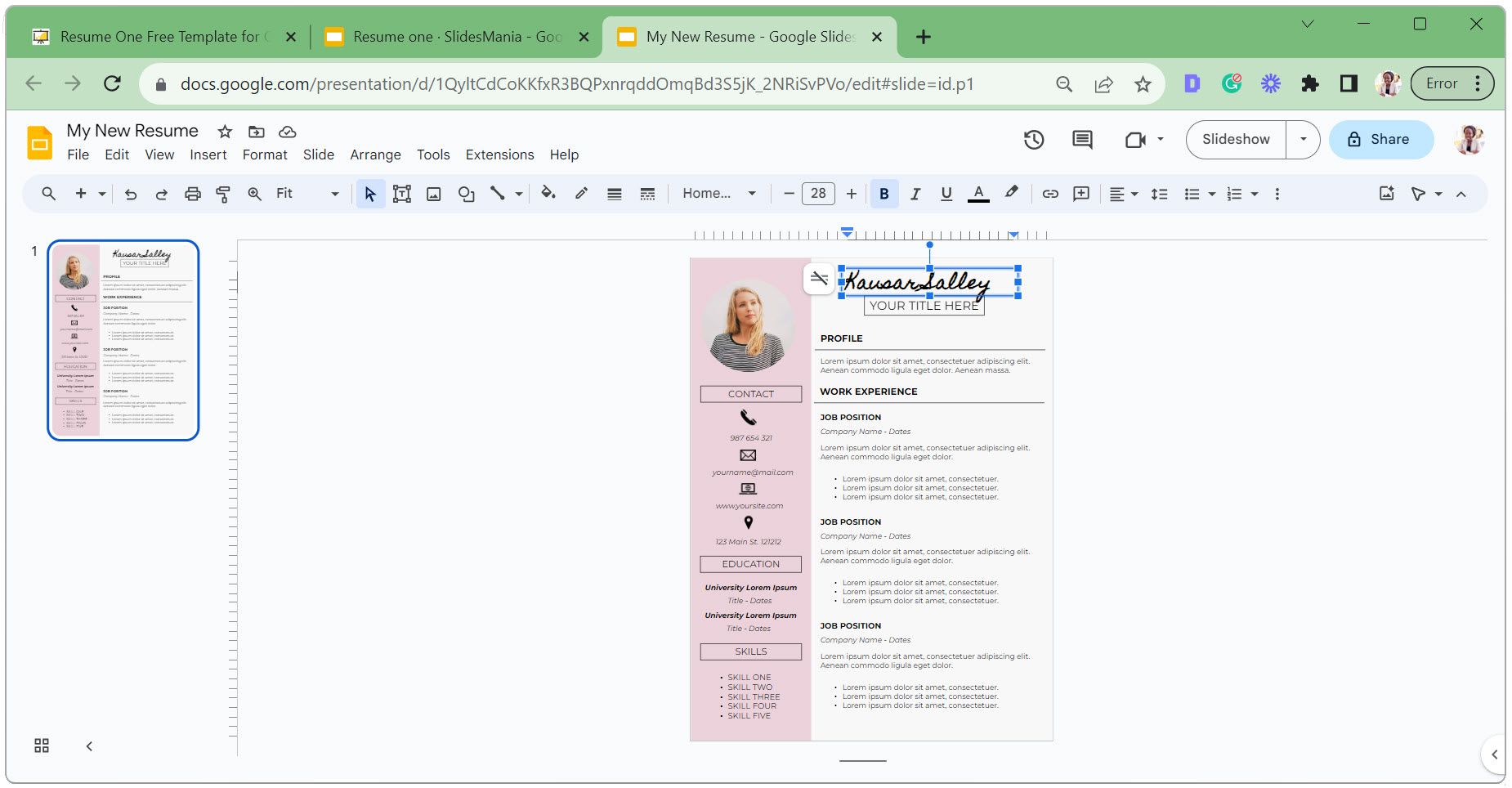 Για να διαγράψετε ή να αντιγράψετε ένα πλαίσιο κειμένου, κάντε δεξί κλικ σε αυτό και επιλέξτε Διαγραφή ή Αντιγραφή.
Για να διαγράψετε ή να αντιγράψετε ένα πλαίσιο κειμένου, κάντε δεξί κλικ σε αυτό και επιλέξτε Διαγραφή ή Αντιγραφή. 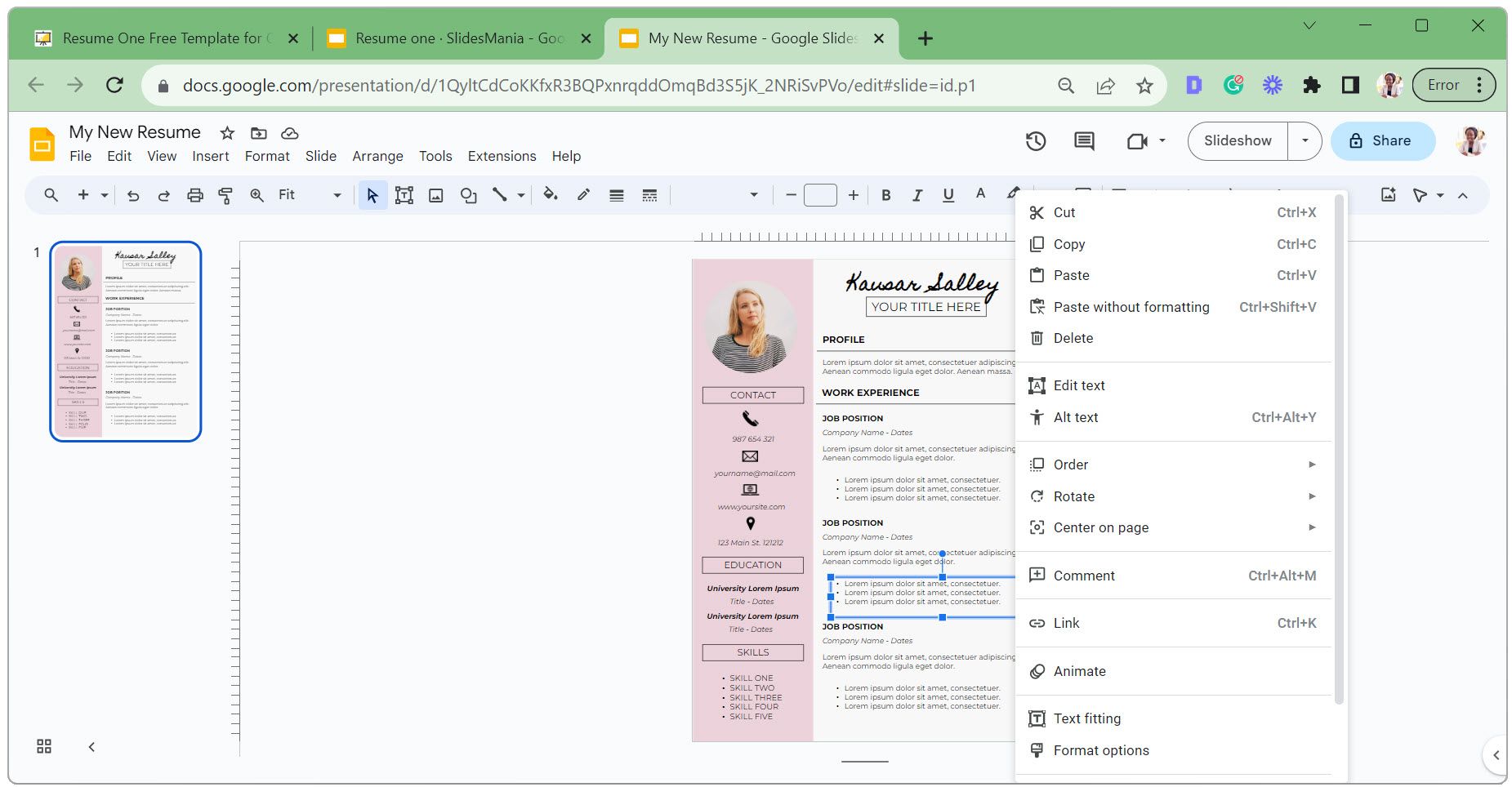 Εάν αντιγράψατε, κάντε δεξί κλικ σε μια κενή περιοχή και επιλέξτε Επικόλληση. Στη συνέχεια, κάντε κλικ και σύρετε το πλαίσιο κειμένου στην επιθυμητή θέση.
Εάν αντιγράψατε, κάντε δεξί κλικ σε μια κενή περιοχή και επιλέξτε Επικόλληση. Στη συνέχεια, κάντε κλικ και σύρετε το πλαίσιο κειμένου στην επιθυμητή θέση. 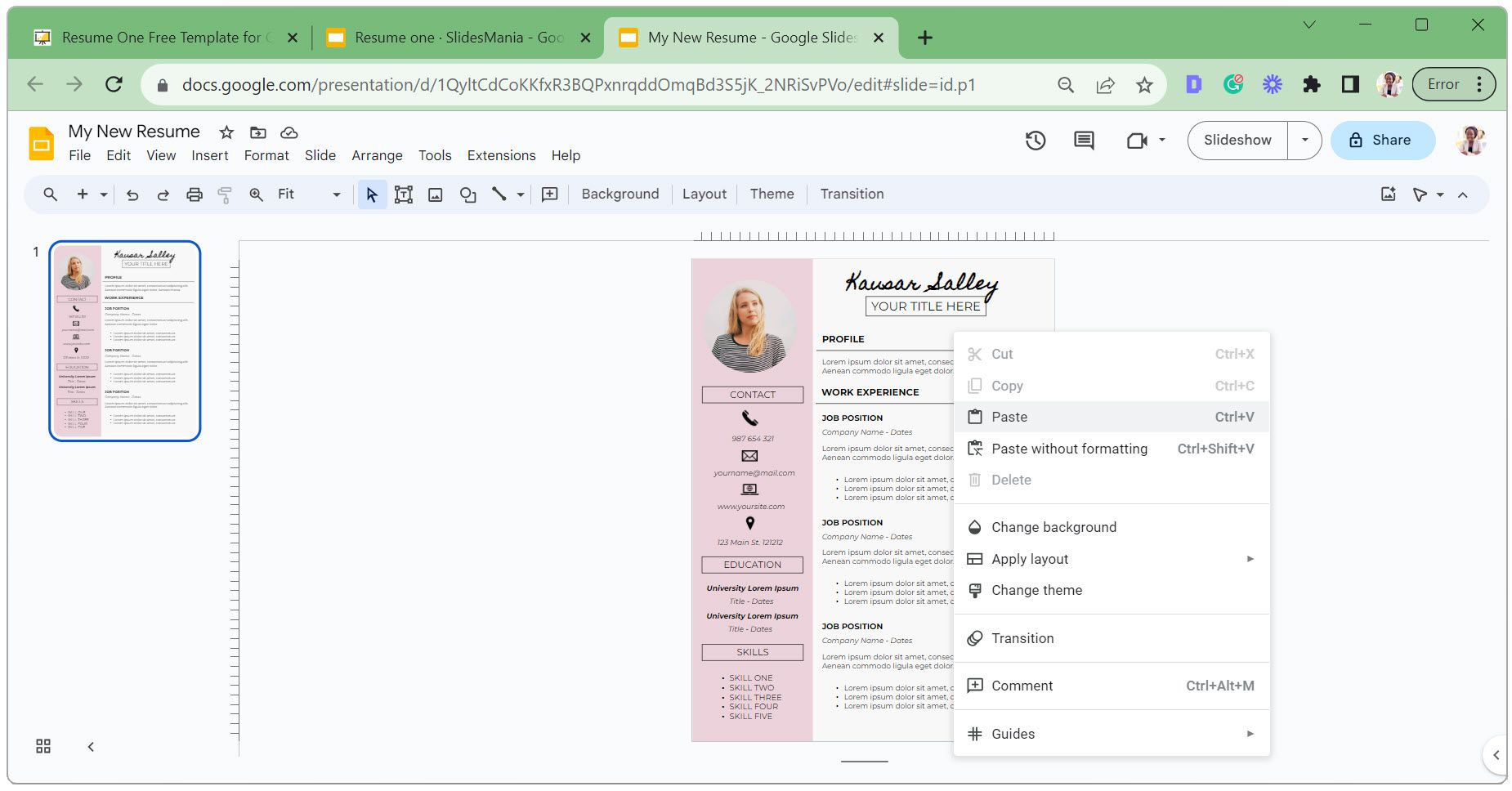 Με επιλεγμένο το πλαίσιο κειμένου, αλλάξτε τη γραμματοσειρά, το μέγεθος γραμματοσειράς και το χρώμα του κειμένου ώστε να ταιριάζει με τις προτιμήσεις σας.
Με επιλεγμένο το πλαίσιο κειμένου, αλλάξτε τη γραμματοσειρά, το μέγεθος γραμματοσειράς και το χρώμα του κειμένου ώστε να ταιριάζει με τις προτιμήσεις σας. 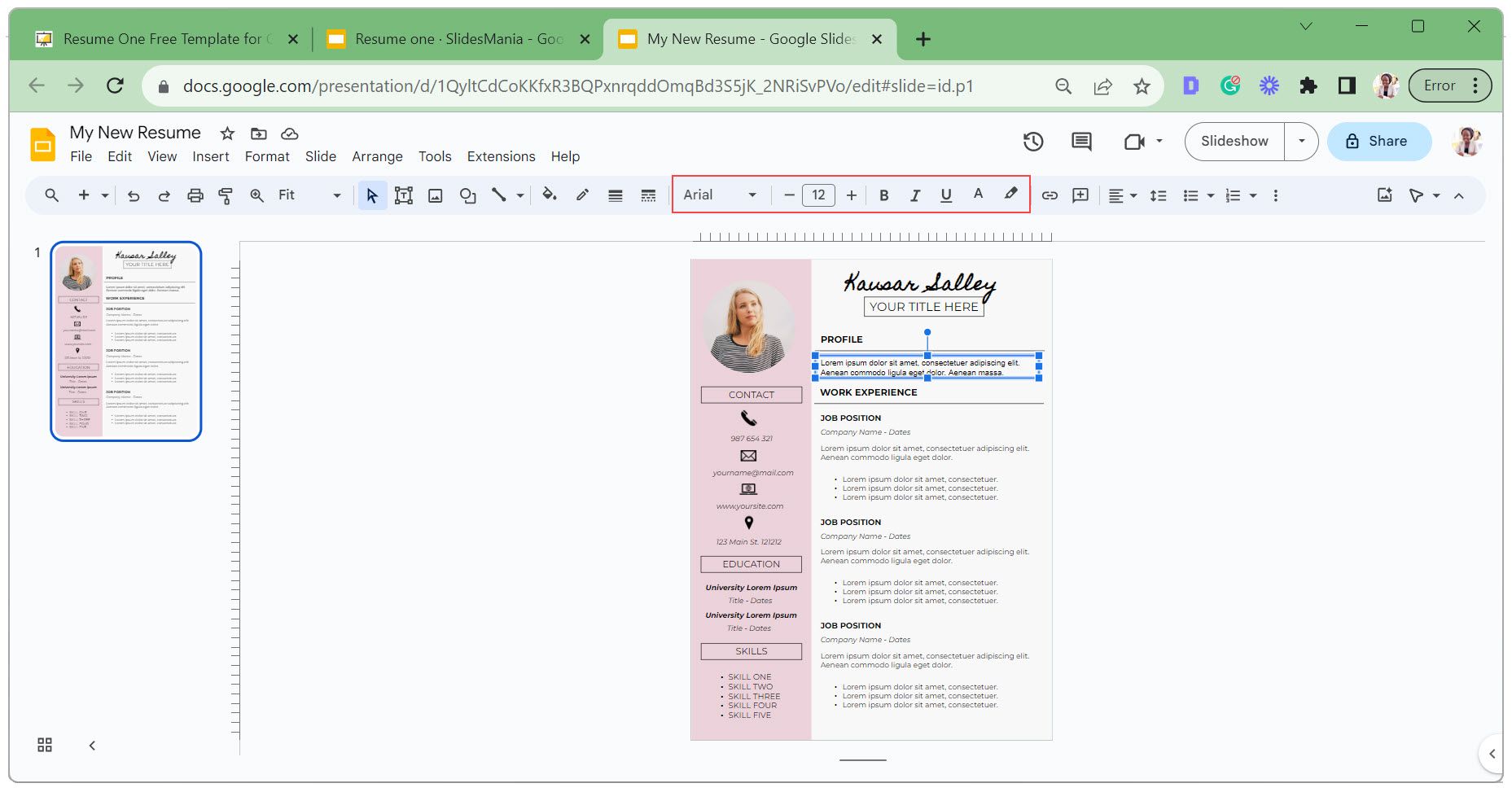 Αλλάξτε την εμφάνιση του πλαισίου κειμένου προσαρμόζοντας το χρώμα πλήρωσης, το βάρος του περιγράμματος, την παύλα του περιγράμματος και το χρώμα του περιγράμματος.
Αλλάξτε την εμφάνιση του πλαισίου κειμένου προσαρμόζοντας το χρώμα πλήρωσης, το βάρος του περιγράμματος, την παύλα του περιγράμματος και το χρώμα του περιγράμματος. 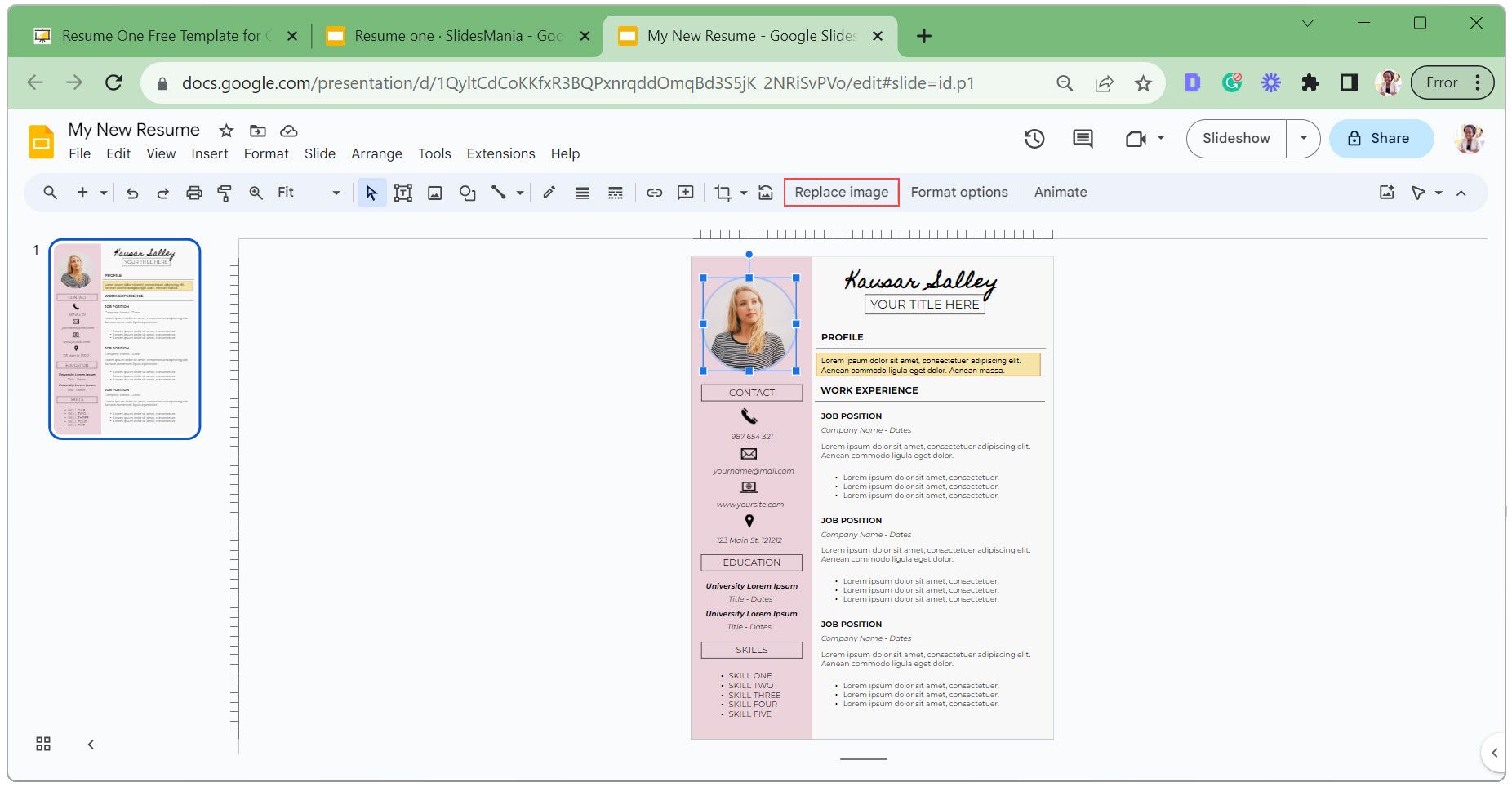 Κάντε κλικ στην εικόνα προφίλ και επιλέξτε Αντικατάσταση εικόνας.
Κάντε κλικ στην εικόνα προφίλ και επιλέξτε Αντικατάσταση εικόνας. 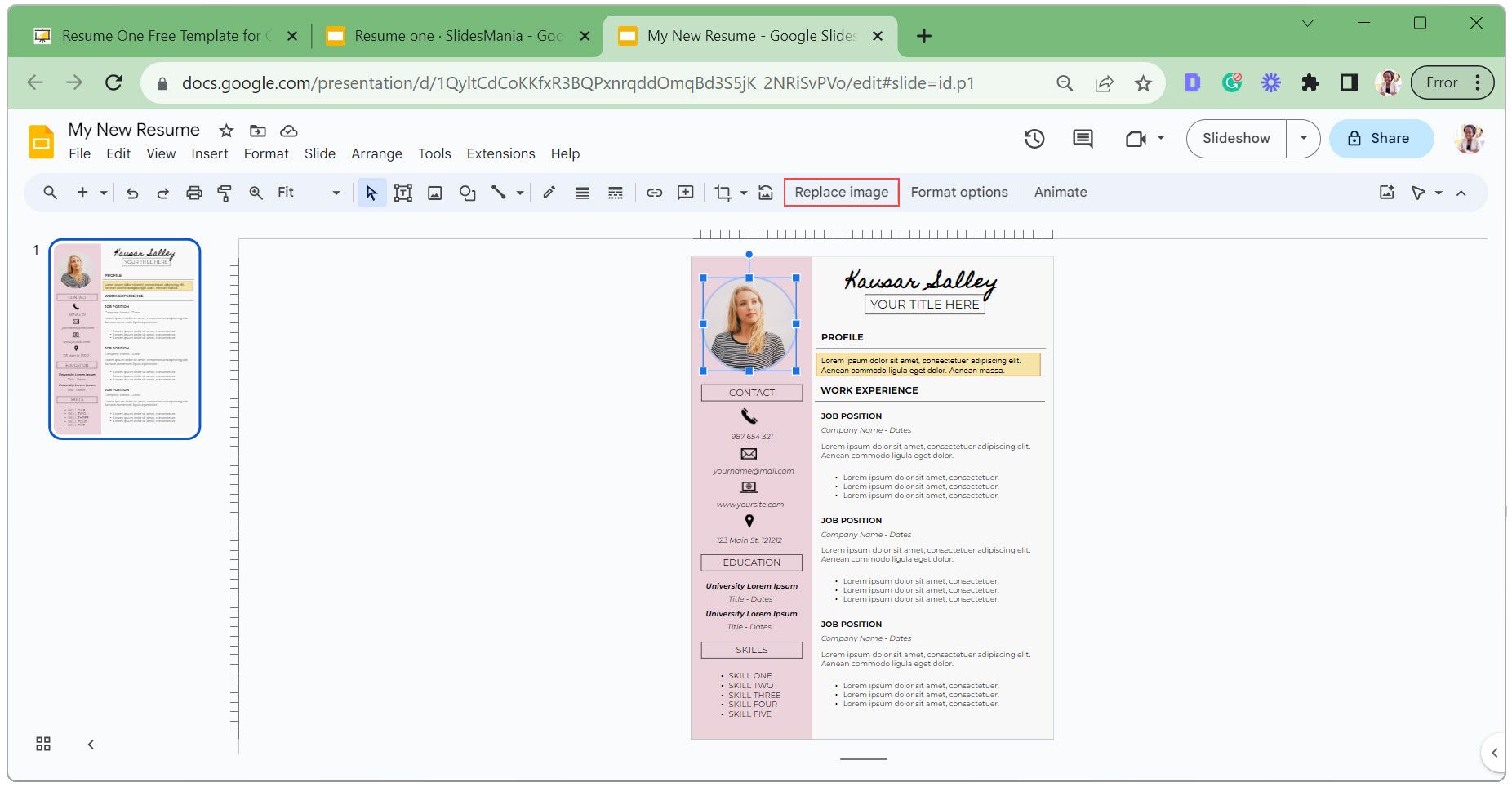 Επιλέξτε Μεταφόρτωση από υπολογιστή εάν η φωτογραφία σας είναι αποθηκευμένη στη συσκευή σας. Στην αναδυόμενη εξερεύνηση αρχείων, επιλέξτε τη φωτογραφία σας και κάντε κλικ στο Άνοιγμα.
Επιλέξτε Μεταφόρτωση από υπολογιστή εάν η φωτογραφία σας είναι αποθηκευμένη στη συσκευή σας. Στην αναδυόμενη εξερεύνηση αρχείων, επιλέξτε τη φωτογραφία σας και κάντε κλικ στο Άνοιγμα. 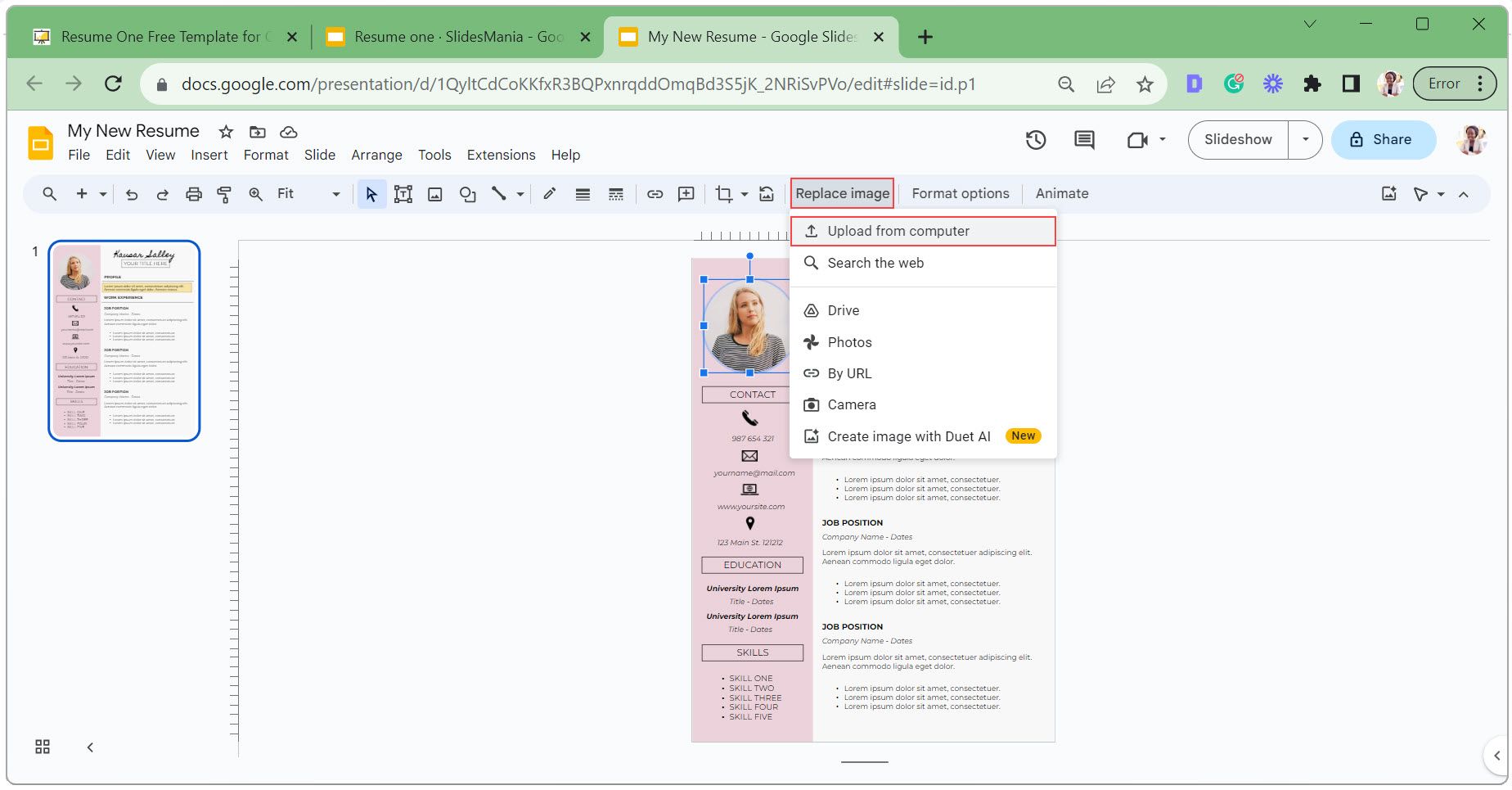 Για να χωρέσετε τη φωτογραφία σας σε διαφορετικό σχήμα, ας πούμε ένα ορθογώνιο, κάντε κλικ στο αναπτυσσόμενο βέλος από το εικονίδιο περικοπής της εικόνας, επιλέξτε Σχήματα και επιλέξτε το ορθογώνιο.
Για να χωρέσετε τη φωτογραφία σας σε διαφορετικό σχήμα, ας πούμε ένα ορθογώνιο, κάντε κλικ στο αναπτυσσόμενο βέλος από το εικονίδιο περικοπής της εικόνας, επιλέξτε Σχήματα και επιλέξτε το ορθογώνιο. 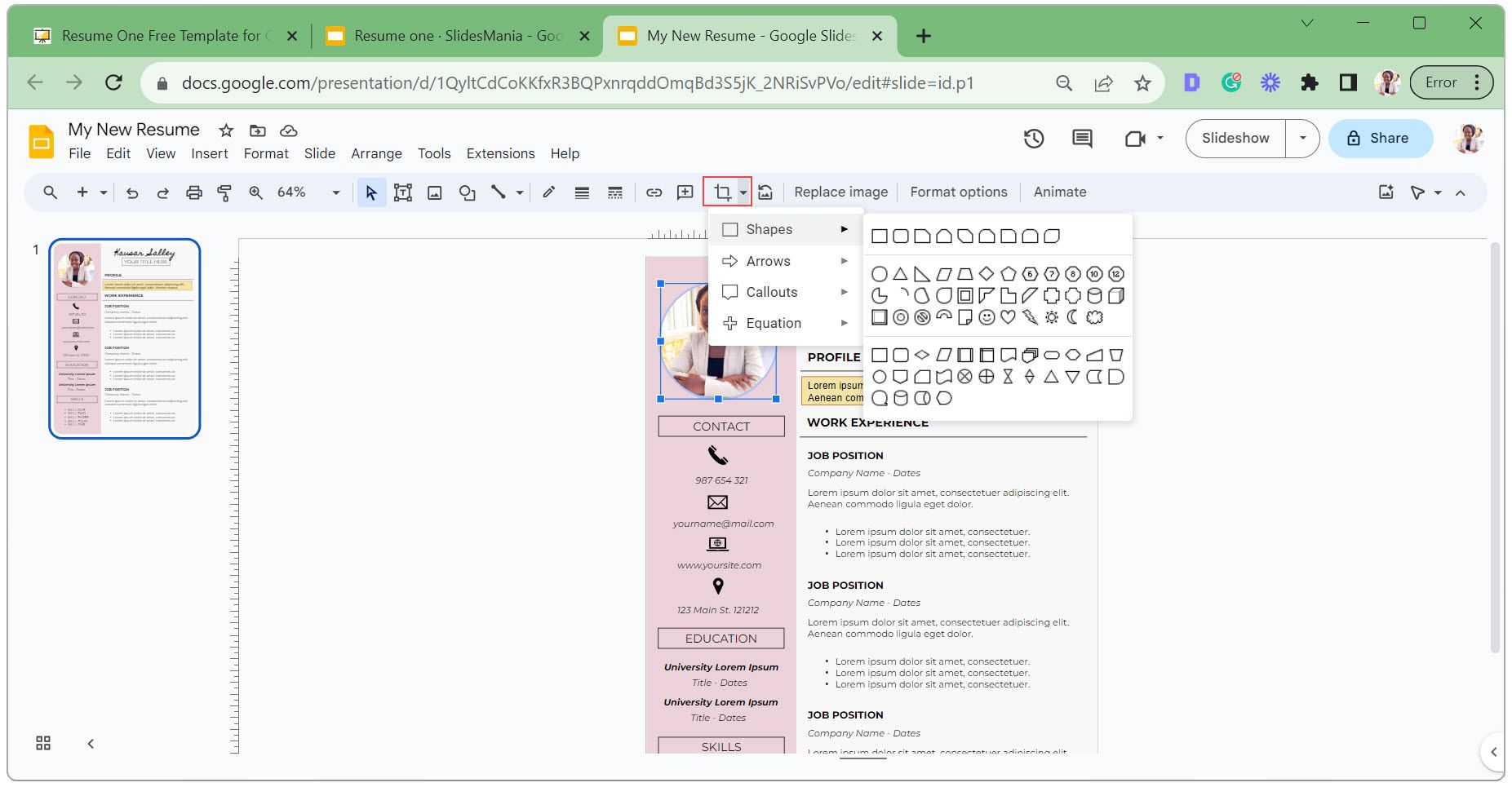 Με επιλεγμένη την εικόνα, κάντε κλικ στο εικονίδιο περικοπής εικόνας για να επανατοποθετήσετε τη φωτογραφία σας μέσα στο σχήμα. Κάντε ζουμ για ακριβείς προσαρμογές και πατήστε Enter στο πληκτρολόγιό σας όταν τελειώσετε.
Με επιλεγμένη την εικόνα, κάντε κλικ στο εικονίδιο περικοπής εικόνας για να επανατοποθετήσετε τη φωτογραφία σας μέσα στο σχήμα. Κάντε ζουμ για ακριβείς προσαρμογές και πατήστε Enter στο πληκτρολόγιό σας όταν τελειώσετε. 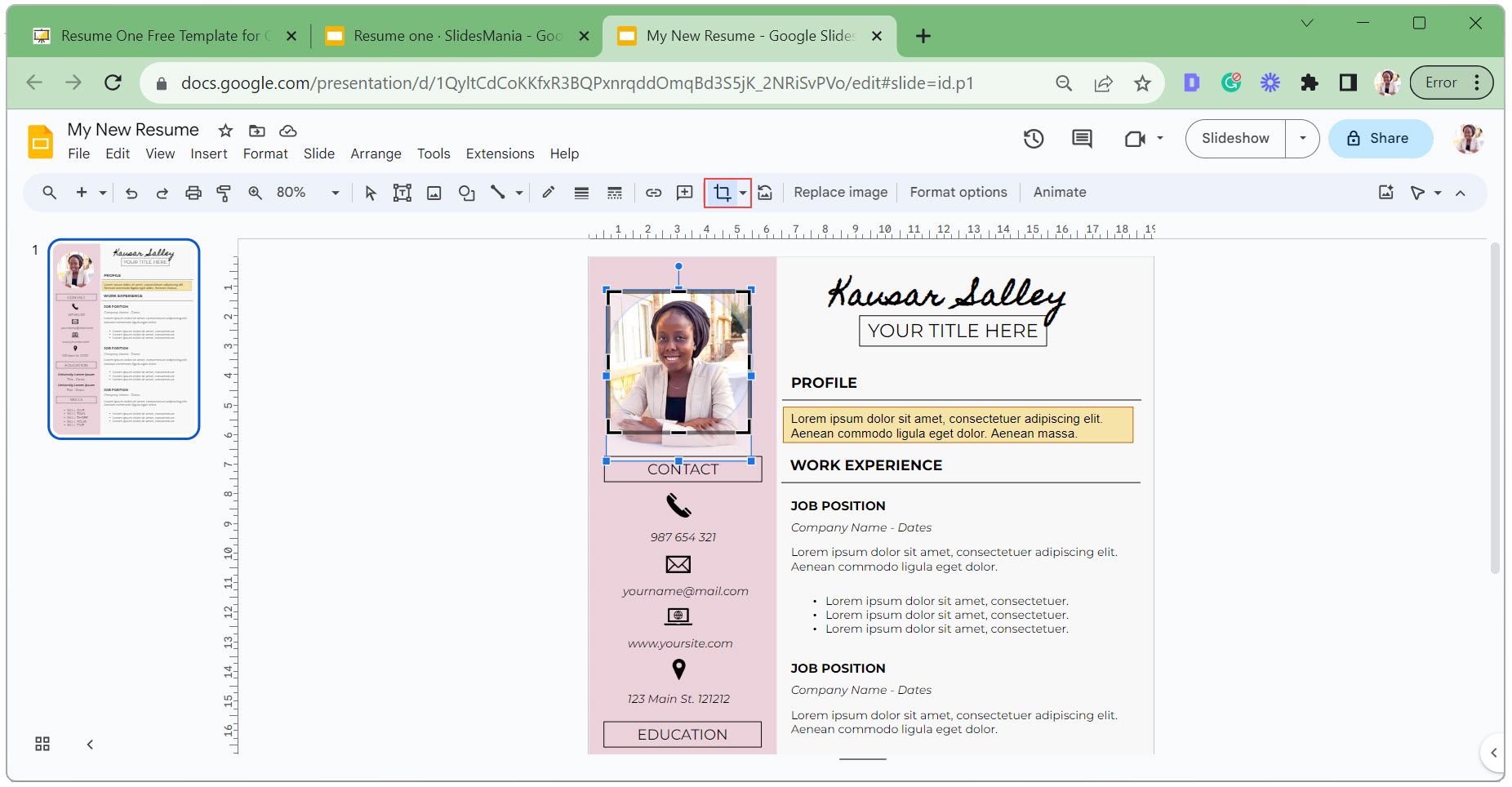 Κάντε κλικ στο εικονίδιο επαναφοράς της εικόνας εάν θέλετε να αναιρέσετε το καλυμμένο σχήμα που εφαρμόζεται στη φωτογραφία σας.
Κάντε κλικ στο εικονίδιο επαναφοράς της εικόνας εάν θέλετε να αναιρέσετε το καλυμμένο σχήμα που εφαρμόζεται στη φωτογραφία σας. 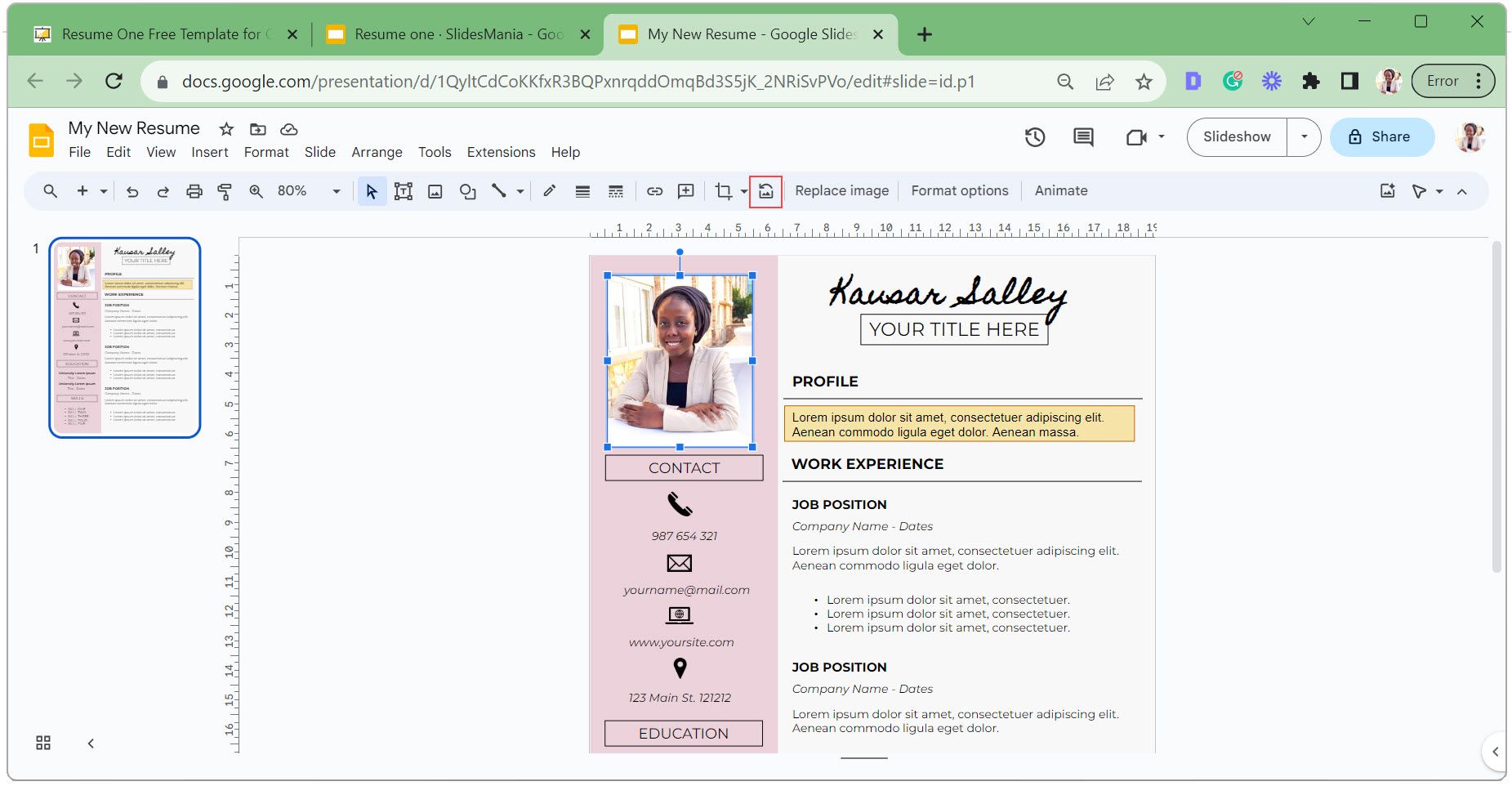 Για να προσθέσετε περισσότερα εικονίδια ή να ανταλλάξετε υπάρχοντα, πραγματοποιήστε λήψη εικονιδίων από οποιονδήποτε από τους δωρεάν ιστότοπους εικονιδίων SVG ως αρχεία PNG.
Μεταβείτε στην καρτέλα Εισαγωγή, κάντε κλικ στην εικόνα και επιλέξτε Μεταφόρτωση από υπολογιστή. Επιλέξτε τα εικονίδια και προσθέστε τα στο βιογραφικό σας.
Για να προσθέσετε περισσότερα εικονίδια ή να ανταλλάξετε υπάρχοντα, πραγματοποιήστε λήψη εικονιδίων από οποιονδήποτε από τους δωρεάν ιστότοπους εικονιδίων SVG ως αρχεία PNG.
Μεταβείτε στην καρτέλα Εισαγωγή, κάντε κλικ στην εικόνα και επιλέξτε Μεταφόρτωση από υπολογιστή. Επιλέξτε τα εικονίδια και προσθέστε τα στο βιογραφικό σας. 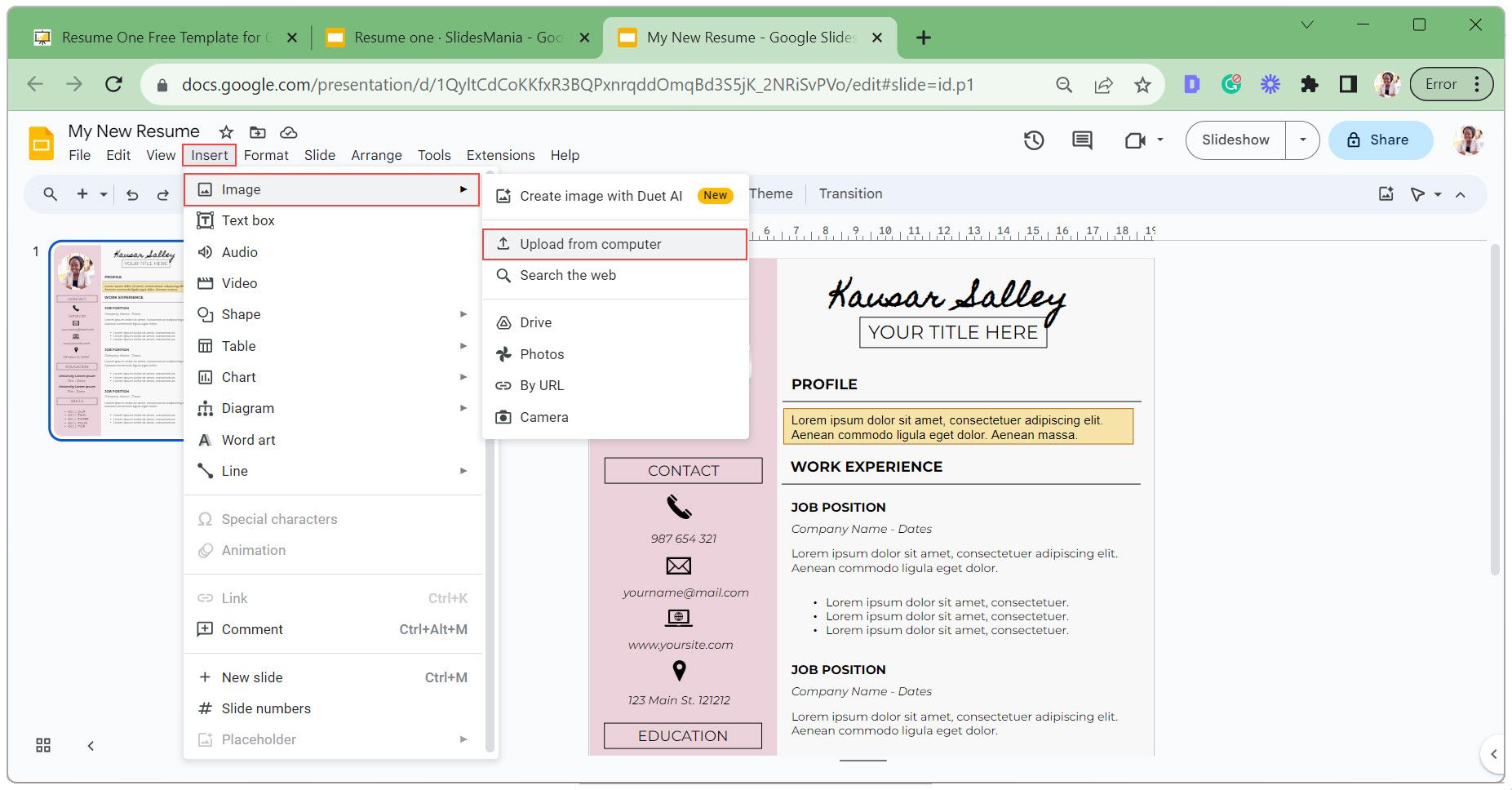 Κάντε κλικ και σύρετε τα εικονίδια στη θέση που θέλετε.
Κάντε κλικ και σύρετε τα εικονίδια στη θέση που θέλετε.
Εάν κάνετε αίτηση για πολλές θέσεις εργασίας, προσαρμόστε το βιογραφικό σας για τους διαφορετικούς τύπους θέσεων εργασίας και διορθώστε το βιογραφικό σας για σφάλματα για να αυξήσετε τις πιθανότητες επιτυχίας σας.
Πώς να εξαγάγετε το βιογραφικό σας στο Google Slides
Μόλις το βιογραφικό σας είναι έτοιμο, μπορείτε να το μοιραστείτε με πιθανούς εργοδότες με δύο βασικούς τρόπους: να στείλετε έναν σύνδεσμο στο βιογραφικό σας ή να το κατεβάσετε ως αρχείο PDF για να το επισυνάψετε στις φόρμες αιτήσεων.
Κοινή χρήση του συνδέσμου του βιογραφικού σας με συγκεκριμένα άτομα
Ακολουθήστε αυτά τα βήματα εάν θέλετε να μοιραστείτε τον σύνδεσμο του βιογραφικού σας με συγκεκριμένα άτομα:
Κάντε κλικ στο κουμπί Κοινή χρήση στην επάνω δεξιά γωνία.
Εισαγάγετε τα email των παραληπτών σας στο πλαίσιο Κοινή χρήση με άτομα και ομάδες. 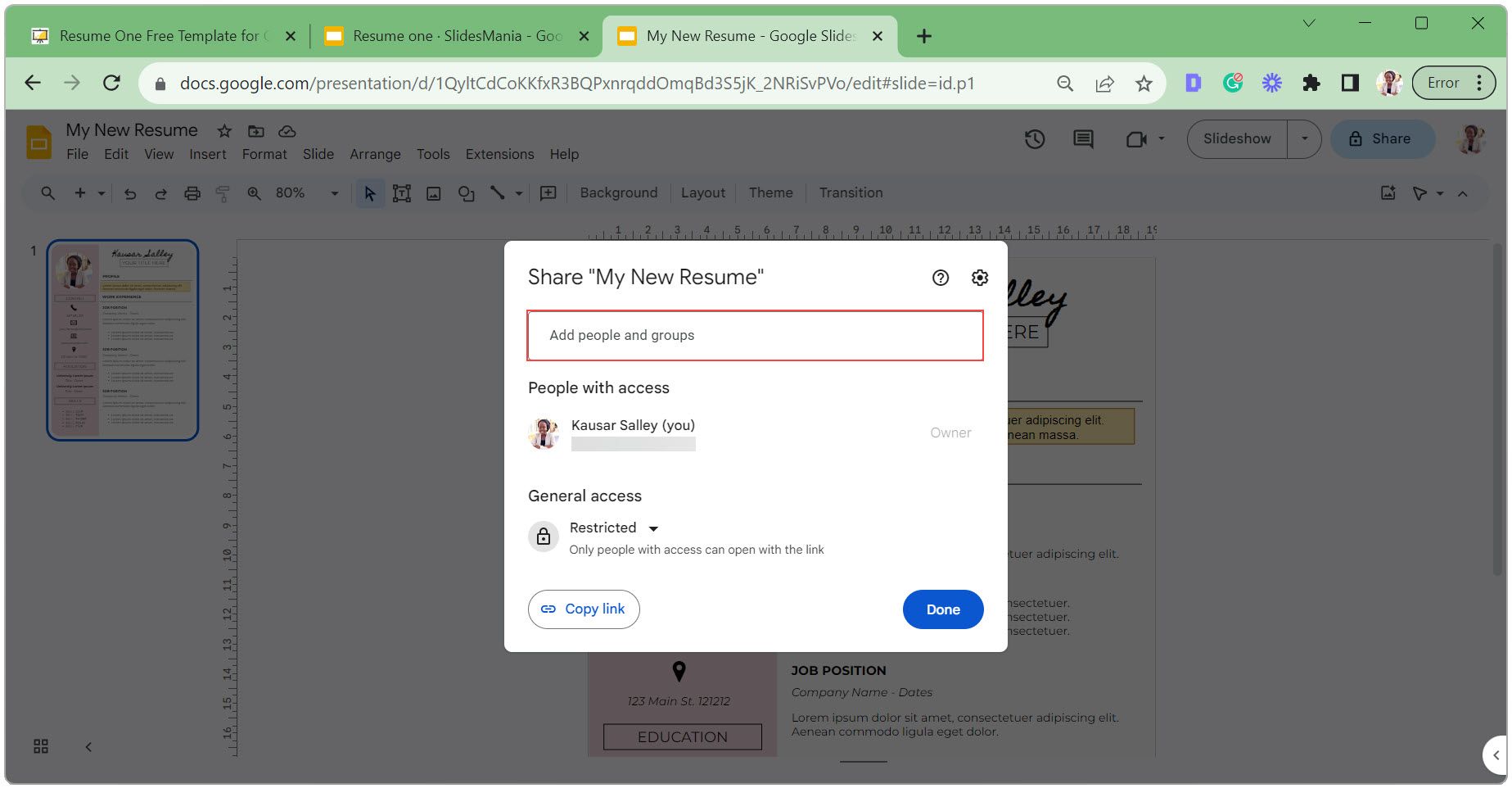 Αλλάξτε το επίπεδο πρόσβασης των παραληπτών από Editor σε Viewer.
Επιλέξτε το πλαίσιο Ειδοποίηση για αυτόματη αποστολή email στους παραλήπτες με σύνδεσμο προς το βιογραφικό σας.
Προσθέστε ένα μήνυμα και κάντε κλικ στην Αποστολή.
Αλλάξτε το επίπεδο πρόσβασης των παραληπτών από Editor σε Viewer.
Επιλέξτε το πλαίσιο Ειδοποίηση για αυτόματη αποστολή email στους παραλήπτες με σύνδεσμο προς το βιογραφικό σας.
Προσθέστε ένα μήνυμα και κάντε κλικ στην Αποστολή. 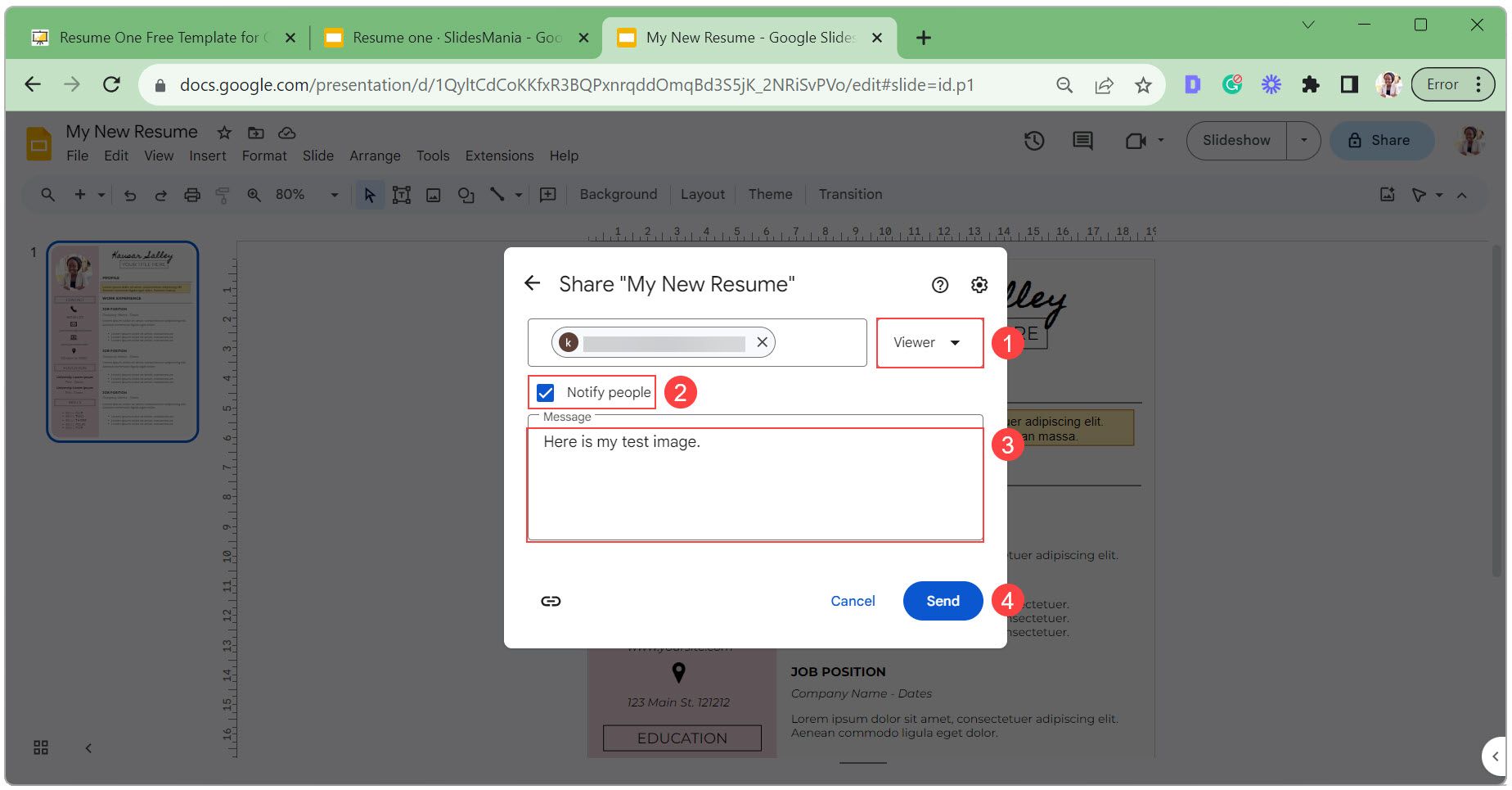
Κοινή χρήση του βιογραφικού σας Δημόσιος σύνδεσμος
Εάν θέλετε να κάνετε δημόσιο σύνδεσμο για το βιογραφικό σας, ώστε να μπορεί να το δει ο καθένας:
Κάντε κλικ στο κουμπί Κοινή χρήση.
Αλλάξτε τη Γενική πρόσβαση από Περιορισμένη σε Όποιος έχει τον σύνδεσμο.
Ορίστε το επίπεδο πρόσβασης στο Viewer.
Αντιγράψτε τον σύνδεσμο για κοινή χρήση και κάντε κλικ στο Τέλος. 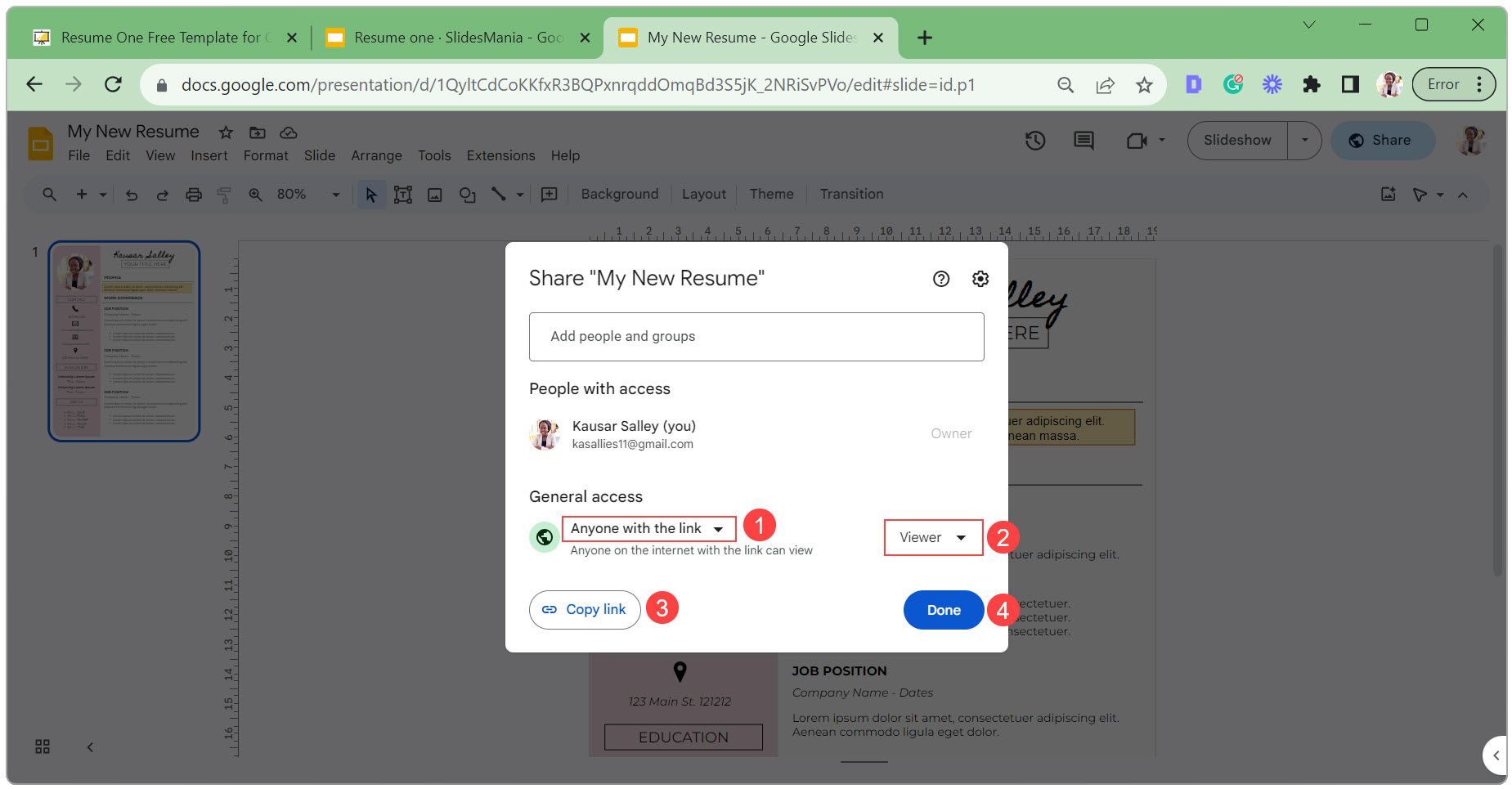
Εξαγωγή του βιογραφικού σας στο Google Slides ως αρχείο PDF
Ακολουθήστε αυτά τα βήματα για να εξαγάγετε το βιογραφικό σας ως αρχείο PDF:
Κάντε κλικ στο Αρχείο, επιλέξτε Λήψη και επιλέξτε Έγγραφο PDF από την αναπτυσσόμενη λίστα. 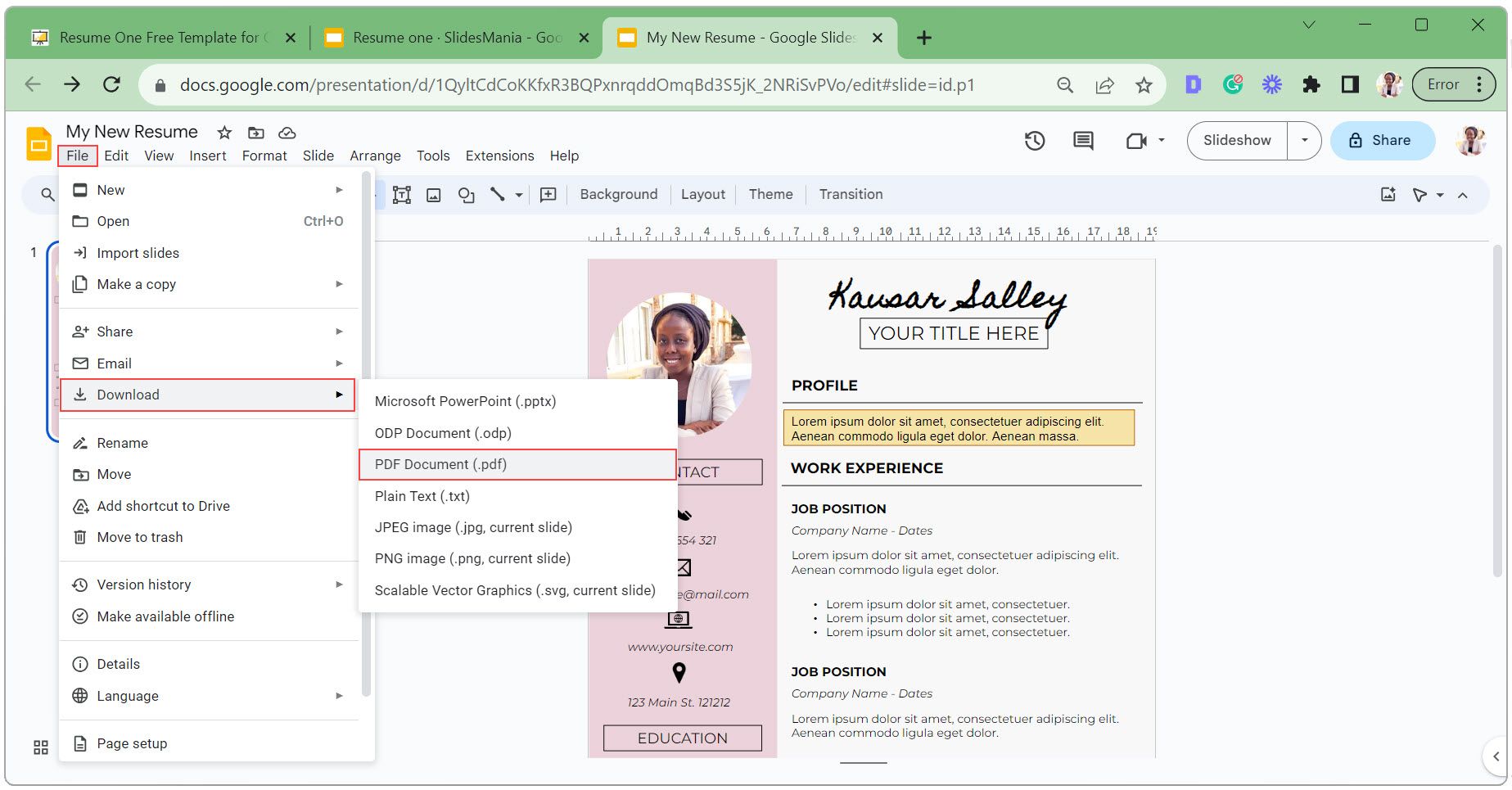 Στην εξερεύνηση αρχείων, επιλέξτε μια θέση για το αρχείο, εισαγάγετε ένα κατάλληλο όνομα (ιδανικά [Your Full Name] + Συνέχιση) και κάντε κλικ στην Αποθήκευση.
Στην εξερεύνηση αρχείων, επιλέξτε μια θέση για το αρχείο, εισαγάγετε ένα κατάλληλο όνομα (ιδανικά [Your Full Name] + Συνέχιση) και κάντε κλικ στην Αποθήκευση. 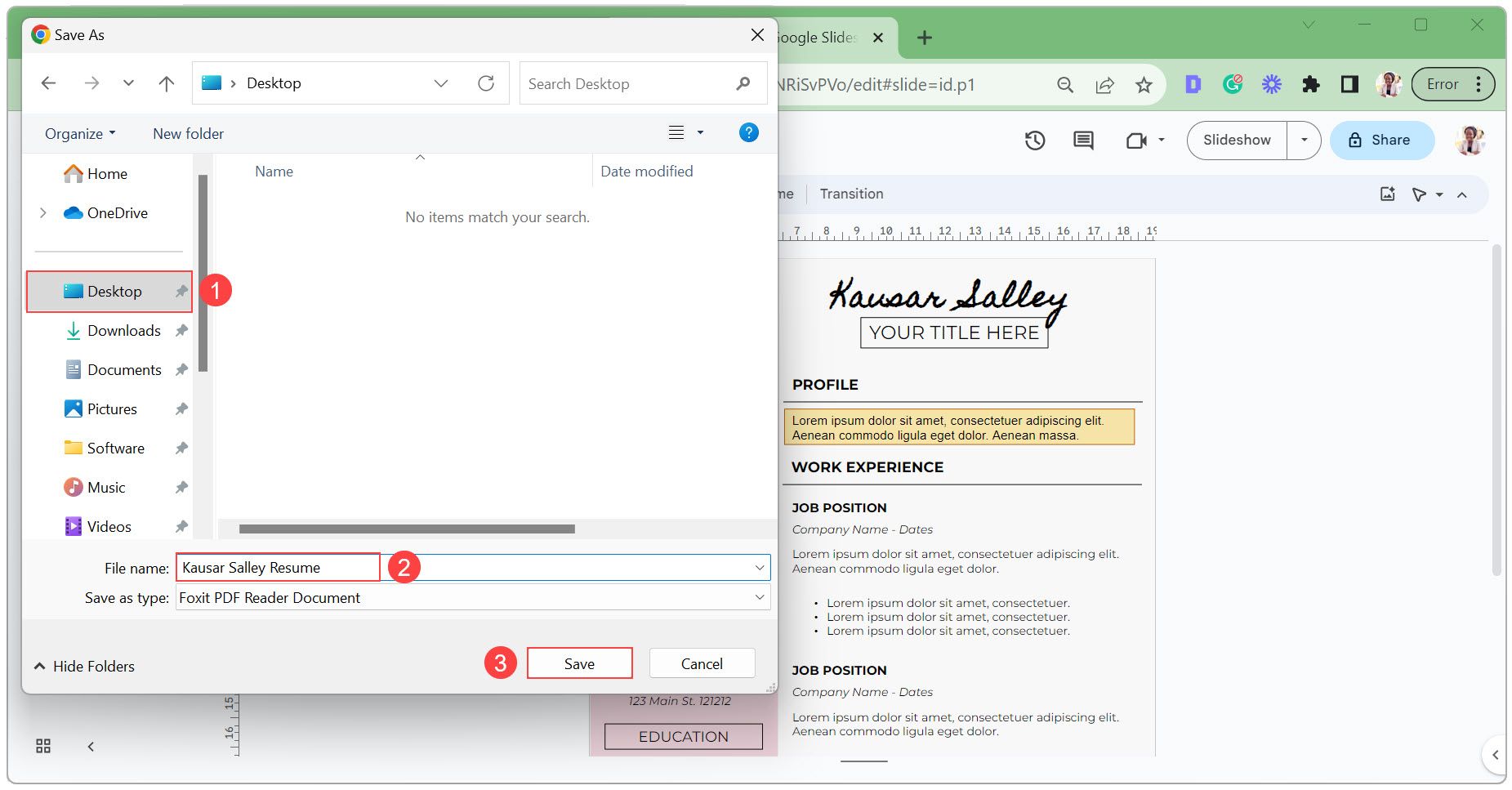
Σχεδιάστε όμορφα βιογραφικά χωρίς ταλαιπωρία
Η χρήση του Google Slides για το βιογραφικό σας απλοποιεί τη διαδικασία σχεδιασμού, επιτρέποντάς σας να εστιάσετε στην παρουσίαση των δεξιοτήτων και των εμπειριών σας. Ενώ οι Παρουσιάσεις Google προσφέρουν πολλές επιλογές σχεδίασης, είναι σημαντικό να δοθεί προτεραιότητα στην αναγνωσιμότητα και σε μια συνεπή μορφή. Συνεχίστε λοιπόν και εφαρμόστε αυτά τα βήματα και τις συμβουλές για να σχεδιάσετε όμορφα βιογραφικά που ξεχωρίζουν στους εργοδότες.