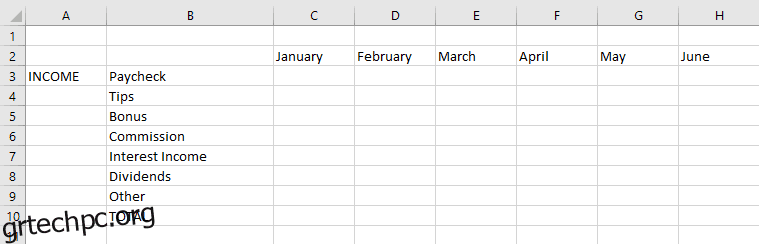Πίνακας περιεχομένων
Βασικά Takeaways
- Λάβετε υπό έλεγχο τα οικονομικά σας δημιουργώντας έναν προϋπολογισμό στο Excel. Δομήστε τον προϋπολογισμό σας με διαφορετικές κεφαλίδες για εισερχόμενες και εξερχόμενες.
- Κάντε τον προϋπολογισμό σας ευανάγνωστο και κατανοητό προσθέτοντας περιγράμματα, χρησιμοποιώντας μορφοποίηση υπό όρους για τον εντοπισμό υπερβολικών δαπανών και δημιουργώντας ένα γράφημα.
- Ορίστε στόχους αποταμίευσης με βάση ένα ποσοστό του μηνιαίου εισοδήματός σας και υπολογίστε το έλλειμμα ή το πλεόνασμα σας συγκρίνοντας τις πραγματικές σας αποταμιεύσεις με τους στόχους αποταμίευσης σας.
Όπως οι περισσότεροι άνθρωποι, πιθανότατα ανησυχείτε συχνά για τα οικονομικά σας. Αυτό είναι όπου η δημιουργία ενός προϋπολογισμού και η εμμονή σε αυτόν αποδεικνύει την αξία του. Θα σας δείξουμε πώς να δημιουργήσετε έναν προσωπικό προϋπολογισμό στο Excel και να μάθετε να διαχειρίζεστε καλύτερα τα χρήματά σας.
1. Δόμηση του προϋπολογισμού σας στο Excel
Πριν ξεκινήσουμε, βεβαιωθείτε ότι έχετε συγκεντρώσει όλες τις οικονομικές σας πληροφορίες σε ένα μέρος. Αυτό περιλαμβάνει τους λογαριασμούς σας, τις τραπεζικές καταστάσεις, τους μισθούς, τα φορολογικά έντυπα και οτιδήποτε άλλο. Αυτό θα είναι ευκολότερο να το κάνετε εάν έχετε ήδη τη συνήθεια να παρακολουθείτε τις συναλλαγές σας.
Μόλις είστε έτοιμοι, ανοίξτε ένα νέο φύλλο εργασίας του Excel. Λάβετε υπόψη ότι δημιουργούμε έναν ετήσιο προϋπολογισμό από την αρχή σε αυτόν τον οδηγό, αλλά μπορείτε να βρείτε δωρεάν πρότυπα εάν θέλετε να επισπεύσετε αυτήν τη διαδικασία.
Εγώ. Δημιουργήστε κεφαλίδες για έσοδα και έξοδα στον προϋπολογισμό του Excel
Το πρώτο βήμα για τη δομή του προϋπολογισμού σας είναι να δημιουργήσετε κεφαλίδες. Πληκτρολογήστε τα ονόματα των μηνών (Ιανουάριος έως Δεκέμβριος) στη σειρά από το κελί C2 έως N2 και πληκτρολογήστε “TOTAL” στο κελί O2 για να συνοψίσετε τα ετήσια στοιχεία. Στη συνέχεια, θα δημιουργήσουμε μια ενότητα εισοδήματος που θα αναφέρει όλα τα κέρδη σας.
Πληκτρολογήστε “INCOME” στο κελί Α3. Στη συνέχεια, ξεκινώντας από το κελί B3, καταγράψτε τις πηγές εισοδήματός σας όπως μισθό, μπόνους, τόκους και δώρα σε μια στήλη, το ένα κάτω από το άλλο. Στο τέλος της λίστας, πληκτρολογήστε “Άλλο” για εισόδημα που προέρχεται από διάφορες πηγές και πληκτρολογήστε “ΣΥΝΟΛΟ” στο παρακάτω κελί. Ανατρέξτε στην παρακάτω εικόνα.
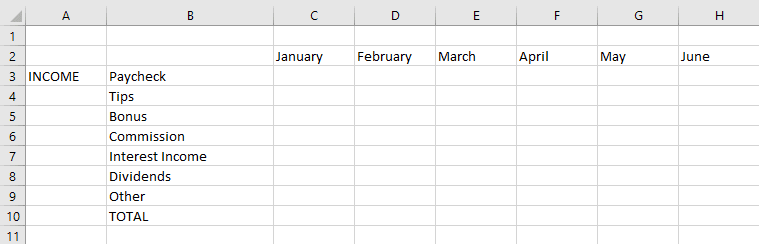
Γίνεται το τμήμα εισοδήματος. Στη συνέχεια, δημιουργήστε την ενότητα εξόδων ακολουθώντας παρόμοια δομή. Εδώ, σας συμβουλεύω ανεπιφύλακτα να χωρίσετε τα έξοδά σας σε δύο ξεχωριστές ενότητες: ανάγκες και επιθυμίες. Αυτό σας επιτρέπει να κάνετε προϋπολογισμό για το καθένα ξεχωριστά και να παραμένετε πειθαρχημένοι.
Επίσης, εάν ξεπερνάτε ποτέ τον προϋπολογισμό σας, μπορείτε να δείτε αν είναι επειδή ξοδεύετε υπερβολικά τα θέλω σας ή επειδή το κόστος ζωής έχει αυξηθεί λόγω του πληθωρισμού.
Πληκτρολογήστε “ΑΝΑΓΚΕΣ” σε ένα κελί στη στήλη A κάτω από την ενότητα εισοδήματος και, στη συνέχεια, καταχωρίστε τις κατηγορίες δαπανών όπως ενοίκιο/υποθήκη, είδη παντοπωλείου, επιχειρήσεις κοινής ωφέλειας και άλλα. Η ενότητα ανάγκες περιλαμβάνει μόνο έξοδα που είναι απαραίτητα για την επιβίωση, την τήρηση μιας υποχρέωσης και που απαιτούνται για να κάνετε τη δουλειά σας αποτελεσματικά (και όχι, ένα νέο iPhone δεν είναι ανάγκη). Ανατρέξτε στην παρακάτω εικόνα.
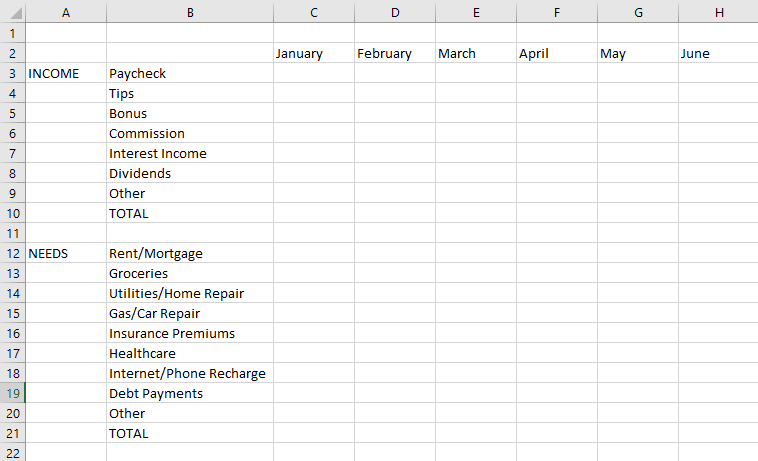
Ομοίως, δημιουργήστε την ενότητα «ΘΕΛΩ». Εδώ καταγράφετε πράγματα όπως ταξίδια, ψώνια και ψυχαγωγία. Θυμηθείτε να πληκτρολογήσετε και εδώ “Άλλο” και “ΣΥΝΟΛΟ”. Τέλος, στη στήλη Β, πληκτρολογήστε «ΜΗΝΙΑΙΑ ΕΞΟΙΚΟΝΟΜΗΣΗ» κάτω από τις τρεις ενότητες που μόλις φτιάξατε. Εδώ θα εμφανιστούν οι αποταμιεύσεις σας μόλις αρχίσουμε να κάνουμε τα μαθηματικά.
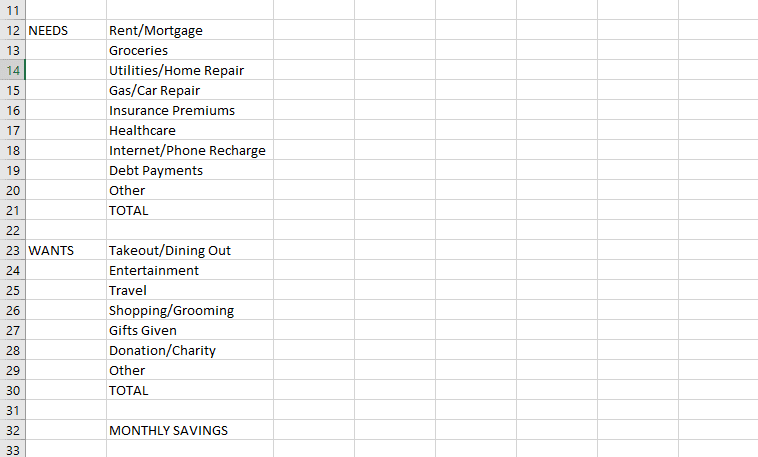
ii. Εισαγάγετε τα έσοδα και τα έξοδά σας στον προϋπολογισμό του Excel
Έχετε φτιάξει τις κεφαλίδες, τώρα ήρθε η ώρα να αρχίσετε να γεμίζετε τα κελιά με τις κατάλληλες τιμές. Ανατρέξτε στα οικονομικά σας έγγραφα και καταχωρίστε ανάλογα τα μηνιαία έσοδα και τα έξοδά σας.
Μπορείτε πάντα να δημιουργήσετε ή να αφαιρέσετε κατηγορίες αργότερα όπως σας ταιριάζει. Μόλις τελειώσετε, ο προϋπολογισμός σας θα αρχίσει να διαμορφώνεται και θα πρέπει να μοιάζει με αυτό:
iii. Βρείτε το υπόλοιπο και τις πληροφορίες στον προϋπολογισμό του Excel
Έχετε σχεδόν τελειώσει με τη δομή του προϋπολογισμού σας. Το τελευταίο βήμα είναι να βρείτε το συνολικό μηνιαίο και ετήσιο εισόδημα, τα έξοδα και τις αποταμιεύσεις σας. Για να το κάνουμε αυτό, θα χρησιμοποιήσουμε δύο απλούς τύπους. Η πρώτη είναι η συνάρτηση SUM, η οποία σας βοηθά να προσθέσετε τις τιμές σε μια ομάδα κελιών.
=SUM(range)
Για παράδειγμα, για να μάθω το συνολικό μου εισόδημα τον Ιανουάριο, θα πληκτρολογήσω “=SUM(C3:C9)” στο κελί C10. Ομοίως, θα βρω τα συνολικά έσοδα και τα έξοδά μου για όλους τους μήνες χρησιμοποιώντας αυτόν τον τύπο.
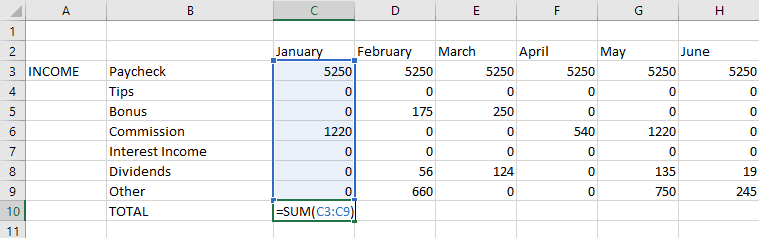
Λάβετε υπόψη ότι ενδέχεται να έχετε λιγότερες ή περισσότερες κατηγορίες από το παράδειγμα που έδειξα εδώ, επομένως η περιοχή κελιών που θα επιλέξετε στον τύπο θα διαφέρει.
Χρησιμοποιήστε τον ίδιο τύπο για να βρείτε επίσης το συνολικό ετήσιο εισόδημα και τα έξοδά σας. Για παράδειγμα, για να μάθω πόσα ξόδεψα σε παντοπωλεία σε ένα χρόνο, θα πληκτρολογήσω “=SUM(C13:N13)” στο κελί O13. Αφού τα κάνετε όλα αυτά, ο προϋπολογισμός σας θα πρέπει να μοιάζει με αυτό:
Τέλος, θα υπολογίσουμε τόσο τη μηνιαία όσο και την ετήσια αποταμίευση. Εδώ θα χρησιμοποιήσουμε τον δεύτερο τύπο. Για μένα, το συνολικό μου εισόδημα, το συνολικό ποσό που δαπανήθηκε για ανάγκες και το συνολικό ποσό που δαπανήθηκε για επιθυμίες τον Ιανουάριο βρίσκονται στα κελιά C10, C21 και C31 αντίστοιχα. Έτσι, για να βρω τις αποταμιεύσεις μου για τον Ιανουάριο, θα πληκτρολογήσω απλώς “=C10-C21-C31” στο κελί C32.
Κάντε το ίδιο για ολόκληρη τη σειρά μέχρι το τέλος των δεδομένων εισαγωγής.
Αφού ολοκληρώσετε τη δημιουργία των κεφαλίδων, την εισαγωγή των οικονομικών σας δεδομένων με τη σωστή σειρά και την εύρεση των αποταμιεύσεών σας, το επόμενο βήμα είναι να κάνετε τον προϋπολογισμό σας εύκολα κατανοητό με μια ματιά.
Αυτό θα σας βοηθήσει να εξοικονομήσετε χρόνο και να λάβετε αμέσως μια οπτική ένδειξη για το εάν είστε κάτω ή πάνω από τον προϋπολογισμό σας. Για να το κάνουμε αυτό, θα κάνουμε τρία πράγματα: να δημιουργήσουμε περιγράμματα, να χρησιμοποιήσουμε μορφοποίηση υπό όρους για να εντοπίσουμε υπερβολικές δαπάνες και να δημιουργήσουμε ένα γράφημα στο Excel.
Αρχικά, θα δημιουργήσουμε περιγράμματα γύρω από τη γραμμή και τη στήλη των συνολικών τιμών στις ενότητες εσόδων και εξόδων. Αυτό μπορεί να γίνει χρησιμοποιώντας το κουμπί Περιγράμματα που βρίσκεται στην ενότητα Γραμματοσειρά της καρτέλας Αρχική σελίδα. Απλώς κάντε κλικ στην επιλογή Περιγράμματα περιγράμματος.
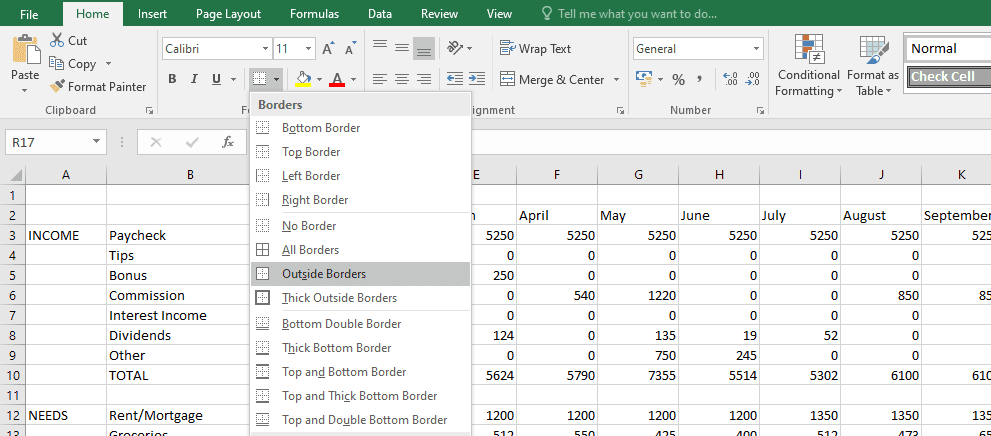
Μόλις τελειώσετε, ο προϋπολογισμός σας θα πρέπει να μοιάζει με αυτό:
Εγώ. Χρησιμοποιήστε τη μορφοποίηση υπό όρους για να εντοπίσετε υπερβολικές δαπάνες στον προϋπολογισμό του Excel
Στη συνέχεια, χρησιμοποιούμε αυτό που ονομάζεται μορφοποίηση υπό όρους στο Excel. Με λίγα λόγια, σας βοηθά να προσδιορίσετε αξίες που πρέπει να προσέξετε. Για παράδειγμα, μπορεί να επισημάνει ένα συγκεκριμένο κελί όταν έχετε ξεπεράσει τον προϋπολογισμό σας.
Ας υποθέσουμε ότι έχετε αποφασίσει να μην ξοδεύετε περισσότερα από 800 $ το μήνα για τα θέλω σας. Για να ενημερώνεστε για το πότε συμβαίνει αυτό, ώστε να μπορείτε να κάνετε διορθωτικές ενέργειες, επιλέξτε πρώτα τα κελιά στη σειρά TOTAL στην ενότητα επιθυμιών από τον Ιανουάριο έως τον Δεκέμβριο. Στη συνέχεια, επιλέξτε Μορφοποίηση υπό όρους στην καρτέλα Αρχική σελίδα και επιλέξτε Επισήμανση κανόνων κελιών > Μεγαλύτερο από… από το αναπτυσσόμενο μενού.
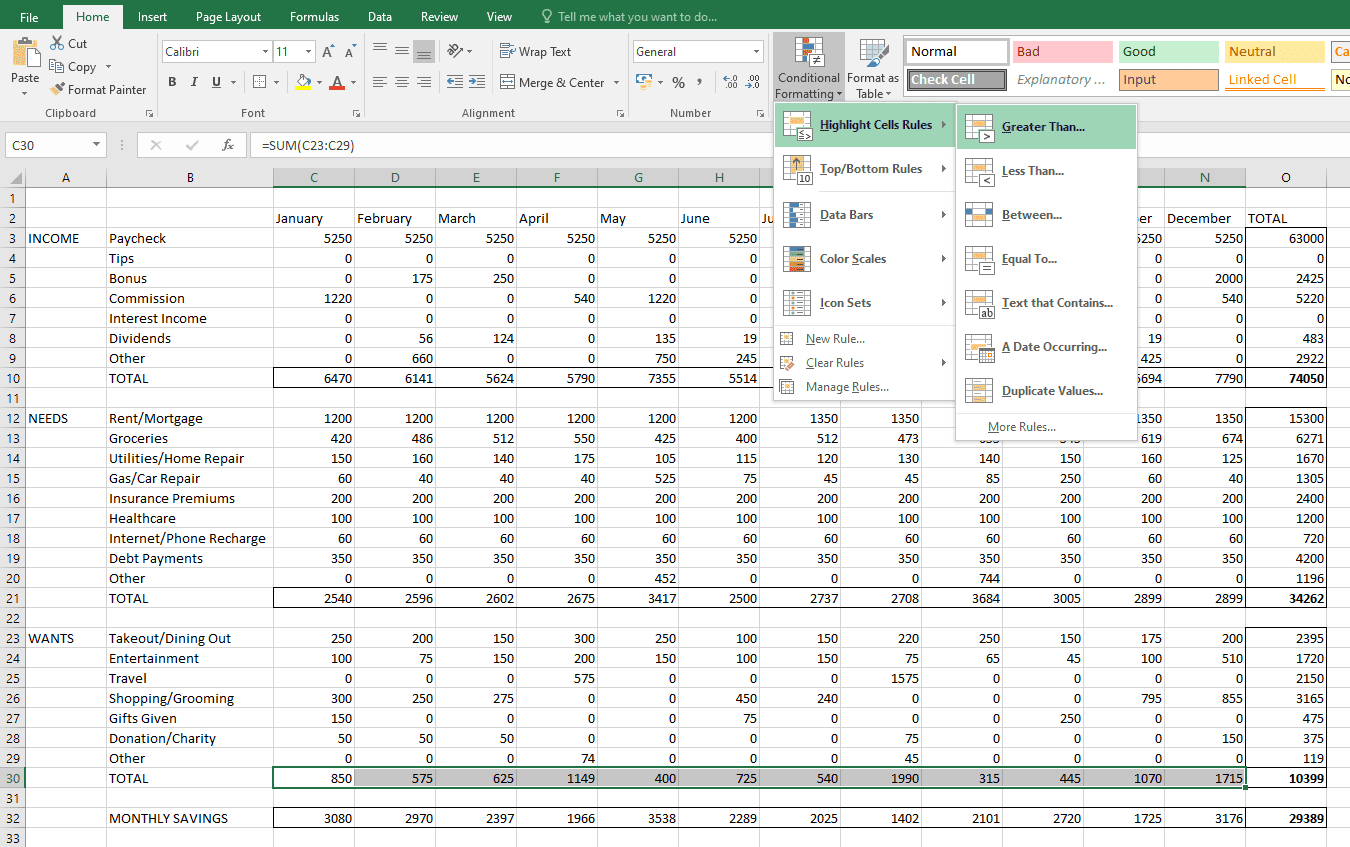
Στο πλαίσιο που εμφανίζεται στη συνέχεια, πληκτρολογήστε “800” και κάντε κλικ στο OK. Αμέσως, θα παρατηρήσετε ότι επισημαίνονται εκείνοι οι μήνες όπου ξοδέψατε περισσότερα από 800 $ συνολικά για τις επιθυμίες σας. Ανατρέξτε στην παρακάτω εικόνα.
Ομοίως, μπορείτε να χρησιμοποιήσετε τη μορφοποίηση υπό όρους σε άλλες ενότητες για να συγκεντρώσετε περισσότερες πληροφορίες ανάλογα με τις ανάγκες σας.
ii. Δημιουργήστε γραφήματα για να οπτικοποιήσετε τα δεδομένα στον προϋπολογισμό του Excel
Θα δημιουργήσουμε ένα απλό γράφημα ράβδων για αυτό το παράδειγμα. Για να γίνει αυτό, θα δημιουργήσουμε πρώτα ένα σύνολο δεδομένων που είναι εύκολα αναγνώσιμο από το Excel. Εδώ, από το κελί Q2 έως T2, σημειώστε ως επικεφαλίδες “Έσοδα”, “Ανάγκες”, “Θέλω” και “Εξοικονόμηση”. Κάτω από κάθε επικεφαλίδα, πληκτρολογήστε το σύνολο αυτής της ενότητας. Θα πρέπει να μοιάζει κάπως έτσι:
|
Εισόδημα |
Ανάγκες |
Θέλει |
Οικονομίες |
|
74050 |
34262 |
10399 |
29389 |
Τώρα, για να δημιουργήσετε το γράφημα, επιλέξτε ολόκληρο το σύνολο δεδομένων (από το κελί Q2 έως το T3), μετά μεταβείτε στην καρτέλα Εισαγωγή στο επάνω μέρος και στην ενότητα Διαγράμματα, κάντε κλικ στο γράφημα ράβδων. Δώστε στο γράφημα έναν τίτλο και αλλάξτε το μέγεθός του όπως σας ταιριάζει. Μόλις τελειώσετε, ο προϋπολογισμός σας θα πρέπει να μοιάζει με αυτό:
3. Θέστε στόχους εξοικονόμησης και υπολογίστε ένα έλλειμμα ή πλεόνασμα στον προϋπολογισμό σας στο Excel
Το τελευταίο βήμα είναι να θέσετε στόχους αποταμίευσης και να υπολογίσετε το έλλειμμα ή το πλεόνασμα σας έναντι των πραγματικών σας αποταμιεύσεων. Αντί να καταλήξετε σε έναν αυθαίρετο αριθμό, είναι σοφότερο να προσπαθήσετε να εξοικονομήσετε ένα ορισμένο ποσοστό του μηνιαίου εισοδήματός σας. Οι ειδικοί συνήθως συνιστούν εξοικονόμηση τουλάχιστον 20%, αλλά ας υποθέσουμε ότι θέλετε να στοχεύσετε το 30%.
Για να ορίσετε έναν στόχο εξοικονόμησης, προσθέστε μια νέα σειρά κάτω από τη Μηνιαία αποταμίευση και βάλτε την ετικέτα “Στόχος εξοικονόμησης”. Εδώ, στο κελί C33, θα πληκτρολογήσω “=C10*0.3” για να βρω το 30% του εισοδήματός μου τον Ιανουάριο. Θα κάνω το ίδιο και για τα υπόλοιπα κύτταρα (συμπεριλαμβανομένων των μηνών). Θυμηθείτε, η κατάλληλη θέση κελιού για εσάς μπορεί να διαφέρει, όπως αναφέρθηκε προηγουμένως.
Τέλος, βρίσκουμε έλλειμμα ή πλεόνασμα. Για αυτό, δημιουργήστε μια νέα σειρά κάτω από τον στόχο εξοικονόμησης, με τίτλο “Εξοικονόμηση ελλειμμάτων/Πλεονασμάτων”. Εδώ, απλώς αφαιρέστε τον στόχο αποταμίευσης από τις πραγματικές σας αποταμιεύσεις για κάθε μήνα. Θα μοιάζει με αυτό:
Χρησιμοποιήστε τον ίδιο τύπο για να μάθετε το έλλειμμα ή το πλεόνασμα αποταμίευσης για τους υπόλοιπους μήνες.
Δημιουργήσατε με επιτυχία έναν προσωπικό προϋπολογισμό στο Excel. Το μόνο που απομένει τώρα είναι να παρακολουθείτε τις συναλλαγές σας, να ενημερώσετε τον προϋπολογισμό σας και να προσαρμόσετε ανάλογα τις δαπάνες σας.
Χρησιμοποιώντας τις πληροφορίες στον προϋπολογισμό σας, μπορείτε να καταλάβετε εάν πρέπει να περιορίσετε τις δαπάνες σας ή εάν έχετε λίγο περιθώριο για μια νέα αγορά.