Μείνετε έτοιμοι για ένα σεμινάριο για να βρείτε το πρόβλημα πίσω από αυτούς τους ενοχλητικούς, τυχαίους τερματισμούς λειτουργίας των Windows 10/11.
Τα λειτουργικά συστήματα είναι πολύπλοκες οντότητες που φέρουν αμέτρητα προβλήματα.
Ένα από τα πολλά ζητήματα στα οποία ένας χρήστης των Windows μπορεί να πρέπει να αντιμετωπίσει γενναία είναι οι τυχαίοι τερματισμοί λειτουργίας. Αυτό δεν έχει καθορισμένη συχνότητα και μπορεί να συμβεί από μερικές φορές ένα κενό ημέρας έως μερικά λεπτά.
Από το υλικό στο λογισμικό, τα φόρουμ της Microsoft είναι γεμάτα από «πιθανές» λύσεις σε αυτήν την αγωνία. Ωστόσο, ορισμένοι χρήστες δεν έχουν τίποτα άλλο παρά την ελπίδα ότι το επόμενο τέχνασμα μπορεί απλώς να λειτουργήσει.
Έτσι, σήμερα δεν αντιμετωπίζουμε προβλήματα όπως κάναμε στο παρελθόν με την απροσδόκητη εξαίρεση καταστήματος, το πρόγραμμα οδήγησης οθόνης nvlddmkm που σταμάτησε να ανταποκρίνεται κ.λπ.
Αντίθετα, λόγω της φύσης του προβλήματος, αυτό το άρθρο αφορά απλώς την εύρεση της βασικής αιτίας με διαφορετικούς τρόπους, χωρίς την πραγματική λύση.
Και σημειώστε ότι τα στιγμιότυπα οθόνης προέρχονται από τα Windows 10. Ωστόσο, τα βήματα είναι πανομοιότυπα και τα έχουμε επαληθεύσει στα Windows 11.
Ας ξεκινήσουμε με το πρώτο.
Πίνακας περιεχομένων
Πρόγραμμα προβολής συμβάντων
Το Event Viewer είναι το ημερολόγιο του υπολογιστή σας με Windows. Θα δείτε πληροφορίες σχετικά με διάφορες εφαρμογές, ενημερώσεις, σφάλματα κ.λπ. Ωστόσο, δεν είναι όλα σημαντικά από τη σκοπιά ενός μέσου χρήστη.
Ωστόσο, αυτό μπορεί να βοηθήσει στον έλεγχο του προβλήματος που προκάλεσε τον τελευταίο τερματισμό λειτουργίας και των προηγούμενων.
Πρώτα, πατήστε ⊞+X, ακολουθούμενο από V, για να ανοίξετε το Event Viewer.
Στη συνέχεια, μεταβείτε στα αρχεία καταγραφής των Windows > Σύστημα > Φιλτράρισμα τρέχοντος αρχείου καταγραφής…
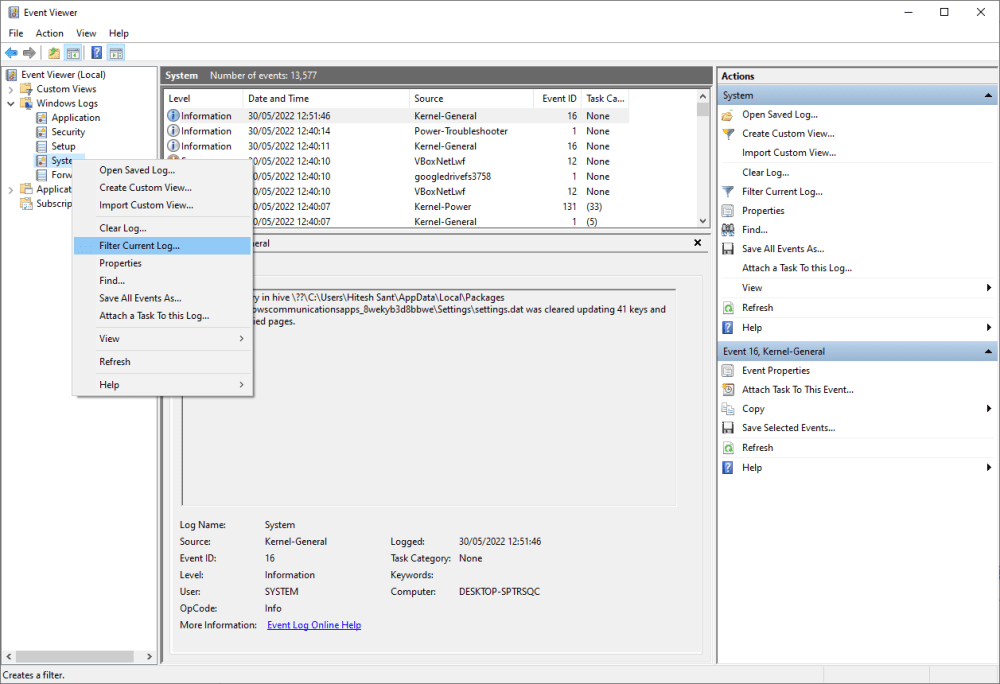
Το φιλτράρισμα είναι να βλέπετε μόνο τις εγγραφές που σχετίζονται με τον τερματισμό. Επομένως, θα φιλτράρουμε αυτά τα αναγνωριστικά συμβάντων:
Αναγνωριστικό συμβάντοςΠεριγραφή41Το σύστημα έχει επανεκκινηθεί χωρίς να τερματιστεί καθαρά πρώτα. Αυτό το σφάλμα θα μπορούσε να προκληθεί εάν το σύστημα σταμάτησε να ανταποκρίνεται, κολλούσε ή έχασε απροσδόκητα την τροφοδοσία του.1074Όταν μια εφαρμογή ή ένας χρήστης ξεκινά έναν τερματισμό ή επανεκκίνηση του συστήματος. Αυτό συνήθως προηγείται του επόμενου Αναγνωριστικού συμβάντος: 6006.6006 Υποδεικνύει έναν σωστό τερματισμό λειτουργίας με ένα μήνυμα “Η υπηρεσία καταγραφής συμβάντων διακόπηκε”. 6008 Καταγράφηκε ως απότομος τερματισμός λειτουργίας με το μήνυμα “Ο προηγούμενος τερματισμός του συστήματος στις TIME στις DATE ήταν απροσδόκητος.”
Εισαγάγετε αυτά τα αναγνωριστικά συμβάντων και πατήστε OK για να λάβετε τα αποτελέσματα της οθόνης.
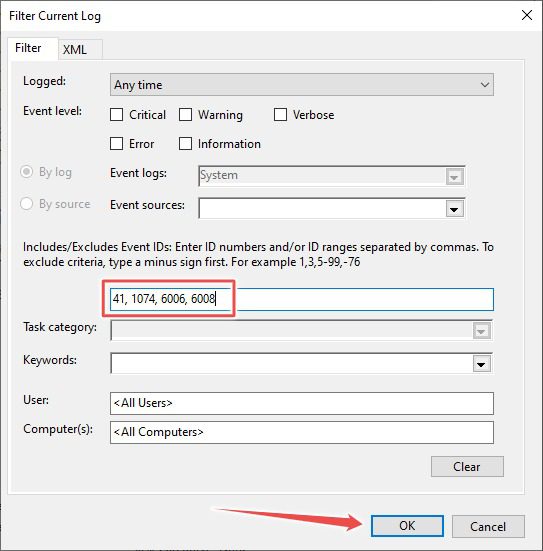
Κάποιος μπορεί επίσης να φιλτράρει τα αναγνωριστικά με βάση το χρόνο και να αντιμετωπίσει ανάλογα προβλήματα με τον τυχαίο τερματισμό λειτουργίας των Windows. Όλες οι καταχωρήσεις αναφέρουν την ακριβή ώρα εμφάνισης και την υπεύθυνη αίτηση.
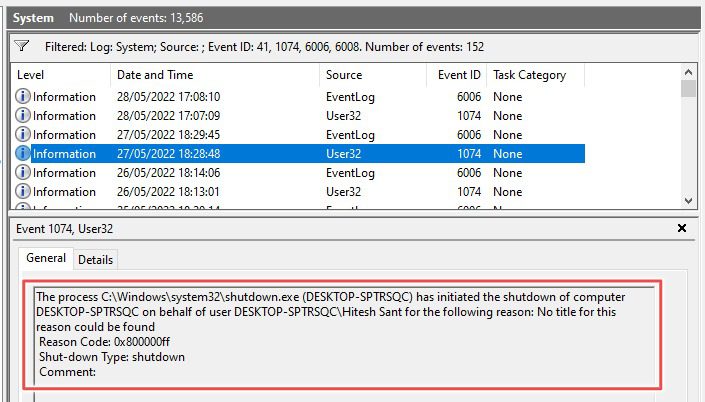
PowerShell
Υπάρχει ένας ειδυλλιακός τρόπος για να το κάνετε, εάν δεν θέλετε να μπείτε μέσα στο πρόγραμμα προβολής συμβάντων των Windows.
Για να ξεκινήσετε με αυτό, αναζητήστε το PowerShell στην αναζήτηση της γραμμής εργασιών και ανοίξτε την κατάλληλη εφαρμογή.
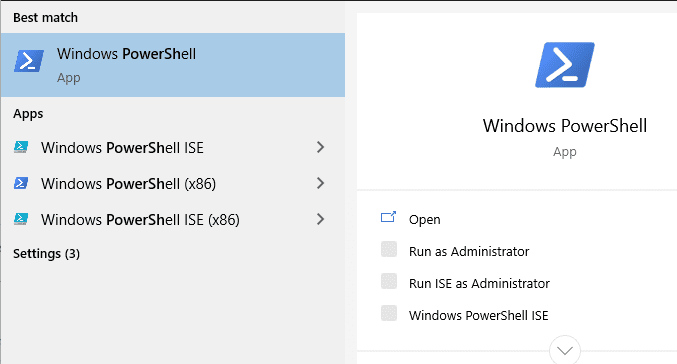
Τώρα αντιγράψτε αυτόν τον κωδικό, επικολλήστε και πατήστε enter για να λάβετε τις σχετικές πληροφορίες από τα αρχεία καταγραφής των Windows.
Get-WinEvent -FilterHashtable @{ LogName="System"; Id = 41, 1074, 6006, 6008; } |
Format-List Id, LevelDisplayName, TimeCreated, Message
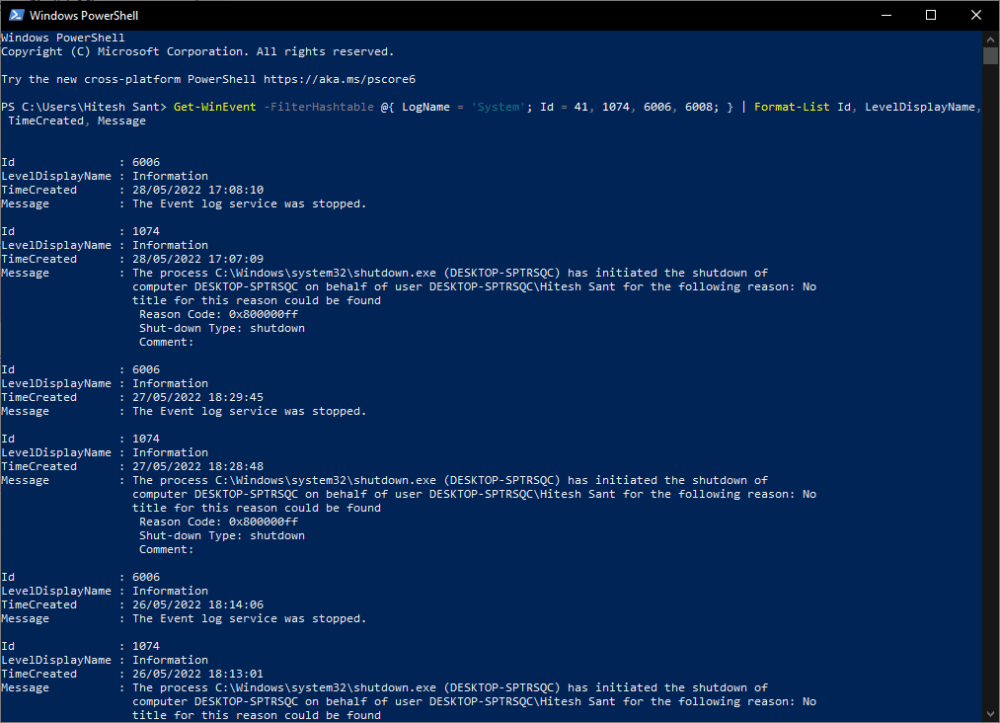
Αυτό μοιάζει με το Event Viewer, με μόνη διαφορά τον τρόπο παρουσίασης. Και ομοίως, η σειρά Μήνυμα σε κάθε καταχώρηση αναφέρει τον λόγο για το συγκεκριμένο συμβάν.
Γραμμή εντολών
Μπορείτε να κάνετε μια παρόμοια λειτουργία στη Γραμμή εντολών, μια συχνά χρησιμοποιούμενη, λιγότερο ισχυρή έκδοση του PowerShell.
Πληκτρολογήστε CMD στην αναζήτηση της γραμμής εργασιών και ανοίξτε τη Γραμμή εντολών.
Στη συνέχεια, αντιγράψτε-επικολλήστε τον ακόλουθο κώδικα στο παράθυρο CMD και πατήστε enter.
wevtutil qe System /q:"*[System[(EventID=41) or (EventID=1074) or (EventID=6006) or (EventID=6008)]]" /c:50 /f:text /rd:true
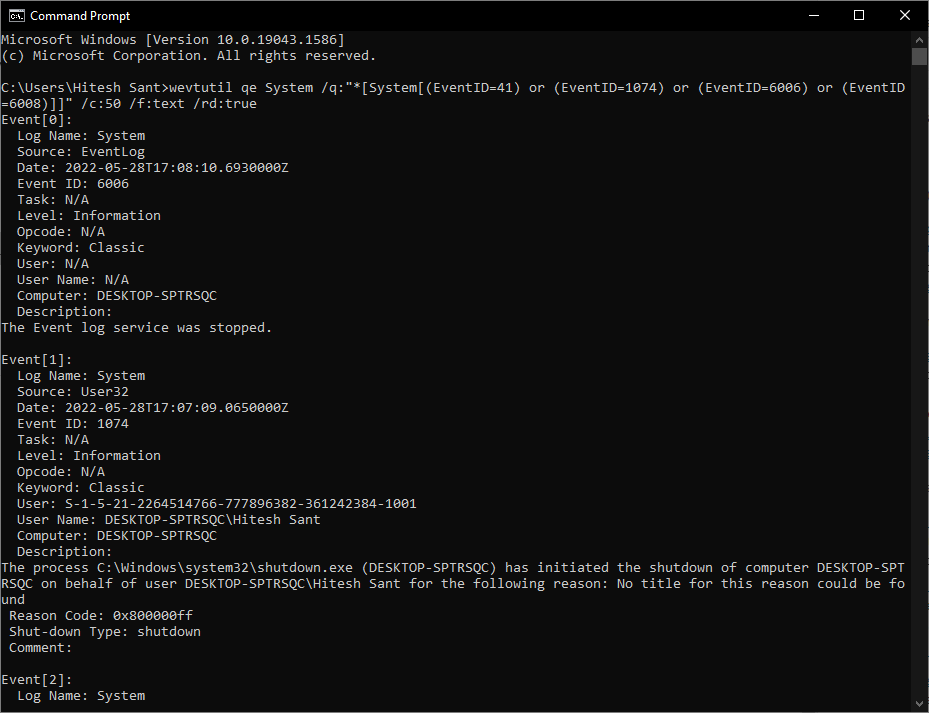
Αυτό θα σας δώσει τις τελευταίες 50 συμμετοχές. Ωστόσο, μπορείτε να αλλάξετε τον αριθμό σε c:50 σύμφωνα με την απαίτηση για να πάρετε περισσότερο ή λιγότερο.
συμπέρασμα
Αυτές λοιπόν ήταν μερικές ενσωματωμένες εφαρμογές για τη λήψη ερωτημάτων που σχετίζονται με τυχαίο τερματισμό λειτουργίας των Windows από το αρχείο καταγραφής συμβάντων.
Ενώ το PowerShell και η Γραμμή εντολών μπορούν να κάνουν τη δουλειά μια χαρά, το Event Viewer είναι απείρως πιο φιλικό προς το χρήστη για περιήγηση στα συμβάντα. Και όπως αναφέρθηκε ήδη, εκτός από διαφορετικές εμφανίσεις, θα λειτουργούν το ίδιο και στις δύο εκδόσεις των Windows.
Τέλος, όταν το πιάσετε, ήρθε η ώρα να ανακατευτείτε Κοινότητα της Microsoft για επιδιόρθωση. Εάν δεν βρείτε το πρόβλημά σας να αναφέρεται εκεί, είναι καλύτερο να ξεκινήσετε ένα νήμα και να λάβετε τη βοήθεια που χρειάζεστε. Και αν δεν λειτουργεί τίποτα, δοκιμάστε να επικοινωνήσετε με την υποστήριξη της Microsoft.
