Πίνακας περιεχομένων
Βασικά Takeaways
- Μπορείτε να βρείτε και να αλλάξετε τη διεύθυνση IP του Mac σας μέσω του πίνακα Δικτύου στις Ρυθμίσεις συστήματος ή χρησιμοποιώντας εντολές τερματικού.
- Η αλλαγή της διεύθυνσης IP σας μπορεί να βοηθήσει στην επίλυση διενέξεων δικτύου, όπως όταν λαμβάνετε ένα μήνυμα “άλλη συσκευή χρησιμοποιεί τη διεύθυνση IP σας”.
- Εάν ορίσετε μια μη αυτόματη διεύθυνση IP, είναι σημαντικό να την κρατήσετε στο δρομολογητή σας για να βεβαιωθείτε ότι το Mac σας χρησιμοποιεί με συνέπεια την ίδια διεύθυνση.
Θέλετε να ελέγξετε ξανά τη διεύθυνση IP του Mac σας ή να την προσαρμόσετε για να αποφύγετε μια σύγκρουση δικτύου; Θα σας δείξουμε πώς να βρίσκετε και να αλλάζετε εύκολα τη διεύθυνση IP του Mac σας.
Πώς να βρείτε τη διεύθυνση IP σας σε Mac
Ο ευκολότερος τρόπος για να ελέγξετε τη διεύθυνση IP του Mac σας είναι μέσω του πίνακα Δικτύου στις Ρυθμίσεις συστήματος. Κάντε κλικ στο μενού Apple στο επάνω αριστερό μέρος της οθόνης σας και επιλέξτε Ρυθμίσεις συστήματος για να το ανοίξετε ή χρησιμοποιήστε το Cmd + Space για να αναζητήσετε “ρυθμίσεις” με το Spotlight.
Εδώ, κάντε κλικ στο Δίκτυο από την αριστερή πλαϊνή γραμμή για να ανοίξετε το σχετικό μενού. Το τρέχον δίκτυό σας εμφανίζεται στην κορυφή, με μια πράσινη κουκκίδα “Συνδεδεμένη”—αυτό είναι το Wi-Fi, με την προϋπόθεση ότι χρησιμοποιείτε ασύρματη σύνδεση. Κάντε κλικ σε αυτό που χρησιμοποιείτε.
Στη σελίδα που προκύπτει, θα δείτε το όνομα του τρέχοντος δικτύου σας στην κορυφή. Κάντε κλικ στο κουμπί Λεπτομέρειες δίπλα σε αυτό για να ανοίξετε ένα νέο παράθυρο με πλήρεις πληροφορίες σχετικά με το δίκτυο.
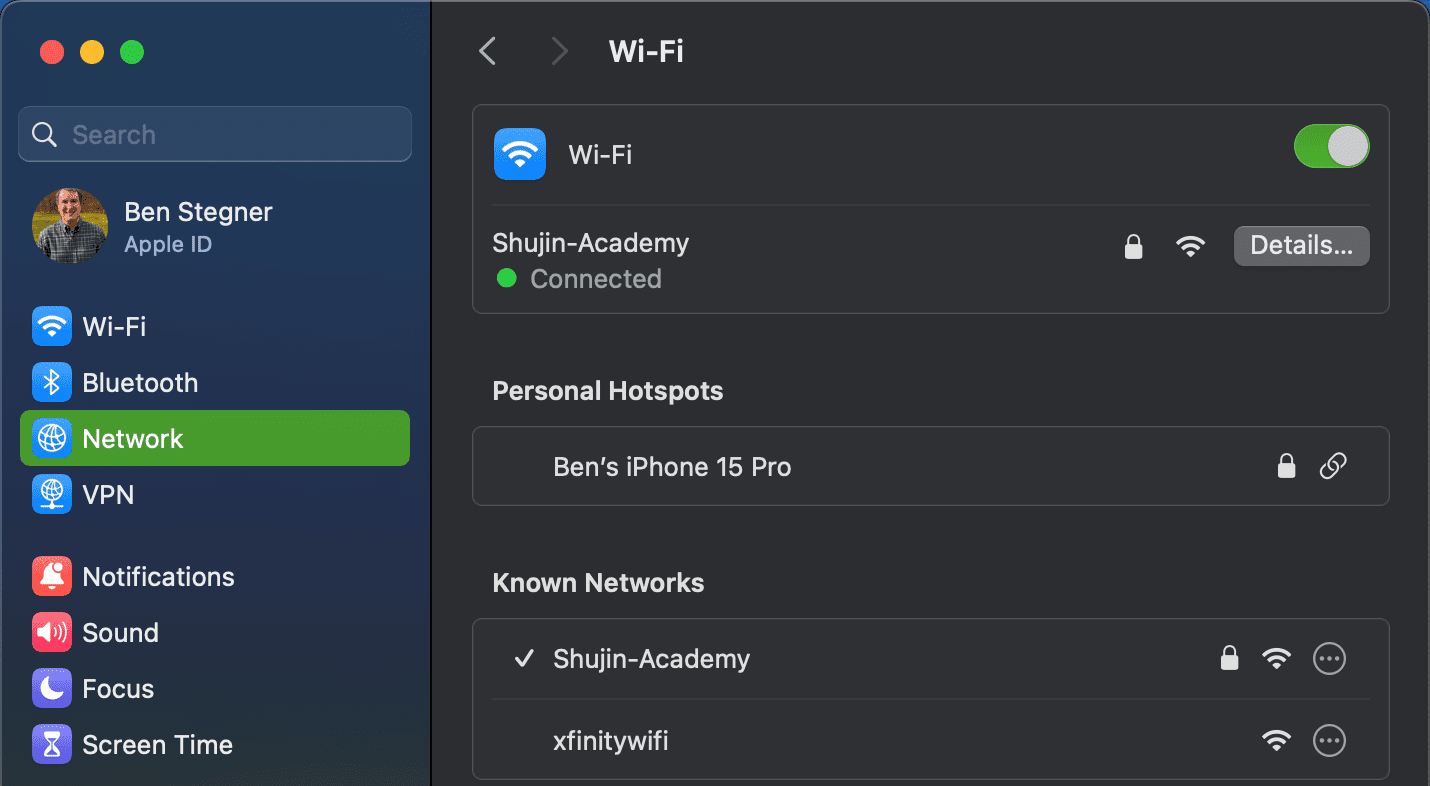
Εκεί, θα δείτε ένα πεδίο διεύθυνσης IP, το οποίο εμφανίζει την τρέχουσα ιδιωτική διεύθυνση IP του Mac σας στο δίκτυό σας. Για ευκολία, εμφανίζεται επίσης η διεύθυνση IP του δρομολογητή. Μπορείτε να επιλέξετε αυτές τις διευθύνσεις για να τις αντιγράψετε και να τις επικολλήσετε αλλού.
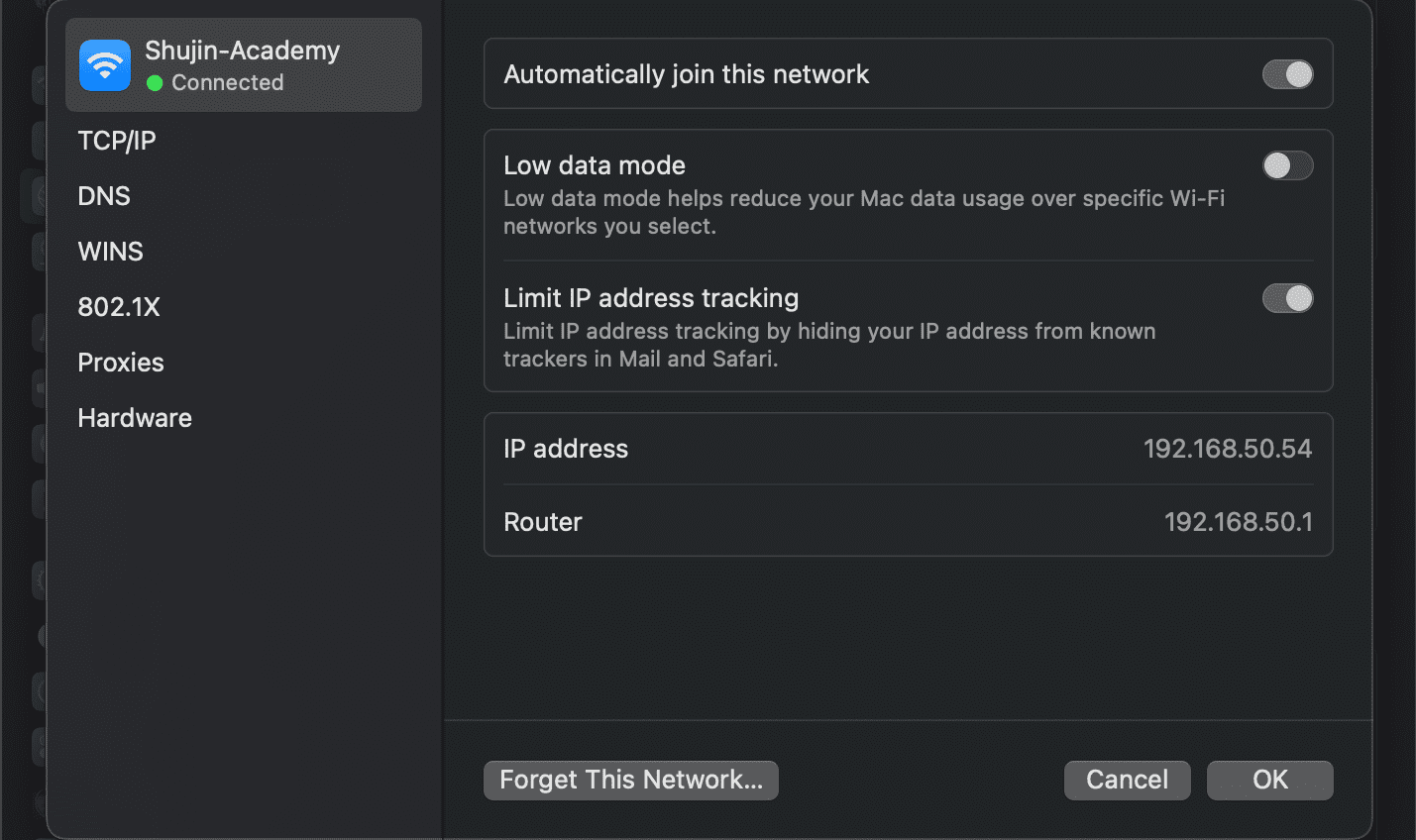
Προβάλετε τη διεύθυνση IP του Mac σας μέσω του τερματικού
Η παραπάνω μέθοδος είναι γρήγορη και αξιόπιστη, αλλά μπορείτε επίσης να δείτε τη διεύθυνση IP του Mac σας χρησιμοποιώντας μια εντολή Terminal εάν δεν θέλετε να κάνετε κλικ σε πολλά μενού. Ανοίξτε το Terminal αναζητώντας το στο Spotlight (Cmd +Space).
Στη συνέχεια, πληκτρολογήστε την ακόλουθη εντολή για να εμφανίσετε τη διεύθυνση IP σας σε μια σύνδεση Wi-Fi:
ipconfig getifaddr en0
Για μια σύνδεση Ethernet, χρησιμοποιήστε αυτήν την εντολή:
ipconfig getifaddr en1
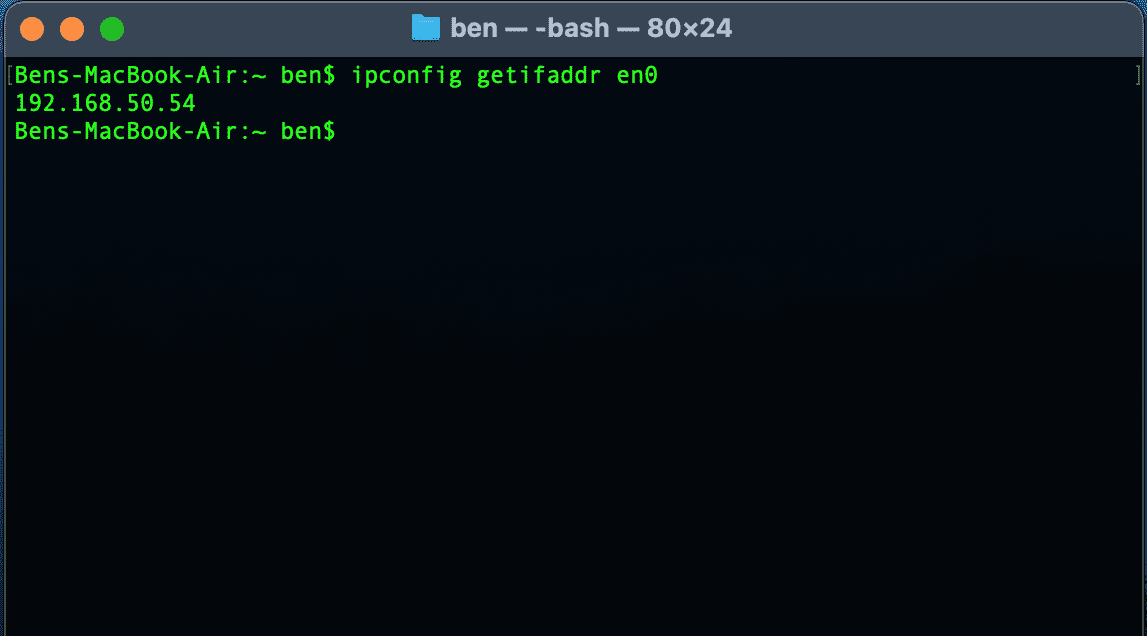
Είτε έτσι είτε αλλιώς λειτουργεί? Εάν μπορείτε να απομνημονεύσετε αυτήν την εύχρηστη εντολή Terminal, είναι λίγο πιο γρήγορη από το να κάνετε κλικ στα μενού Ρυθμίσεις συστήματος.
Πώς να αλλάξετε τη διεύθυνση IP του Mac σας
Ενώ η προβολή της διεύθυνσης IP του υπολογιστή σας είναι αρκετή σε ορισμένες περιπτώσεις, τι γίνεται όταν πρέπει να λάβετε μια νέα διεύθυνση IP στο Mac σας; Αυτό είναι απαραίτητο εάν δείτε το μήνυμα “άλλη συσκευή χρησιμοποιεί τη διεύθυνση IP σας”, αν και μπορείτε να αλλάξετε τη διεύθυνση IP σας και για άλλους λόγους.
Για να αλλάξετε τη διεύθυνση IP του Mac σας, επιστρέψτε στο ίδιο μενού δικτύου που αναφέρεται παραπάνω. Στο παράθυρο όπου επιβεβαιώσατε τη διεύθυνση IP του Mac σας, κάντε κλικ στο μενού TCP/IP στα αριστερά. Αυτό δείχνει περισσότερες λεπτομέρειες σχετικά με την τρέχουσα σύνδεση δικτύου του Mac σας. Δίπλα στο Ρύθμιση παραμέτρων IPv4, πιθανότατα θα δείτε Χρήση DHCP.
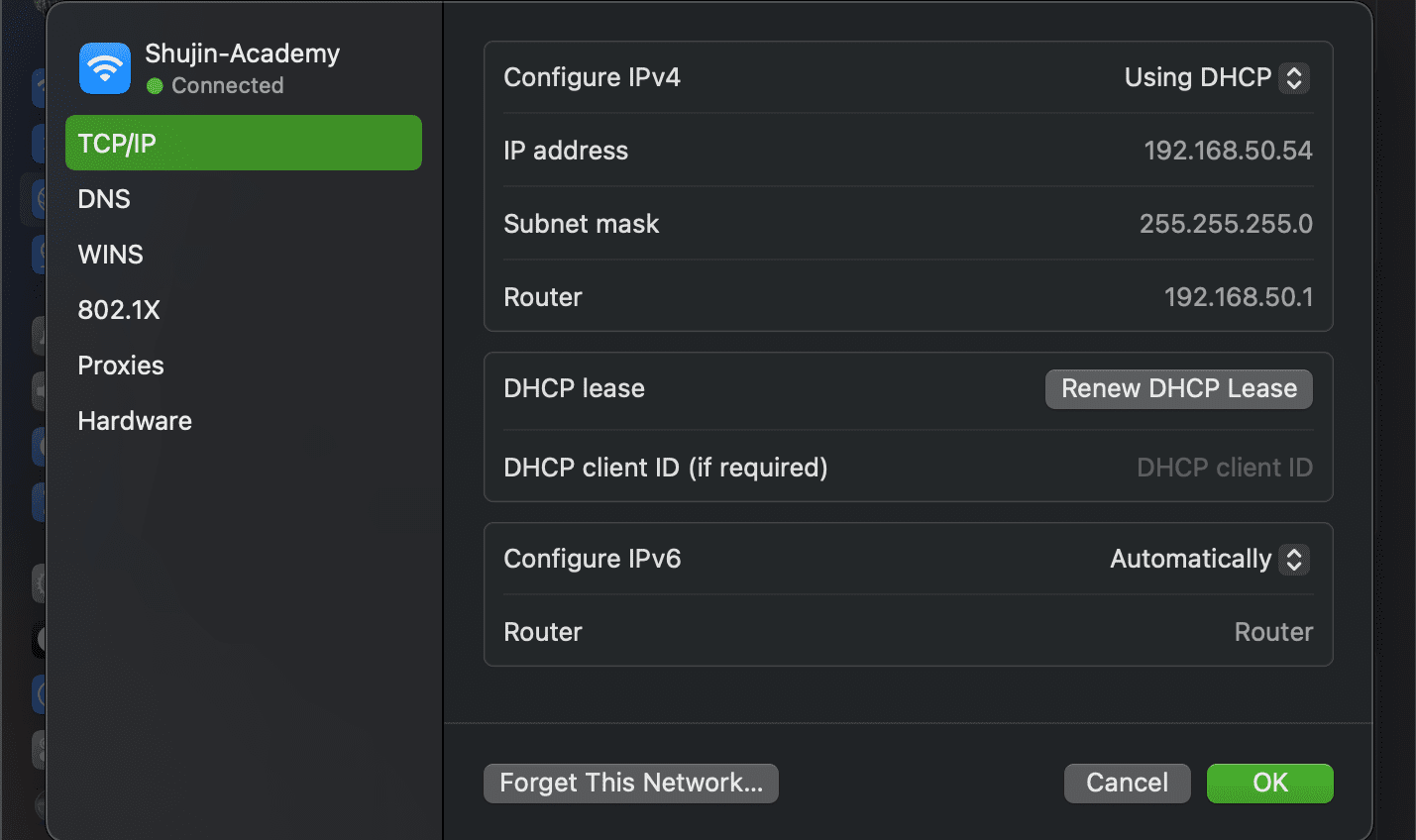
Το DHCP ή το Dynamic Host Configuration Protocol, επιτρέπει στους δρομολογητές να διαχειρίζονται αυτόματα τις διευθύνσεις IP. Αυτός είναι ο λόγος για τον οποίο όταν συνδέετε μια νέα συσκευή στο δίκτυό σας, δεν χρειάζεται να επιλέξετε μη αυτόματα μια ανοιχτή διεύθυνση IP για αυτήν.
Για να λάβετε μια νέα διεύθυνση IP από τον δρομολογητή σας, κάντε κλικ στο κουμπί Ανανέωση μίσθωσης DHCP. Αυτό θα έχει ως αποτέλεσμα ο υπολογιστής σας να αποδεσμεύσει τη διεύθυνση IP του και να λάβει μια νέα, η οποία θα επιλύσει τυχόν διπλότυπα σφάλματα IP.
Πώς να ορίσετε μια μη αυτόματη διεύθυνση IP στο macOS
Εάν θέλετε περισσότερο έλεγχο στις ρυθμίσεις δικτύου του Mac σας, μπορείτε να εκχωρήσετε μια διεύθυνση IP με μη αυτόματο τρόπο (ονομάζεται επίσης στατική IP). Με αυτήν την επιλογή, η καθορισμένη διεύθυνση δεν θα αλλάξει για τη συσκευή σας, γεγονός που μπορεί να βοηθήσει περαιτέρω στην επίλυση προβλημάτων με διπλότυπες διευθύνσεις IP.
Για να ορίσετε μια στατική διεύθυνση IP στο Mac σας, επιστρέψτε στην καρτέλα TCP/IP που αναφέρεται παραπάνω. Στο πεδίο Configure IPv4, κάντε κλικ στο Using DHCP και αλλάξτε το σε Using DHCP with manual address.
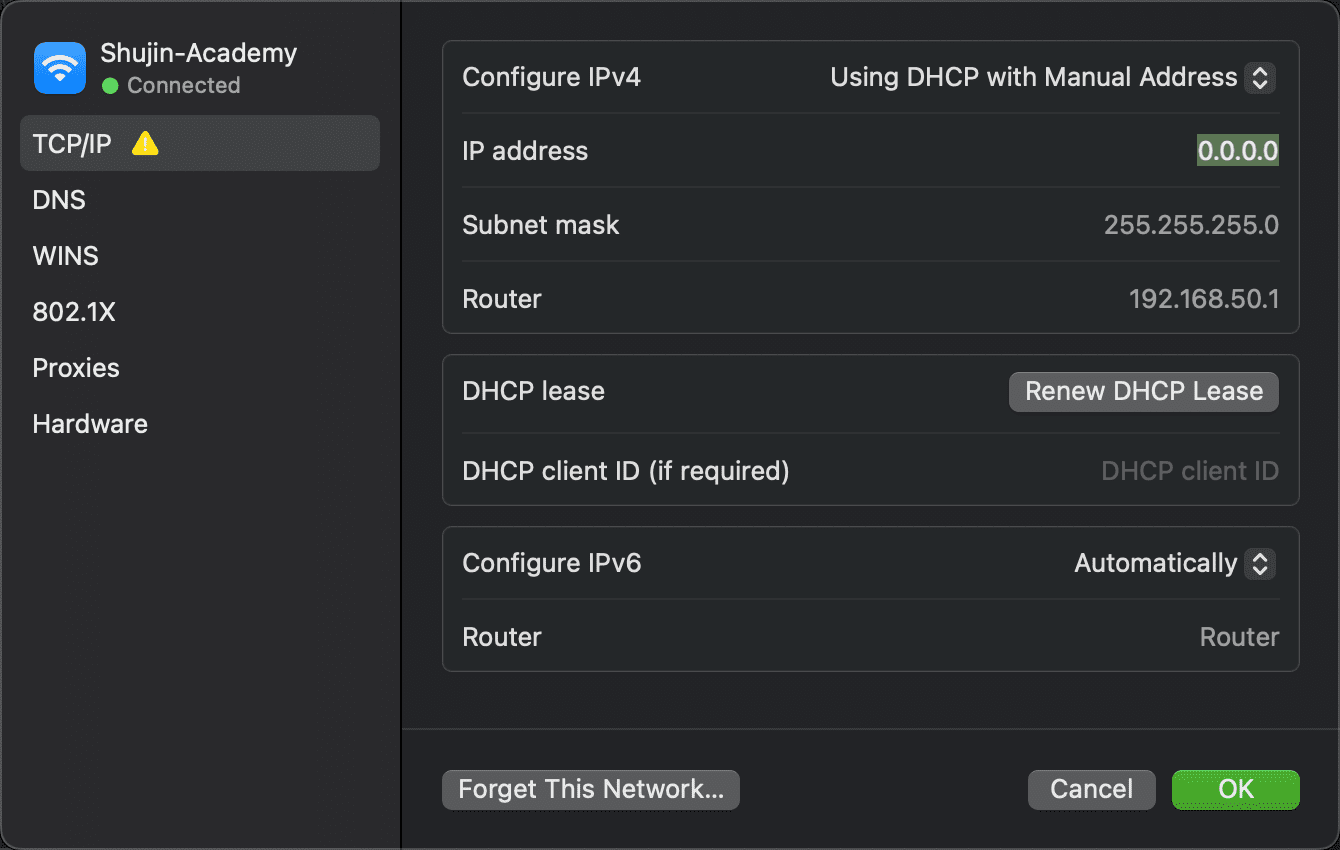
Μπορείτε επίσης να επιλέξετε Manual αν θέλετε. Ωστόσο, η πρώτη επιλογή είναι πιο βολική, καθώς έχει να καθορίσετε μόνο τη διεύθυνση IP, επομένως δεν χρειάζεται να επιβεβαιώσετε άλλες πληροφορίες, όπως η IP του δρομολογητή σας.
Εύρεση αχρησιμοποίητης διεύθυνσης IP
Όταν ορίζετε μια μη αυτόματη IP, θα πρέπει να επιλέξετε μια διεύθυνση IP που δεν χρησιμοποιείται ήδη στο δίκτυό σας. Διαφορετικά, θα δημιουργήσετε ένα διπλό πρόβλημα IP. Ενώ μπορείτε να συνδεθείτε στο δρομολογητή σας για να ελέγξετε τις διευθύνσεις IP που χρησιμοποιούνται, είναι πιο γρήγορο να ελέγξετε για ανοιχτή χρησιμοποιώντας το Τερματικό.
Για να το κάνετε αυτό, πρέπει πρώτα να γνωρίζετε τη μορφή IP του δικτύου σας. Θα το βρείτε στην καρτέλα TCP/IP που επισκεφτήκατε νωρίτερα—η διεύθυνση του δρομολογητή είναι η μορφή που χρησιμοποιεί το δίκτυό σας. Αυτό είναι συχνά 192.168.0.X (με το τελευταίο ψηφίο να είναι μοναδικό για κάθε συσκευή), αλλά θα πρέπει να ελέγξετε ξανά τι είναι το δικό σας.
Μόλις το μάθετε, χρησιμοποιήστε το Cmd + Space για να ανοίξετε το Spotlight και να αναζητήσετε το Terminal. Στη συνέχεια, πληκτρολογήστε την ακόλουθη εντολή για να κάνετε ping σε μια διεύθυνση και να δείτε εάν υπάρχει στο δίκτυό σας, αντικαθιστώντας τη διεύθυνση με αυτή που θέλετε να χρησιμοποιήσετε:
ping 192.168.0.102
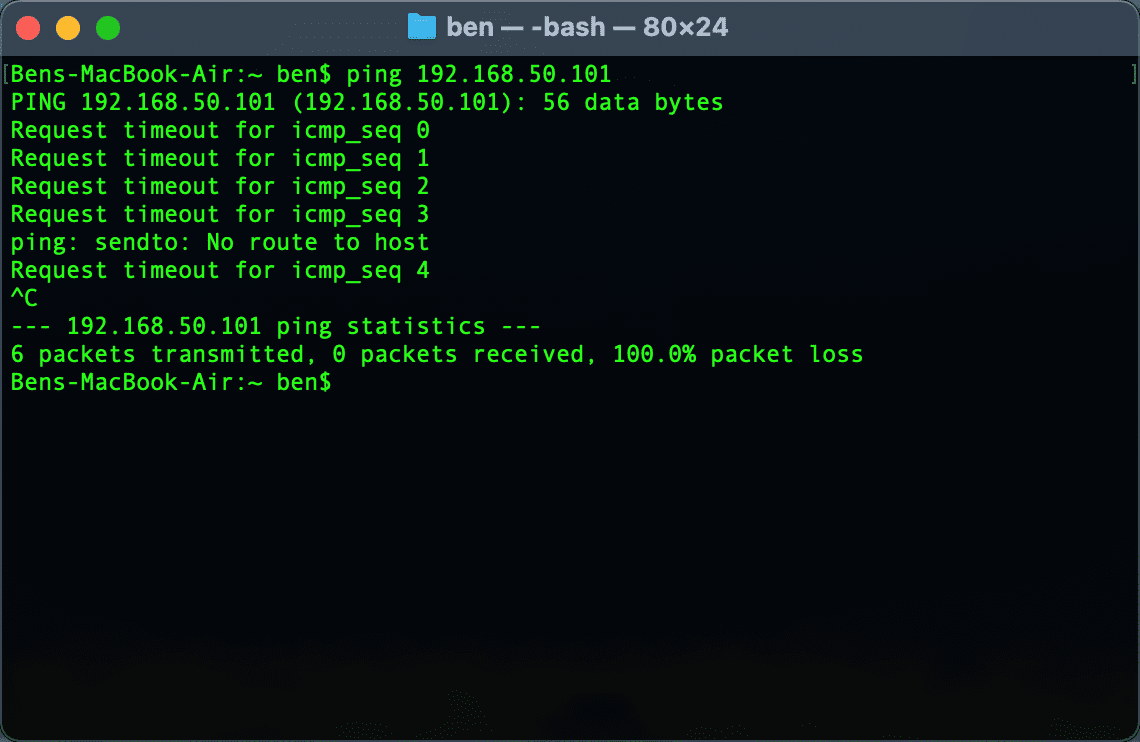
Εάν αυτό έχει ως αποτέλεσμα περίπου 64 byte από το 192.168.0.102 ακολουθούμενα από άλλες πληροφορίες, αυτό σημαίνει ότι μια συσκευή με αυτήν τη διεύθυνση υπάρχει στο δίκτυό σας και αποκρίνεται στο ping σας. Μην χρησιμοποιείτε αυτήν τη διεύθυνση για το Mac σας. δοκιμάστε ξανά την εντολή ping με μια νέα διεύθυνση μέχρι να βρείτε μια διαθέσιμη.
Εάν έχετε πολλές συσκευές στο δίκτυό σας, ίσως θέλετε να χρησιμοποιήσετε την εντολή arp -a για να φιλτράρετε τις μη διαθέσιμες επιλογές. Αυτό εμφανίζει όλες τις διευθύνσεις IP στο δίκτυό σας ταυτόχρονα, δείχνοντας αυτό που χρησιμοποιείται ήδη.
Όταν το ping σε μια IP εμφανίζει επανειλημμένα το χρονικό όριο λήξης αιτήματος, έχετε βρει μια δωρεάν διεύθυνση. Μπορείτε να εισαγάγετε αυτήν τη διεύθυνση IP στο πεδίο Διεύθυνση IPv4 της σελίδας Ρυθμίσεις δικτύου. Μόλις το κάνετε αυτό και επιβεβαιώσετε με OK, η διεύθυνση IP του Mac σας θα παραμείνει η ίδια εκτός και αν την αλλάξετε.
Κράτηση μη αυτόματης IP στο δρομολογητή σας
Για καλύτερα αποτελέσματα, όταν ορίζετε μια μη αυτόματη διεύθυνση IP στο Mac σας, θα πρέπει επίσης να κρατήσετε αυτήν τη διεύθυνση στο δρομολογητή σας. Με αυτόν τον τρόπο, ο δρομολογητής σας γνωρίζει ότι ο Mac σας αναμένει να χρησιμοποιεί πάντα την ίδια διεύθυνση.
Για να ανοίξετε τον πίνακα διαχείρισης του δρομολογητή σας, ανοίξτε το πρόγραμμα περιήγησής σας και πληκτρολογήστε τη διεύθυνση IP που εμφανίζεται δίπλα στο Router στον πίνακα TCP/IP που χρησιμοποιήσατε νωρίτερα. Στη συνέχεια, θα χρειαστεί να συνδεθείτε με τον διαχειριστή και τον κωδικό πρόσβασης του δρομολογητή σας, ο οποίος είναι διαφορετικός από τον κωδικό πρόσβασης με τον οποίο συνδέεστε στο Wi-Fi.
Εάν δεν έχετε συνδεθεί ποτέ στο δρομολογητή σας στο παρελθόν, ελέγξτε Routerpasswords.com για να βρείτε την προεπιλογή για τη δική σας, τότε φροντίστε να την αλλάξετε για ασφάλεια. Και αν δεν είστε εξοικειωμένοι με την εργασία σε δρομολογητή, ίσως θελήσετε να διαβάσετε πρώτα τη γενική εισαγωγή του δρομολογητή μας.
Οι επιλογές κράτησης διεύθυνσης IP θα διαφέρουν ελαφρώς ανάλογα με τον δρομολογητή σας. Στον δρομολογητή ASUS μου, για παράδειγμα, το σχετικό μενού βρίσκεται στην περιοχή LAN > Διακομιστής DHCP. Ενεργοποιήστε το Enable Manual Assignment και, στη συνέχεια, στο παρακάτω πλαίσιο, μπορείτε να επιλέξετε μια συσκευή και να κρατήσετε μια διεύθυνση IP για αυτήν. Δεν χρειάζεται να αλλάξετε τον διακομιστή DNS, αλλά μπορεί να θέλετε να ρυθμίσετε το Όνομα κεντρικού υπολογιστή, την Περιγραφή ή παρόμοιο πλαίσιο για να θυμάστε τι είναι τι.
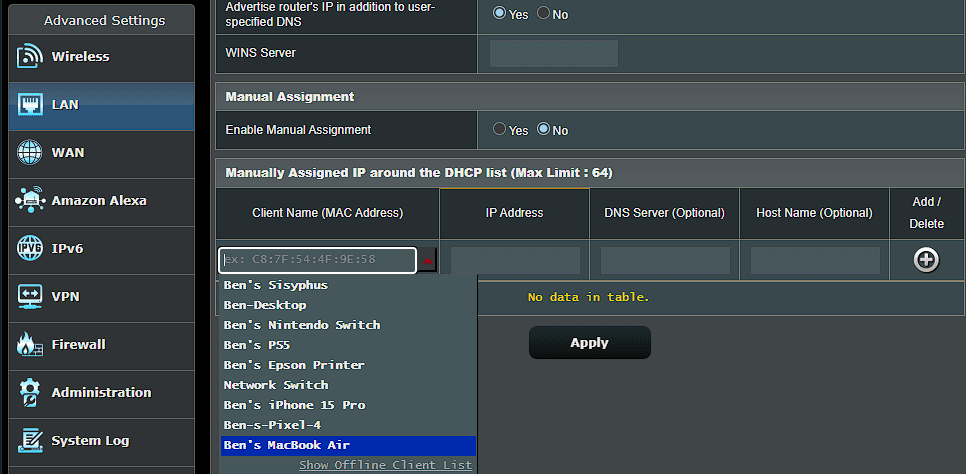
Δεδομένου ότι ο δρομολογητής προσδιορίζει τις συσκευές με διεύθυνση MAC (που δεν σχετίζεται με την πλατφόρμα Mac), θα πρέπει να επιλέξετε το Mac σας από τη λίστα. Έχω ονομάσει στο παρελθόν τις συσκευές μου (κάτω από το Χάρτη δικτύου) για να διευκολύνω την αναγνώρισή τους. Εάν δεν είστε σίγουροι ποιο στοιχείο είναι το Mac σας, θα χρειαστεί να βρείτε τη διεύθυνση MAC του Mac σας με μη αυτόματο τρόπο.
Δείτε τον οδηγό μας για στατικές διευθύνσεις IP για περισσότερη βοήθεια.
Αντιμετώπιση προβλημάτων διένεξης διεύθυνσης IP
Εάν χρειάστηκε να αλλάξετε τη διεύθυνση IP του Mac σας επειδή είδατε ένα σφάλμα “άλλη συσκευή χρησιμοποιεί τη διεύθυνση IP σας”, η επαναφορά και η ανανέωση της διεύθυνσης IP σας ή η εκχώρηση μη αυτόματης διεύθυνσης IP θα έπρεπε να έχει επιδιορθώσει το πρόβλημα. Εάν όχι, έχουμε έναν οδηγό για τη διόρθωση διενέξεων διευθύνσεων IP που θα πρέπει να συμβουλευτείτε στη συνέχεια.
Καμία συσκευή στο δίκτυό σας δεν μπορεί να έχει την ίδια διεύθυνση, αφού ο δρομολογητής σας δεν θα ξέρει ποια είναι ποια. Αυτός είναι ο λόγος για τον οποίο βλέπετε αυτό το μήνυμα, το οποίο δεν θα πρέπει να συμβεί εκτός εάν ο δρομολογητής σας λειτουργεί ή έχετε εκχωρήσει μη αυτόματα μια διπλή διεύθυνση.
Ωστόσο, μπορεί επίσης να συμβεί εάν ένας υπολογιστής βρίσκεται σε κατάσταση αδρανοποίησης για μεγάλο χρονικό διάστημα. όταν ξυπνήσει, μπορεί να έχει μια παλιά διεύθυνση IP που ο δρομολογητής σας έχει εκχωρήσει από τότε σε κάτι άλλο. Σε αυτήν την περίπτωση, η απελευθέρωση και η ανανέωση της διεύθυνσης όπως περιγράφεται παραπάνω θα πρέπει να το διορθώσει.
Δημόσιες έναντι ιδιωτικών διευθύνσεων IP σε Mac
Τέλος, θα πρέπει να αναφέρουμε γρήγορα τα δύο διαφορετικά είδη διευθύνσεων IP για λόγους σαφήνειας.
Όλα όσα συζητήσαμε παραπάνω αφορούν ιδιωτικές διευθύνσεις IP, οι οποίες χρησιμοποιούνται μόνο στο δίκτυό σας. Τα περισσότερα οικιακά δίκτυα χρησιμοποιούν το ίδιο εύρος διευθύνσεων (που συχνά ξεκινούν με 192.168.0.X), αλλά αυτές οι τιμές χρησιμοποιούνται μόνο από το τοπικό σας δίκτυο. Μια μη αυτόματη (ή στατική) ιδιωτική IP διευκολύνει τον εντοπισμό συσκευών στο δίκτυό σας με βάση τις διευθύνσεις IP τους.
Αντίθετα, η δημόσια IP σας είναι αυτό που βλέπει το υπόλοιπο Διαδίκτυο όταν οποιαδήποτε συσκευή στο δίκτυό σας συνδέεται στο διαδίκτυο. Ενώ μπορείτε να πληρώσετε τον ISP σας για μια στατική διεύθυνση IP, μια δυναμική δημόσια IP είναι καλή για τους περισσότερους ανθρώπους. Η δημόσια IP σας δεν επηρεάζει το σφάλμα “άλλη συσκευή χρησιμοποιεί τη διεύθυνση IP σας” που μπορεί να δείτε στο Mac σας.
Για να βρείτε τη δημόσια IP σας, απλώς Google “what is my IP address” ή επισκεφτείτε έναν ιστότοπο όπως MyIP.com. Συγκρίναμε δημόσιες και ιδιωτικές IP, αν θέλετε περισσότερες πληροφορίες. Και αν θέλετε να αλλάξετε τη δημόσια IP σας, δοκιμάστε μία από τις καλύτερες υπηρεσίες VPN.
Εξετάσαμε τον τρόπο προβολής της διεύθυνσης IP του Mac σας, καθώς και την αλλαγή της, εάν χρειάζεται. Στις περισσότερες περιπτώσεις, μπορείτε να βασιστείτε στο DHCP και δεν χρειάζεται να διαχειρίζεστε τις διευθύνσεις IP με μη αυτόματο τρόπο. Ενώ η χειρωνακτική ρύθμιση διευθύνσεων έχει τις χρήσεις της, τα αυξημένα γενικά έξοδα δεν αξίζει τον κόπο, εκτός και αν το κάνετε για να αντιμετωπίσετε ένα πρόβλημα.

