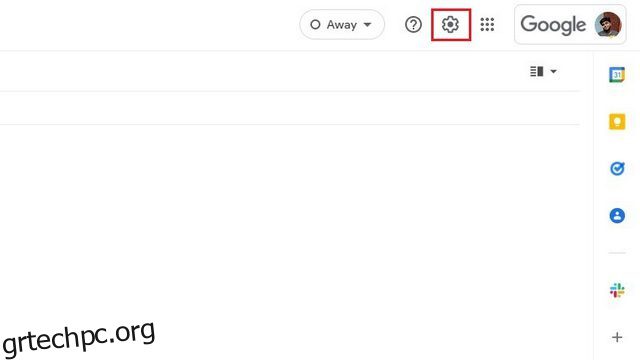Αφού ανακοίνωσε το σχέδιό της να ανανεώσει τη διεπαφή του Gmail τον Φεβρουάριο νωρίτερα φέτος, η Google διαθέτει πλέον ευρέως τη νέα διεπαφή χρήστη του Gmail σε όλους τους χρήστες. Η νέα διεπαφή αποτελείται από αποκλειστικές καρτέλες για Mail, Chat, Spaces και Meet στην αριστερή πλαϊνή γραμμή και πολλοί χρήστες μπορεί να θεωρήσουν ότι αυτό είναι πολύ ενοχλητικό. Εάν βρείτε αυτές τις επιπλέον καρτέλες που αποσπούν την προσοχή, θα χαρείτε να μάθετε ότι υπάρχει μια επιλογή για να τις απενεργοποιήσετε. Σε αυτό το άρθρο, έχουμε αναλυτικά πώς μπορείτε να αφαιρέσετε τις καρτέλες Chat και Meet από το Gmail στον ιστό, στο Android και στο iPhone.
Πίνακας περιεχομένων
Ενεργοποίηση ή απενεργοποίηση της νέας διεπαφής χρήστη του Gmail
1. Ανοίξτε τον ιστότοπο του Gmail και κάντε κλικ στο εικονίδιο με το γρανάζι Ρυθμίσεις στην επάνω δεξιά γωνία της οθόνης.
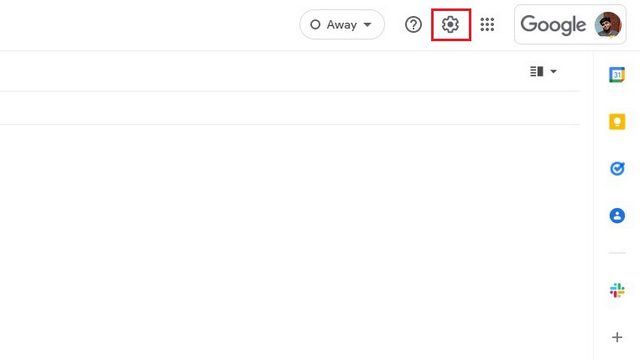
2. Όταν εμφανιστεί ο πίνακας γρήγορων ρυθμίσεων, κάντε κλικ στο “Δοκιμάστε τη νέα προβολή Gmail” για να ενεργοποιήσετε τη νέα διεπαφή του Gmail.
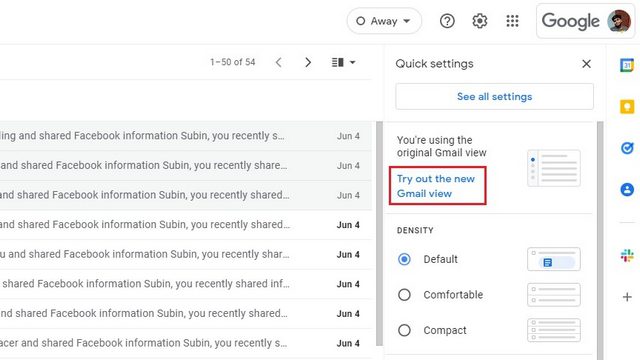
3. Όταν εμφανιστεί το μήνυμα επιβεβαίωσης, κάντε κλικ στο “Επανάληψη φόρτωσης” για να ενεργοποιήσετε τη νέα προβολή Gmail.
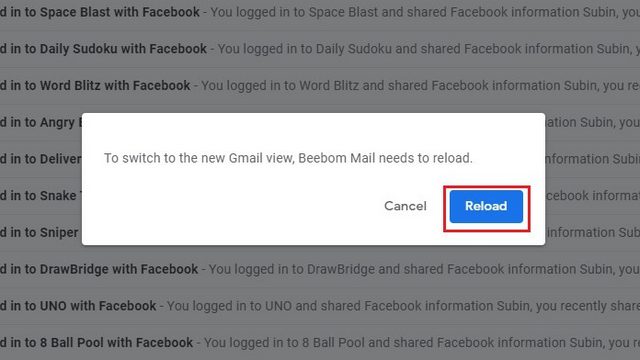
4. Θα δείτε τώρα τη νέα διεπαφή χρήστη του Gmail με αποκλειστικές καρτέλες για Mail, Chat, Spaces και Meet στην αριστερή πλαϊνή γραμμή. Ελέγξτε τις επόμενες ενότητες για να μάθετε πώς να τις απενεργοποιήσετε.
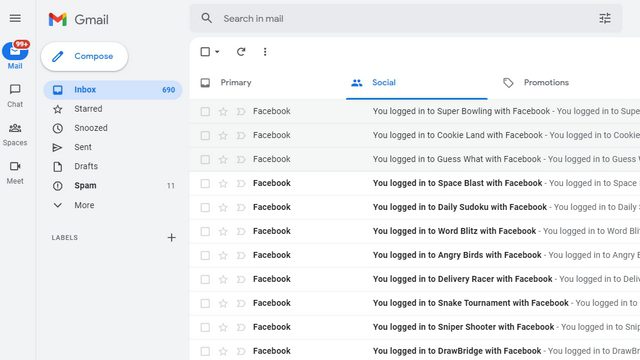
Απενεργοποίηση συνομιλίας και διαστημάτων από την πλευρική γραμμή του Gmail (Ιστός)
1. Ανοίξτε τη σελίδα γρήγορων ρυθμίσεων του Gmail κάνοντας κλικ στο εικονίδιο με το γρανάζι Ρυθμίσεις στην επάνω δεξιά γωνία.
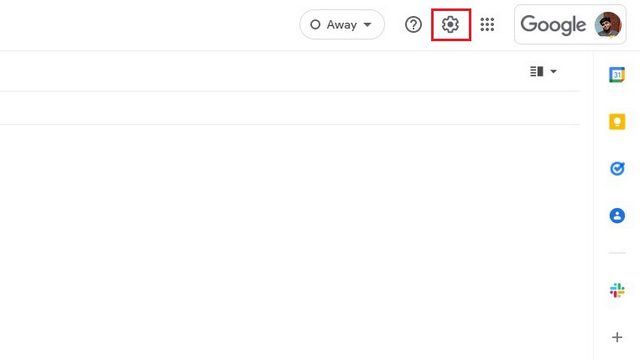
2. Στη συνέχεια, κάντε κλικ στο “Δείτε όλες τις ρυθμίσεις” για να αποκτήσετε πρόσβαση στη σελίδα ρυθμίσεων του Gmail.
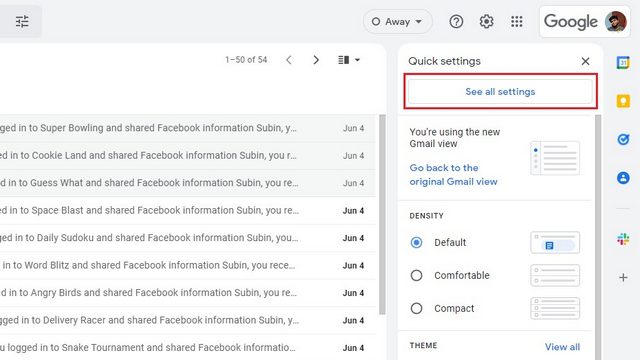
3. Όταν βρίσκεστε στη σελίδα ρυθμίσεων του Gmail, μεταβείτε στην καρτέλα “Συζήτηση και συνάντηση” στην επάνω γραμμή πλοήγησης για να απενεργοποιήσετε το Chat and Spaces.
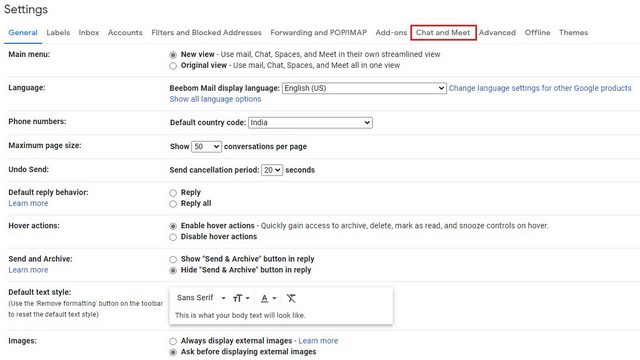
4. Επιλέξτε το κουμπί επιλογής «Απενεργοποίηση» δίπλα στο «Συζήτηση» και κάντε κλικ στην «Αποθήκευση αλλαγών». Αυτό θα καταργήσει τόσο τις συνομιλίες όσο και το Spaces από την πλαϊνή γραμμή του Gmail στη νέα διεπαφή χρήστη.
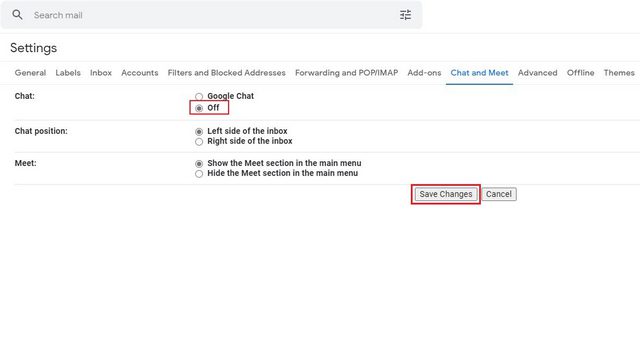
1. Κάντε κλικ στο εικονίδιο με το γρανάζι Ρυθμίσεις στον ιστότοπο του Gmail για πρόσβαση στη σελίδα γρήγορων ρυθμίσεων.
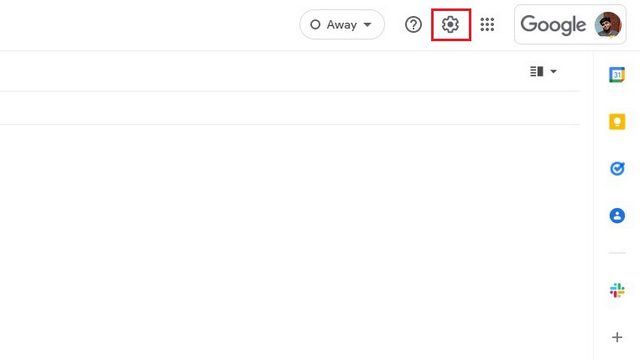
2. Τώρα, κάντε κλικ στο «Δείτε όλες τις ρυθμίσεις» για να αναπτύξετε τις ρυθμίσεις του Gmail.
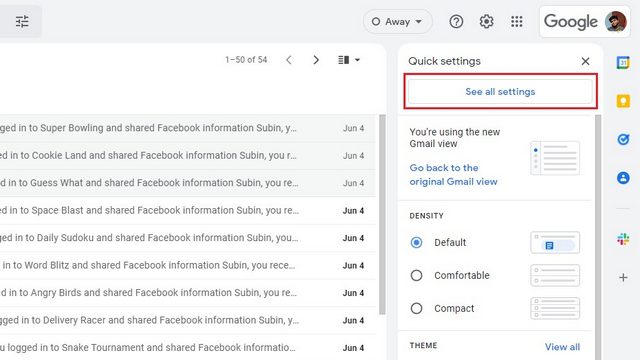
3. Εδώ, κάντε κλικ στην επιλογή “Chat and Meet” στην επάνω γραμμή πλοήγησης για να βρείτε τις ρυθμίσεις για να απενεργοποιήσετε το Meet στο Gmail.
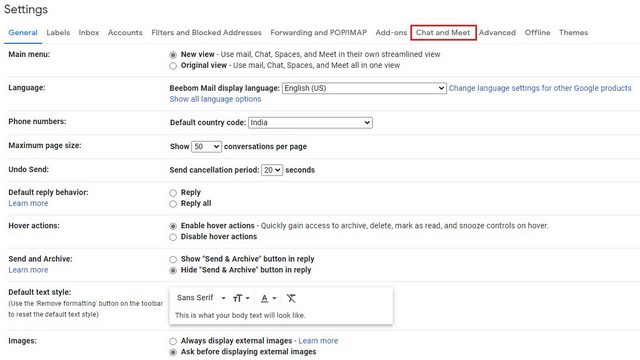
4. Επιλέξτε την εναλλαγή “Απόκρυψη της ενότητας Meet στο κύριο μενού” και κάντε κλικ στην επιλογή “Αποθήκευση αλλαγών”. Δεν θα βρείτε πλέον το κουμπί Google Meet στην αριστερή πλαϊνή γραμμή του Gmail.
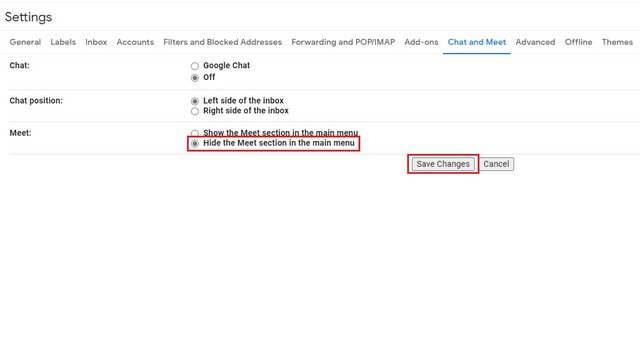
Απενεργοποίηση συνομιλίας και διαστημάτων στην εφαρμογή Gmail (Android και iPhone)
1. Για να αφαιρέσετε το Chat and Spaces από την κάτω γραμμή πλοήγησης στην εφαρμογή Gmail για κινητά, πατήστε το μενού χάμπουργκερ στην επάνω αριστερή γωνία της οθόνης και επιλέξτε “Ρυθμίσεις”.
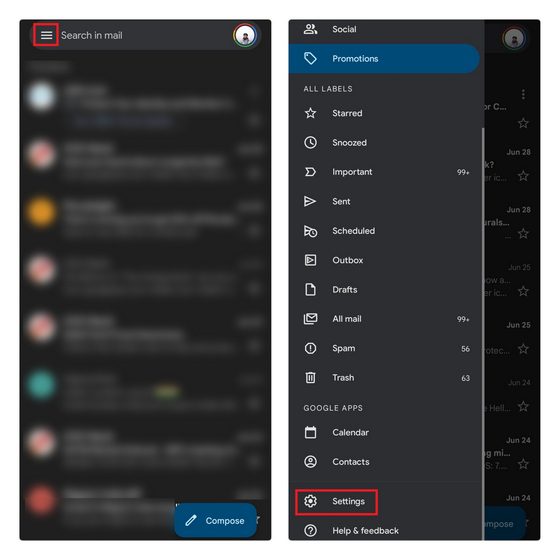
2. Επιλέξτε τον λογαριασμό email για τον οποίο θέλετε να απενεργοποιήσετε τη δυνατότητα συνομιλίας και απενεργοποιήστε το πλαίσιο ελέγχου «Συζήτηση» στις «Γενικές» ρυθμίσεις.
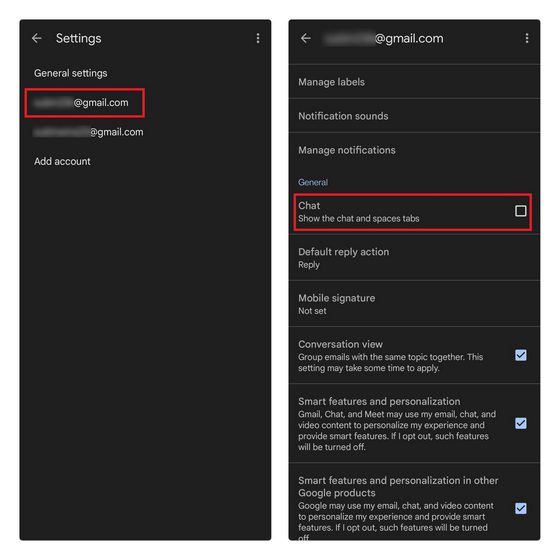
Κατάργηση του Meet από την εφαρμογή Gmail για κινητά (Android και iPhone)
1. Για να καταργήσετε την ενότητα Google Meet στην εφαρμογή Gmail για κινητά, θα πρέπει πρώτα να αποκτήσετε πρόσβαση στις ρυθμίσεις. Πατήστε το μενού χάμπουργκερ στην επάνω αριστερή γωνία και επιλέξτε “Ρυθμίσεις” στο κάτω μέρος.
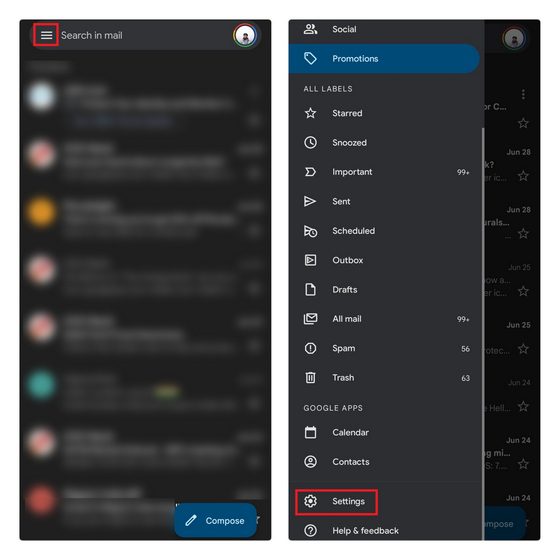
2. Επιλέξτε τον λογαριασμό email για τον οποίο θέλετε να καταργήσετε την καρτέλα Meet και, στη συνέχεια, απενεργοποιήστε το πλαίσιο ελέγχου “Εμφάνιση της καρτέλας Meet για βιντεοκλήσεις”. Και αυτό είναι όλο, δεν θα βρίσκετε πλέον την καρτέλα Meet στην εφαρμογή Gmail για κινητά.
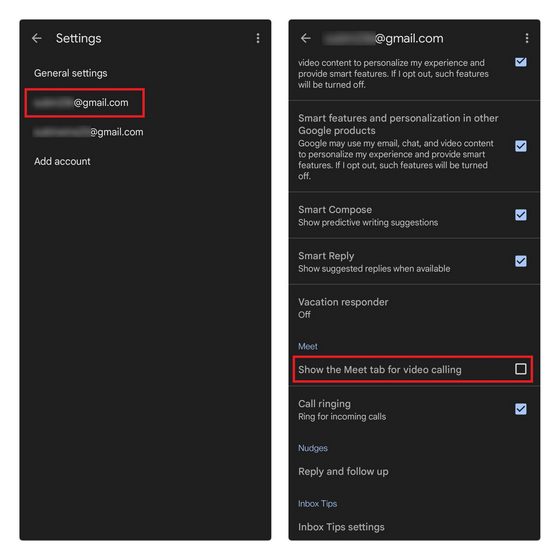
Αποκαταστήστε τη διεπαφή του Gmail και περιηγηθείτε παραγωγικά στα email
Λοιπόν, ορίστε το. Ακολουθώντας αυτά τα βήματα θα διασφαλιστεί ότι η Συζήτηση και η αλληλογραφία δεν θα παρεμποδίσουν όταν ελέγχετε τα σημαντικά μηνύματα ηλεκτρονικού ταχυδρομείου σας στο Gmail. Εάν θέλετε να βελτιώσετε την εμπειρία σας στο Gmail, θα συνιστούσα μια επέκταση Chrome από τον συνιδρυτή του Inbox, το Simplify Gmail. Για περισσότερες τέτοιες συμβουλές, ανατρέξτε στο άρθρο μας σχετικά με τις καλύτερες συμβουλές και κόλπα για το Gmail.