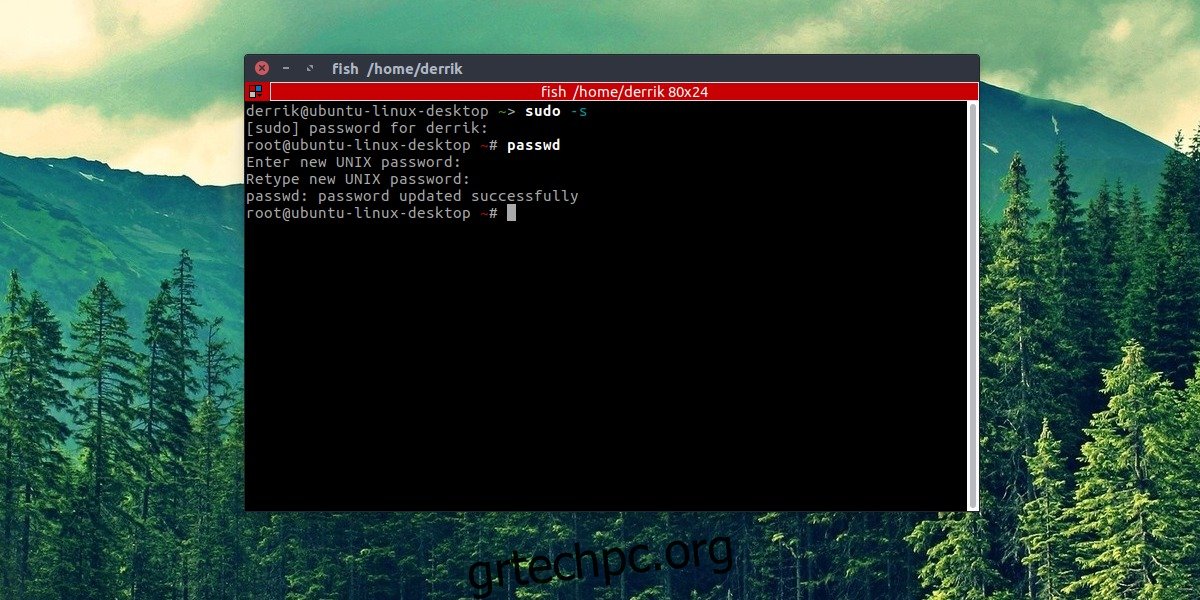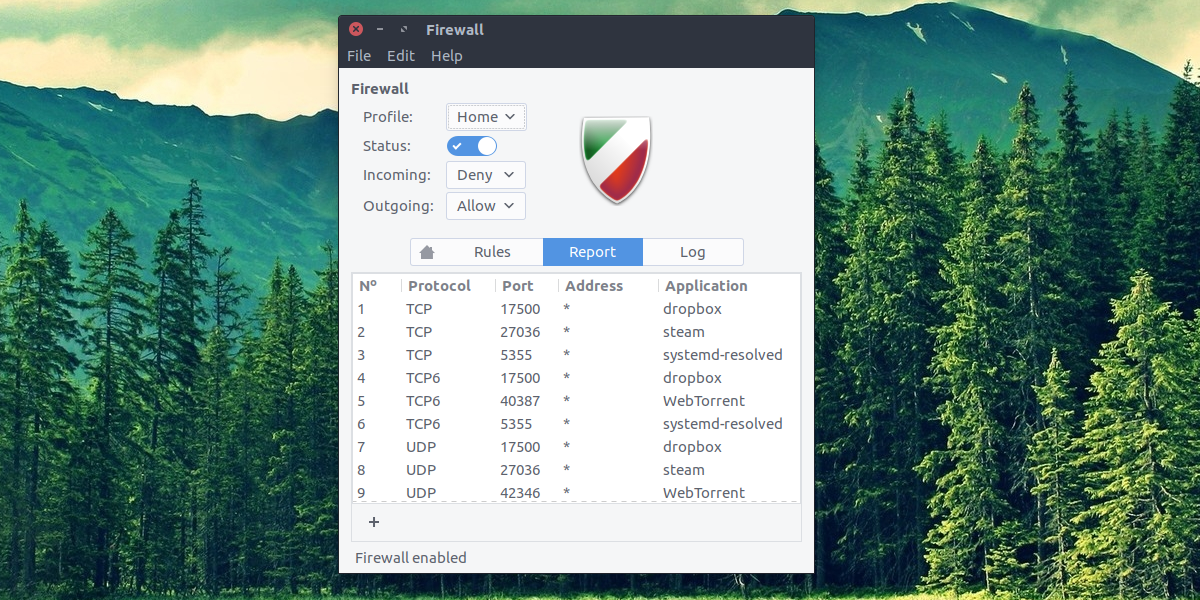Το Linux συχνά διαφημίζεται ως το πιο «ασφαλές» λειτουργικό σύστημα από τα τρία μεγάλα. Όταν πρόκειται για Windows και Mac OS, το Linux έχει την καλύτερη ασφάλεια, λένε. Ως επί το πλείστον, αυτό είναι αλήθεια, αλλά όχι για τους λόγους που οι περισσότεροι πιστεύουν. Η ασφάλεια στο Linux προέρχεται από την αφάνεια. Απλώς δεν υπάρχουν τόσοι πολλοί άνθρωποι που χρησιμοποιούν το Linux, και ως εκ τούτου, δεν υπάρχουν τόσοι κακόβουλοι άνθρωποι που το στοχεύουν. Εάν χρησιμοποιούσαν τόσοι πολλοί άνθρωποι το Linux όσο τα Windows 10, οι χρήστες Linux που ισχυρίζονται ότι το λειτουργικό τους σύστημα είναι το πιο ασφαλές θα αποδεικνύονταν γρήγορα λάθος. Σε αυτό το άρθρο, θα εξετάσουμε τρόπους διασφάλισης μιας εγκατάστασης Linux.
Ανεξάρτητα από το πόσο ασφαλές είναι κάτι ή δεν είναι, υπάρχει ένα πράγμα που πρέπει να κάνει κάθε χρήστης Linux: να πάρει τον έλεγχο του υπολογιστή του και να κάνει πιο δύσκολο για τους χάκερ να εισβάλλουν. Θα δούμε πώς να δημιουργήσετε έναν ισχυρό κωδικό πρόσβασης για Linux, πώς να ρυθμίσετε το τείχος προστασίας, την κρυπτογράφηση και ακόμη και τη σάρωση για ιούς.
Πίνακας περιεχομένων
Δημιουργία ασφαλούς κωδικού πρόσβασης
Η βάση κάθε καλής εγκατάστασης Linux είναι ένας σταθερός κωδικός πρόσβασης τόσο για τον χρήστη root, όσο και για οποιονδήποτε από τους άλλους χρήστες του υπολογιστή. Αυτό διασφαλίζει ότι οι εισβολείς δυσκολεύονται να αποκτήσουν πρόσβαση στον υπολογιστή σας. Ο καλύτερος τρόπος για να δημιουργήσετε έναν ασφαλή κωδικό πρόσβασης είναι να κατανοήσετε τι κάνει έναν καλό κωδικό πρόσβασης.
Υπάρχει μια ολόκληρη λίστα με πράγματα που πρέπει να λάβετε υπόψη όταν βρίσκετε έναν καλό, ασφαλή κωδικό πρόσβασης. Ωστόσο, αυτό είναι χρονοβόρο. Αντίθετα, χρησιμοποιήστε αυτήν την υπηρεσία: Strongpasswordgenerator.com. Είναι ένας ιστότοπος που λαμβάνει υπόψη όλα τα στοιχεία που δημιουργούν έναν ισχυρό κωδικό πρόσβασης και δημιουργεί έναν για εσάς.
Εάν βρίσκεστε στη διαδικασία ρύθμισης μιας νέας διανομής Linux — μεταβείτε στον ιστότοπο δημιουργίας κωδικού πρόσβασης κατά τη διαδικασία εγκατάστασης. Χρησιμοποιήστε τον κωδικό πρόσβασης που δημιουργήσατε στη διαδικασία ρύθμισης χρήστη. Εάν έχετε ήδη εγκαταστήσει τη διανομή Linux και θέλετε να αλλάξετε τους λογαριασμούς χρήστη και root σε κάτι πιο ασφαλές, ακολουθήστε τις παρακάτω οδηγίες.
Το πρόγραμμα δημιουργίας ισχυρών κωδικών πρόσβασης έχει τη συνήθεια να δημιουργεί πραγματικά ασφαλείς κωδικούς πρόσβασης που οι άνθρωποι μερικές φορές ξεχνούν. Φροντίστε να σημειώσετε τον νέο σας κωδικό πρόσβασης σε ένα κομμάτι χαρτί και να τον τοποθετήσετε σε ασφαλές μέρος στο σπίτι σας.
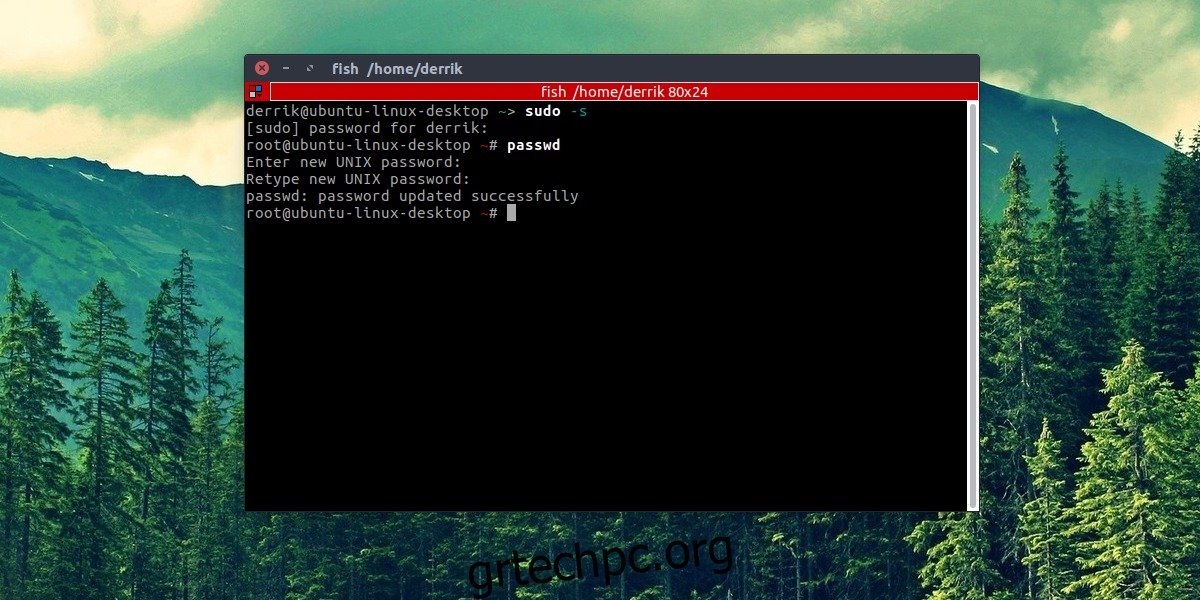
Αλλαγή κωδικών πρόσβασης υφιστάμενων χρηστών
ρίζα
sudo -s
passwd
χρήστης
passwd username
Ρύθμιση τείχους προστασίας
Ένας από τους καλύτερους τρόπους για να εξασφαλίσετε μια εγκατάσταση Linux είναι να αναλάβετε τον έλεγχο της κίνησης δικτύου που εισέρχεται και εξέρχεται. Αυτό επιτυγχάνεται με ένα τείχος προστασίας. Ευτυχώς, οι περισσότερες mainstream διανομές Linux (αν όχι όλες) διαθέτουν ένα αρκετά καλό τείχος προστασίας. Δυστυχώς, συνήθως είναι απενεργοποιημένο ή δεν έχει ρυθμιστεί αρκετά με ασφάλεια. Για να διαμορφώσουμε το τείχος προστασίας Linux, θα πρέπει πρώτα να εγκαταστήσουμε ένα πρόγραμμα.
Αυτό το πρόγραμμα είναι απαραίτητο για να διευκολύνει πολύ την αλληλεπίδραση με το τείχος προστασίας Linux. Ανοίξτε ένα τερματικό και πληκτρολογήστε μία από τις παρακάτω εντολές για να το εγκαταστήσετε. Εναλλακτικά, αναζητήστε τον τρόπο με τον οποίο θα εγκαθιστούσατε συνήθως το λογισμικό για ένα πρόγραμμα που ονομάζεται “GUFW” και εγκαταστήστε το.
Ubuntu
sudo apt install gufw
Arch Linux
sudo pacman -S gufw
Μαλακό καπέλλο
sudo dnf install gufw
OpenSUSE
sudo zypper install gufw
Debian
sudo apt-get install gufw
Το GUFW δίνει στον χρήστη τον απόλυτο έλεγχο του τείχους προστασίας Linux. Για να το ενεργοποιήσετε, βρείτε την “Κατάσταση” και κάντε κλικ στο ρυθμιστικό για να το ενεργοποιήσετε. Μετά από αυτό, κοιτάξτε τα διαφορετικά προφίλ τείχους προστασίας και επιλέξτε ένα. Αυτά τα προφίλ είναι τέλεια, καθώς περιέχουν λογικές προεπιλογές. Οι προγραμματιστές αυτού του προγράμματος έχουν λάβει υπόψη τους τι κάνουν οι περισσότεροι άνθρωποι με ένα τείχος προστασίας και το έχουν ρυθμίσει ανάλογα
Linux Antivirus
Σε αντίθεση με τη δημοφιλή πεποίθηση, το Linux παίρνει κακόβουλο λογισμικό και μπορεί επίσης να πάρει ιούς. Είναι σίγουρα αλήθεια ότι οι χρήστες του Linux είναι πολύ λιγότερο πιθανό να επηρεαστούν από αυτό. Αυτές τις μέρες, ωστόσο, οι επιθέσεις που επικεντρώνονται σε χρήστες Linux γίνονται όλο και περισσότερο αληθινό. Επιπλέον, είναι καλό να έχετε ένα εργαλείο προστασίας από ιούς για χρήση απλώς και μόνο λόγω του γεγονότος ότι οι χρήστες Linux μπορούν να περάσουν κατά λάθος τους ιούς των Windows σε δίκτυα.
Το καλύτερο εργαλείο ιών για Linux είναι το ClamTK. Είναι ένα ανοιχτού κώδικα, γραφικό front-end για τον πολύ δημοφιλή σαρωτή ιών γραμμής εντολών ClamAV για Linux. Δείτε πώς να το εγκαταστήσετε:
Ubuntu
sudo apt install clamtk
Arch Linux
sudo pacman -S clamtk
Μαλακό καπέλλο
sudo dnf install clamtk
OpenSUSE
sudo zypper install clamtk
Debian
sudo apt-get install clamtk
Αλλα
Το ClamTK είναι πολύ δημοφιλές. Ως αποτέλεσμα, είναι παντού. Εάν δεν αναφέρθηκε η διανομή Linux σας, αποκτήστε την αναζητώντας την όπου εγκαθιστάτε συνήθως λογισμικό.
Σάρωση για απειλές
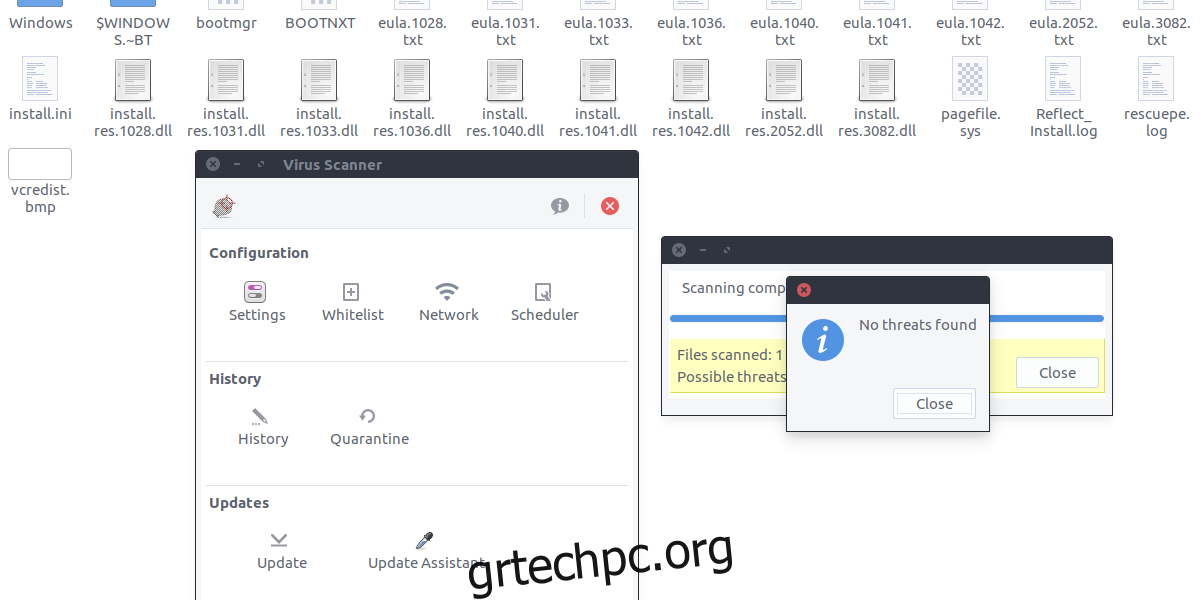
Ο ανιχνευτής ιών μπορεί εύκολα να αναγνωρίσει απειλές σαρώνοντας μεμονωμένα αρχεία ή ολόκληρους καταλόγους. Για σάρωση για απειλές, κάντε κλικ στο κουμπί «σάρωση αρχείου» ή «σάρωση καταλόγου» μέσα στο ClamTK. Στη συνέχεια, χρησιμοποιήστε το πρόγραμμα περιήγησης αρχείων για να αναζητήσετε τι θέλετε να ελέγξετε για τρωτά σημεία και απειλές. Αυτό θα μπορούσε να είναι ένας σκληρός δίσκος των Windows, ένα διαμέρισμα ή απλώς αρχεία σε έναν υπολογιστή Linux.
Απόκρυψη αρχείων και φακέλων
Μέρος της προστασίας του απορρήτου και της διατήρησης της ασφάλειας στο Linux είναι η εύρεση ενός τρόπου να κρατάτε τα ευαίσθητα έγγραφα μακριά από τα αδιάκριτα βλέμματα. Ευτυχώς, στο Linux υπάρχει ένας εύκολος τρόπος για να κρύψετε ευαίσθητα έγγραφα, αρχεία και άλλα πράγματα. Για να αποκρύψετε κάτι, ανοίξτε πρώτα τον διαχειριστή αρχείων σας.
Από εδώ, βρείτε το φάκελο ή το αρχείο που θέλετε να κρύψετε και πατήστε το κουμπί F2 στο πληκτρολόγιο (ή κάντε δεξί κλικ, μετονομάστε) και βάλτε μια τελεία μπροστά από όλα. Αυτό σημαίνει ότι εάν θέλετε να αποκρύψετε έναν φάκελο που ονομάζεται “Ευαίσθητα έγγραφα”, θα τον μετονομάζατε σε: “.Ευαίσθητα έγγραφα”. Αυτό ισχύει και για κάθε τύπο αρχείου.
Αυτή δεν είναι η τέλεια λύση, αλλά για όσους θέλουν να κρύψουν ορισμένες ευαίσθητες πληροφορίες, αυτή είναι μια καλή επιλογή.
Κρυπτογράφηση
Όλες οι μέθοδοι που συζητούνται σε αυτό το άρθρο είναι εξαιρετικοί τρόποι με τους οποίους οι χρήστες Linux μπορούν να πάρουν τον έλεγχο και να εξασφαλίσουν μια εγκατάσταση Linux. Ωστόσο, ο μοναδικός καλύτερος τρόπος (εκτός από έναν ασφαλή κωδικό πρόσβασης) είναι η επιλογή της κρυπτογράφησης πλήρους δίσκου κατά τη διαδικασία εγκατάστασης. Η ρύθμιση αυτού είναι πολύ εύκολη, καθώς κατά την εγκατάσταση, οι περισσότερες διανομές Linux έχουν ένα μικρό πλαίσιο ελέγχου για την κρυπτογράφηση ολόκληρου του σκληρού σας δίσκου.
Εάν είστε νέος χρήστης Linux και θέλετε να αποκτήσετε κρυπτογράφηση πλήρους δίσκου, συνιστάται το Ubuntu. Αυτό συμβαίνει γιατί είναι το πιο εύκολο στη ρύθμιση. Εδώ είναι οι οδηγίες για το Ubuntu.
Σημείωση: Όπως αναφέρθηκε προηγουμένως, σχεδόν όλες οι διανομές Linux υποστηρίζουν κρυπτογράφηση πλήρους δίσκου με τον ένα ή τον άλλο τρόπο. Είναι καλύτερο να μεταβείτε στον ιστότοπο της διανομής Linux και να αναζητήσετε οδηγίες σχετικά με τις κρυπτογραφήσεις. Εναλλακτικά, ανατρέξτε στο εργαλείο ρύθμισης για “επιλογές κρυπτογράφησης” κ.λπ.
Αυτός ο οδηγός δεν καλύπτει τον τρόπο εγκατάστασης του Ubuntu Linux. Μόνο οι οδηγίες για πλήρη κρυπτογράφηση δίσκου.
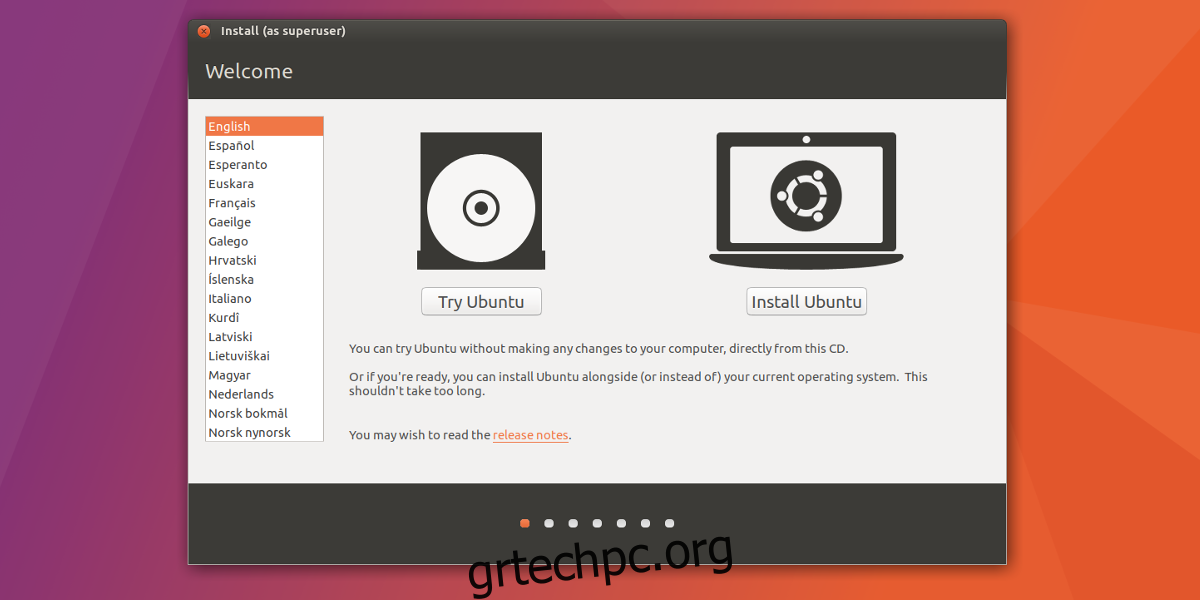
Εκκινήστε τον ζωντανό δίσκο του Ubuntu όπως συνήθως. Αυτό περιλαμβάνει τη διέλευση των επιλογών του BIOS του υπολογιστή σας και τη ρύθμιση του έτσι ώστε ο δίσκος USB να εκκινεί πρώτα. Όταν το Ubuntu ολοκληρώσει τη φόρτωση, επιλέξτε «εγκατάσταση του Ubuntu».
Ελέγξτε τις επιλογές «Λήψη ενημερώσεων κατά την εγκατάσταση του Ubuntu» και «Εγκατάσταση λογισμικού τρίτου μέρους» και, στη συνέχεια, επιλέξτε το κουμπί συνέχεια για να μεταβείτε στην επόμενη σελίδα.
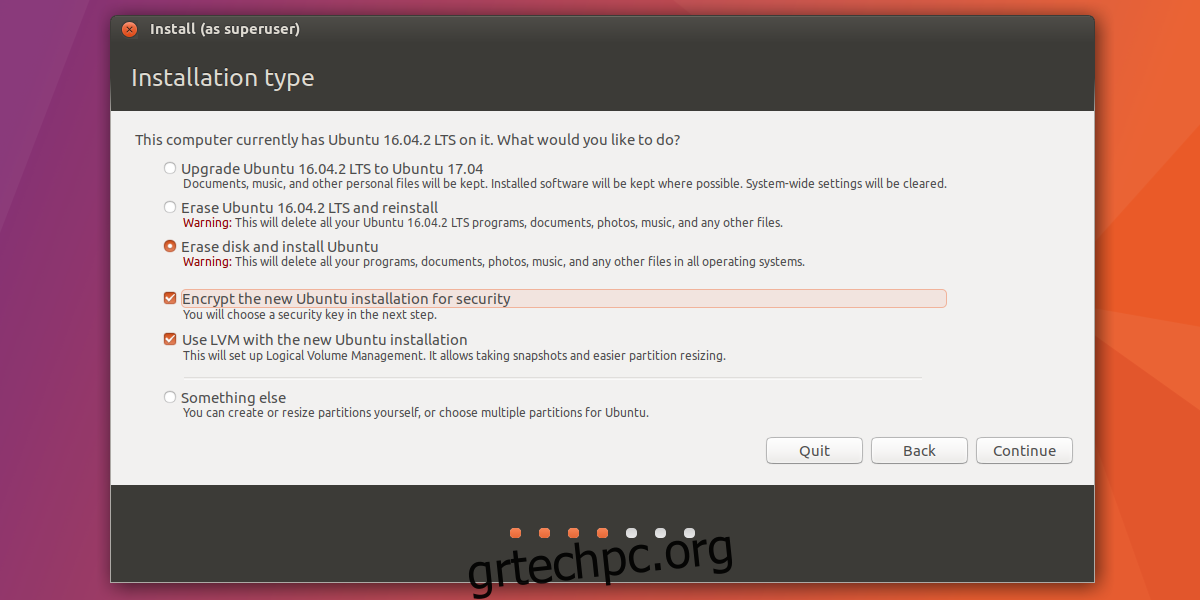
Αυτή η επόμενη σελίδα είναι όπου ρυθμίζεται η κρυπτογράφηση πλήρους δίσκου. Επιλέξτε μία από τις επιλογές για να εγκαταστήσετε το Ubuntu και επιλέξτε το πλαίσιο με την ένδειξη «Κρυπτογράφηση της νέας εγκατάστασης για ασφάλεια» και, στη συνέχεια, κάντε κλικ στο κουμπί συνέχεια για να ρυθμίσετε το κλειδί κρυπτογράφησης.
Φροντίστε να χρησιμοποιήσετε Strongpasswordgenerator.com για να δημιουργήσετε το κλειδί κρυπτογράφησης για μέγιστη ασφάλεια.
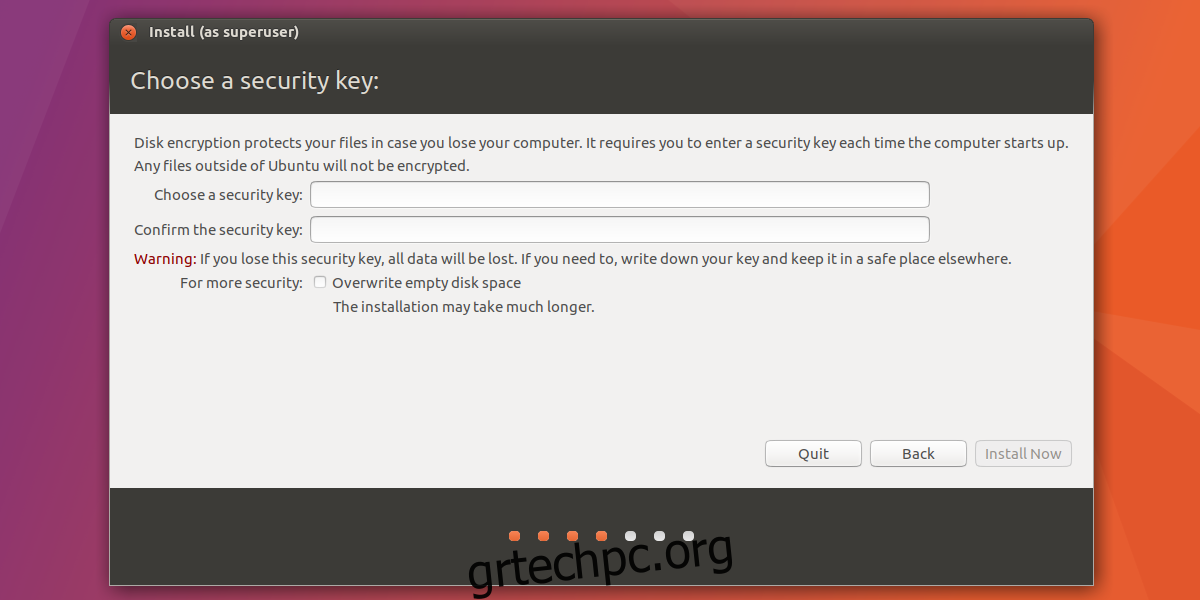
Μόλις ρυθμιστεί, κάντε κλικ στο κουμπί συνέχεια για να προχωρήσετε με την εγκατάσταση του Ubuntu.
συμπέρασμα
Το Linux έχει κακή φήμη ότι είναι εγγενώς ασφαλές. Η πραγματικότητα είναι ότι κανένα λειτουργικό σύστημα, ανεξάρτητα από το τι θα είναι ποτέ ασφαλές 100% του χρόνου. Ο μόνος τρόπος για να διατηρήσετε το λειτουργικό σας σύστημα ασφαλές και να αποτρέψετε κακά πράγματα είναι να λάβετε προφυλάξεις. Ευτυχώς, υπάρχουν εύκολα εργαλεία εκεί έξω που το κάνουν έτσι ώστε ακόμη και οι αρχάριοι να μπορούν να πάρουν τον έλεγχο.