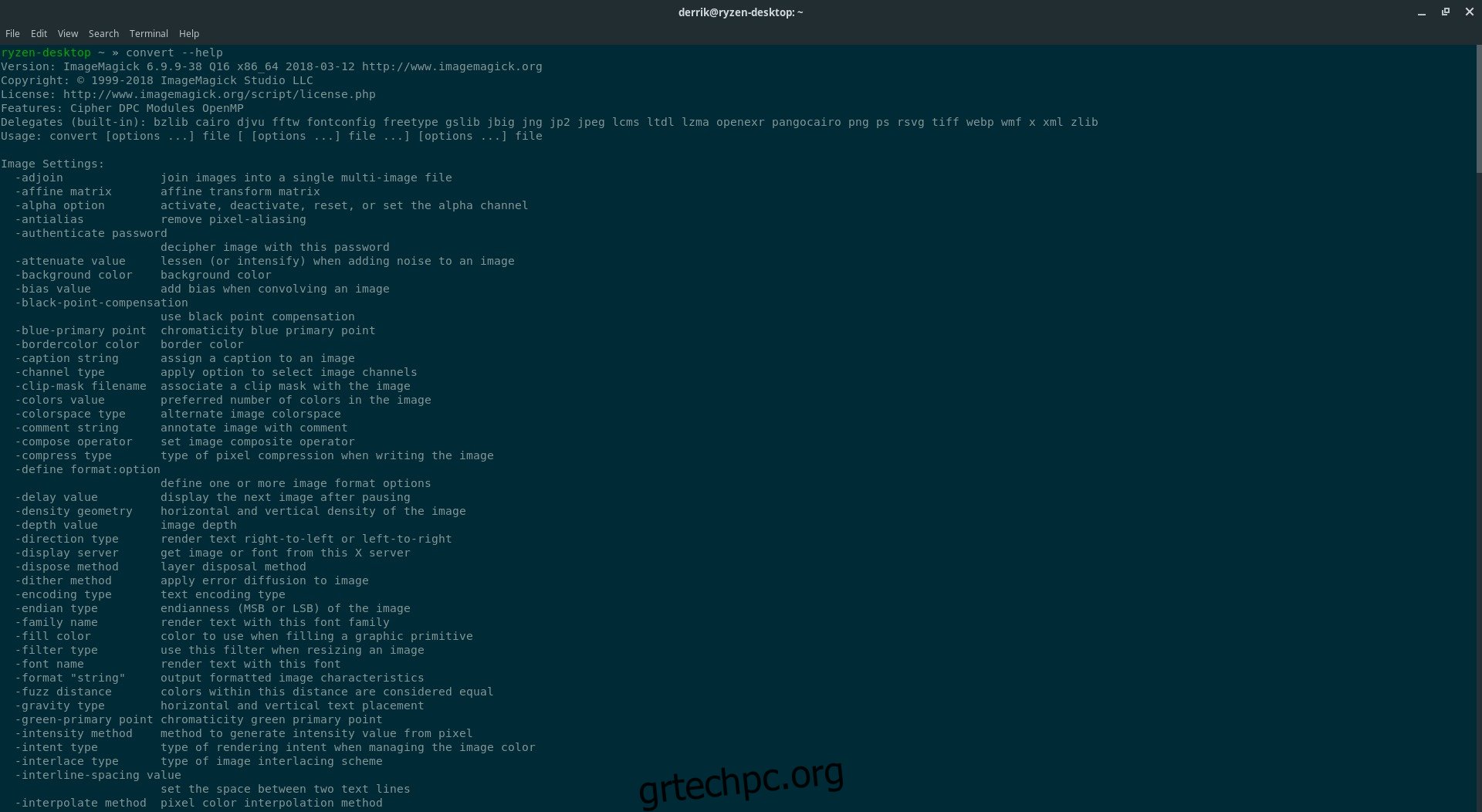Τα αρχεία εικόνας μπορεί να είναι εξαιρετικά μεγάλα. Ακόμα κι αν έχετε να κάνετε με JPEG, τα μεγέθη των αρχείων μπορεί και ξεπερνούν τα 2 ή και τα 5 MB σε μέγεθος. Εάν έχετε ένα αρχείο RAW, θα είναι μεγαλύτερο. Εάν πρέπει να διατηρήσετε μια μεγάλη βιβλιοθήκη εικόνων στον υπολογιστή σας Linux, θα πρέπει να μάθετε πώς να εξοικονομείτε χώρο. Ένας από τους καλύτερους τρόπους εξοικονόμησης χώρου με αρχεία είναι να αλλάξετε το μέγεθός τους. Εάν έχετε μια μεγάλη βιβλιοθήκη φωτογραφιών, μπορείτε να αλλάξετε το μέγεθος των αρχείων εικόνας και να μειώσετε το μέγεθος της βιβλιοθήκης φωτογραφιών σας.
Η αλλαγή μεγέθους αρχείων εικόνας είναι ένα δύσκολο πράγμα, καθώς η υπερβολική ποσότητα μπορεί πραγματικά να καταστρέψει την ποιότητα. Γι’ αυτό σε αυτόν τον οδηγό θα εξετάσουμε πώς να αλλάξετε το μέγεθος των αρχείων εικόνας με τον σωστό τρόπο.
Πίνακας περιεχομένων
Εγκαταστήστε το ImageMagick
Το λειτουργικό σύστημα Linux έχει πολλά ιδιόμορφα, μοναδικά εργαλεία. Ένα τέτοιο εργαλείο είναι το Convert. Είναι μια απλή μικρή εφαρμογή που περιλαμβάνεται στο ImageMagick που μπορεί να χειριστεί αρχεία εικόνας μέσω της γραμμής εντολών. Για να αποκτήσετε πρόσβαση στο εργαλείο Μετατροπής, θα πρέπει να εγκαταστήσετε το ImageMagick. Οι περισσότερες διανομές Linux το έχουν εγκατεστημένο, αν και η δική σας δεν το έχει, μπορείτε να το εγκαταστήσετε αρκετά εύκολα.
Για να εγκαταστήσετε το πακέτο ImageMagick, ανοίξτε ένα παράθυρο τερματικού και εισαγάγετε την ακόλουθη εντολή που αναφέρεται στο λειτουργικό σας σύστημα.
Ubuntu
sudo apt install imagemagick
Debian
sudo apt-get install imagemagick
Arch Linux
sudo pacman -S imagemagick
Μαλακό καπέλλο
sudo dnf install imagemagick
OpenSUSE
sudo zypper install imagemagick
Άλλα Linux
Όπως αναφέρθηκε προηγουμένως, το ImageMagick είναι ένα κρίσιμο στοιχείο του τρόπου με τον οποίο πολλά προγράμματα εμφανίζουν και χειρίζονται εικόνες σε προγράμματα στο Linux. Τούτου λεχθέντος, η διανομή σας μπορεί να χρησιμοποιεί μια εναλλακτική. Αναζητήστε το “ImageMagick” στη διαχείριση πακέτων του λειτουργικού σας συστήματος και εγκαταστήστε το. Μόλις εγκατασταθεί, θα έχετε πρόσβαση στο Convert.
Συμπίεση εικόνων με μετατροπή
Η συμπίεση εικόνων μπορεί συχνά να μειώσει την ποιότητά τους. Για όμορφη εμφάνιση, μικρότερα αρχεία εικόνας, είναι καλύτερο να αλλάξετε το μέγεθός τους. Αν ακολουθήσετε αυτήν τη διαδρομή, μπορείτε να διατηρήσετε τη συνολική ποιότητα της εικόνας, διατηρώντας παράλληλα το μέγεθος του αρχείου πολύ μικρότερο.
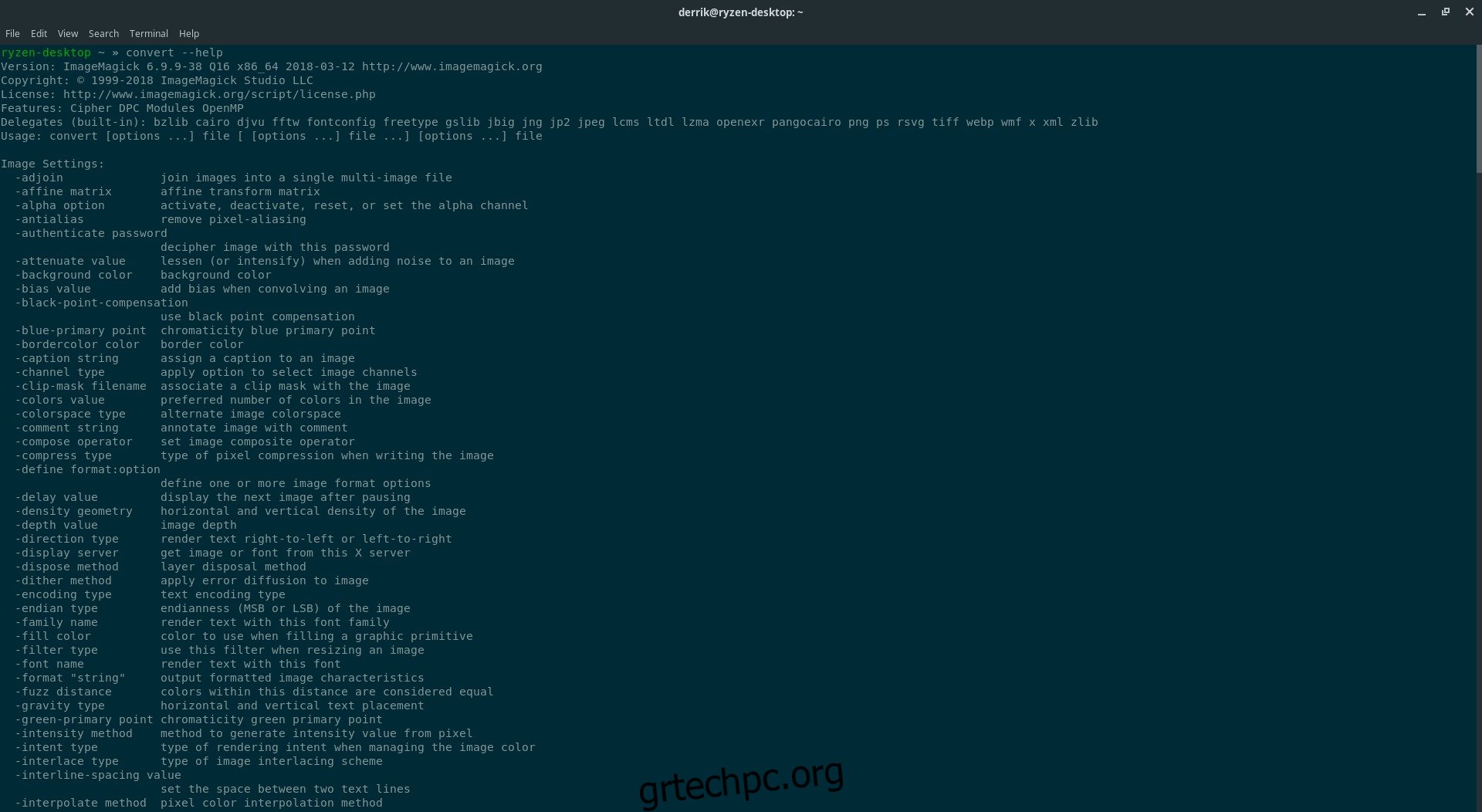
Για να αλλάξετε το μέγεθος με το Convert, ανοίξτε ένα παράθυρο τερματικού, βρείτε ένα αρχείο εικόνας που θέλετε να χειριστείτε και, στη συνέχεια, χρησιμοποιήστε την εντολή CD για να μετακινήσετε το τερματικό στη θέση του. Σε αυτό το παράδειγμα, τα αρχεία εικόνων θα βρίσκονται στο /home/username/pictures/.
cd ~/Pictures/
Χρησιμοποιήστε την εντολή μετατροπής για αλλαγή μεγέθους. Προσπαθήστε να αλλάξετε το μέγεθος της εικόνας κατά περίπου 20%, καθώς αυτό σας δίνει μια καλή ισορροπία ποιότητας και μεγέθους αρχείου. Εάν πρέπει να πάτε χαμηλότερα από 20%, δοκιμάστε 25%, 30% ή 40%. Λάβετε υπόψη ότι η ποιότητα της εικόνας μειώνεται όσο περισσότερο αλλάζει το μέγεθός της.
convert -resize 20% image-file-name-original.jpg image-file-name-resized.jpg
Το Convert λειτουργεί με διαφορετικούς τύπους αρχείων, εκτός από το JPG που χρησιμοποιείται στο παράδειγμα. Για να αλλάξετε το μέγεθος, τροποποιήστε αυτήν την εντολή με τη σωστή επέκταση αρχείου και νέο μέγεθος. Βεβαιωθείτε ότι έχετε καθορίσει τόσο το αρχικό όνομα αρχείου όσο και ένα όνομα αρχείου εξόδου.
Συμπίεση πολλαπλών εικόνων
Το Convert είναι εξαιρετικό στο χειρισμό και τη συμπίεση μιας εικόνας κάθε φορά, αλλά είναι κουραστικό να συμπιέζεις εικόνες μία προς μία. Τα καλά νέα είναι ότι το Convert μπορεί να χειριστεί με bash για ανάλυση και εργασία με πολλά αρχεία εικόνας ταυτόχρονα.
Σημείωση: Η μαζική συμπίεση αρχείων εικόνας με πολλά ονόματα αρχείων πιθανότατα δεν θα λειτουργήσει. Μόνο ομαδική μετατροπή αρχείων με τον ίδιο τύπο αρχείου.
Η μαζική μετατροπή είναι εύκολη και ξεκινά με τη δημιουργία ενός φακέλου για εργασία. Είναι καλό να έχετε έναν φάκελο για όλα αυτά τα αρχεία εικόνας που σκοπεύετε να μετατρέψετε, διαφορετικά, δεκάδες αρχεία εικόνας θα γεμίσουν το σύστημα αρχείων σας. Χρησιμοποιώντας την εντολή mkdir, δημιουργήστε έναν κατάλογο εργασίας.
mkdir -p ~/Pictures/Convert-Images/
Στη συνέχεια, ανοίξτε την εφαρμογή διαχείρισης αρχείων, βρείτε τον φάκελο που δημιουργήθηκε πρόσφατα και μετακινήστε όλα τα αρχεία εικόνας που σκοπεύετε να μετατρέψετε σε αυτόν τον φάκελο. Αφού μετακινήσετε τα αρχεία, χρησιμοποιήστε την εντολή CD σε ένα τερματικό για να μετακινηθείτε και στον νέο φάκελο.
cd ~/Pictures/Convert-Images/
Στο τερματικό, πληκτρολογήστε αυτήν την εντολή. Θα πει στο Convert να αλλάξει το μέγεθος πολλών αρχείων ταυτόχρονα, δημιουργώντας αρχεία εξόδου με “αλλαγή μεγέθους” στο τέλος. Στον κώδικα, η εντολή θα αναζητήσει εικόνες JPG. Εάν εργάζεστε με αρχεία PNG ή άλλη μορφή που υποστηρίζεται από την εφαρμογή Μετατροπή, αλλάξτε το *.jpg σε *.png κ.λπ.
for img in *.jpg; do convert -resize 20% "$img" "opt-$img" done
Αλλαγή μεγέθους σεναρίου
Η εντολή αλλαγής μεγέθους παρτίδας είναι ωραία, καθώς λειτουργεί πολύ καλά. Ωστόσο, το να χρειάζεται να πληκτρολογήσετε μια μεγάλη εντολή και να την τροποποιήσετε κάθε φορά μπορεί να είναι ενοχλητικό. Για να συντομεύσετε το έργο, σκεφτείτε να το κάνετε σενάριο. Ανοίξτε ένα παράθυρο τερματικού και χρησιμοποιήστε την εντολή αφής για να δημιουργήσετε ένα νέο αρχείο. Αυτό το αρχείο θα περιέχει τον κώδικα για το σενάριο μετατροπής μας.
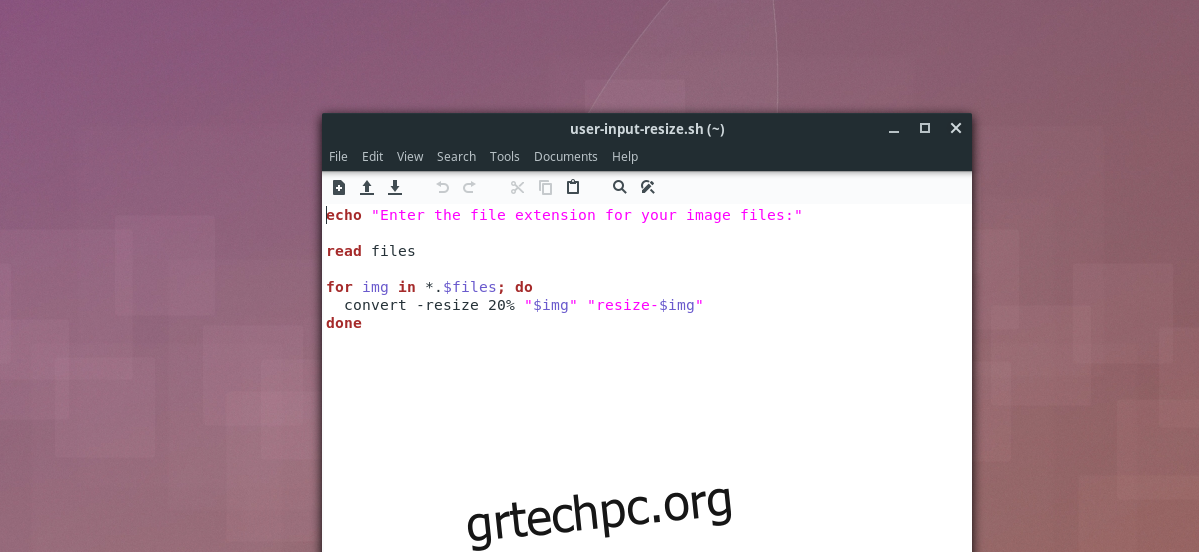
touch ~/Pictures/Convert-Images/batch-resize.sh
Στη συνέχεια, ανοίξτε το πρόγραμμα επεξεργασίας κειμένου Nano.
nano ~/Pictures/Convert-Images/batch-resize.sh
Επικολλήστε τον ακόλουθο κώδικα μέσα στο αρχείο του σεναρίου:
#!/bin/bash
# Πιάστε την είσοδο χρήστη για τον τύπο αρχείου.
echo “Εισαγάγετε την επέκταση αρχείου για τα αρχεία εικόνας σας:”
# Αποθηκεύστε τα στοιχεία χρήστη σε $files.
ανάγνωση αρχείων
# Αλλαγή μεγέθους εικόνων.
για img σε *.$files; κάνω
μετατροπή – αλλαγή μεγέθους 20% “$img” “resize-$img”
Ολοκληρώθηκε
Αποθηκεύστε το σενάριο αλλαγής μεγέθους στο Nano πατώντας Ctrl + O. Κλείστε το πρόγραμμα επεξεργασίας με Ctrl + X.
Ενημερώστε τα δικαιώματα του σεναρίου ώστε να εκτελείται. Μην παραλείψετε αυτό το μέρος, διαφορετικά το σενάριο δεν θα λειτουργήσει σωστά!
chmod +x ~/Pictures/Convert-Images/batch-resize.sh
Για να χρησιμοποιήσετε το σενάριο, τοποθετήστε όλα τα αρχεία εικόνας που θέλετε να μετατρέψετε στο ~/Pictures/Convert-Images/. Στη συνέχεια, CD και εκτελέστε το σενάριο. Όταν εισάγετε την επέκταση αρχείου (όπως JPG, PNG κ.λπ.) μην χρησιμοποιείτε τελεία, διαφορετικά το σενάριο θα σπάσει!
cd ~/Pictures/Convert-Images/ ./batch-resize.sh