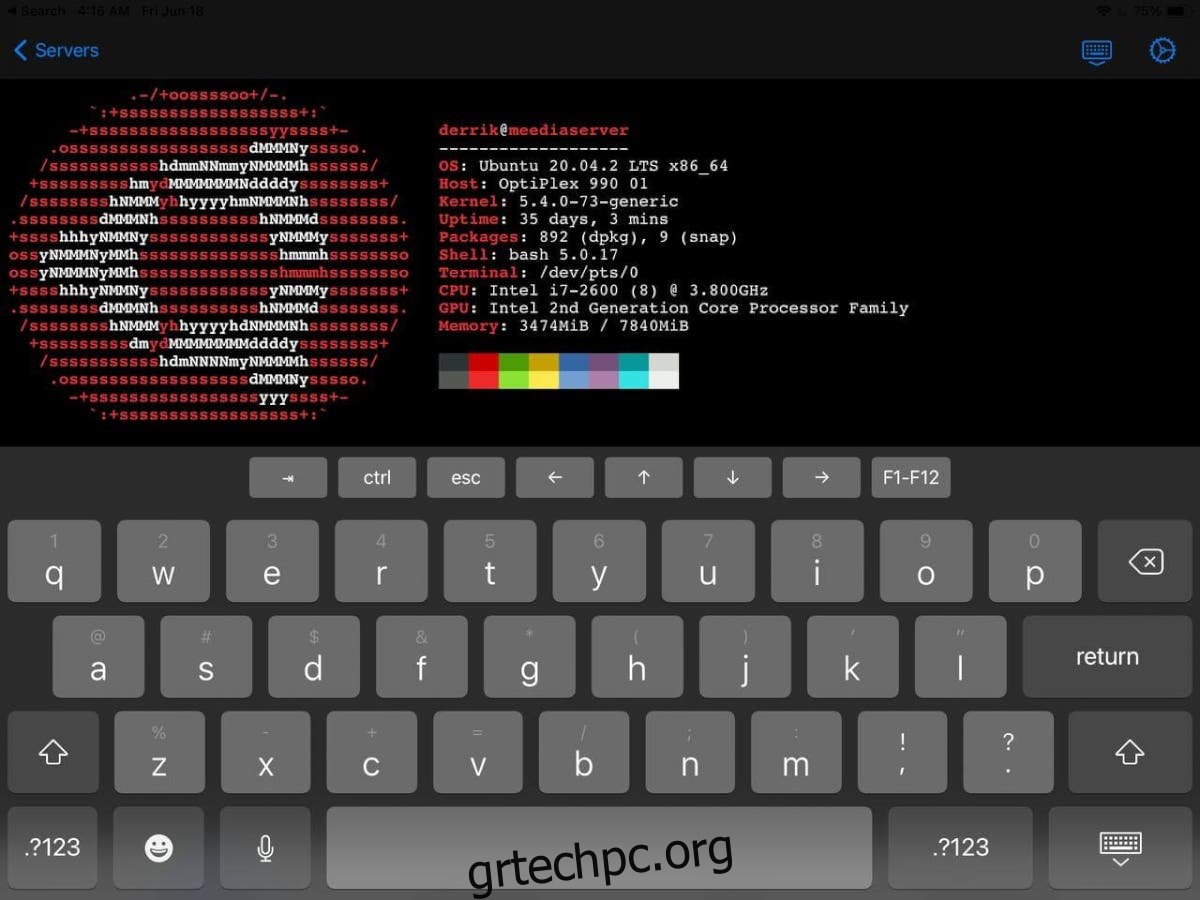Όσοι είναι χρήστες Linux που έχουν επίσης ένα iPad Απρίλιος αναρωτιέστε πώς μπορούν να έχουν πρόσβαση σε έναν απομακρυσμένο υπολογιστή Linux από αυτόν. Παρά το γεγονός ότι πρόκειται για φορητή συσκευή, είναι δυνατό. Σε αυτόν τον οδηγό, θα σας δείξουμε πώς.
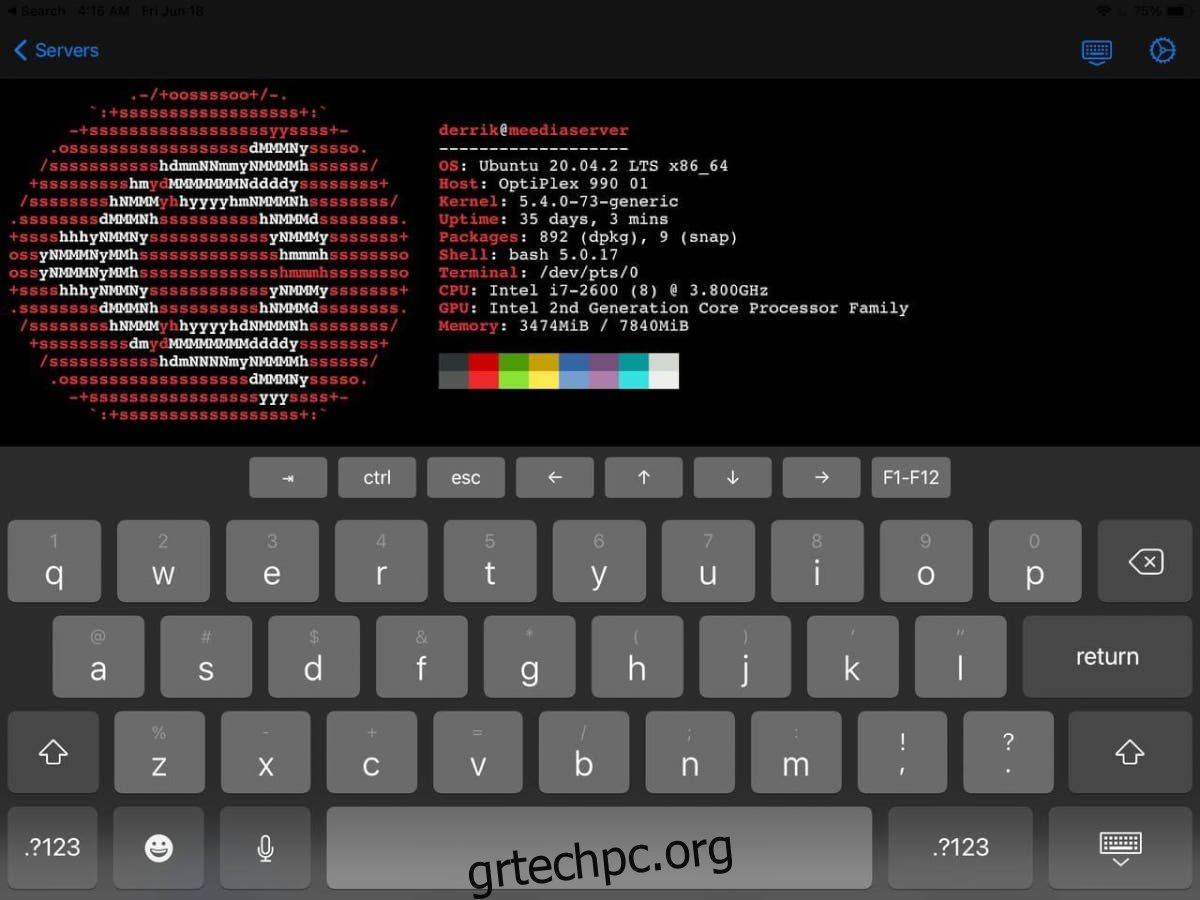
Πίνακας περιεχομένων
Πρόσβαση στη γραμμή εντολών
Για να αποκτήσετε πρόσβαση στη γραμμή εντολών σε έναν υπολογιστή Linux (διακομιστή ή επιτραπέζιο υπολογιστή) από ένα iPad, θα χρειαστεί να χρησιμοποιήσετε έναν πελάτη SSH. Υπάρχουν πολλοί πελάτες SSH στο λειτουργικό σύστημα iPad που είναι διαθέσιμοι για εγκατάσταση από τους χρήστες. Σε αυτόν τον οδηγό, θα επικεντρωθούμε στο “Terminal & SSH”.
Γιατί “Terminal & SSH” και όχι άλλοι πελάτες SSH στο κατάστημα εφαρμογών; Για αρχή, η εφαρμογή δεν έχει διαφημίσεις. Επιπλέον, έχει πολλά χρήσιμα χαρακτηριστικά που είναι χρήσιμα.
Για να ξεκινήσετε, ανοίξτε το κατάστημα εφαρμογών στο iPad σας και κάντε λήψη του Εφαρμογή “Terminal & SSH”. στη συσκευή σας. Θα χρειαστεί μόνο μερικά δευτερόλεπτα, καθώς η εφαρμογή είναι σχετικά μικρή. Όταν ολοκληρωθεί η εγκατάσταση, ανοίξτε την εφαρμογή.
Ρύθμιση σύνδεσης
Με την εφαρμογή Terminal & SSH ανοιχτή και έτοιμη για χρήση, πατήστε στην ενότητα «Διακομιστές» μέσα σε αυτήν και βρείτε το σύμβολο +. Πατήστε το σύμβολο + για να δημιουργήσετε μια νέα σύνδεση στην εφαρμογή. Στη συνέχεια, βρείτε το πλαίσιο κειμένου “Όνομα” και πληκτρολογήστε το όνομα της νέας σας σύνδεσης.
Αφού ρυθμίσετε το όνομα της νέας σύνδεσής σας, μεταβείτε στον “κεντρικό υπολογιστή” και εισαγάγετε το όνομα κεντρικού υπολογιστή ή τη διεύθυνση IP της απομακρυσμένης επιφάνειας εργασίας ή διακομιστή Linux. Λάβετε υπόψη ότι ο απομακρυσμένος υπολογιστής σας Linux πρέπει να εκτελεί διακομιστή OpenSSH για απομακρυσμένη πρόσβαση.
Μόλις συμπληρωθεί το πλαίσιο κειμένου του κεντρικού υπολογιστή, βρείτε την ενότητα “Θύρα”. Από προεπιλογή, το OpenSSH εκτελείται στη θύρα 22, οπότε συμπληρώστε τη. Εάν χρησιμοποιείτε κάτι διαφορετικό από τη θύρα 22, θα πρέπει να το καθορίσετε στο πλαίσιο “θύρα”.
Με τη θύρα διαμορφωμένη στη νέα σύνδεση, προσθέστε το όνομα χρήστη του απομακρυσμένου υπολογιστή στον οποίο προσπαθείτε να συνδεθείτε. Στη συνέχεια, βρείτε το πλαίσιο κειμένου «Κωδικός πρόσβασης» και συμπληρώστε τον κωδικό πρόσβασής σας.
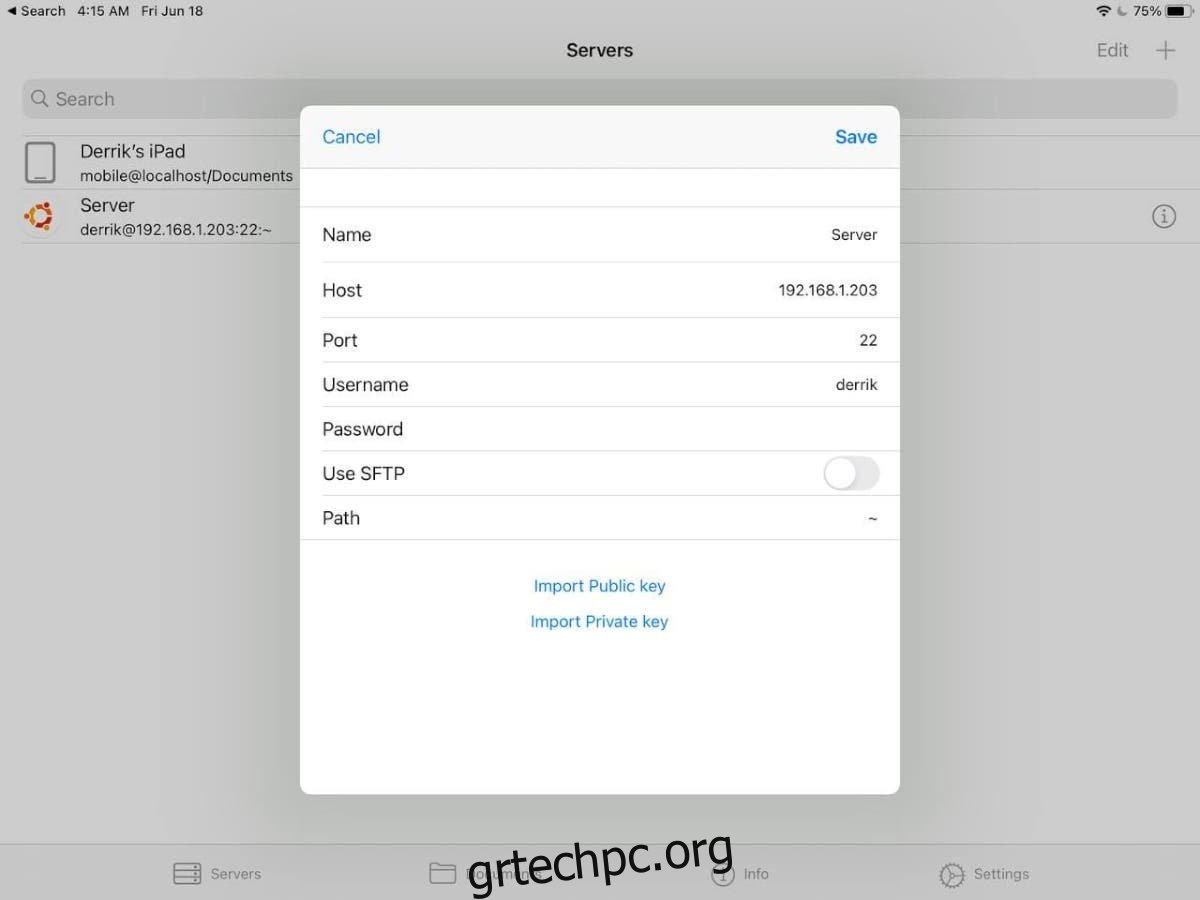
Εάν έχετε δημόσιο ή ιδιωτικό κλειδί, κάντε κλικ στο κουμπί «Εισαγωγή δημόσιου κλειδιού» ή «Εισαγωγή ιδιωτικού κλειδιού» και ακολουθήστε τα βήματα προσθήκης του κλειδιού σας.
Τέλος, αποεπιλέξτε το κουμπί «Χρήση SFTP». Αυτή η δυνατότητα θα σας εμποδίσει αν θέλετε απλώς να χρησιμοποιήσετε τις δυνατότητες του τερματικού SSH.
Σύνδεση μέσω SSH
Μόλις δημιουργήσετε μια σύνδεση, η νέα σας σύνδεση θα εμφανιστεί στη λίστα των διακομιστών σας. Για να συνδεθείτε στον απομακρυσμένο υπολογιστή σας Linux από το iPad σας, απλώς πατήστε στη σύνδεσή σας και θα ανοίξει ένα παράθυρο τερματικού.
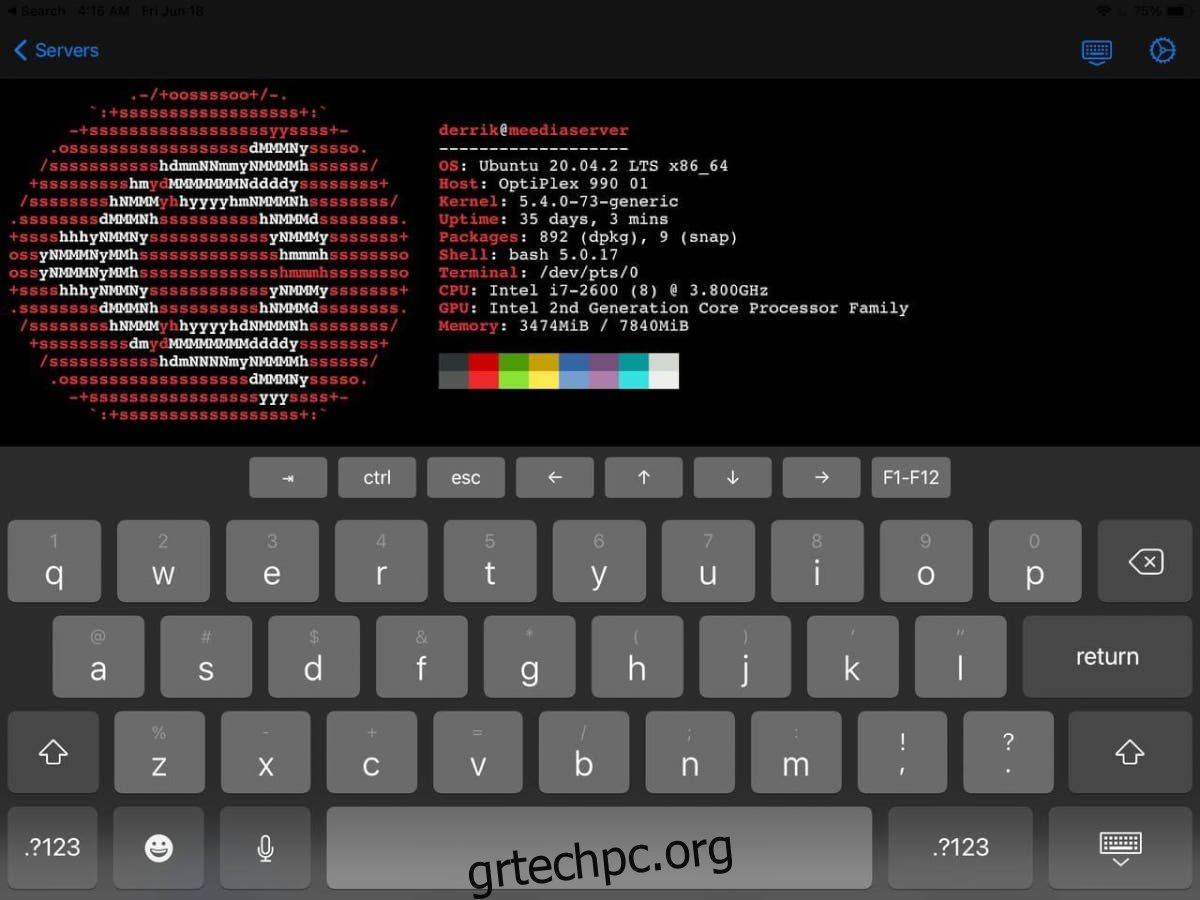
Εάν έχετε ενεργοποιημένο το SFTP, θα χρειαστεί να πατήσετε στη σύνδεσή σας ακολουθούμενο από το εικονίδιο τερματικού για να χρησιμοποιήσετε τη γραμμή εντολών.
Πρόσβαση στη μεταφορά αρχείων
Θέλετε να μεταφέρετε ορισμένα αρχεία προς/από τον υπολογιστή σας Linux στο iPad σας; Εάν ναι, θα πρέπει να χρησιμοποιήσετε τη δυνατότητα SFTP που περιλαμβάνεται στην εφαρμογή “Terminal & SSH”. Για να ενεργοποιήσετε αυτήν τη δυνατότητα, ξεκινήστε μεταβαίνοντας στη λίστα διακομιστών σας.
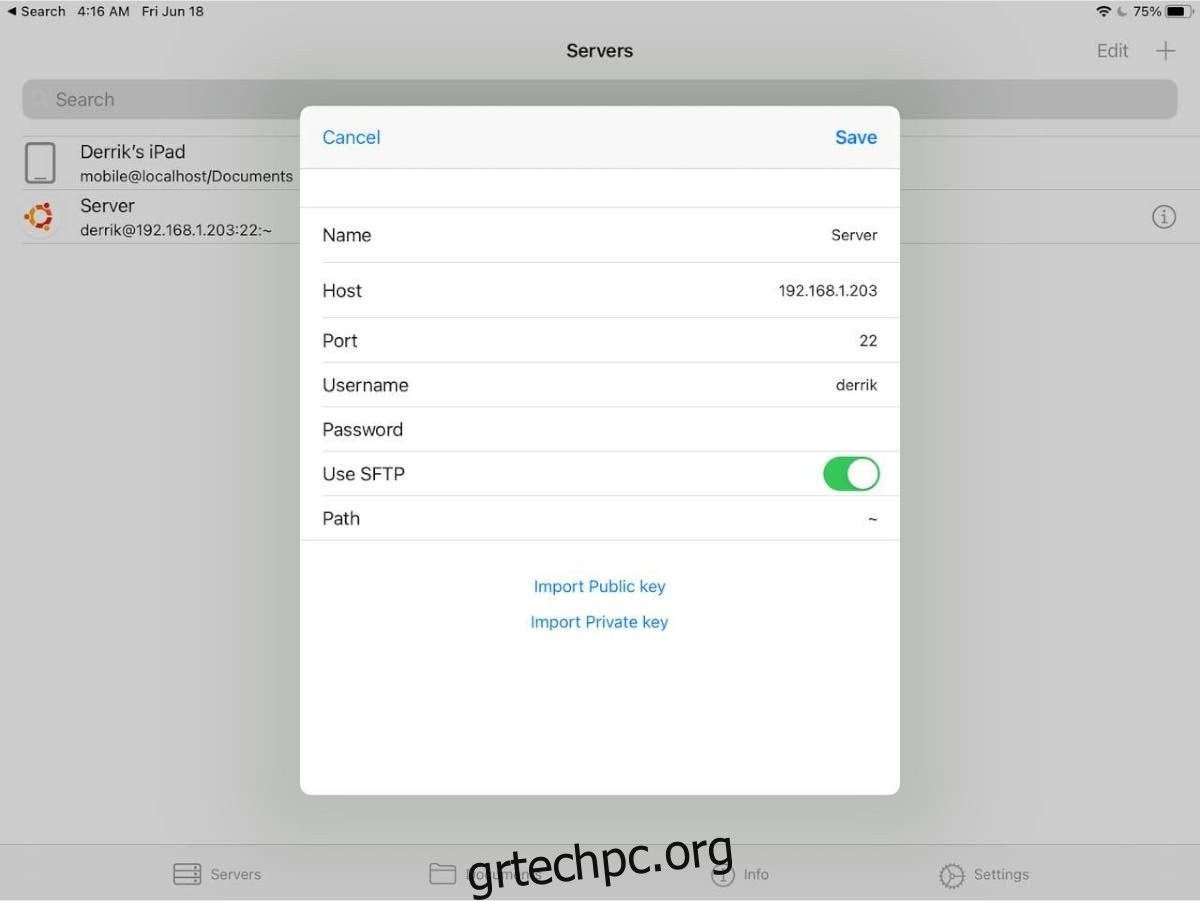
Μόλις μπείτε στη λίστα διακομιστών, πατήστε το εικονίδιο “i” δίπλα στη σύνδεσή σας για πρόσβαση στις ρυθμίσεις για αυτήν. Μετά από αυτό, βρείτε την επιλογή “Χρήση SFTP” και επιλέξτε την για να ενεργοποιήσετε τις μεταφορές αρχείων. Στη συνέχεια, πατήστε στη σύνδεσή σας για πρόσβαση στη λειτουργία μεταφοράς αρχείων “Terminal & SSH”.
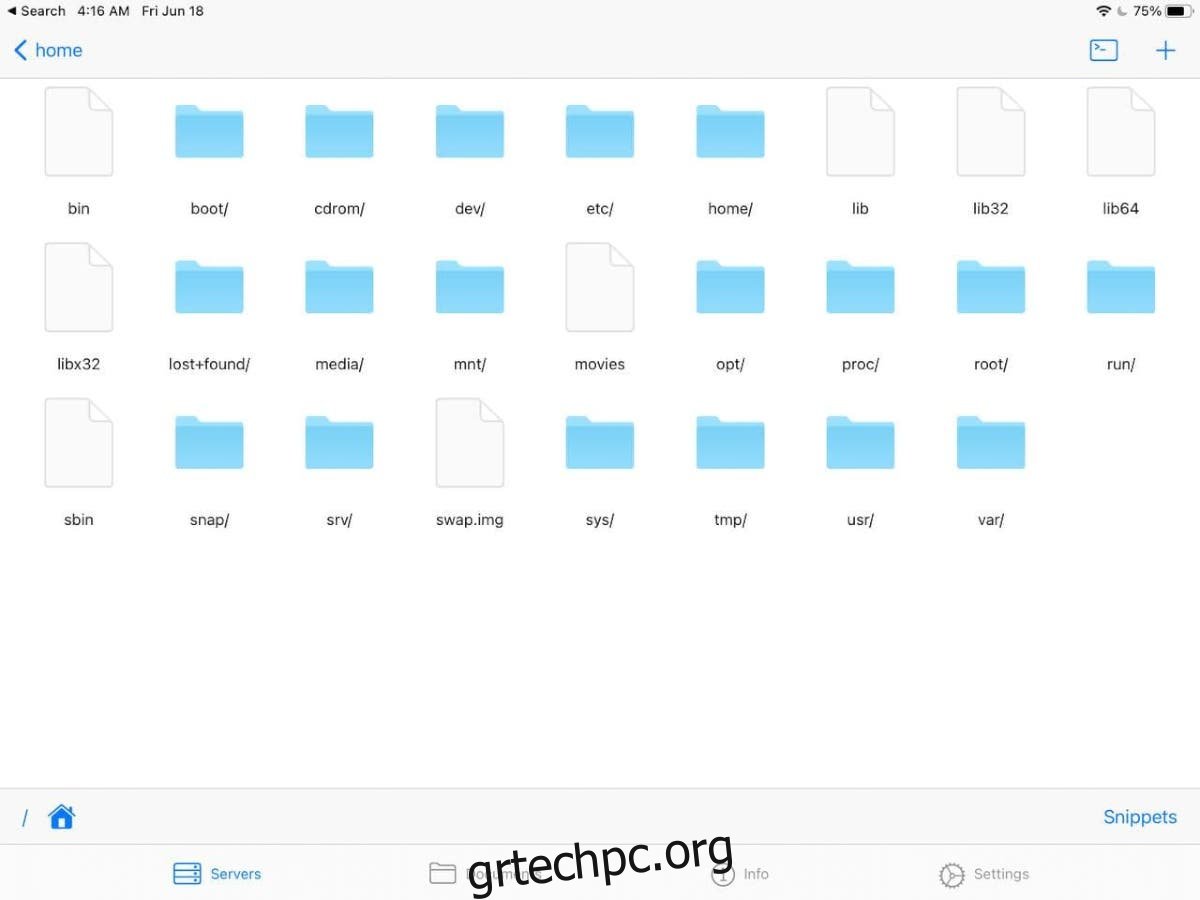
Όταν ενεργοποιείτε το SFTP, μπορείτε να μεταφέρετε αρχεία από και προς το μηχάνημα Linux απευθείας από το iPad σας.
Πρόσβαση απομακρυσμένης επιφάνειας εργασίας
Υπάρχουν πολλοί τρόποι για απομακρυσμένη πρόσβαση στο περιβάλλον επιφάνειας εργασίας ενός υπολογιστή Linux από το iPad. Με διαφορά, η πιο εύκολη λύση δεν είναι να μπλέξετε με το VNC ή το RDP ή άλλες προσαρμοσμένες λύσεις, αλλά να χρησιμοποιήσετε το AnyDesk.
Το AnyDesk υποστηρίζει Linux και είναι πολύ εύκολο να εγκατασταθεί σε οποιοδήποτε λειτουργικό σύστημα Linux. Έχει επίσης εξαιρετική υποστήριξη για το iPad. Για να ξεκινήσετε την πρόσβαση στην επιφάνεια εργασίας του Linux από το iPad μέσω του AnyDesk, εγκαταστήστε την εφαρμογή AnyDesk τόσο στο Linux όσο και στο iPad σας και εκκινήστε την.
Μόλις εκκινηθεί η εφαρμογή AnyDesk τόσο στον επιτραπέζιο υπολογιστή Linux όσο και στο iPad, εισαγάγετε τις ρυθμίσεις στο AnyDesk σε Linux και επιλέξτε το πλαίσιο που λέει “Ενεργοποίηση πρόσβασης χωρίς επίβλεψη”. Αυτή η ρύθμιση θα σας επιτρέψει να έχετε πρόσβαση στην επιφάνεια εργασίας του Linux ακόμα και όταν δεν βρίσκεται κανείς σε αυτήν, εφόσον είναι ενεργοποιημένη και το AnyDesk εκτελείται.
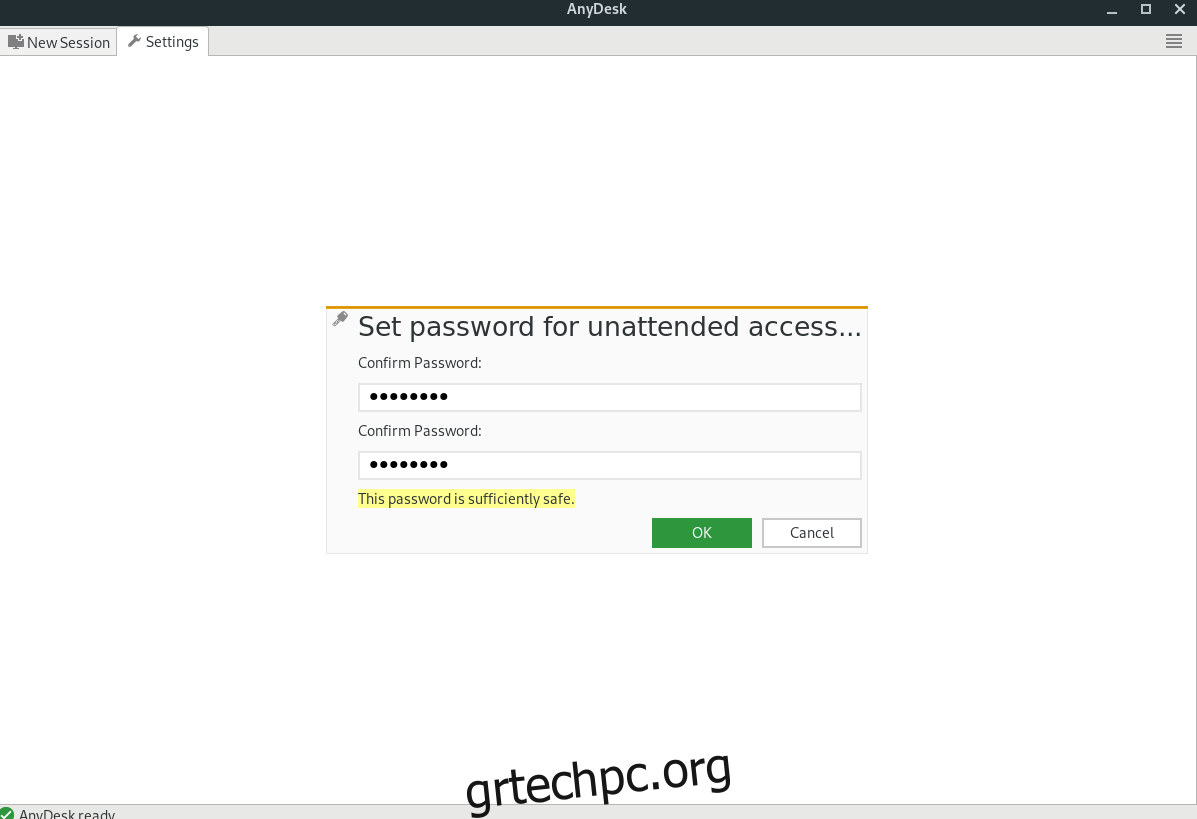
Σημείωση: δεν χρειάζεται να ενεργοποιήσετε την “πρόσβαση χωρίς επίβλεψη” για να χρησιμοποιήσετε το AnyDesk για πρόσβαση στην επιφάνεια εργασίας Linux από το iPad σας. Ωστόσο, η μη ενεργοποίηση αυτής της δυνατότητας θα καταστήσει πολύ πιο κουραστική και χρονοβόρα την απομακρυσμένη πρόσβαση στο σύστημα Linux σας.
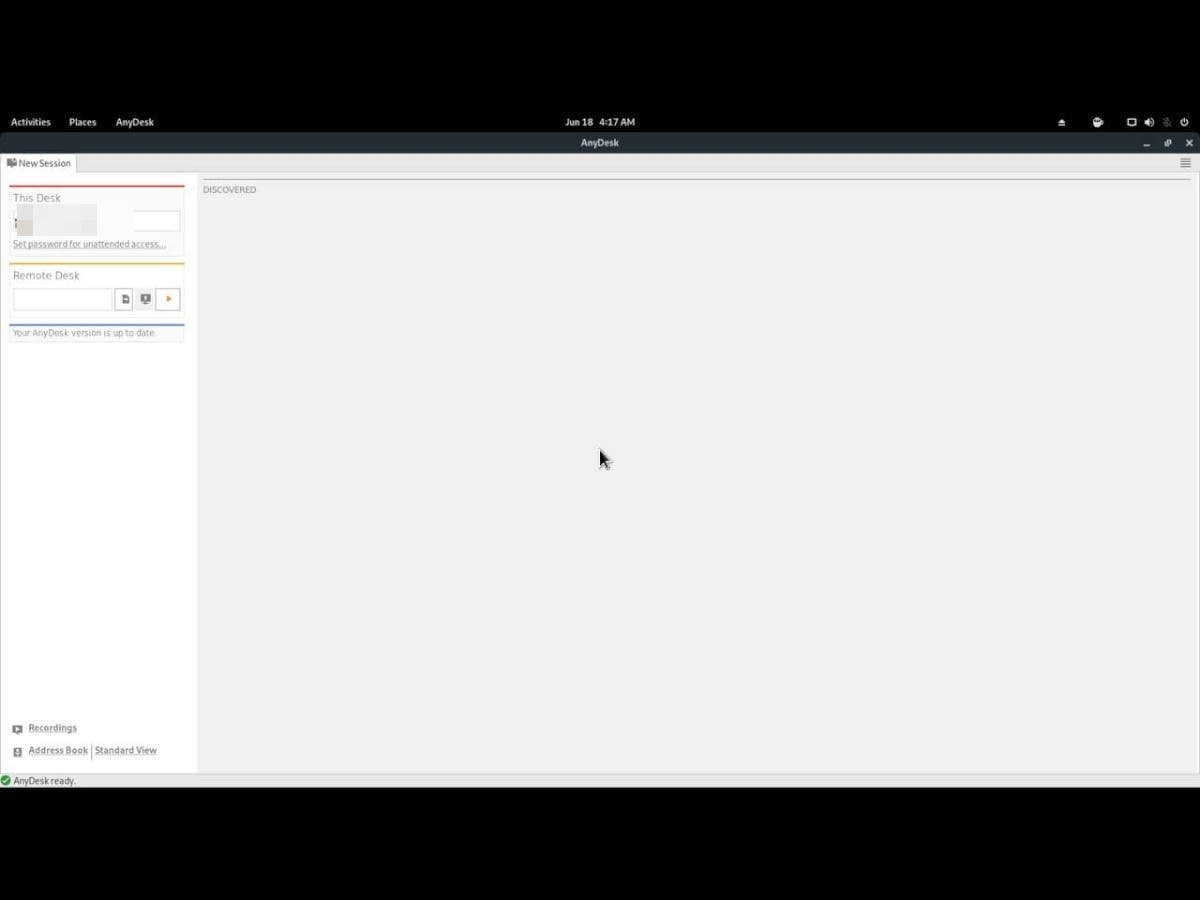
Με ενεργοποιημένη την “πρόσβαση χωρίς επίβλεψη”, βρείτε τον κωδικό αναγνώρισης στον υπολογιστή-πελάτη Linux AnyDesk και εισαγάγετέ τον στην εφαρμογή iPad AnyDesk. Στη συνέχεια, θα χρειαστεί να εισαγάγετε τον κωδικό πρόσβασής σας χωρίς παρακολούθηση. Μόλις το κάνετε, θα έχετε απομακρυσμένη πρόσβαση στην επιφάνεια εργασίας Linux απευθείας από το iPad!