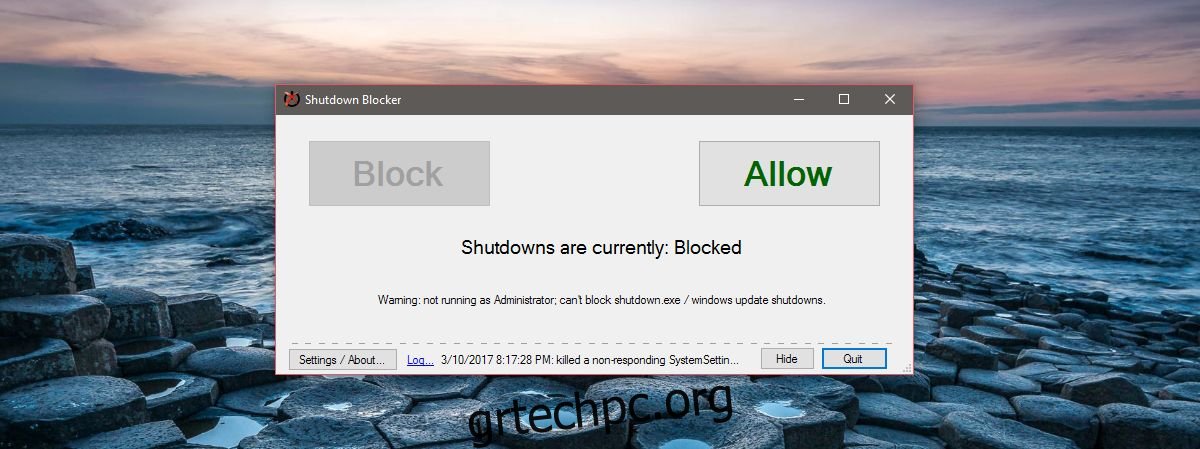Τα Windows 10 έχουν πρόβλημα ενημέρωσης. κυκλοφορεί προβληματικές ενημερώσεις και δεν υπάρχει τρόπος να εξαιρεθείτε από αυτές. Το μόνο πράγμα που μπορούν να κάνουν οι χρήστες είναι να αναβάλουν την εγκατάσταση μιας ενημέρωσης. Το δεύτερο Windows 10 δει την ευκαιρία, θα εγκαταστήσει την ενημέρωση και θα επανεκκινήσει το σύστημά σας στη διαδικασία. Ομοίως, ορισμένες εφαρμογές των Windows επανεκκινούν το σύστημά σας για να ολοκληρωθεί η εγκατάσταση. Ορισμένες από αυτές τις εφαρμογές θα σας επιτρέψουν να επιλέξετε πότε θα κάνετε επανεκκίνηση του συστήματός σας, ενώ άλλες όχι. Το θέμα είναι ότι το σύστημά σας μπορεί να τερματιστεί ή να επανεκκινηθεί με ή χωρίς την έγκρισή σας. Όταν συμβαίνει χωρίς την έγκρισή σας, είναι τουλάχιστον ενοχλητικό. Η χαμένη εργασία είναι συχνά το θύμα ενός τυχαίου τερματισμού ή επανεκκίνησης. Το ShutdownBlocker είναι δωρεάν εφαρμογή που μπορεί να αποκλείσει τον τερματισμό και την επανεκκίνηση στα Windows. Δεν έχει σημασία αν ο τερματισμός λειτουργίας ή η επανεκκίνηση ξεκινά από τα Windows ή μια εφαρμογή. Αυτή η εφαρμογή θα την αποκλείσει.
Αποκλεισμός τερματισμού λειτουργίας
Το ShutdownBlocker είναι μια φορητή εφαρμογή. Δεν χρειάζεται να το εγκαταστήσετε. Απλώς εξαγάγετε τον φάκελο με φερμουάρ και εκτελέστε το EXE μέσα σε αυτόν. Όταν εκτελείτε την εφαρμογή, θα αποκλείσει αυτόματα τον τερματισμό και την επανεκκίνηση. Όταν ο αποκλεισμός της εφαρμογής τερματίζεται, το κουμπί “Αποκλεισμός” εμφανίζεται γκριζαρισμένο
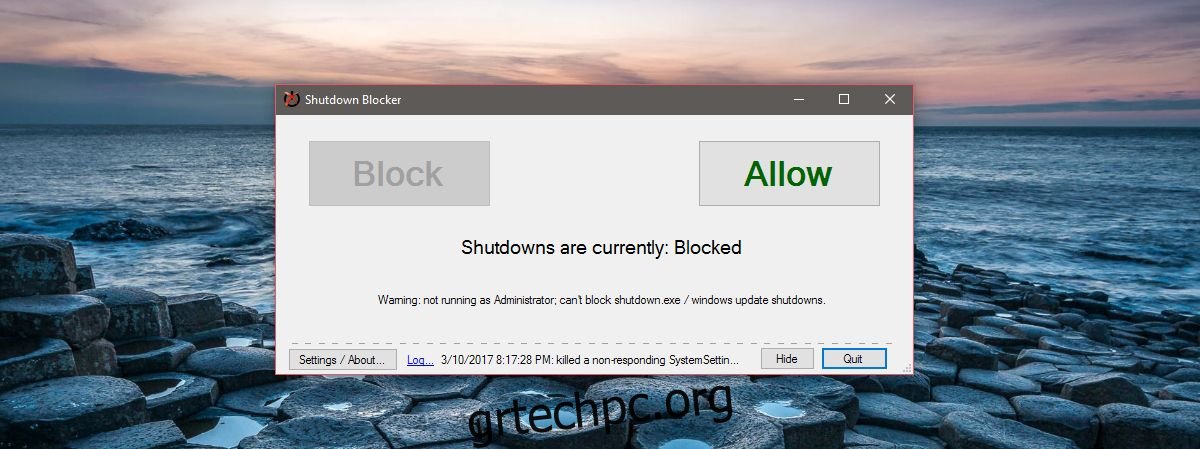
Μπορείτε να ελαχιστοποιήσετε την εφαρμογή στο δίσκο συστήματος αφού αποκλείσετε τον τερματισμό και την επανεκκίνηση. Εκτελείται στο παρασκήνιο για να αποτρέψει τον τερματισμό λειτουργίας των Windows. Αυτή η εφαρμογή θα μπλοκάρει επίσης τις προσπάθειες των χρηστών να τερματίσουν ένα σύστημα.
Ξεμπλοκάρισμα Shut Down
Για να ξεμπλοκάρετε τον τερματισμό λειτουργίας, ανοίξτε το ShutdownBlocker. Κάντε κλικ στο κουμπί «Να επιτρέπεται» για να ξεμπλοκάρετε τον τερματισμό. Το κουμπί “Allow” θα είναι γκρι. Για να αποκλείσετε τον τερματισμό ξανά, απλώς κάντε κλικ στο κουμπί «Αποκλεισμός».
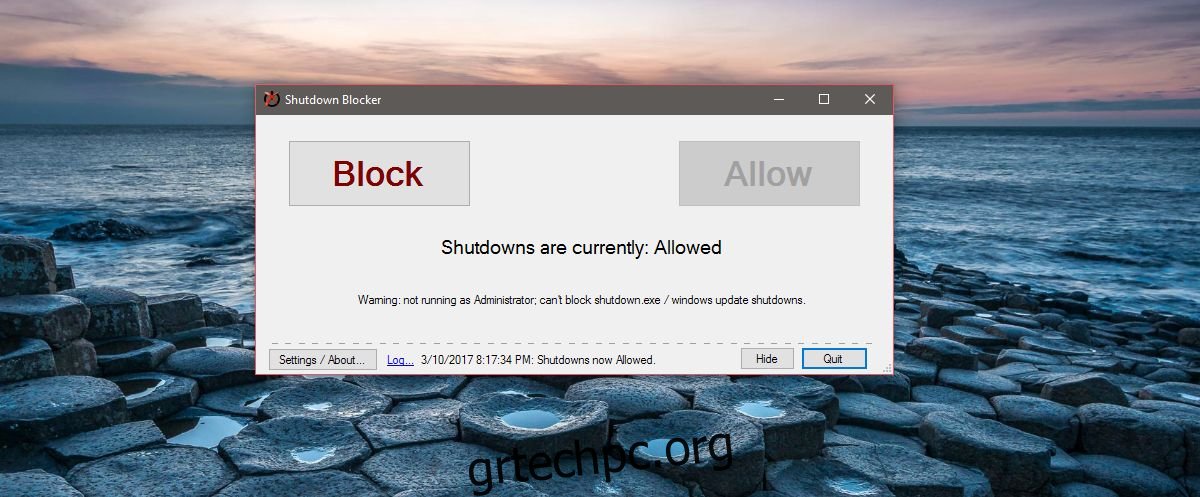
Το ShutdownBlocker προσθέτει ένα εικονίδιο στο δίσκο συστήματος. Μπορείτε να αποκλείσετε και να ξεμπλοκάρετε τον τερματισμό από το εικονίδιο του δίσκου συστήματος της εφαρμογής. Μπορείτε επίσης να αναγκάσετε το σύστημά σας να κλείσει ή να επανεκκινήσει.
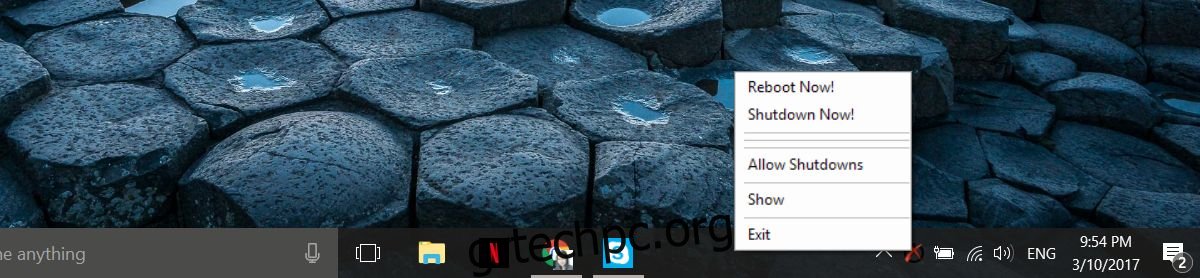
Το ShutdownBlocker θα μπλοκάρει τις περισσότερες προσπάθειες τερματισμού και επανεκκίνησης, συμπεριλαμβανομένων εκείνων από έναν χρήστη. Η εφαρμογή είναι εξαιρετική εάν έχετε μια λήψη σε εξέλιξη και θέλετε να αποτρέψετε την επανεκκίνηση του συστήματός σας στην ενημέρωση των Windows. Μπορείτε να ρυθμίσετε το ShutdownBlocker να εκτελείται και να αποκλείσετε τον τερματισμό κατά την εκκίνηση στο σύστημά σας. Για να εκτελέσετε το ShutdownBlocker κατά την εκκίνηση, κάντε κλικ στο κουμπί «Ρυθμίσεις/Σχετικά με» στο κάτω αριστερό μέρος του παραθύρου της εφαρμογής.
Επιλέξτε “Έναρξη με Windows” για να εκτελέσετε την εφαρμογή κατά την εκκίνηση. Μπορείτε να επιλέξετε να αποκρύψετε το εικονίδιο του δίσκου συστήματος της εφαρμογής και να το προσθέσετε στο μενού Έναρξη.
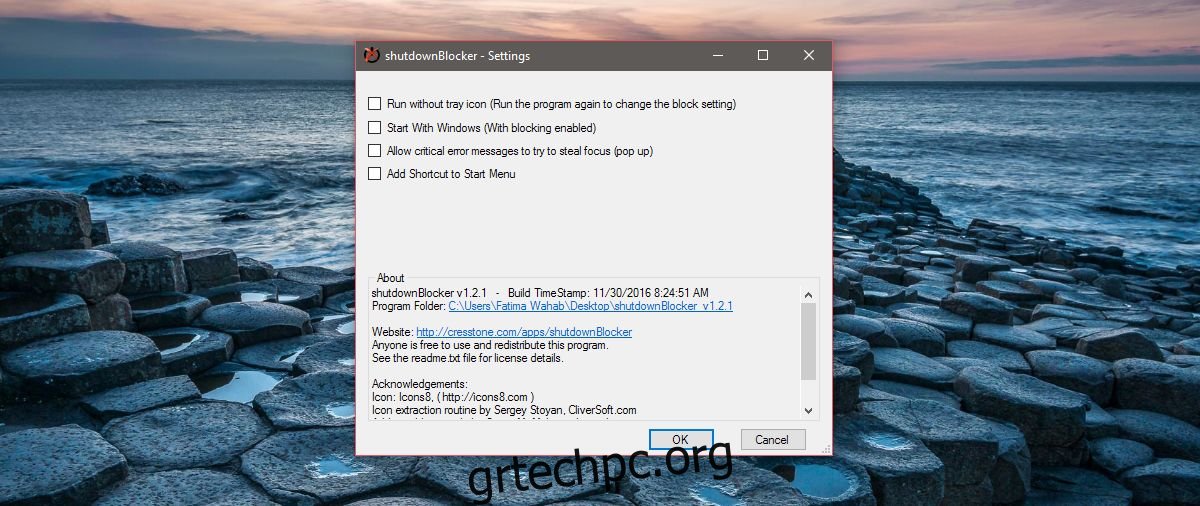
Το ShutdownBlocker μπορεί να αποκλείσει τις περισσότερες προσπάθειες τερματισμού λειτουργίας, αλλά όχι όλες. Κατά την παραδοχή του ίδιου του προγραμματιστή, υπάρχουν ορισμένες διεργασίες που ενδέχεται να είναι σε θέση να τερματίσουν τα Windows ή να τα επανεκκινήσουν, παρά το γεγονός ότι αυτή η εφαρμογή το αποκλείει. Ωστόσο, αυτές οι διαδικασίες είναι σπάνιες για τον μέσο χρήστη. Εάν το μόνο που προσπαθείτε να κάνετε είναι να αποκλείσετε τα Windows και τις εφαρμογές από το να τερματίσουν το σύστημά σας, το ShutdownBlocker θα κάνει το κόλπο.