Εάν διαπιστώσετε ότι το Xbox Game Bar προκαλεί προβλήματα με την εμπειρία παιχνιδιού σας, έχουμε μερικές μεθόδους που θα μπορούσαν να σας βοηθήσουν.

Η γραμμή παιχνιδιών Xbox κάνει τη λήψη στιγμιότυπων οθόνης και την εγγραφή κλιπ παιχνιδιού πολύ απλή κατά τη διάρκεια του παιχνιδιού σε υπολογιστή με Windows. Σας επιτρέπει επίσης να παρακολουθείτε την απόδοση του συστήματος και να συνομιλείτε με τους φίλους σας. Ως εργαλείο πλούσιο σε χαρακτηριστικά, καταναλώνει εκτεταμένους πόρους συστήματος που μπορούν να επηρεάσουν αρνητικά την απόδοση του συστήματός σας.
Εάν θέλετε να εξοικονομήσετε πόρους και να βελτιώσετε την απόδοση του παιχνιδιού, μπορείτε να απενεργοποιήσετε τη δυνατότητα στα Windows 10 και να περιορίσετε τη δραστηριότητά της στο παρασκήνιο στα Windows 11. Παρακάτω, θα σας δείξουμε πώς να το κάνετε ακριβώς αυτό.
Πίνακας περιεχομένων
Πώς να απενεργοποιήσετε τη γραμμή παιχνιδιών Xbox στα Windows 10
Τα Windows 10 σάς επιτρέπουν να απενεργοποιήσετε εντελώς τη γραμμή παιχνιδιών Xbox. Για να το κάνετε αυτό, ακολουθήστε τα εξής βήματα:
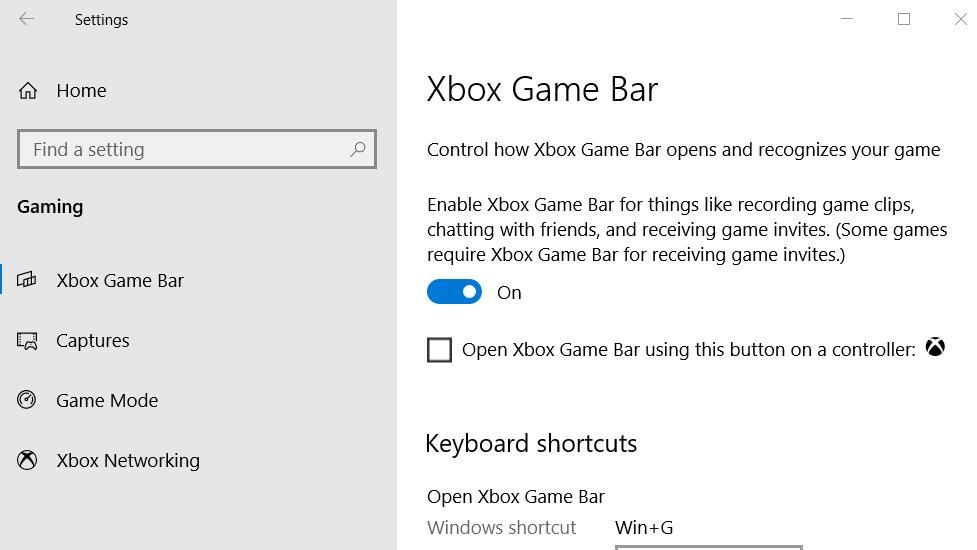
Πώς να περιορίσετε τη δραστηριότητα παρασκηνίου της γραμμής παιχνιδιών Xbox στα Windows 11
Σε αντίθεση με τα Windows 10, τα Windows 11 δεν προσφέρουν έναν εύκολο τρόπο για να απενεργοποιήσετε πλήρως τη γραμμή παιχνιδιών Xbox. Επομένως, θα πρέπει να αποκλείσετε την εκτέλεση της εφαρμογής στο παρασκήνιο για να εξοικονομήσετε πόρους του συστήματος. Δείτε πώς μπορείτε να το κάνετε αυτό:
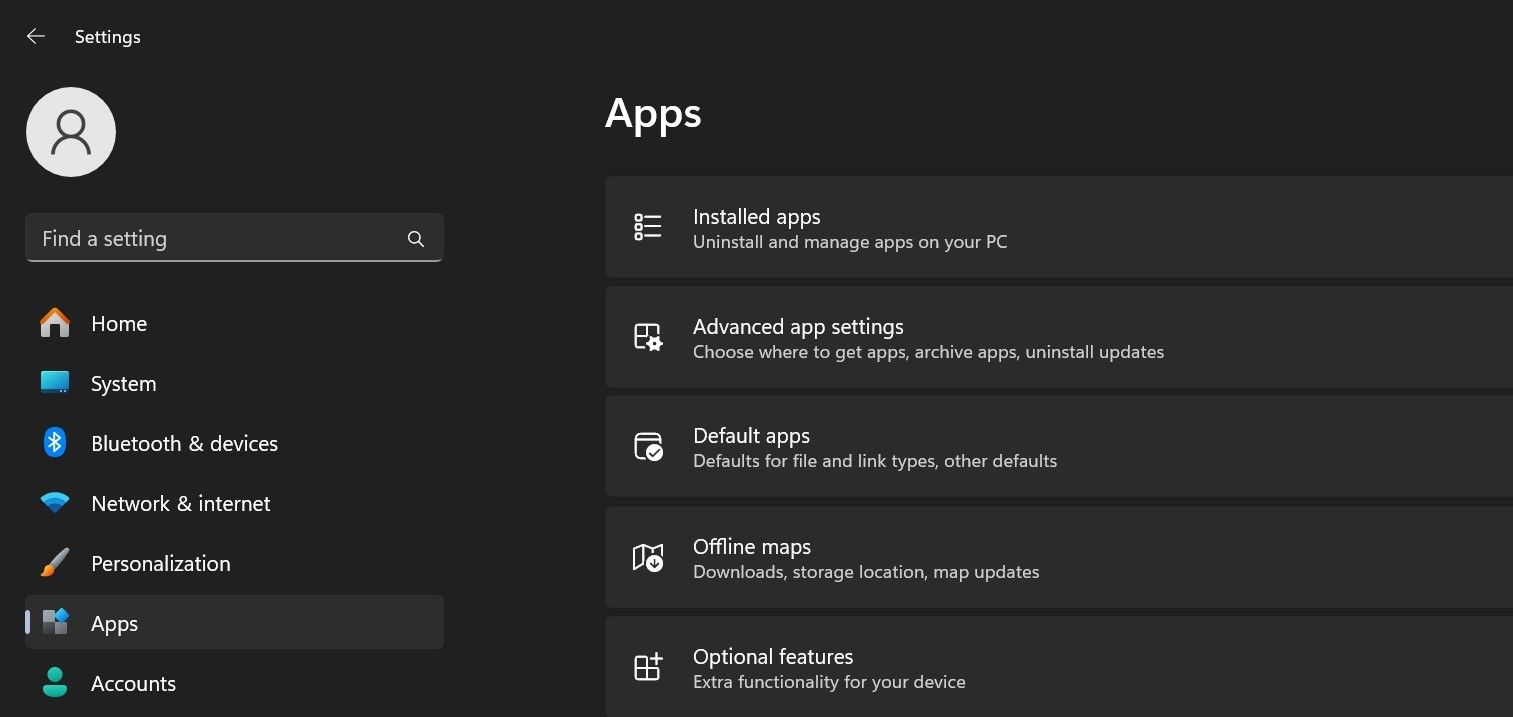
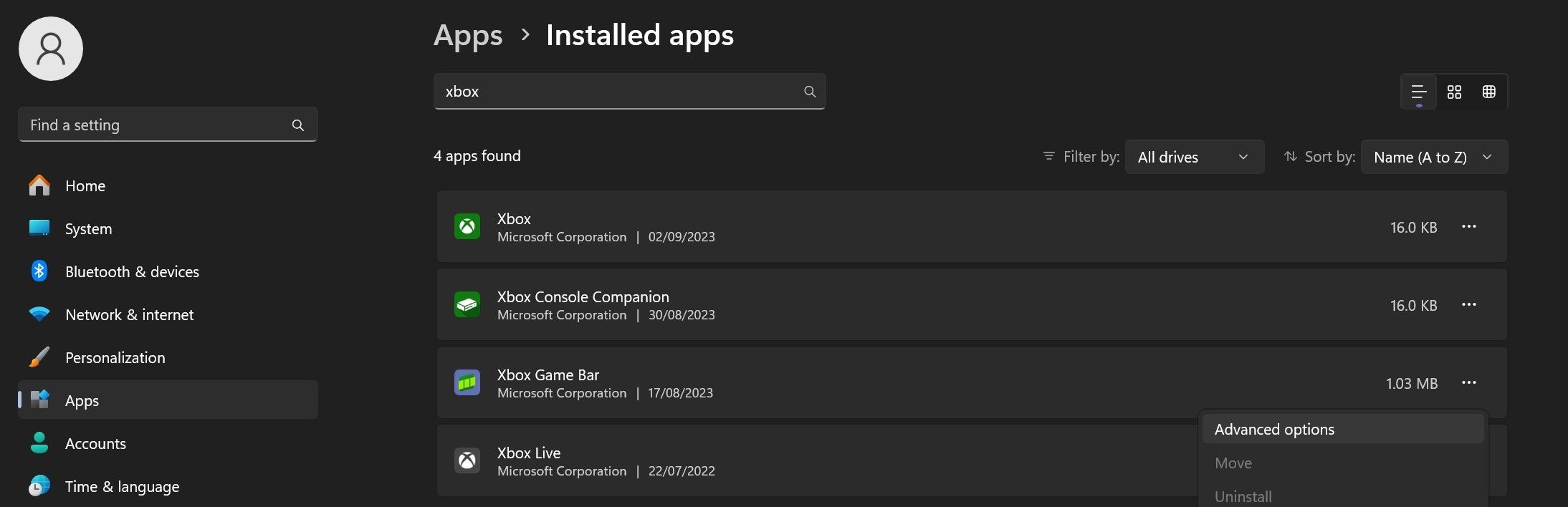
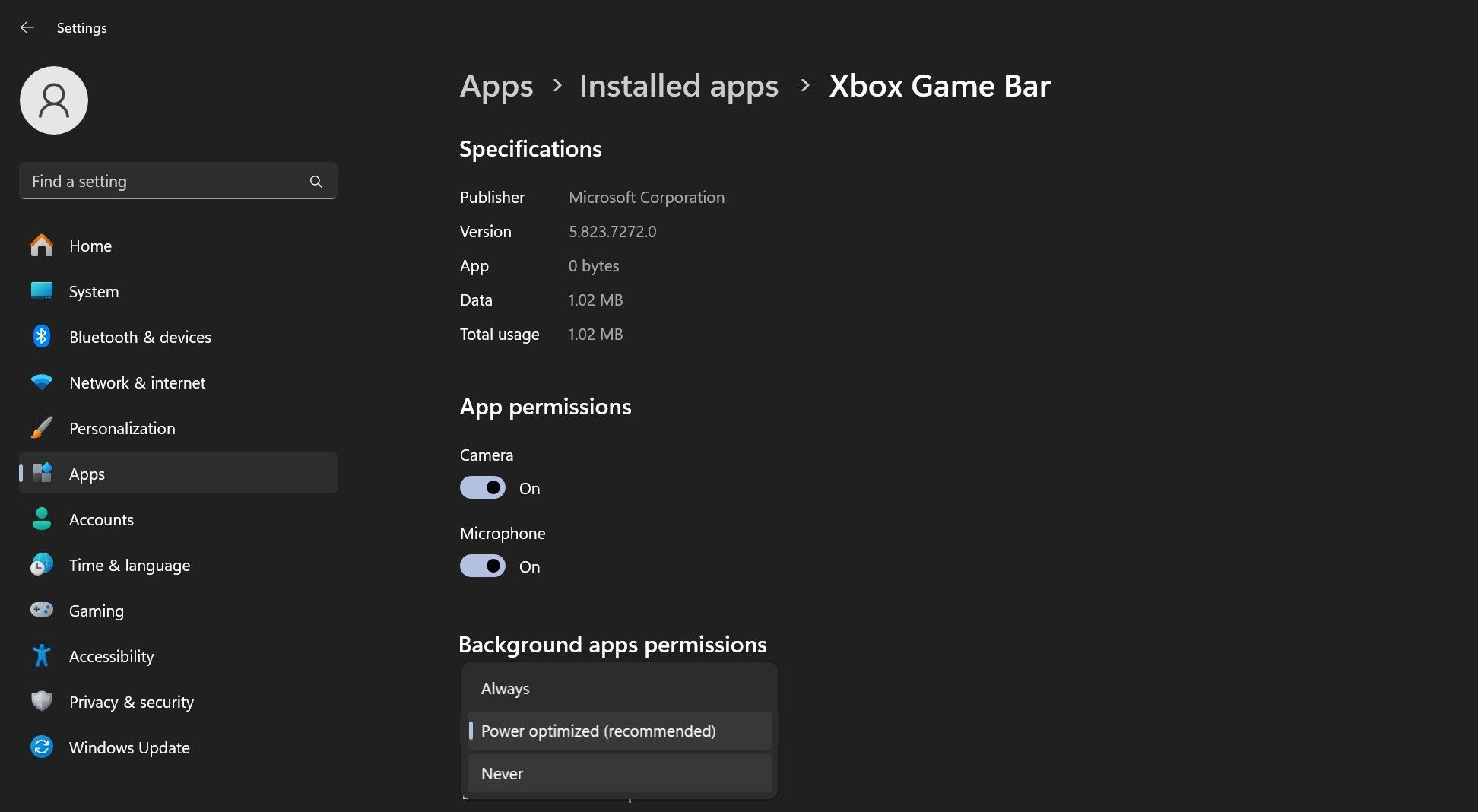
Όπως και η απενεργοποίηση της γραμμής παιχνιδιών Xbox, μπορείτε να τροποποιήσετε μερικές ρυθμίσεις για να βελτιώσετε την απόδοση του παιχνιδιού σας στα Windows 10 και στα Windows 11.
Μην αφήνετε τη γραμμή παιχνιδιών Xbox να εξαντλήσει τους πόρους του συστήματός σας
Η γραμμή παιχνιδιών Xbox είναι ένα χρήσιμο εργαλείο για τους παίκτες, αλλά μπορεί να έχει αρνητικές επιπτώσεις στην απόδοση του παιχνιδιού. Ας ελπίσουμε ότι τώρα γνωρίζετε πώς να απενεργοποιήσετε πλήρως το εργαλείο στα Windows 10 και πώς να περιορίσετε τη δραστηριότητα του παρασκηνίου στα Windows 11 για να μειώσετε την κατανάλωση πόρων.
Μόλις σταματήσετε τη γραμμή παιχνιδιών Xbox να πιέζει το υλικό σας, τα παιχνίδια σας θα λειτουργούν πιο ομαλά.

