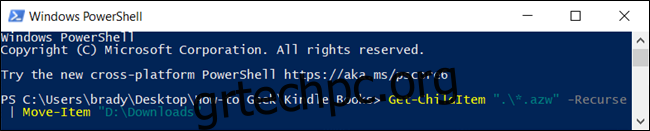Τα Windows προσφέρουν πολλούς τρόπους αντιγραφής και μεταφοράς αρχείων. Θα σας δείξουμε όλα τα κόλπα για την Εξερεύνηση αρχείων και πώς να τα χρησιμοποιήσετε στη Γραμμή εντολών και στο PowerShell. Μπορείτε ακόμη να προσθέσετε “Αντιγραφή σε” και “Μετακίνηση σε” στα μενού περιβάλλοντος της Εξερεύνησης αρχείων.
Όταν αντιγράφετε ένα αρχείο ή φάκελο στα Windows 10, δημιουργείται ένα αντίγραφο του επιλεγμένου στοιχείου και αποθηκεύεται σε έναν φάκελο προορισμού της επιλογής σας. Ωστόσο, όταν μετακινείτε ένα αρχείο ή φάκελο, το αρχικό στοιχείο μετακινείται στον φάκελο προορισμού αντί να στείλει ένα πανομοιότυπο αντίγραφο.
Πίνακας περιεχομένων
Πώς να αντιγράψετε ή να μετακινήσετε αρχεία με μεταφορά και απόθεση
Μία από τις πιο συνηθισμένες μεθόδους για να αντιγράψετε ή να μετακινήσετε ένα αρχείο ή φάκελο είναι να το σύρετε και να το αποθέσετε στον φάκελο προορισμού. Από προεπιλογή—ανάλογα με τη θέση του φακέλου προορισμού—η Εξερεύνηση αρχείων μπορεί να τον μετακινήσει αντί να τον αντιγράψει ή το αντίστροφο. Ωστόσο, υπάρχει μια κρυφή μέθοδος που παρακάμπτει την προεπιλεγμένη συμπεριφορά των Windows.
Ανοίξτε την Εξερεύνηση αρχείων πατώντας Windows+E και μεταβείτε στο αρχείο που θέλετε να αντιγράψετε.
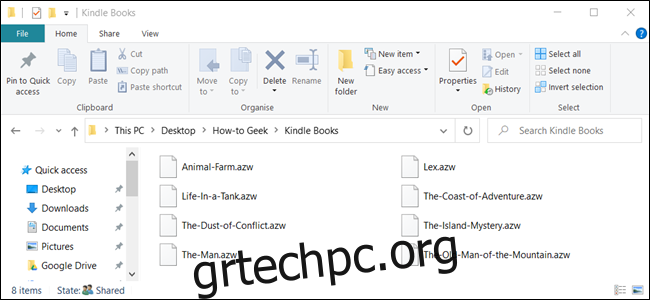
Κατά τη μεταφορά αρχείων από έναν φάκελο στον άλλο, μπορείτε να χρησιμοποιήσετε είτε το παράθυρο στα αριστερά είτε να ανοίξετε μια άλλη παρουσία του File Explorer για να πλοηγηθείτε στον φάκελο προορισμού. Για αυτό το παράδειγμα, θα χρησιμοποιήσουμε ένα δεύτερο παράθυρο της Εξερεύνησης αρχείων για να αντιγράψουμε αρχεία.
Ανοίξτε ένα δεύτερο παράθυρο της Εξερεύνησης αρχείων πατώντας Windows+E και μεταβείτε στον φάκελο προορισμού.
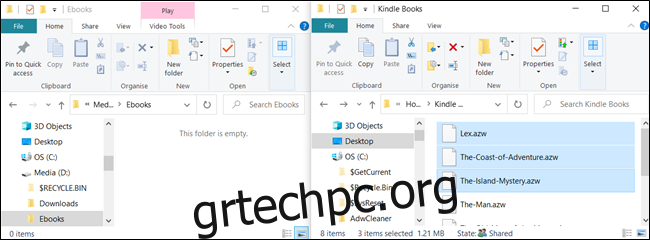
Τα Windows έχουν δύο προεπιλεγμένες ενέργειες όταν σύρετε και αποθέτετε ένα αρχείο ή φάκελο σε έναν νέο προορισμό: αντιγραφή ή μετακίνηση. Η αντιγραφή πραγματοποιείται όταν αποθέσετε το αρχείο ή το φάκελο σε έναν κατάλογο σε διαφορετική μονάδα δίσκου. Η μετακίνηση συμβαίνει όταν το ρίχνετε στην ίδια μονάδα δίσκου, όπως θα κάνουμε παρακάτω. Ωστόσο, υπάρχει ένα κρυφό τέχνασμα που αναγκάζει τα Windows να εκτελέσουν μια συγκεκριμένη ενέργεια.
Για να αντιγράψετε αρχεία σε διαφορετική μονάδα δίσκου, επισημάνετε τα αρχεία που θέλετε να αντιγράψετε, κάντε κλικ και σύρετέ τα στο δεύτερο παράθυρο και, στη συνέχεια, αποθέστε τα.
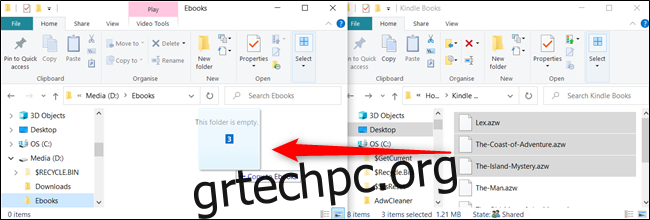
Εάν προσπαθείτε να αντιγράψετε τα αρχεία σε έναν φάκελο στην ίδια μονάδα δίσκου, κάντε κλικ και σύρετέ τα στο δεύτερο παράθυρο. Πριν τα ρίξετε, ωστόσο, πατήστε Ctrl για να ενεργοποιήσετε τη λειτουργία αντιγραφής.
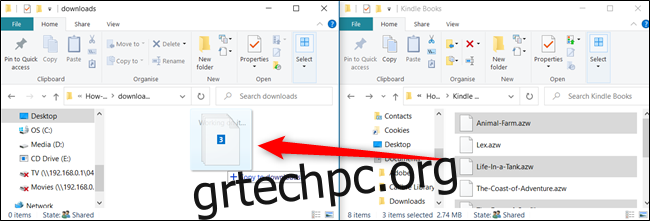
Για να μετακινήσετε αρχεία σε διαφορετικό κατάλογο στην ίδια μονάδα δίσκου, επισημάνετε τα αρχεία που θέλετε να μετακινήσετε, κάντε κλικ και σύρετέ τα στο δεύτερο παράθυρο και, στη συνέχεια, αποθέστε τα.
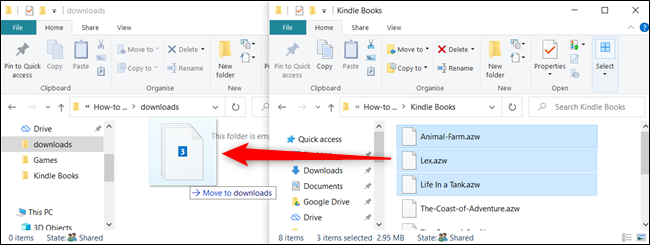
Εάν ο φάκελος προορισμού βρίσκεται σε διαφορετική μονάδα δίσκου, κάντε κλικ και σύρετέ τον στο δεύτερο παράθυρο ακριβώς όπως πριν, αλλά αυτή τη φορά πατήστε Shift για να ενεργοποιήσετε τη λειτουργία Μετακίνηση.
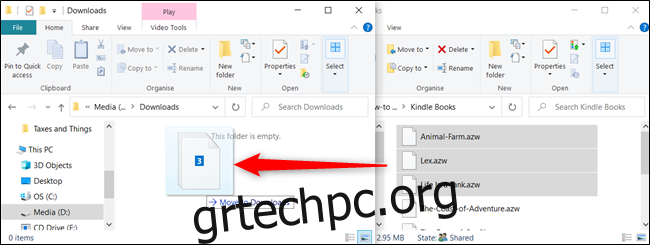
Πώς να αντιγράψετε ή να μετακινήσετε αρχεία χρησιμοποιώντας αποκοπή, αντιγραφή και επικόλληση
Μπορείτε επίσης να αντιγράψετε και να μετακινήσετε αρχεία με το πρόχειρο, με τον ίδιο τρόπο που κόβετε, αντιγράφετε και επικολλάτε κείμενο.
Ανοίξτε την Εξερεύνηση αρχείων πατώντας Windows+E και μεταβείτε στο αρχείο που θέλετε να αντιγράψετε.
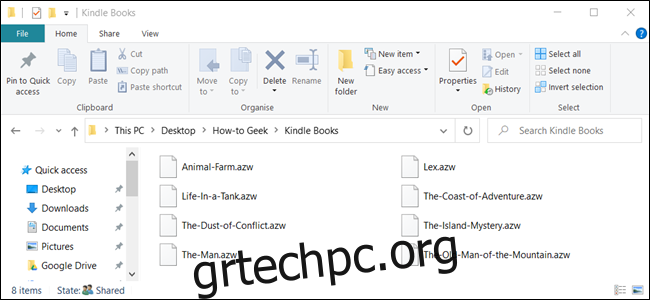
Επισημάνετε τα αρχεία που θέλετε να αντιγράψετε και, στη συνέχεια, κάντε κλικ στο «Αντιγραφή» στο μενού Αρχείο ή πατήστε Ctrl+C στο πληκτρολόγιο για να τα προσθέσετε στο πρόχειρο.
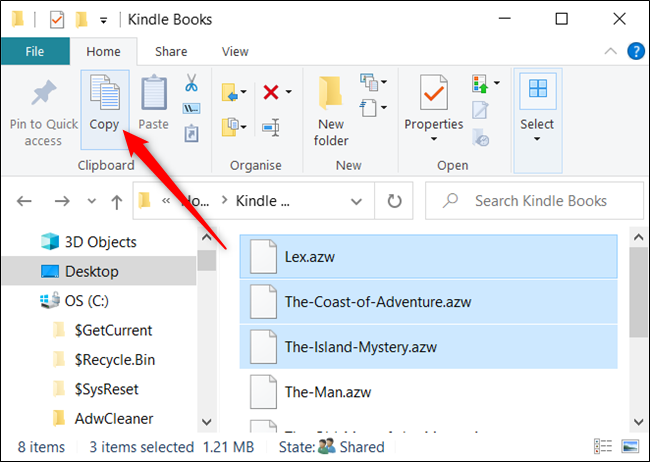
Αν προτιμάτε να μετακινήσετε στοιχεία, επισημάνετε τα αρχεία που θέλετε να μετακινήσετε. Στη συνέχεια, κάντε κλικ στο «Αποκοπή» στο μενού Αρχείο ή πατήστε Ctrl+X για να προσθέσετε τα αρχεία στο πρόχειρο.
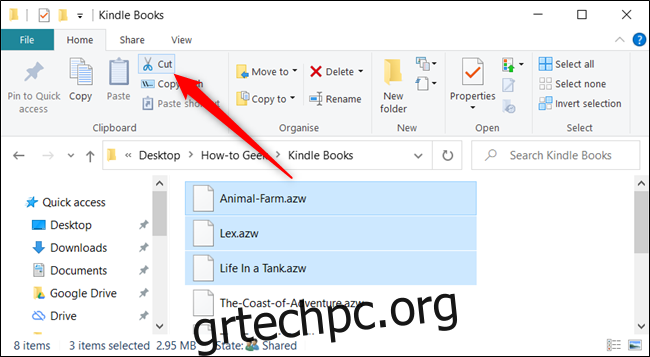
Μεταβείτε στον κατάλογο στον οποίο θέλετε να μετακινήσετε τα αρχεία και, στη συνέχεια, κάντε κλικ στο «Επικόλληση» στην καρτέλα «Αρχική σελίδα» ή πατήστε Ctrl+V. Ανάλογα με το αν κάνετε κλικ στο «Αντιγραφή» ή «Αποκοπή», τα αρχεία σας θα αντιγραφούν ή θα μετακινηθούν αντίστοιχα.
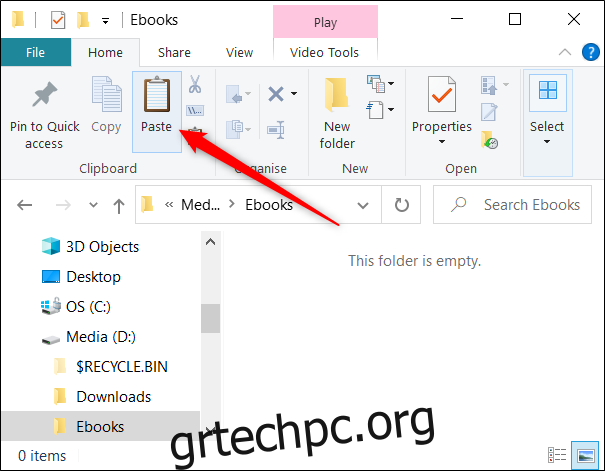
Αντιγραφή ή μετακίνηση αρχείων και φακέλων με χρήση του μενού περιβάλλοντος
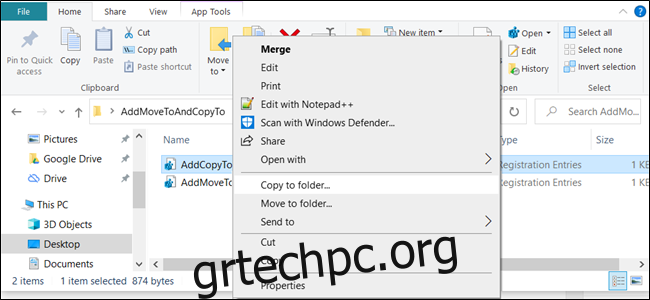
Όταν κάνετε δεξί κλικ σε ένα αρχείο ή φάκελο, τα Windows έχουν μερικές κρυφές λειτουργίες μενού περιβάλλοντος που σας επιτρέπουν να προσθέσετε δύο επιλογές: Αντιγραφή σε ή Μετακίνηση σε. Η προσθήκη αυτών των δύο λειτουργιών στο μενού περιβάλλοντος σάς δίνει έναν τρόπο να αντιγράψετε ή να μετακινήσετε στοιχεία με λίγα μόνο κλικ.
Πώς να αντιγράψετε ή να μετακινήσετε αρχεία χρησιμοποιώντας τη γραμμή εντολών
Ένας από τους πιο γρήγορους τρόπους για να ανοίξετε μια γραμμή εντολών στον επιθυμητό κατάλογο είναι από την Εξερεύνηση αρχείων. Αρχικά, ανοίξτε την Εξερεύνηση αρχείων και μεταβείτε στον προορισμό. Κάντε κλικ στη γραμμή διευθύνσεων, πληκτρολογήστε “cmd” και πατήστε Enter.
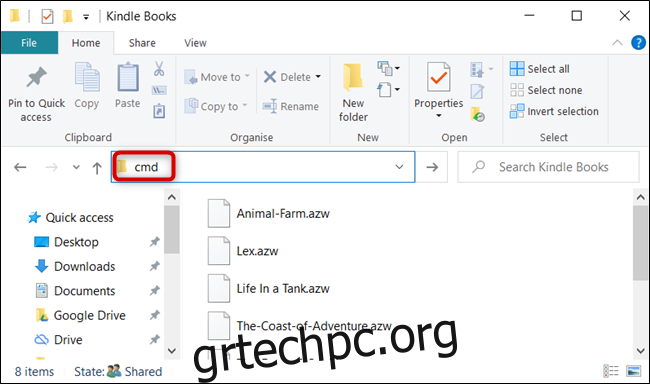
Για να αντιγράψετε ένα αρχείο, μπορείτε να χρησιμοποιήσετε την ακόλουθη σύνταξη εντολών (εάν αντιγράφετε έναν φάκελο, απλώς παραλείψτε την επέκταση αρχείου):
copy "file name.ext" "fullpathtodestinationfolder"
Τα εισαγωγικά στην εντολή είναι σημαντικά μόνο όταν το όνομα του αρχείου ή ο φάκελος περιέχει κενά. Εάν δεν έχουν κενά, δεν θα χρειαστεί να συμπεριλάβετε τα εισαγωγικά. Στο παρακάτω παράδειγμα, ούτε το όνομα του αρχείου ούτε ο φάκελος περιέχουν κενό διάστημα, επομένως δεν χρειάστηκε να τα χρησιμοποιήσουμε.
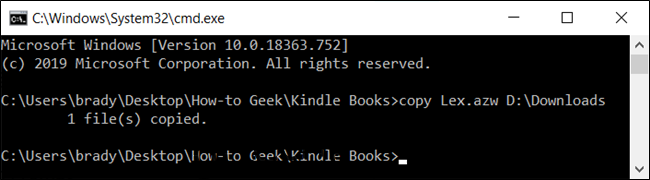
Μπορείτε επίσης να χρησιμοποιήσετε την εντολή αντιγραφής για να αντιγράψετε πολλά αρχεία ταυτόχρονα. Απλώς διαχωρίστε κάθε αρχείο με κόμμα και, στη συνέχεια, καθορίστε τον φάκελο προορισμού όπως θα κάνατε συνήθως.
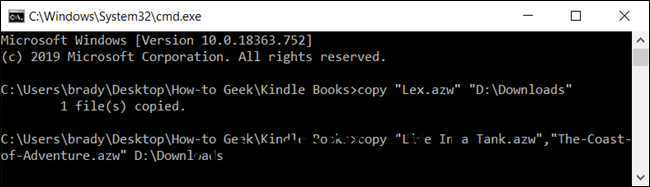
Για να μετακινήσετε ένα αρχείο, μπορείτε να χρησιμοποιήσετε την ακόλουθη σύνταξη εντολών (εάν μετακινείτε έναν φάκελο, απλώς παραλείψτε την επέκταση αρχείου):
move "file name.ext" "fullpathtodestinationfolder"
Όπως και με την αντιγραφή, τα εισαγωγικά στην εντολή είναι σημαντικά μόνο όταν το όνομα του αρχείου ή ο φάκελος περιέχει κενά. Εάν δεν το κάνουν, δεν χρειάζεται να συμπεριλάβετε τα εισαγωγικά. Στο παρακάτω παράδειγμα, ούτε το όνομα του αρχείου ούτε ο φάκελος περιέχουν κενό διάστημα, επομένως δεν χρειάστηκε να τα χρησιμοποιήσουμε.
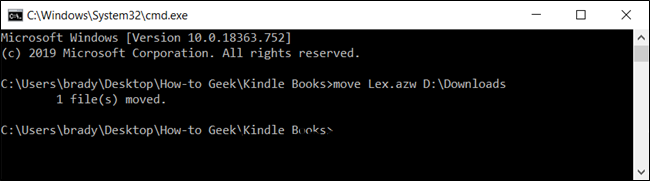
Ωστόσο, εάν προσπαθήσετε να μετακινήσετε πολλά αρχεία, όπως κάναμε με την εντολή αντιγραφής, η γραμμή εντολών θα εμφανίσει ένα συντακτικό σφάλμα.
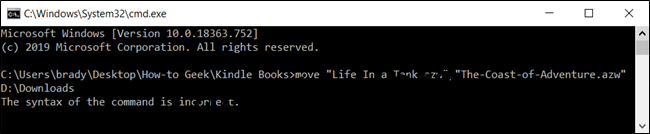
Υπάρχουν μερικοί άλλοι τρόποι για να μετακινήσετε περισσότερα από ένα στοιχεία τη φορά χρησιμοποιώντας τη γραμμή εντολών χωρίς να εμφανιστεί σφάλμα. Κάθε μέθοδος χρησιμοποιεί έναν χαρακτήρα μπαλαντέρ για τη μετακίνηση πολλών αρχείων σε μία εντολή.
Αρχικά, εάν θέλετε να μετακινήσετε όλο έναν συγκεκριμένο τύπο αρχείου, μπορείτε να χρησιμοποιήσετε την ακόλουθη σύνταξη για να μετακινήσετε τα αρχεία:
move *.ext "fullpathtodirectory"
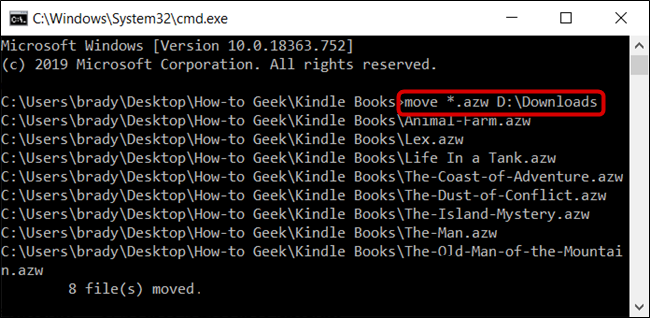
Η δεύτερη μέθοδος περιλαμβάνει τη μετακίνηση των πάντων μέσα στον κατάλογο προέλευσης, ανεξάρτητα από τον τύπο του αρχείου. Μπορείτε να χρησιμοποιήσετε την ακόλουθη σύνταξη για να ολοκληρώσετε τη μετακίνηση:
move * "fullpathtodirectory"
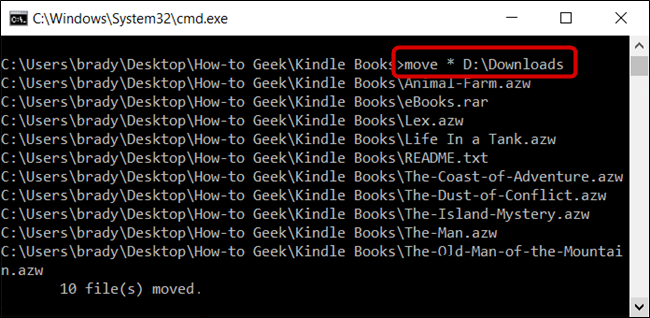
Πώς να αντιγράψετε ή να μετακινήσετε αρχεία χρησιμοποιώντας το PowerShell
Το Windows PowerShell είναι ακόμη πιο ισχυρό και ευέλικτο από τη Γραμμή εντολών όταν πρόκειται για αντιγραφή ή μετακίνηση αρχείων και φακέλων σε περιβάλλον γραμμής εντολών. Ενώ θα χαράξουμε μόνο την επιφάνεια, μπορείτε να κάνετε μερικά πολύ δυνατά πράγματα με τα cmdlet.
Ο πιο γρήγορος τρόπος για να ανοίξετε ένα παράθυρο PowerShell στη θέση που επιθυμείτε είναι να ανοίξετε πρώτα το φάκελο στην Εξερεύνηση αρχείων. Στο μενού “Αρχείο”, κάντε κλικ στο “Άνοιγμα Windows PowerShell” και, στη συνέχεια, επιλέξτε “Άνοιγμα Windows Powershell”.
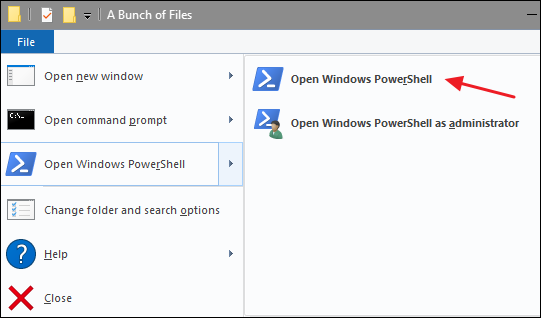
Αν και δεν είναι υποχρεωτικά, το cmdlet Copy-Item απαιτεί εισαγωγικά γύρω από το όνομα του αρχείου και τον κατάλογο μόνο εάν περιέχουν κενά.
Για παράδειγμα, για να αντιγράψετε ένα αρχείο από τον τρέχοντα κατάλογο σε έναν άλλο, θα χρησιμοποιήσετε την ακόλουθη εντολή:
Copy-Item Lex.azw D:Downloads
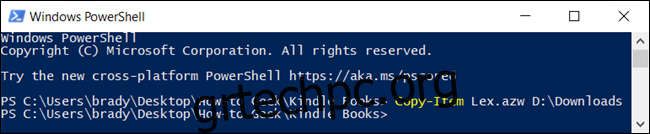
Η πραγματική δύναμη του PowerShell προέρχεται από την ικανότητα να συνδέει τα cmdlet μαζί. Ας πούμε, για παράδειγμα, ότι έχουμε έναν φάκελο με ένα σωρό υποφακέλους με ηλεκτρονικά βιβλία που θέλουμε να αντιγράψουμε.
Αντί να αλλάξουμε τον κατάλογο και να εκτελέσουμε ξανά την εντολή, μπορούμε να κάνουμε το PowerShell να σαρώσει σε κάθε φάκελο και υποφάκελο και, στη συνέχεια, να αντιγράψει όλο τον συγκεκριμένο τύπο αρχείου στον προορισμό.
Θα μπορούσαμε να χρησιμοποιήσουμε το ακόλουθο cmdlet:
Get-ChildItem -Path ".*.azw" -Recurse | Copy-Item -Destination "D:Downloads"
Το τμήμα Get-ChildItem του cmdlet παραθέτει όλα τα αρχεία στον τρέχοντα κατάλογο και όλους τους υποφακέλους του (με το διακόπτη -Recurse) με την επέκταση αρχείου AZW και τα διοχετεύει (το σύμβολο |) στο cmdlet Copy-Item.
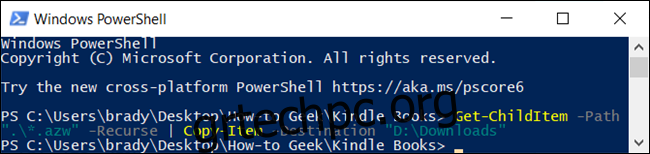
Για να μετακινήσετε αρχεία, μπορείτε να χρησιμοποιήσετε την ακόλουθη σύνταξη για να μετακινήσετε οτιδήποτε θέλετε:
Move-Item Lex.azw D:Downloads
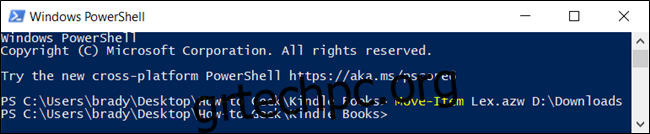
Το Move-Item ακολουθεί την ίδια σύνταξη με το cmdlet Copy-Item. Έτσι, εάν θέλετε να μετακινήσετε όλους τους συγκεκριμένους τύπους αρχείων από έναν φάκελο και όλους τους υποφακέλους του —όπως κάναμε με το cmdlet Copy-Item— είναι σχεδόν πανομοιότυπο.
Πληκτρολογήστε το ακόλουθο cmdlet για να μετακινήσετε όλα τα αρχεία ενός συγκεκριμένου τύπου αρχείου από έναν κατάλογο και τους υποφακέλους του:
Get-ChildItem -Path ".*.azw" -Recurse | Move-Item -Destination "D:Downloads"