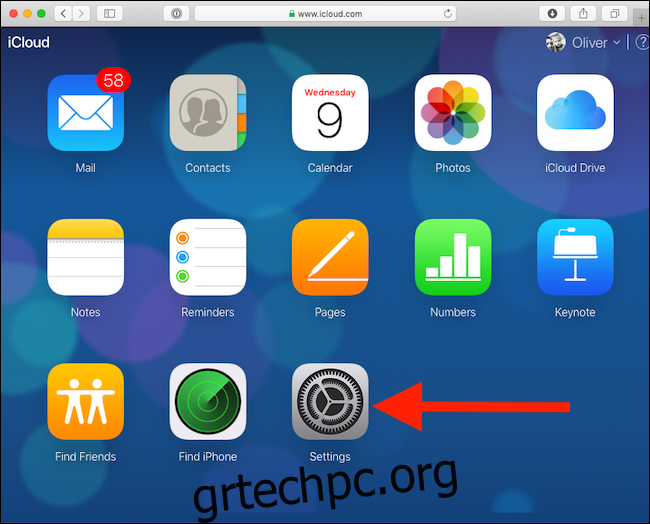Η απώλεια αρχείων είναι τρομακτική, ειδικά αν πρόκειται για ένα σημαντικό έγγραφο εργασίας ή για φωτογραφίες των παιδιών σας. Οι λύσεις αποθήκευσης στο διαδίκτυο προσφέρουν συνήθως έναν τρόπο επαναφοράς των διαγραμμένων αρχείων και το iCloud δεν διαφέρει. Η διαδικασία είναι περίπλοκη, αλλά θα σας κρατάμε το χέρι μέχρι το τέλος.
Εταιρείες όπως το Dropbox προσφέρουν ορισμένες εκτενείς λύσεις για την επαναφορά των διαγραμμένων αρχείων για μήνες μετά τη διαγραφή τους, και ενώ το iCloud πλησιάζει σε αυτό, υστερεί από πολλές απόψεις.
Εάν διαγράψατε ένα αρχείο που αποθηκεύσατε προηγουμένως στο iCloud Drive και τώρα πρέπει να το ανακτήσετε, υπάρχουν δύο προειδοποιήσεις που πρέπει να έχετε κατά νου:
Τα αρχεία είναι διαθέσιμα μόνο για επαναφορά έως και 30 ημέρες μετά τη διαγραφή. Μετά από αυτό το σημείο, έχουν φύγει για πάντα.
Η αποκατάσταση μπορεί γενικά να πραγματοποιηθεί μόνο σε υπολογιστή, μέσω του iCloud.com. Ξεκινώντας με το iOS 11 και το macOS Sierra, οι προγραμματιστές μπορούν να δημιουργήσουν στις εφαρμογές τους μια λειτουργία “προσφάτως διαγραμμένης”, αλλά τα χιλιόμετρα σας θα διαφέρουν εδώ.
Η πρώτη από αυτές τις δύο προειδοποιήσεις σημαίνει ότι είναι απίθανο να μπορείτε να χρησιμοποιήσετε την επαναφορά αρχείων iCloud Drive ως αξιόπιστη λύση δημιουργίας αντιγράφων ασφαλείας, επειδή το ιστορικό δεν πάει αρκετά πίσω. Το δεύτερο σημαίνει ότι οι πιθανότητες είναι καλές ότι οποιαδήποτε αποκατάσταση αρχείου θα απαιτήσει ένα ταξίδι σε έναν υπολογιστή. Οποιοσδήποτε κάτοχος iPad ή iPhone που επισκέπτεται το iCloud.com λαμβάνει χωρίς βοήθεια να ρυθμίσει το iCloud, να ανοίξει το “Find My iPhone” ή να αποκτήσει πρόσβαση στο “Find My Friends”.
Όλα αυτά σημαίνουν ότι εάν η επαναφορά αρχείων είναι η τελευταία σας ελπίδα, θα πρέπει να σταυρώσετε τα δάχτυλά σας και να κατευθυνθείτε στο iCloud.com. Εδώ είναι τα βήματα που πρέπει να ακολουθήσετε για να ξεκινήσετε.
Επαναφορά διαγραμμένων αρχείων από το iCloud Drive
Μπορεί να μην το έχετε επισκεφτεί ποτέ πριν, αλλά για να ξεκινήσετε, ανοίξτε το Safari και συνδεθείτε τον ιστότοπο iCloud. Θα χρειαστεί να συνδεθείτε με το Apple ID σας. βεβαιωθείτε ότι χρησιμοποιείτε αυτό που σχετίζεται με το iCloud Drive που φιλοξενούσε το αρχείο ή τα αρχεία που θέλετε να επαναφέρετε.
Μόλις συνδεθείτε στο iCloud.com, κάντε κλικ στο κουμπί “Ρυθμίσεις”.
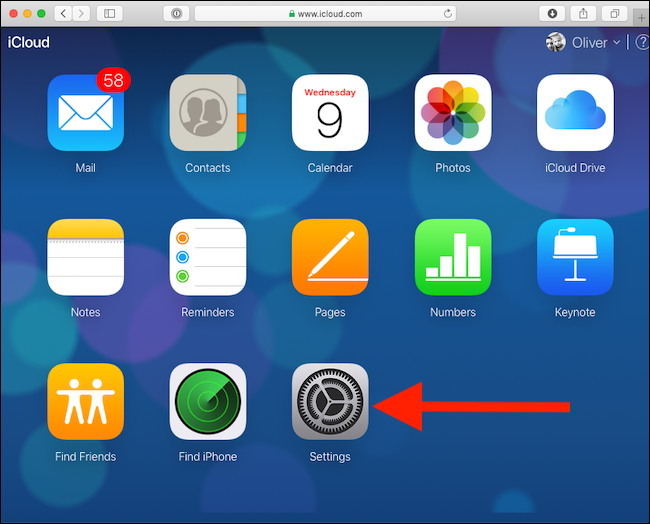
Κάντε κύλιση στο κάτω μέρος της οθόνης, κάτω από την ενότητα “Για προχωρημένους” και, στη συνέχεια, κάντε κλικ στην “Επαναφορά αρχείων”.
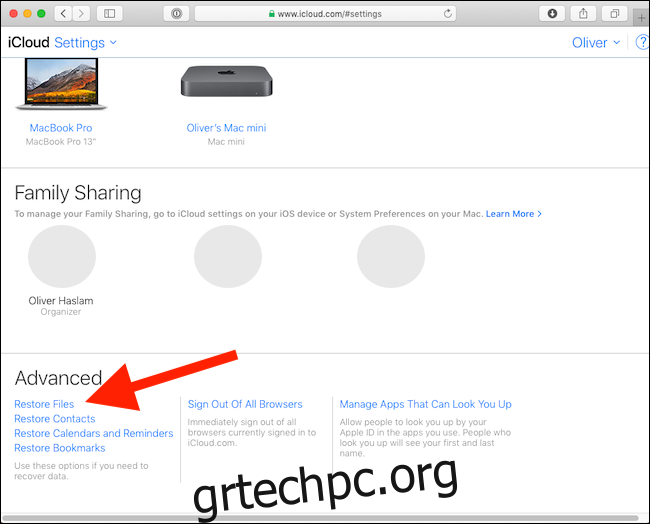
Θα εμφανιστεί τώρα το παράθυρο επαναφοράς αρχείων. Εάν έχετε πολλά αρχεία αποθηκευμένα στο iCloud και έχετε διαγράψει πολλά τις τελευταίες 30 ημέρες, ο ιστότοπος θα χρειαστεί λίγο χρόνο για να συγκεντρώσει μια λίστα με αρχεία που είναι διαθέσιμα για επαναφορά. Μόλις ολοκληρωθεί αυτό, εμφανίζεται μια λίστα με τα διαγραμμένα αρχεία και θα μπορείτε να δείτε την προηγούμενη θέση τους στο iCloud Drive, το μέγεθος και τον χρόνο που απομένει μέχρι τη λήξη τους.
Για να επαναφέρετε ένα αρχείο, κάντε κλικ στο πλαίσιο επιλογής δίπλα του και, στη συνέχεια, κάντε κλικ στην επιλογή “Επαναφορά”. Μπορείτε να επιλέξετε πολλά αρχεία σε αυτό το σημείο εάν χρειάζεται.
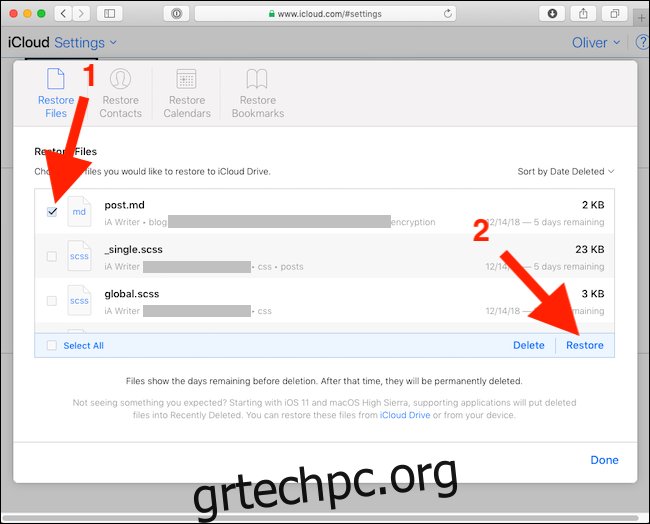
Μόλις αποκατασταθεί επιτυχώς το αρχείο, το iCloud εμφανίζει ένα μήνυμα που το επιβεβαιώνει.